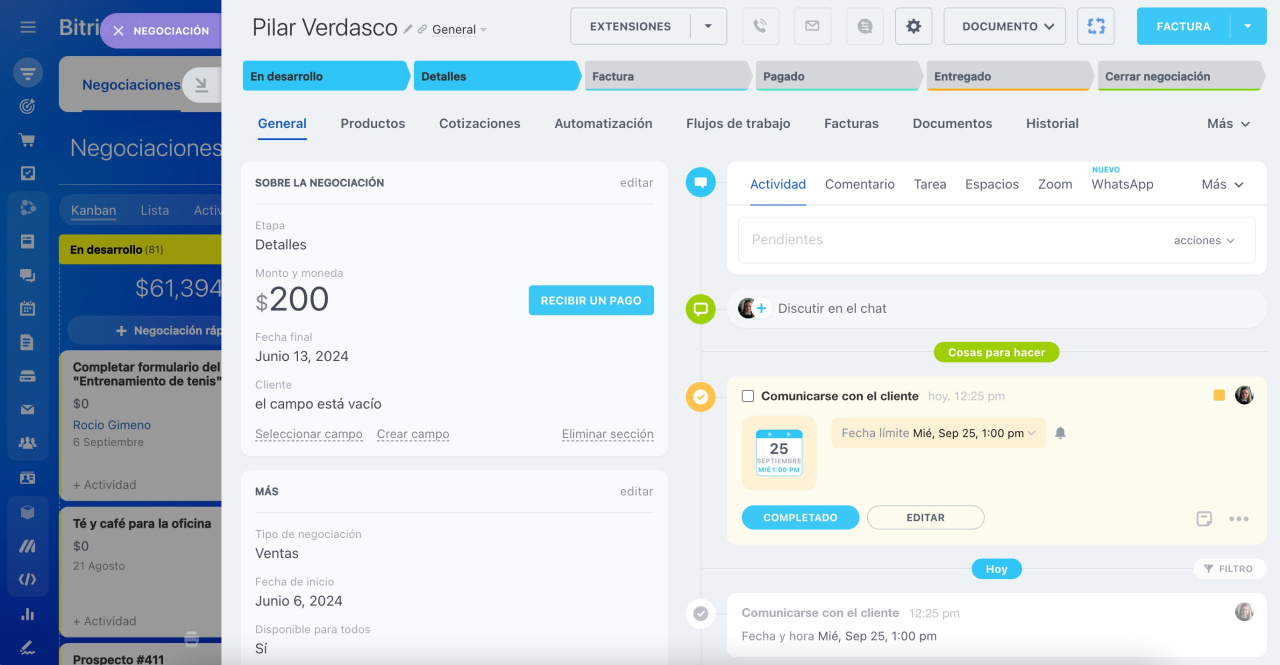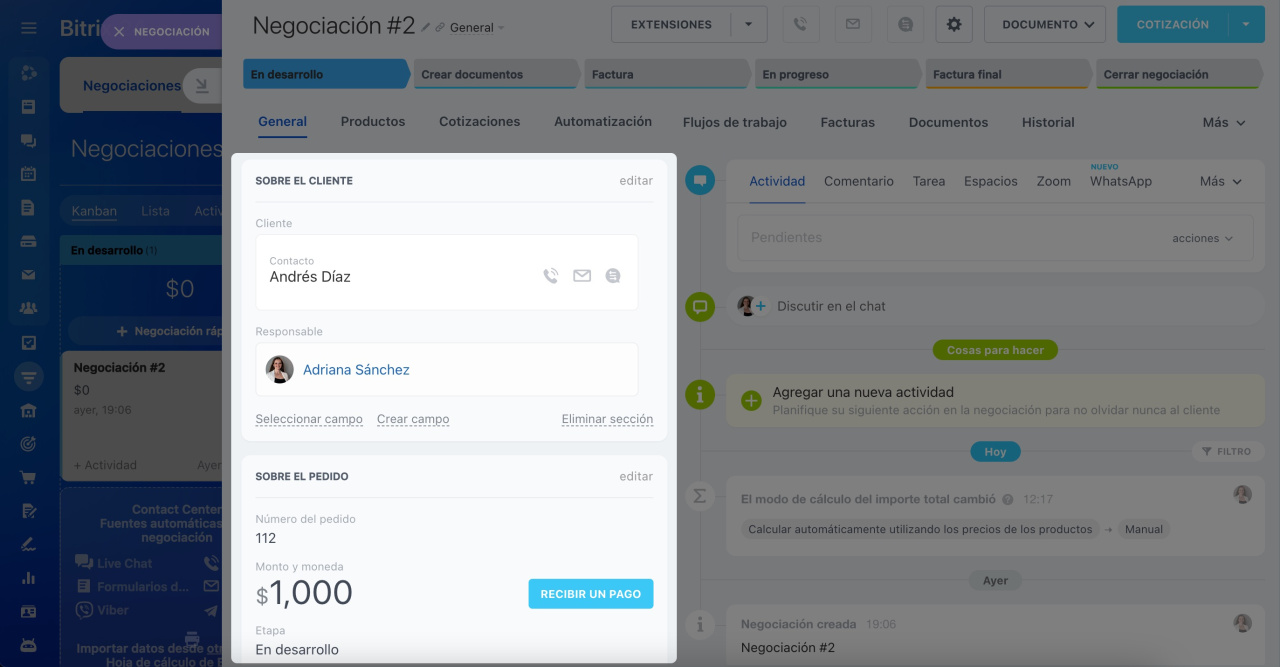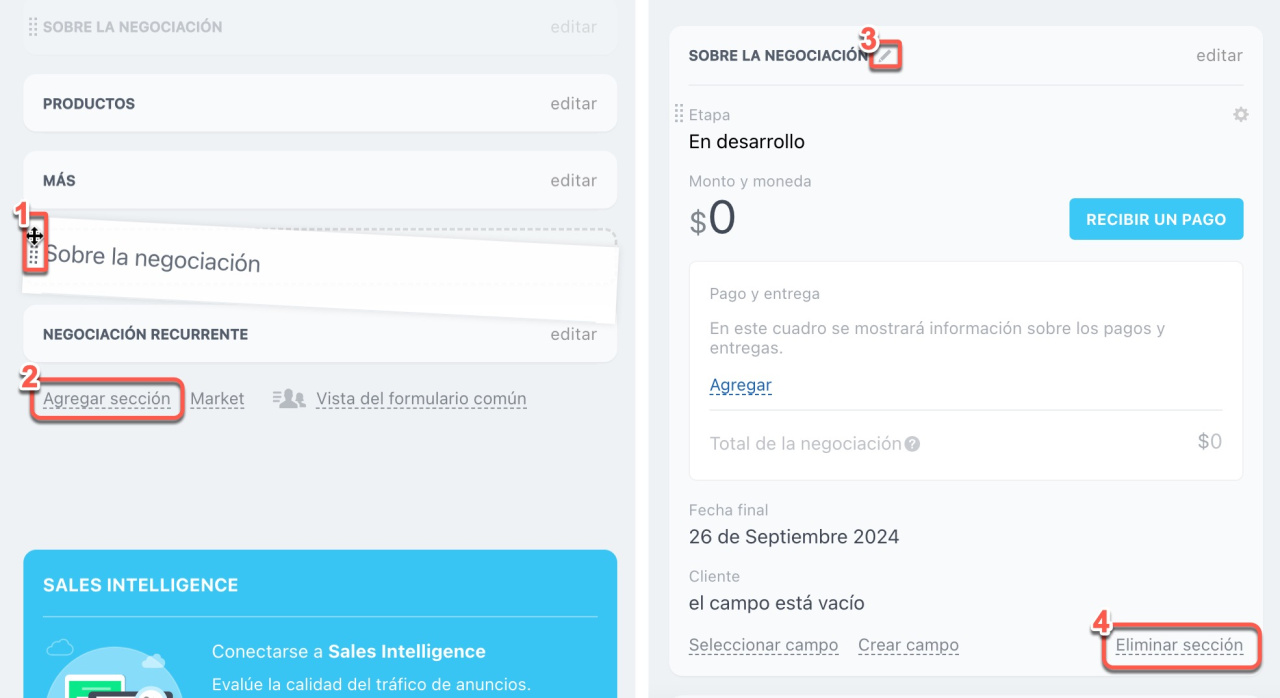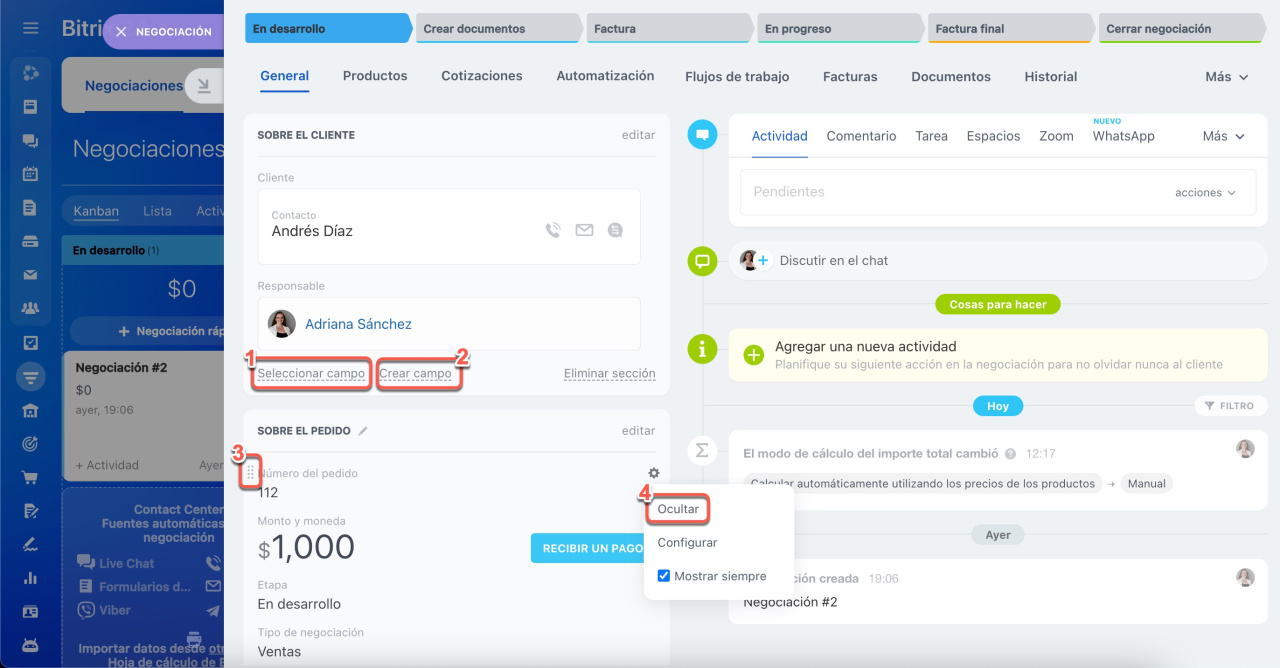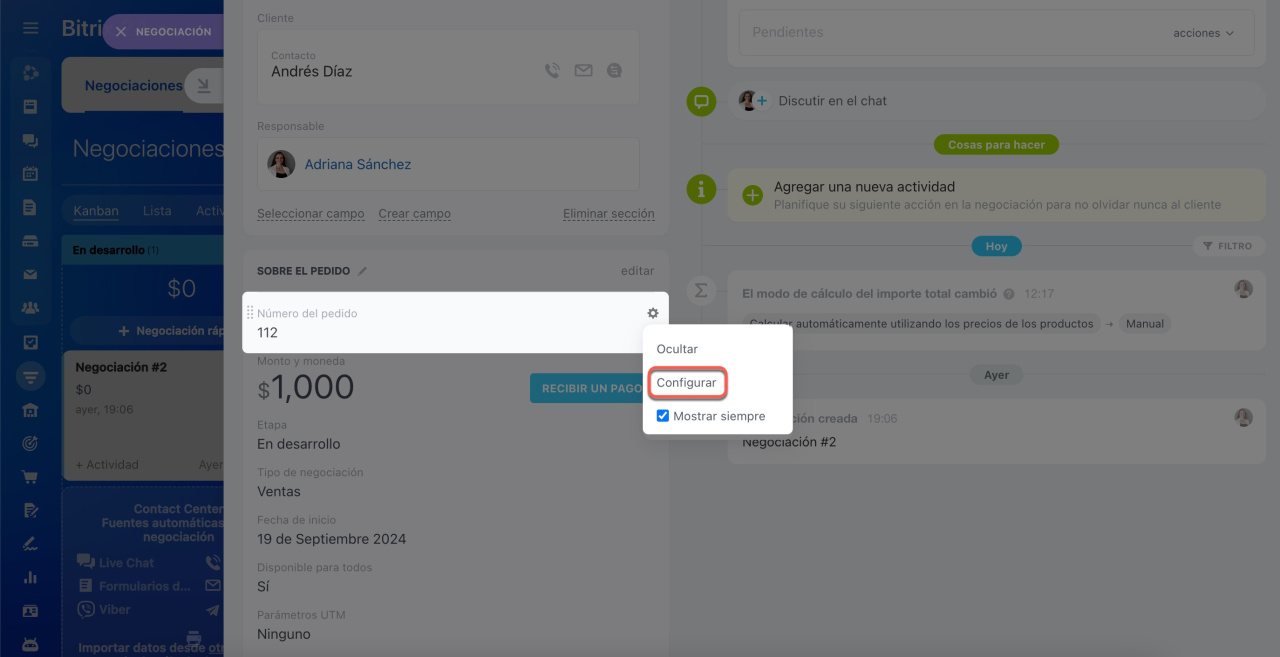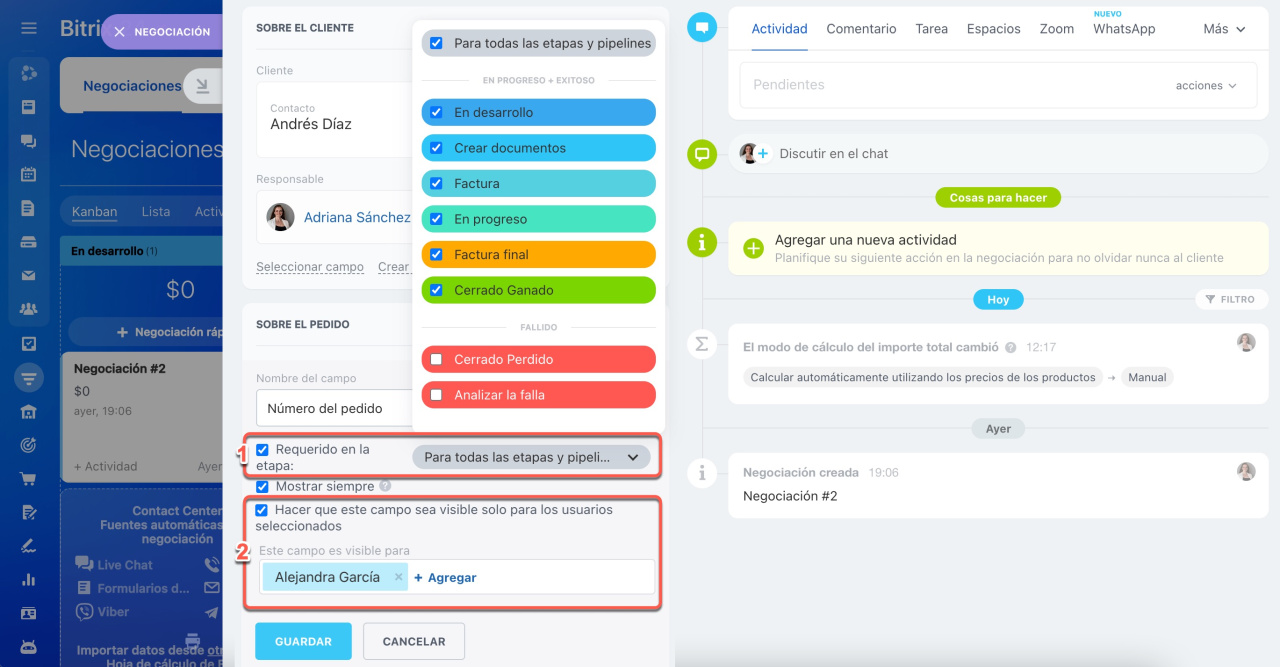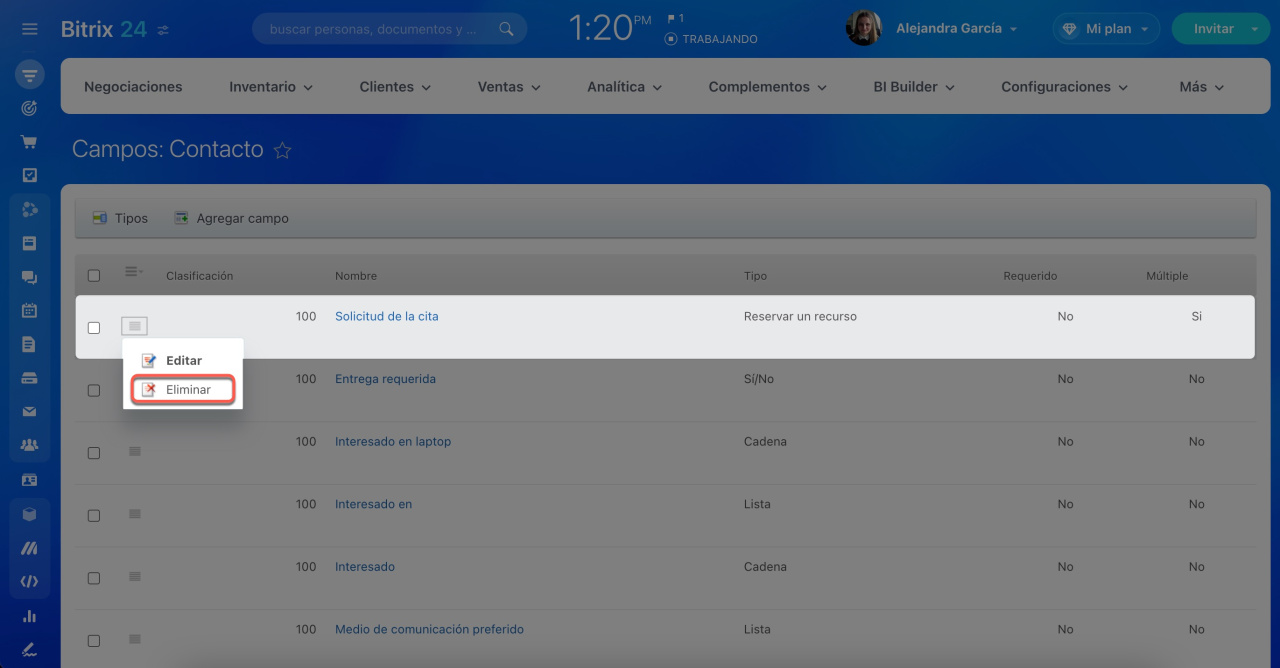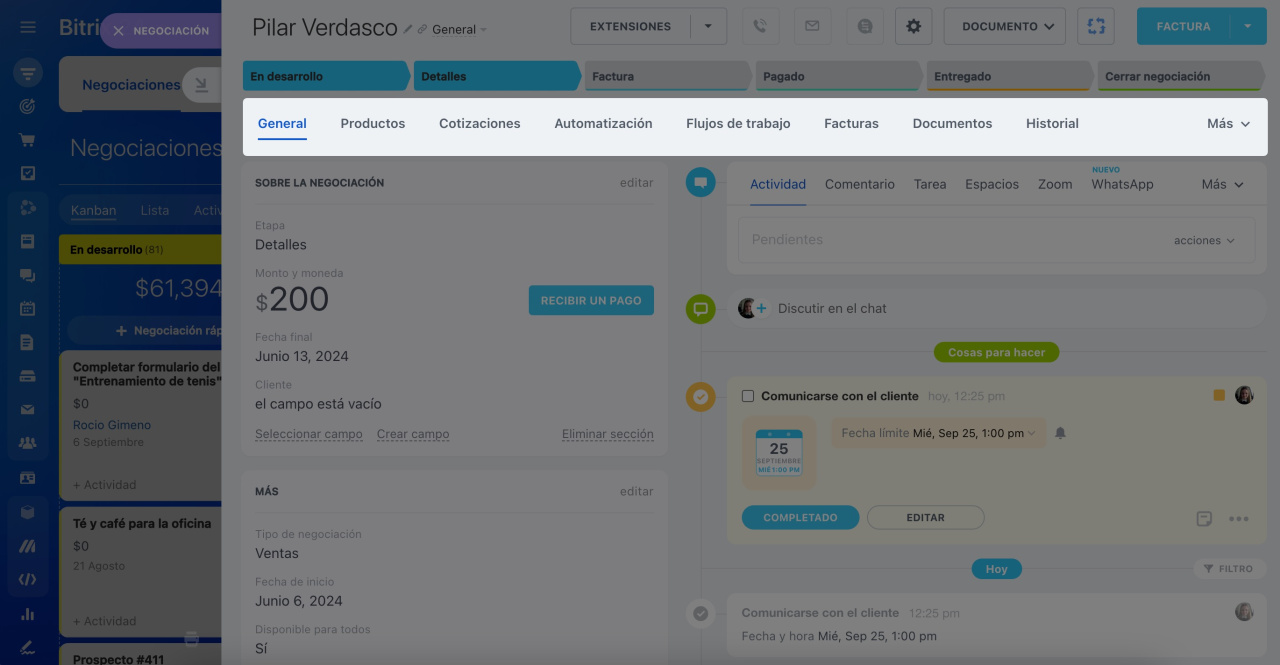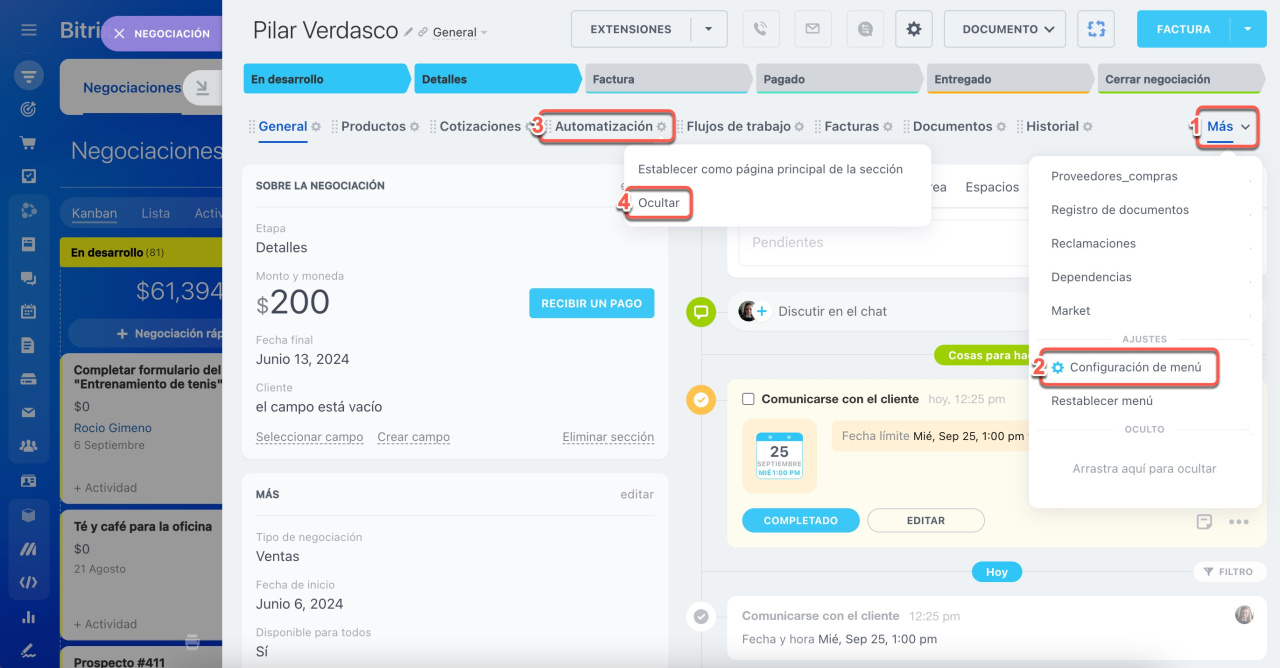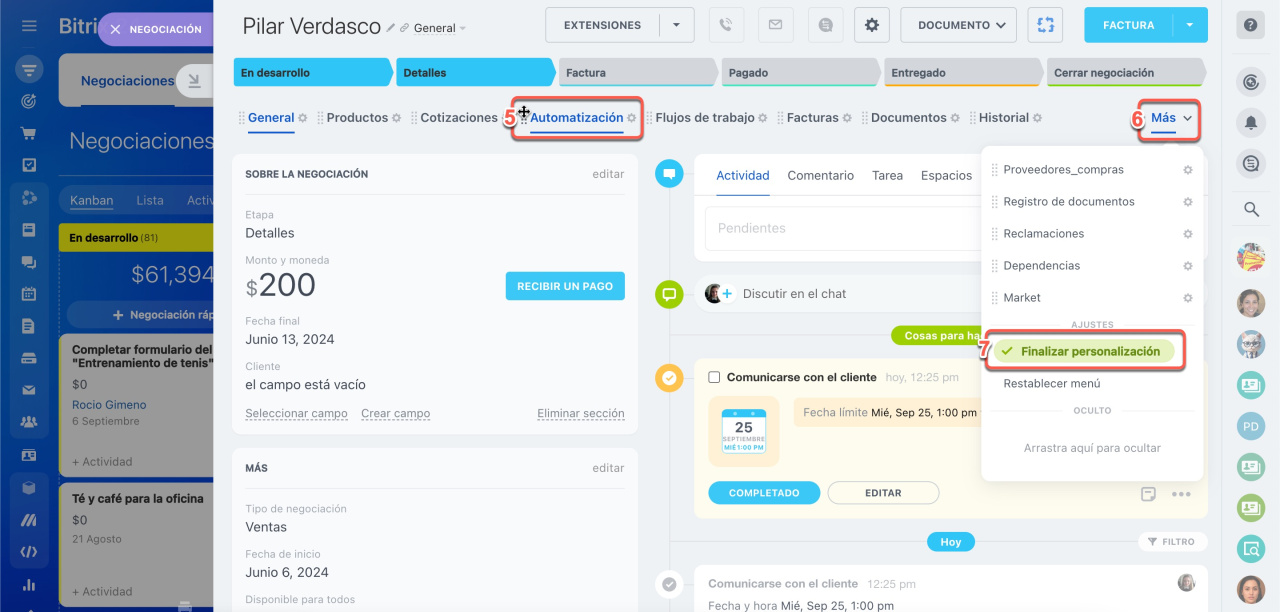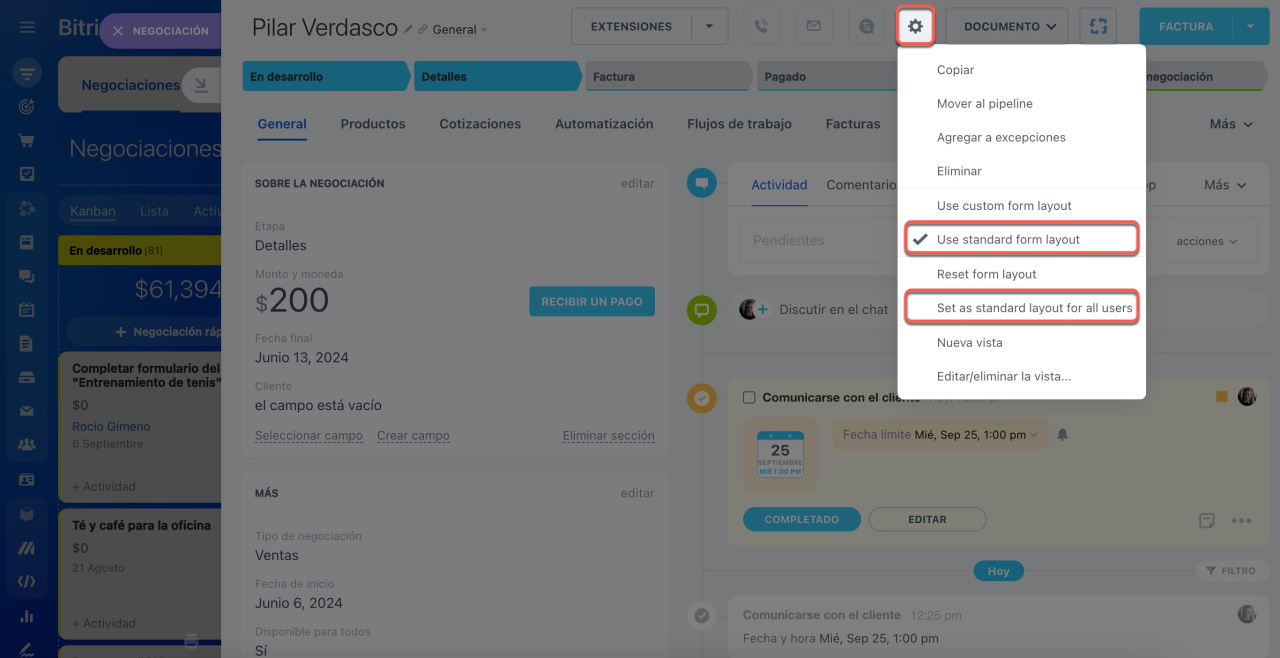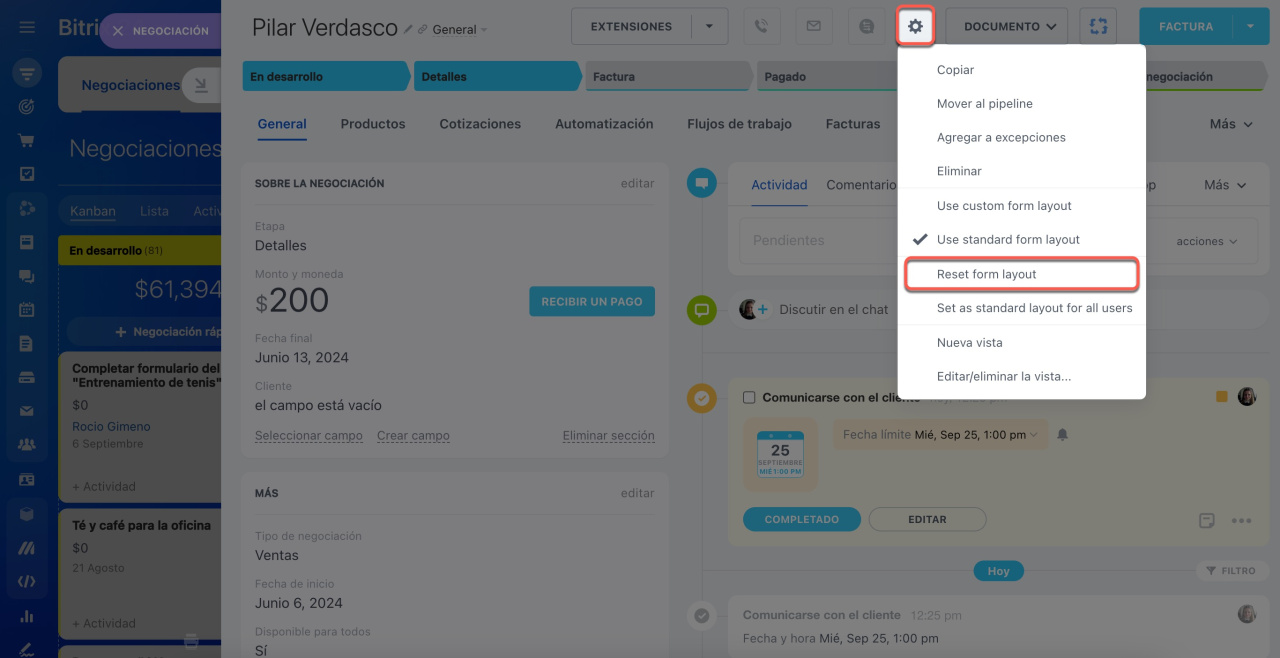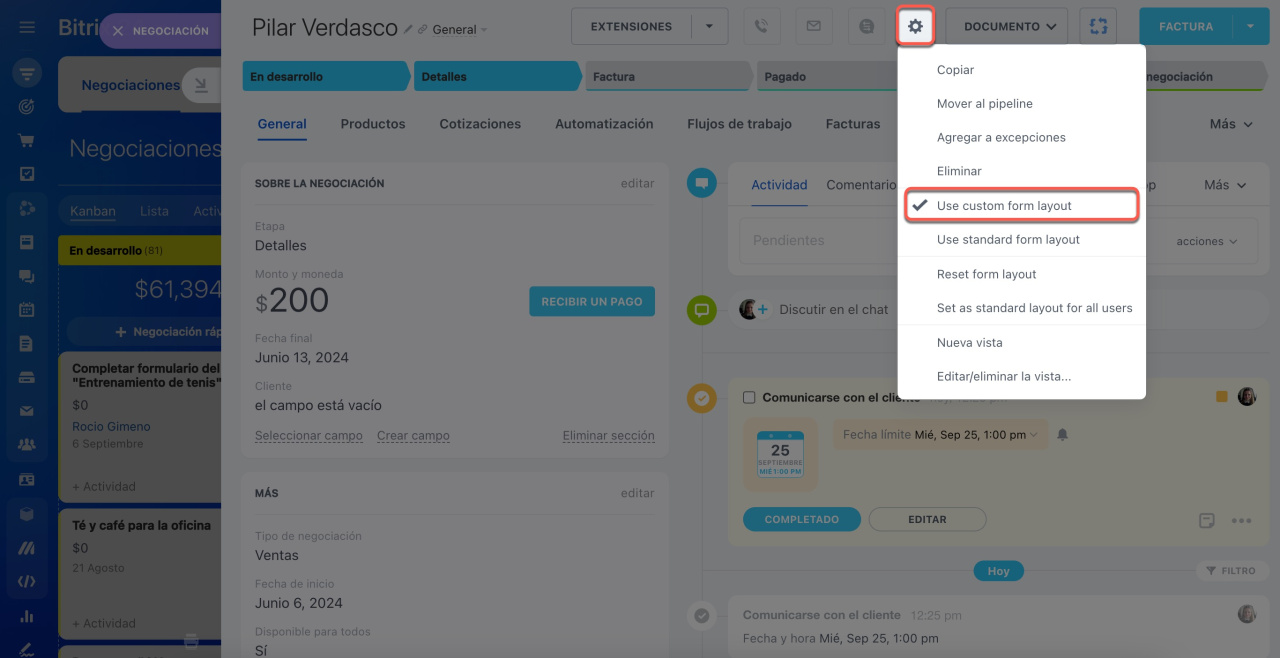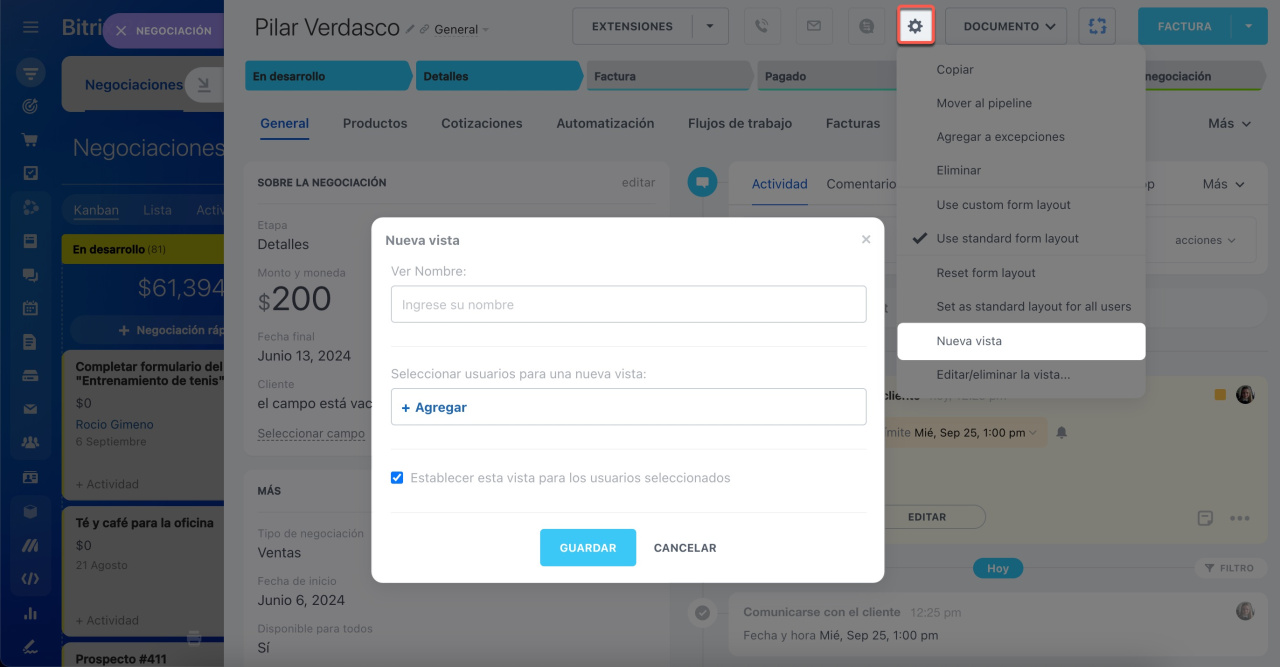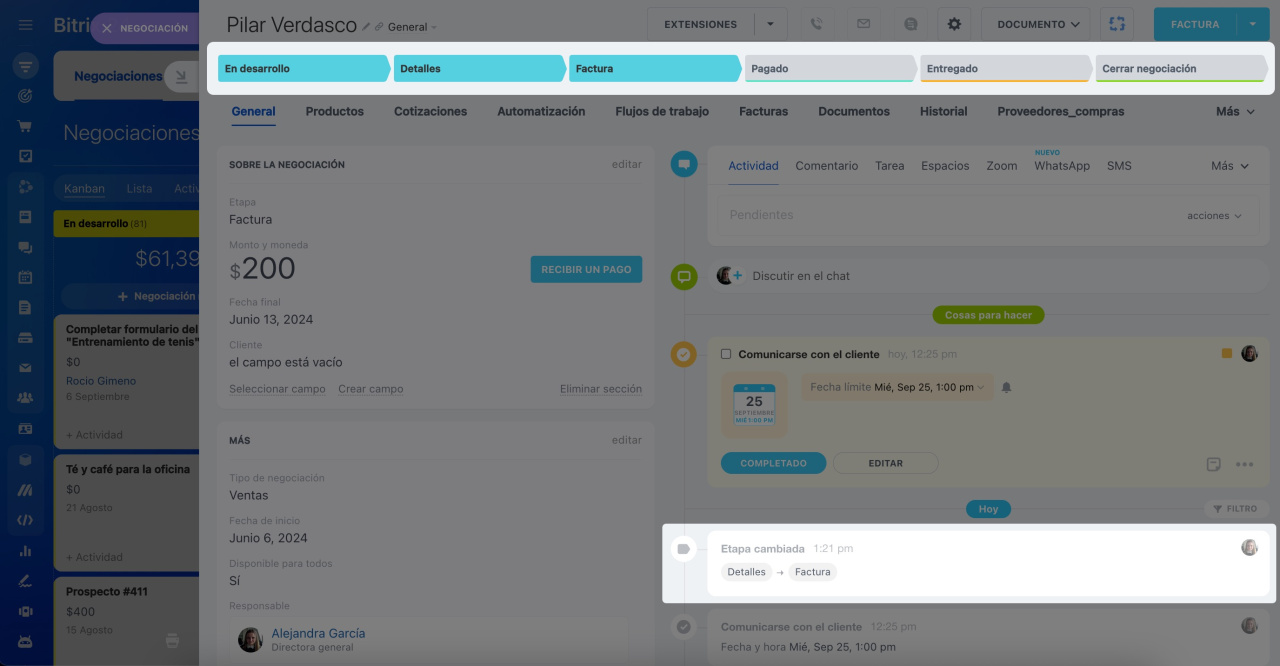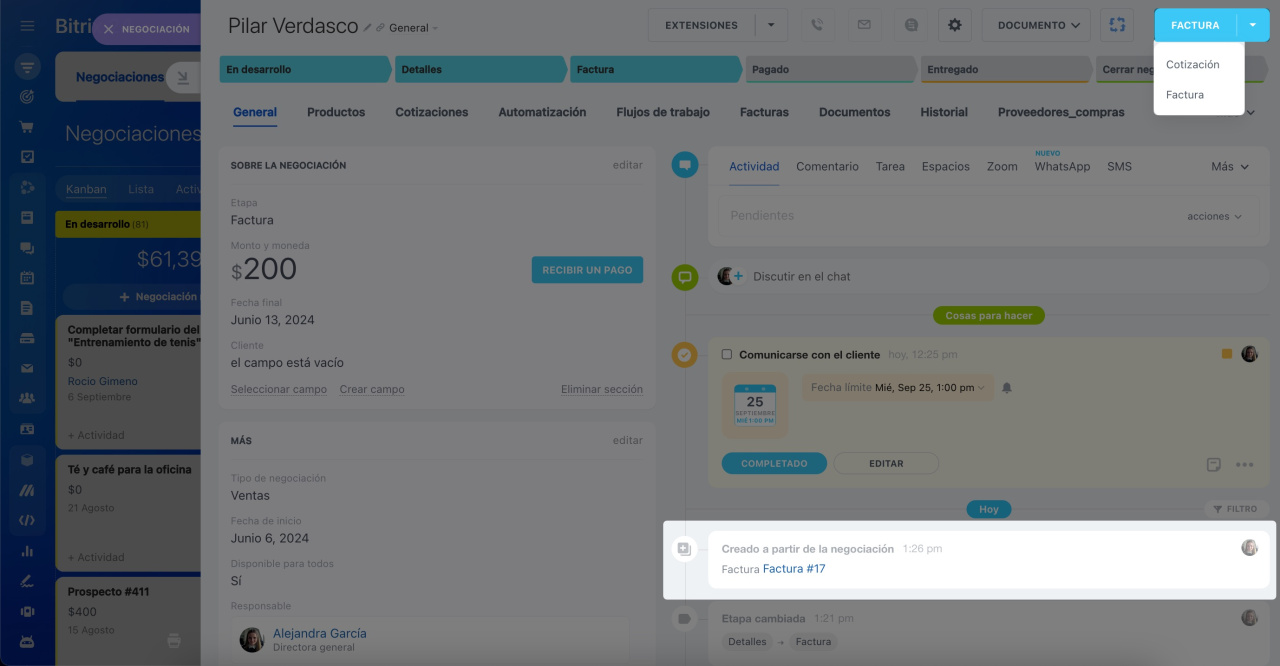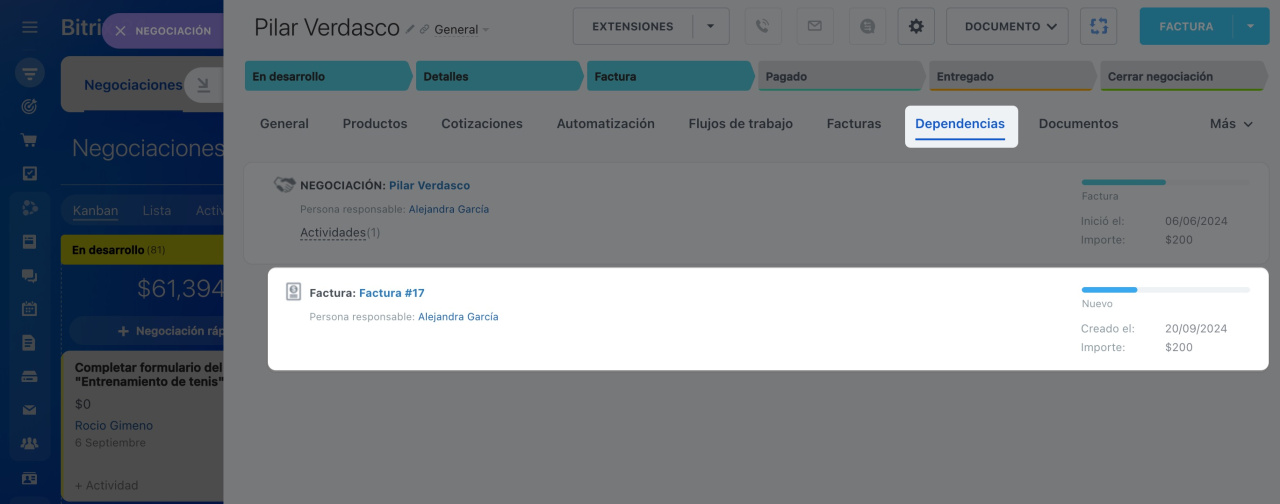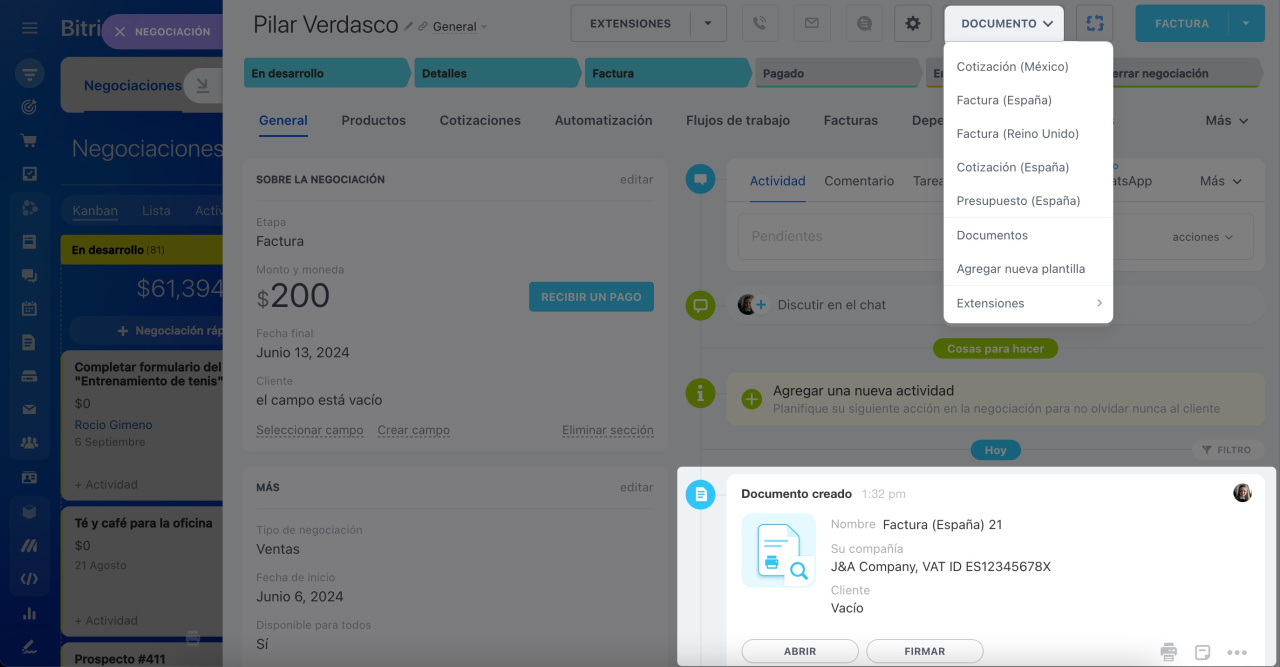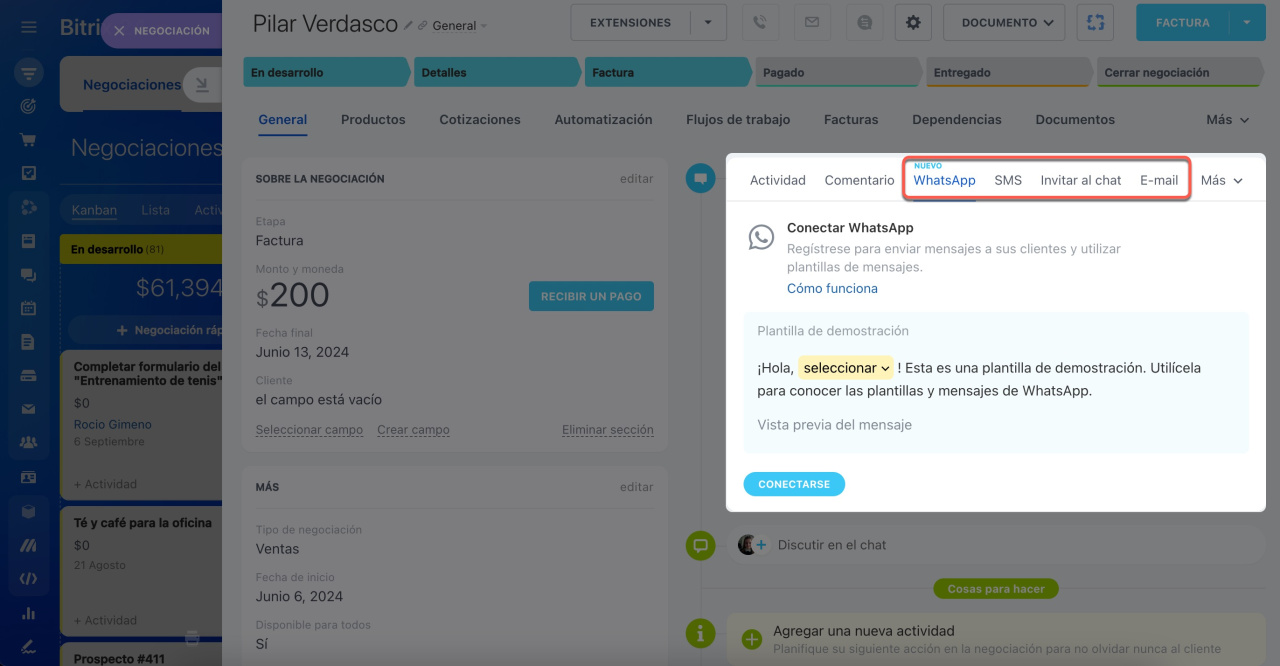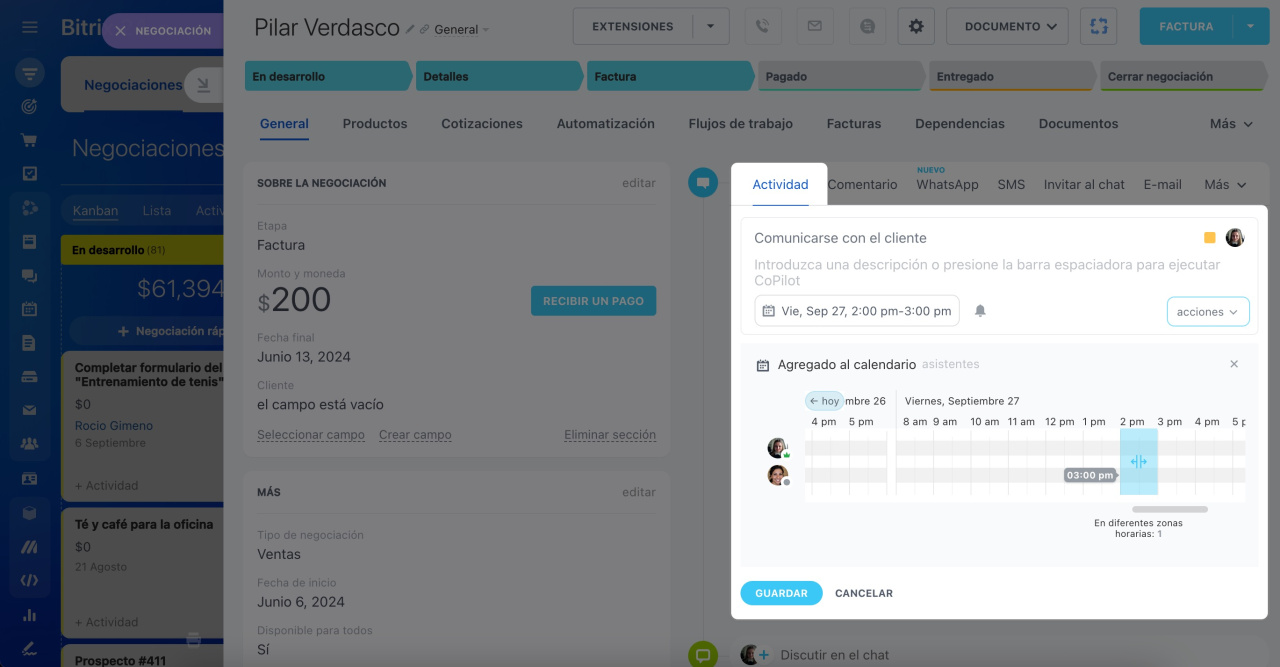Cada elemento de CRM cuenta con una ficha que se divide en dos partes:
- a la izquierda, encontrarás los campos donde puedes ingresar información sobre los clientes, como nombres, contactos y direcciones;
- a la derecha, se encuentra el timeline, que guarda el historial de comunicaciones con los clientes, los documentos generados, los comentarios de los empleados y los registros de cambios de etapas.
En este artículo, te explicaremos las configuraciones y características de la ficha de CRM.
Configuraciones:
Características:
Configurar secciones
Las secciones son conjuntos de campos agrupados por temas. Por ejemplo, en la ficha de una negociación puede haber secciones sobre el cliente, el pedido y las condiciones de entrega.
La ficha de CRM cuenta con varias secciones estándar. Puedes reordenarlas, renombrarlas, crear nuevas y eliminar las innecesarias.
- Mover. Haz clic en el icono a la izquierda del nombre de la sección, mantenlo presionado y mueve la sección hacia arriba o abajo para ordenarlas como desees.
- Crear. Haz clic en Agregar sección al final de la ficha de CRM, indica su nombre y añade campos.
Añadir campos - Renombrar. Haz clic en el lápiz junto al nombre de la sección e introduce el nuevo nombre.
- Eliminar. Si una sección ya no es necesaria, puedes eliminarla. Los campos de esa sección no se borrarán, solo quedarán ocultos. Puedes añadirlos a otra sección de la ficha.
Configurar campos
La ficha de CRM incluye un conjunto estándar de campos conocidos como campos del sistema. Si no encuentras un campo del sistema que se ajuste a tus necesidades, puedes crear uno personalizado. Por ejemplo, si tu empresa se especializa en la entrega de productos, podrías crear campos para la dirección, los plazos de entrega y el número de pedido.
Campos del sistema
Campos personalizados
Seleccionar, crear, mover y ocultar campos. Para personalizar la ficha de CRM según las características de tu negocio, selecciona los campos del sistema necesarios y crea campos personalizados.
- Seleccionar. Haz clic en Seleccionar campo para ver la lista completa de campos del sistema y personalizados. Marca los campos necesarios en la lista y guarda los cambios.
- Crear. Si no hay un campo adecuado en la ficha, crea uno nuevo. Especifica el tipo, indica el nombre y marca las opciones necesarias.
Cómo crear un campo personalizado - Mover. Haz clic en el icono a la izquierda del nombre del campo, mantenlo presionado y mueve el campo hacia arriba o abajo para ordenarlos como desees o trasladarlo a otra sección.
- Ocultar. Si un campo no es necesario temporalmente, haz clic en Configuración (⚙️) > Ocultar. Puedes devolver el campo a la ficha en cualquier momento.
Configurar campos. Haz clic en Configuración (⚙️) > Configurar.
- Requerido en la etapa. Los campos personalizados y algunos del sistema se pueden hacer obligatorios. El empleado no podrá guardar la ficha de CRM hasta que complete el campo, asegurando que no se olvide de ingresar información importante.
Campos requeridos en CRM - Hacer que este campo sea visible solo para los usuarios seleccionados. Puedes elegir qué empleados verán la información en un campo. Para los demás, el campo estará oculto. Esta opción es útil si el campo contiene información confidencial. Funciona solo para campos personalizados.
Limitar la visibilidad de campos personalizados en CRM
Eliminar campos. Si un campo personalizado ya no es necesario, puedes eliminarlo. Los campos del sistema no se pueden eliminar, pero sí se pueden ocultar.
Ve a la sección de CRM > Configuraciones > Configuración CRM > Configuraciones de reportes y formularios > Campos personalizados. Elige el elemento deseado y haz clic en Menú (≡) > Eliminar junto al campo necesario.
Configurar pestañas
La ficha de CRM tiene varias pestañas que contienen información adicional sobre productos, relaciones con otros elementos e historial de trabajo con la ficha. Las pestañas pueden variar según el elemento de CRM.
Puedes ocultar las pestañas innecesarias y ordenar las restantes como desees.
1–2. Para ocultar una pestaña, haz clic en Más > Configuración de menú (⚙️).
3–4. Junto a la pestaña, selecciona Configuración (⚙️) > Ocultar.
5. Para cambiar el orden, haz clic en el nombre de la pestaña, mantenlo presionado y arrástralo a la posición deseada.
6–7. Haz clic en Más > Finalizar personalización.
Tipos de la ficha de CRM
El tipo de la ficha de CRM determina qué campos y secciones verán los empleados. En Bitrix24, puedes elegir entre un diseño de la ficha estándar y personalizado, así como crear vistas personalizadas para diferentes departamentos.
Diseño de la ficha estándar. El administrador de Bitrix24 puede configurarlo para que todos los empleados vean el mismo conjunto de campos y secciones.
Haz clic en Configuración (⚙️) > Use standard form layout. Configura la ficha según tus necesidades. Luego, activa la opción Set as standard layout for all users para que todos los empleados vean la ficha tal como la ha configurado el administrador.
Para volver al diseño estándar de la ficha, activa la opción Reset form layout.
Diseño de la ficha personalizado. Los empleados pueden personalizar la ficha a su gusto: crear secciones, devolver campos ocultos y cambiar su disposición.
Permisos de acceso en CRM
Haz clic en Configuración (⚙️) > Use custom form layout y ajusta la ficha según tus necesidades.
Vistas de la ficha. El administrador de Bitrix24 puede configurar la ficha de CRM para diferentes departamentos o empleados, mostrando ciertos campos para visualización y llenado.
Vistas de la ficha de CRM
Para crear una vista, primero configura la ficha a tu gusto y luego haz clic en Configuración (⚙️) > Nueva vista. Asigna un nombre a la vista y selecciona los usuarios o departamentos que trabajarán con ella.
Cambio de etapa
Las etapas son los pasos en el trabajo con el cliente. Ayudan a rastrear el proceso de venta desde el primer contacto hasta el cierre de la negociación. Las etapas se muestran en el kanban de CRM y en la ficha del elemento.
Kanban en CRM
Para cambiar una etapa, haz clic en su nombre en la parte superior de la ficha. La información sobre el cambio aparecerá en el timeline.
Creación de nuevos elementos
En la ficha de CRM, puedes crear un elemento que incluya información de otro elemento. Por ejemplo, crear una negociación a partir de un prospecto, y una factura a partir de una negociación.
Crear elemento sde CRM a partir de otros elementos
Abre la ficha de CRM, haz clic en el botón azul en la esquina superior derecha y selecciona un elemento. La información sobre el elemento creado se muestra en el timeline y en la pestaña Dependencias.
Creación de documentos
Abre el elemento sobre el cual deseas crear un documento. Haz clic en el botón Documento y selecciona la plantilla deseada. Los datos de la ficha de CRM se insertarán automáticamente en el documento.
Documentos en CRM
Comunicación con el cliente
Desde la ficha de CRM, puedes llamar al cliente, enviar un correo electrónico o SMS, e invitarlo a un mensajero. El historial de comunicación se guardará en el timeline.
Invitar a un cliente al chat de Telegram o WhatsApp
Enviar mensajes de WhatsApp desde CRM
Para asegurarte de no olvidar contactar a un cliente, programa una actividad. Especifica qué necesitas hacer y cuándo. Por ejemplo, si deseas planificar una reunión con un cliente en la oficina, puedes reservar una sala de reuniones e invitar a tus colegas.
Actividades universales en CRM
Resumen
- Cada elemento de CRM tiene una ficha compuesta por campos a la izquierda y un timeline a la derecha.
- En los campos, puedes registrar información sobre los clientes, y en el timeline se almacena el historial de comunicación, documentos creados, comentarios de empleados y registros de cambios de etapas.
- Puedes personalizar la ficha de CRM para prospectos habituales y repetidos, negociaciones en diferentes pipelines, contactos, compañías, facturas, cotizaciones y elementos de procesos inteligentes.
- Para adaptar la ficha de CRM a las necesidades de tu negocio, configura las secciones, selecciona solo los campos del sistema necesarios y crea campos personalizados.
- En la ficha de CRM, puedes elegir la vista que te resulte más conveniente, además de poder crear nuevos elementos y documentos, y comunicarte con el cliente.
Artículos recomendados: