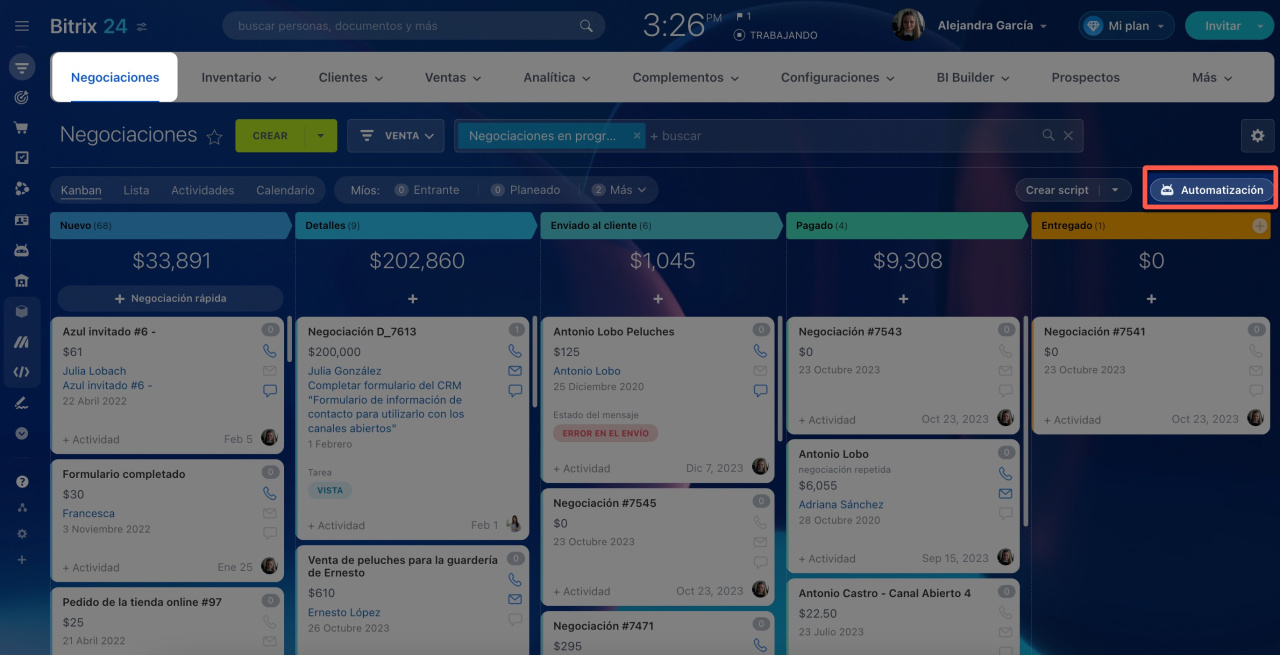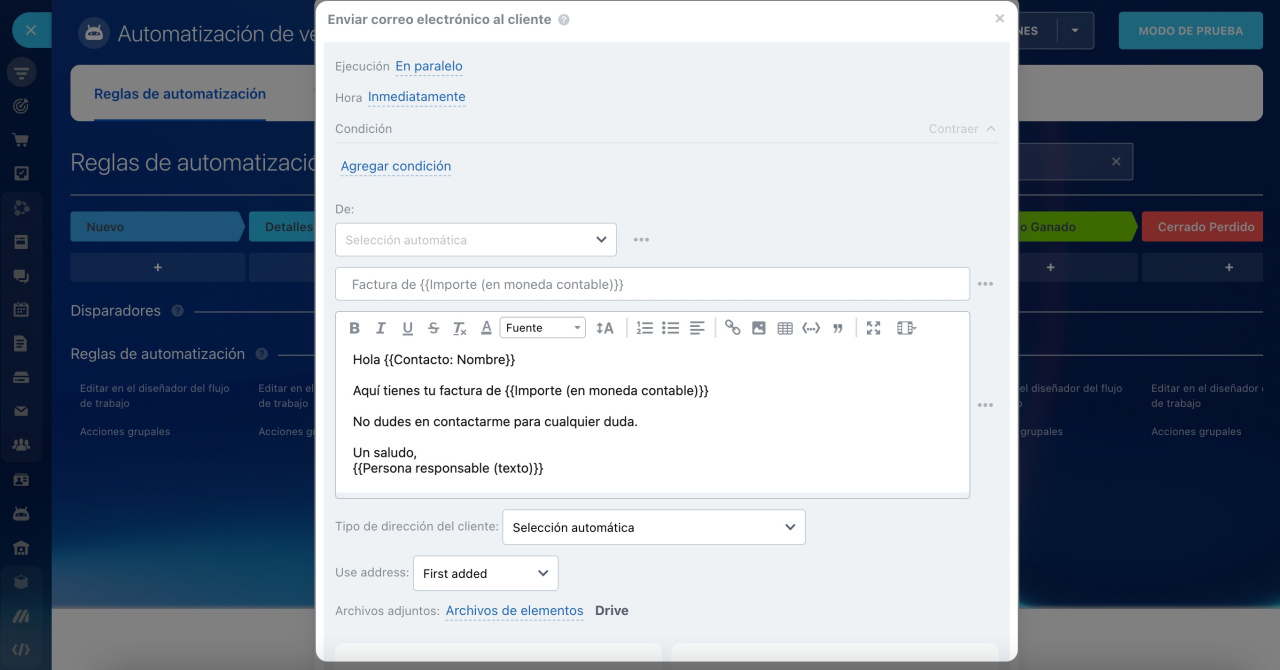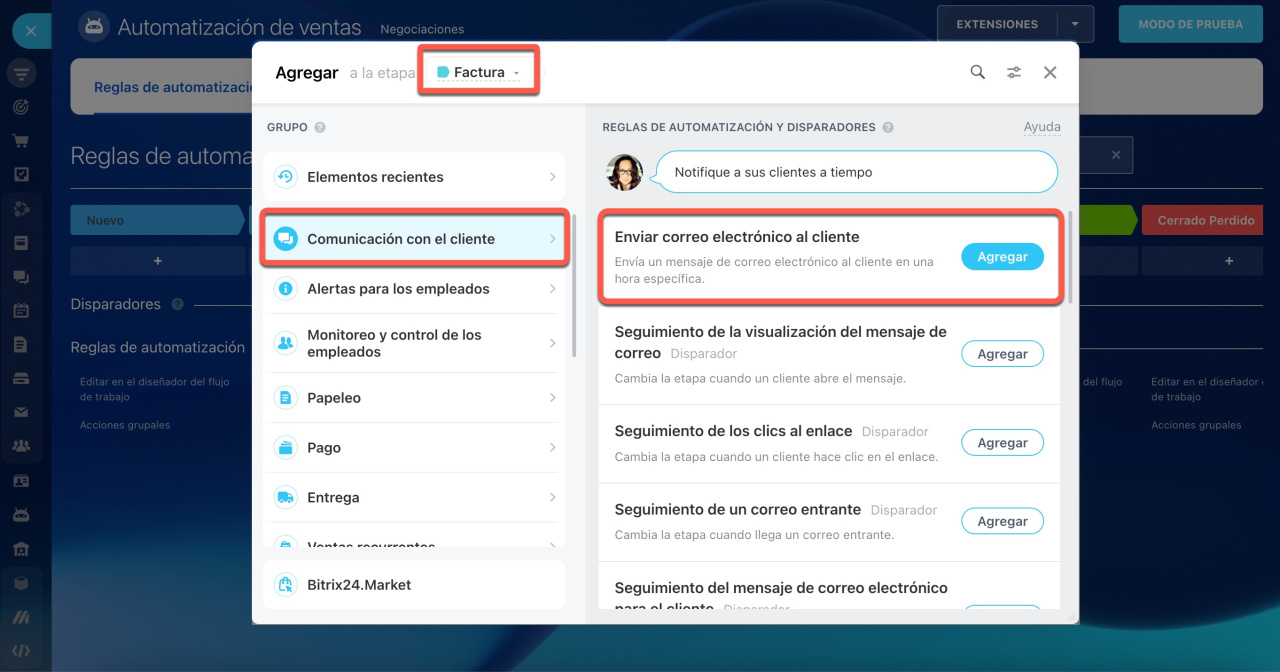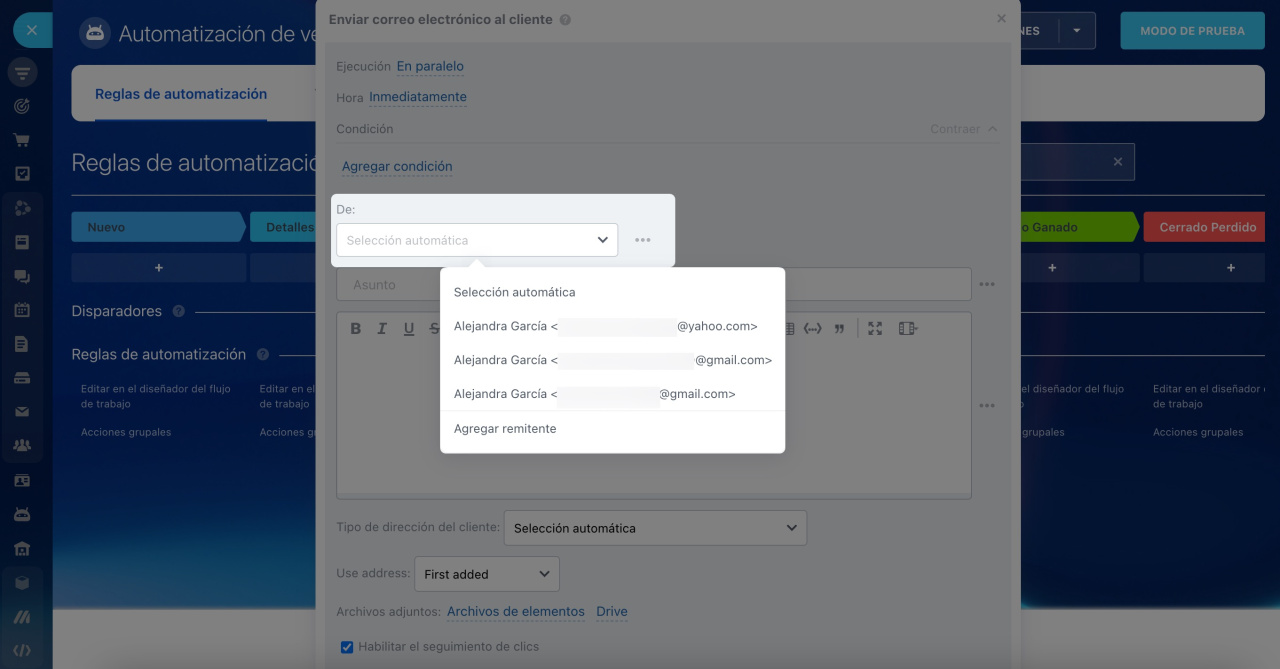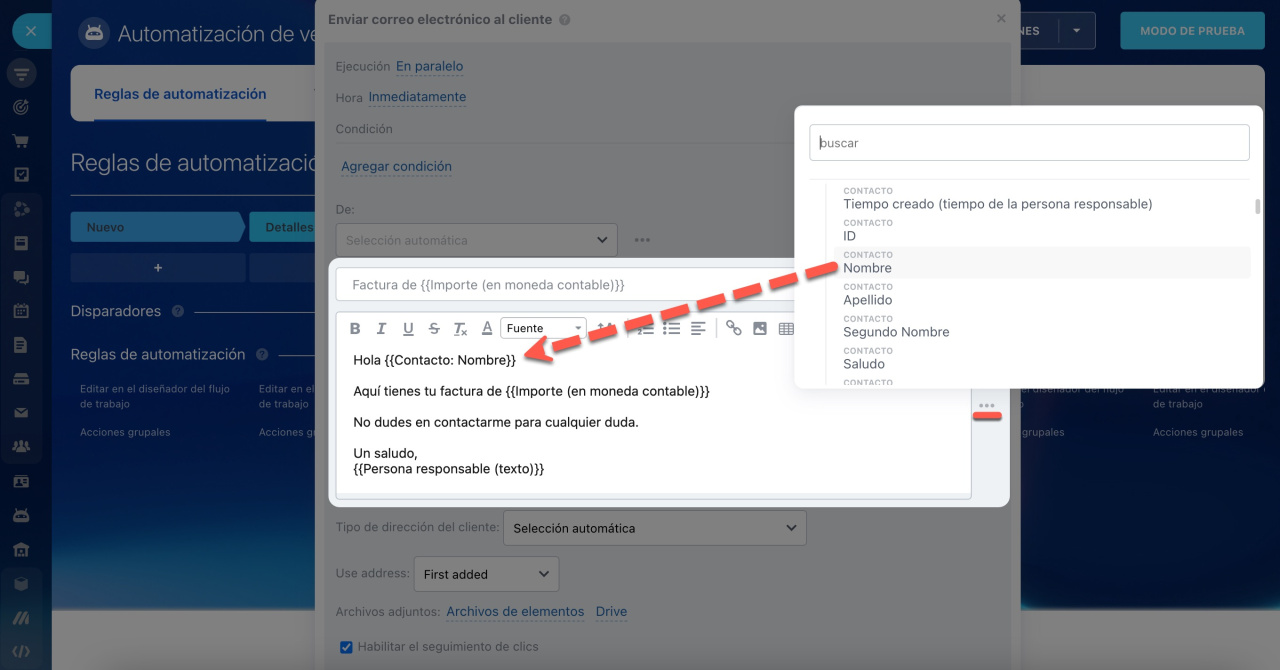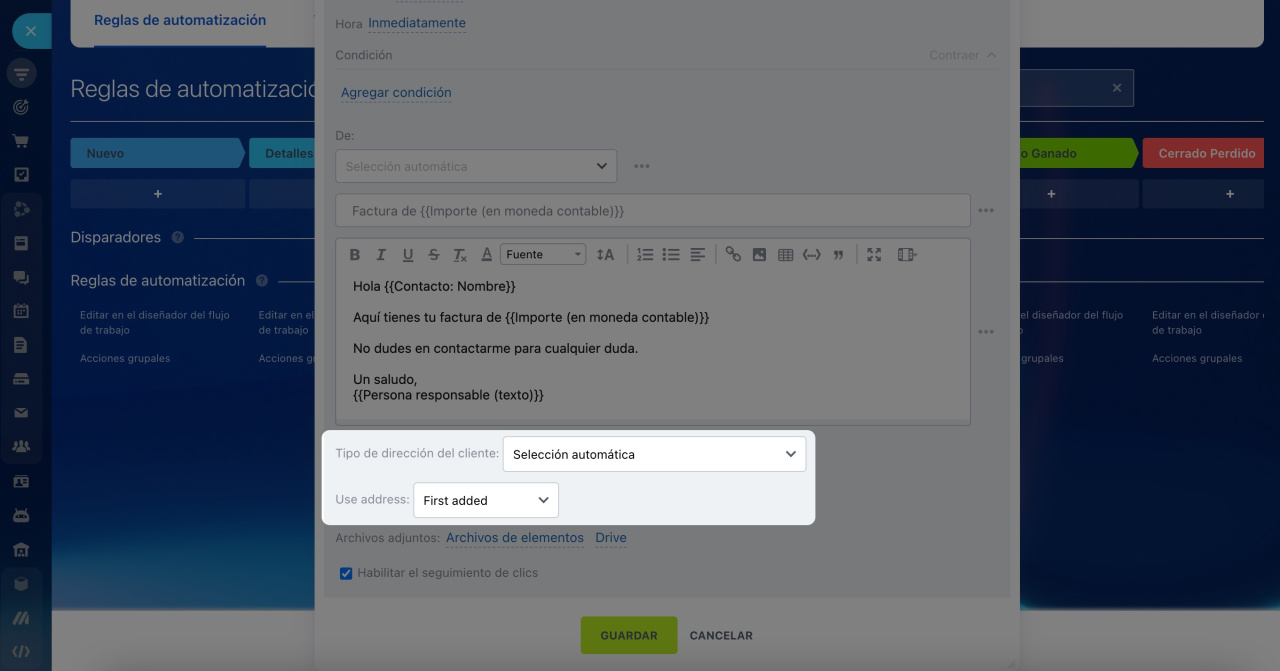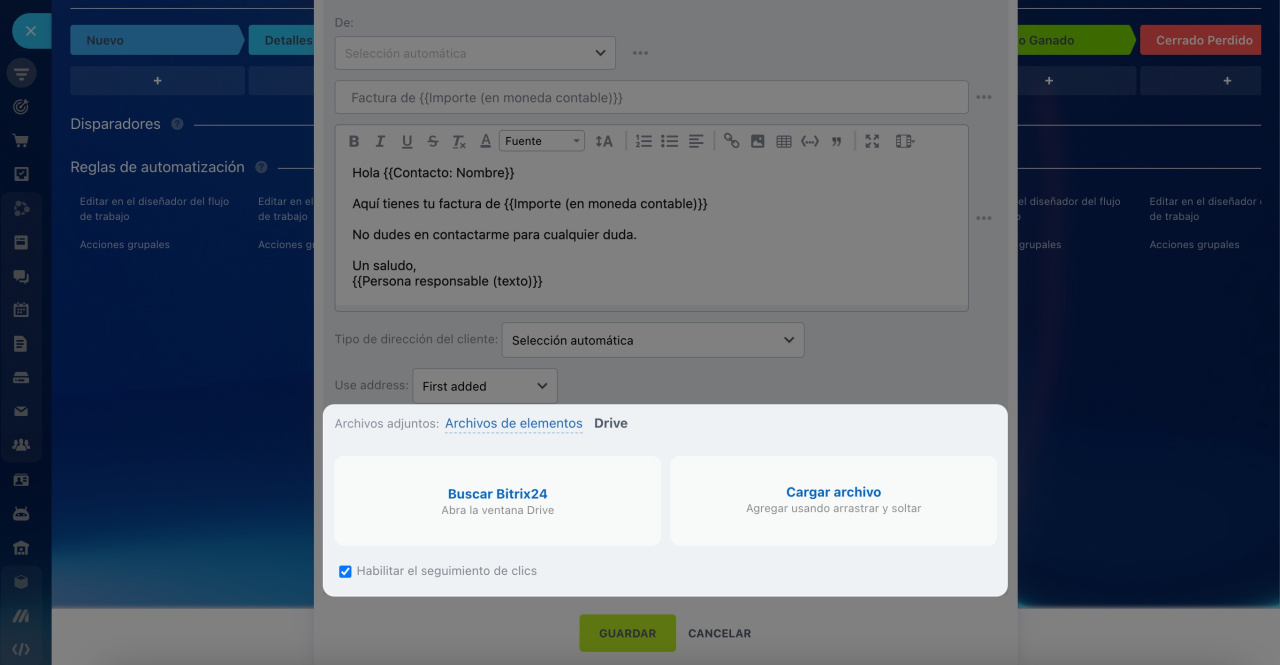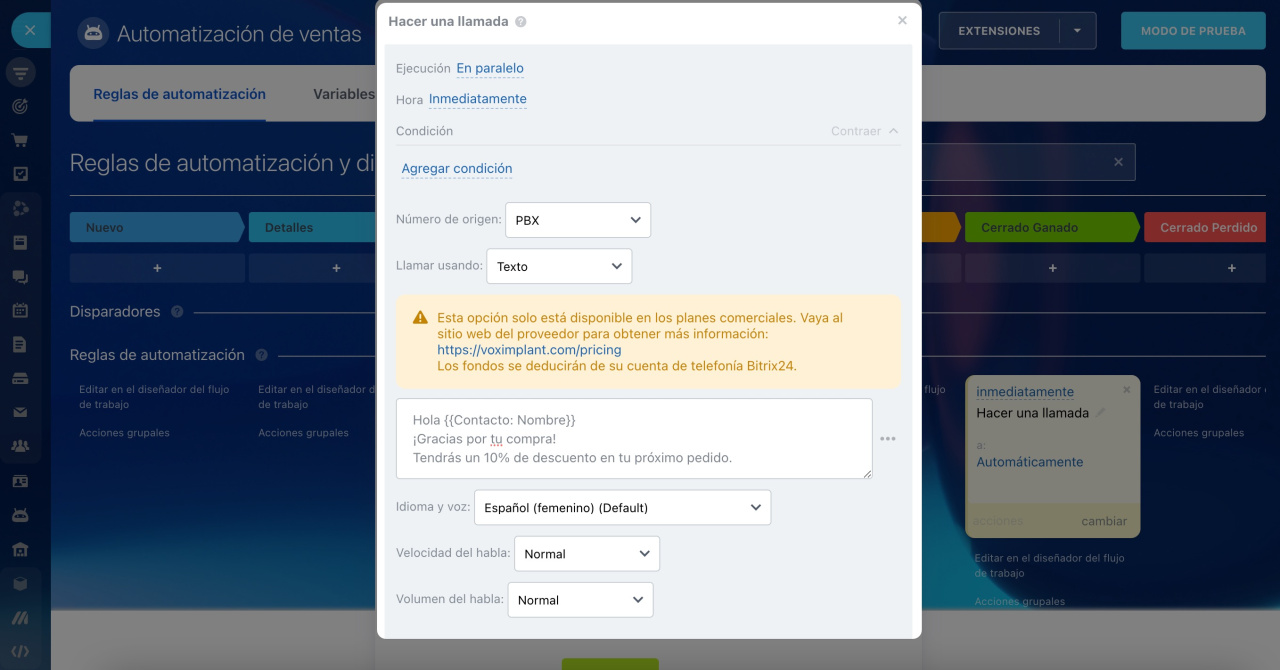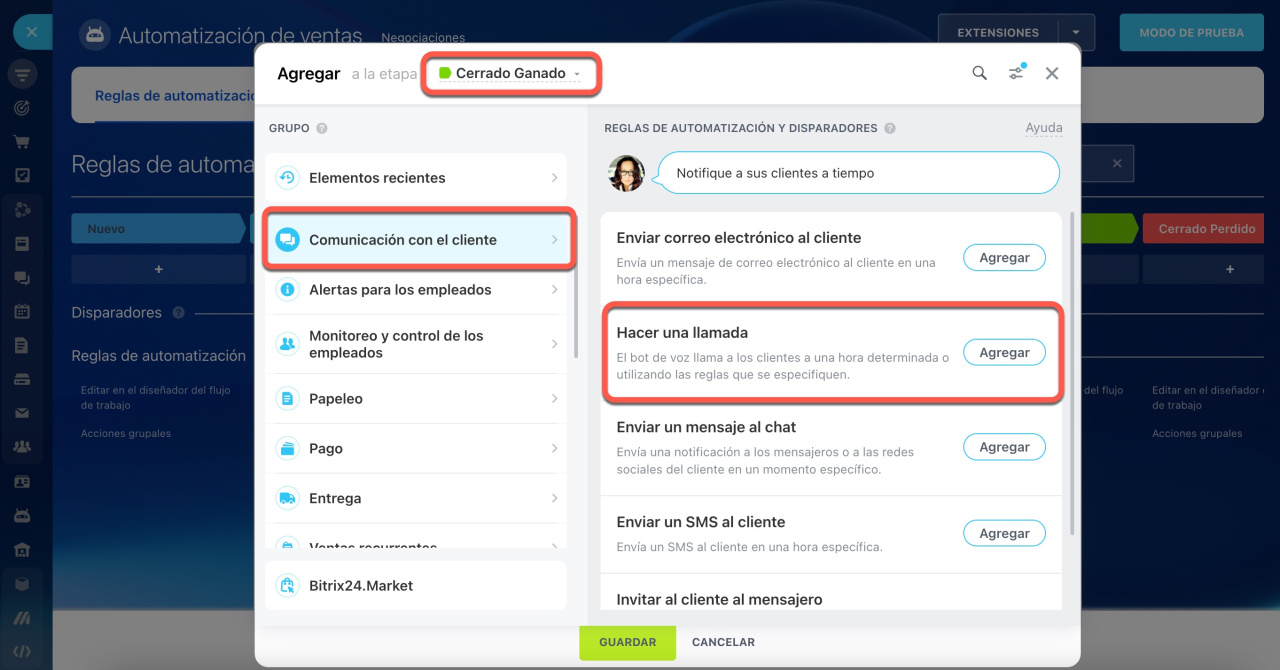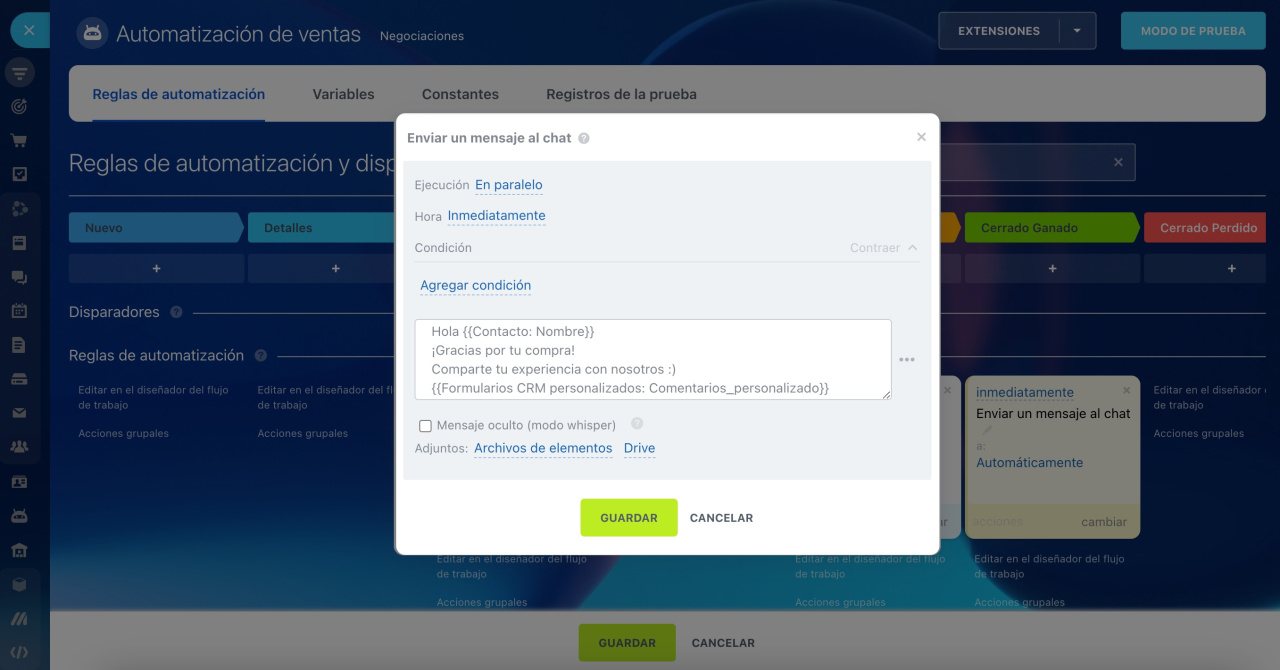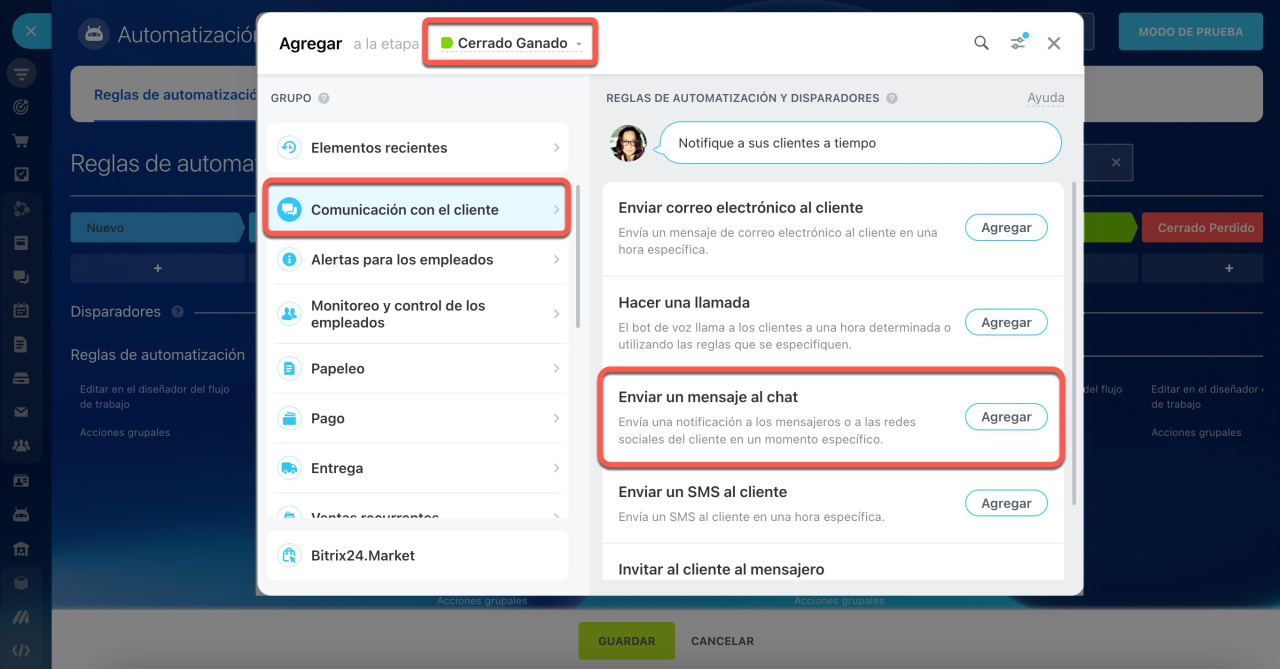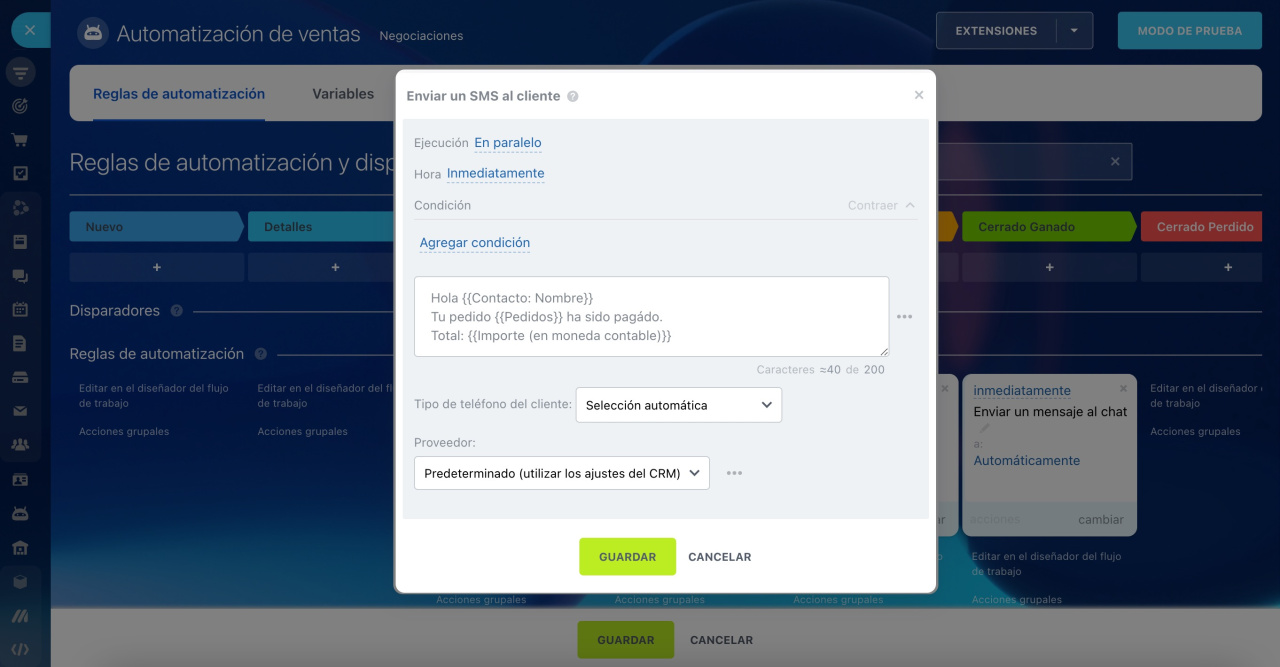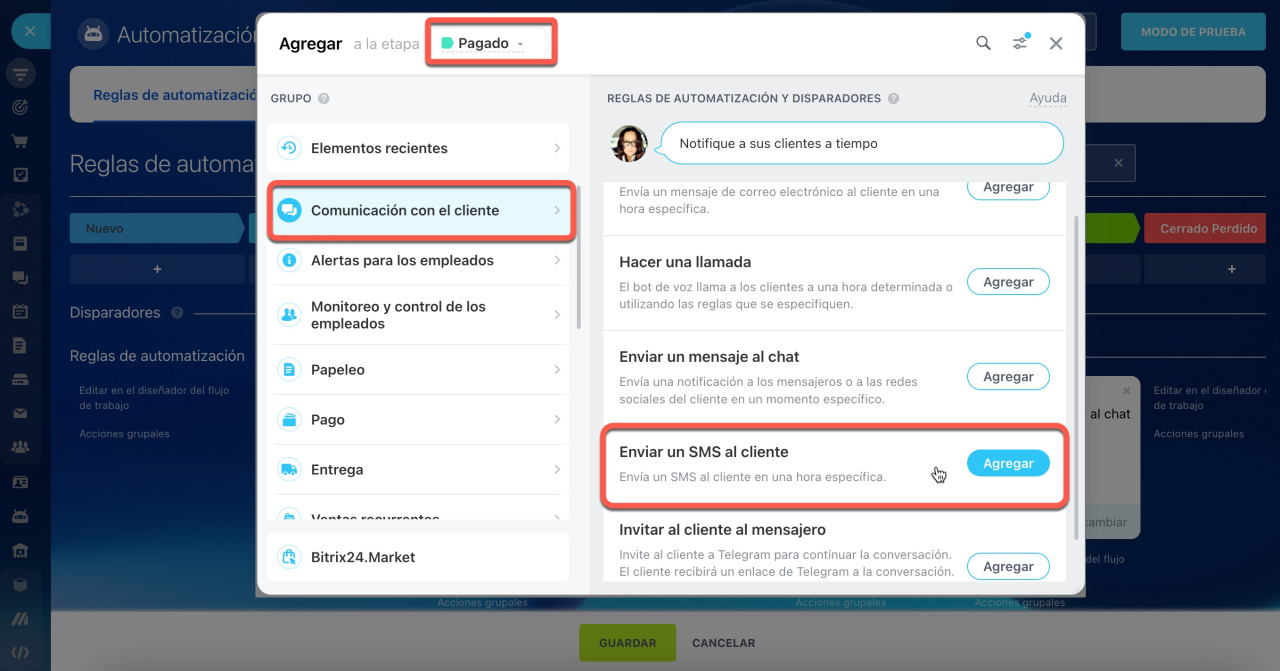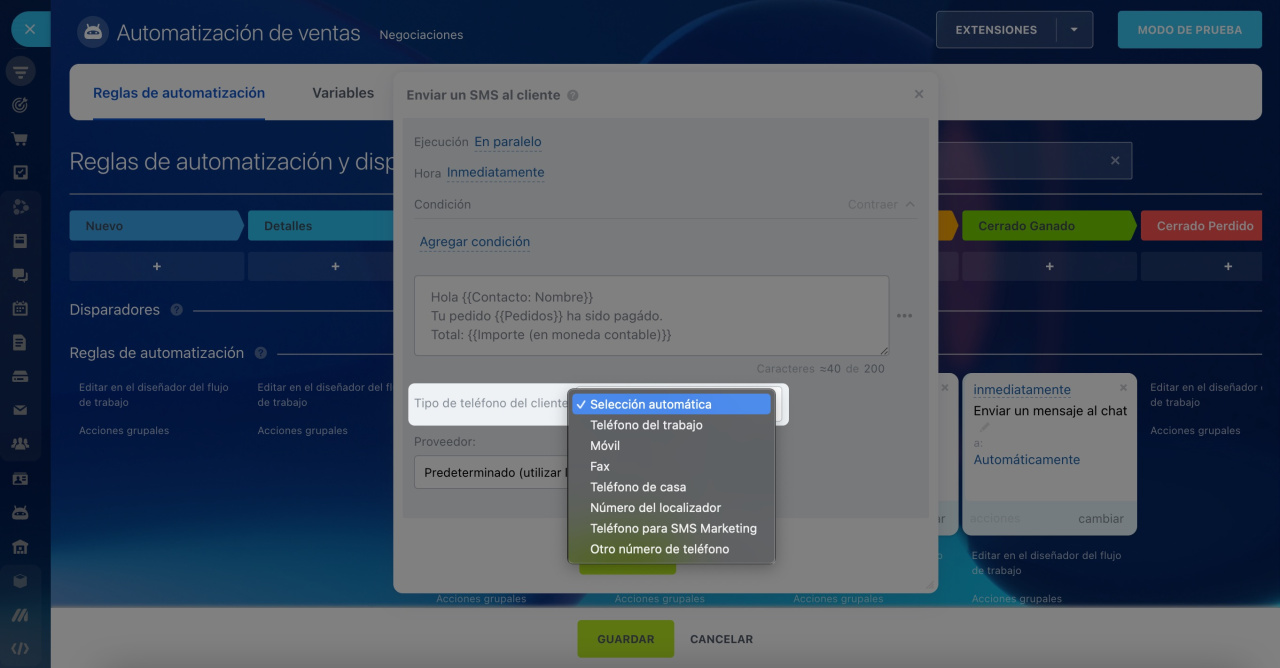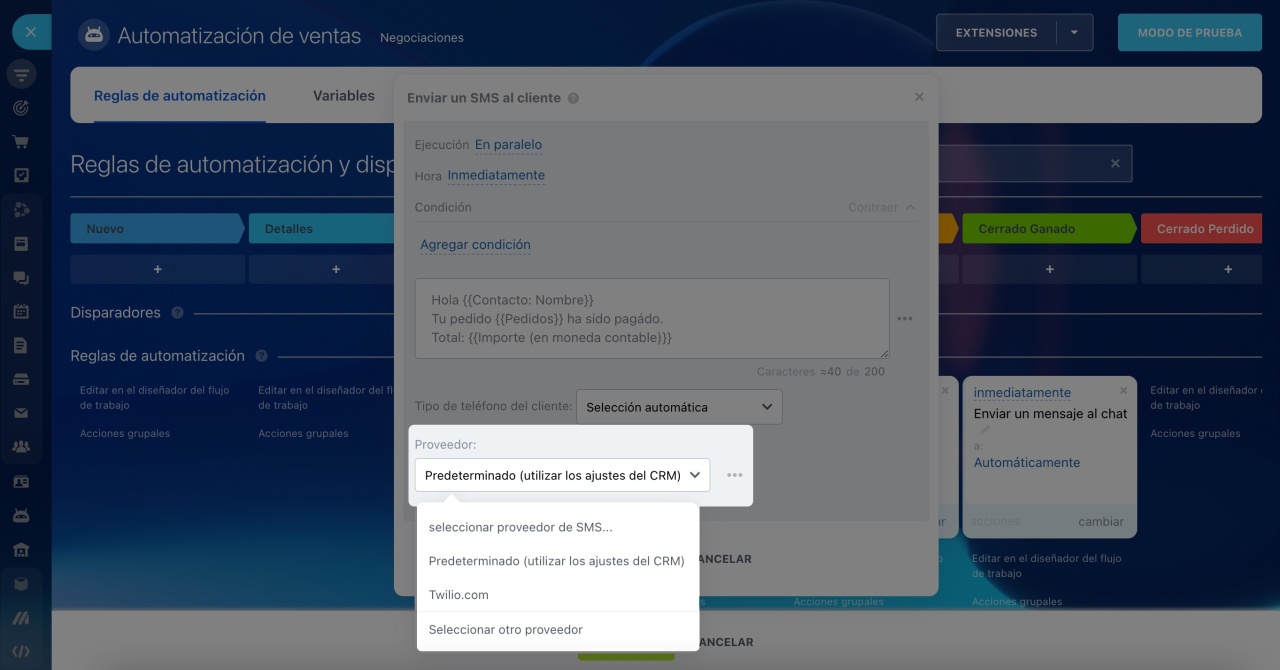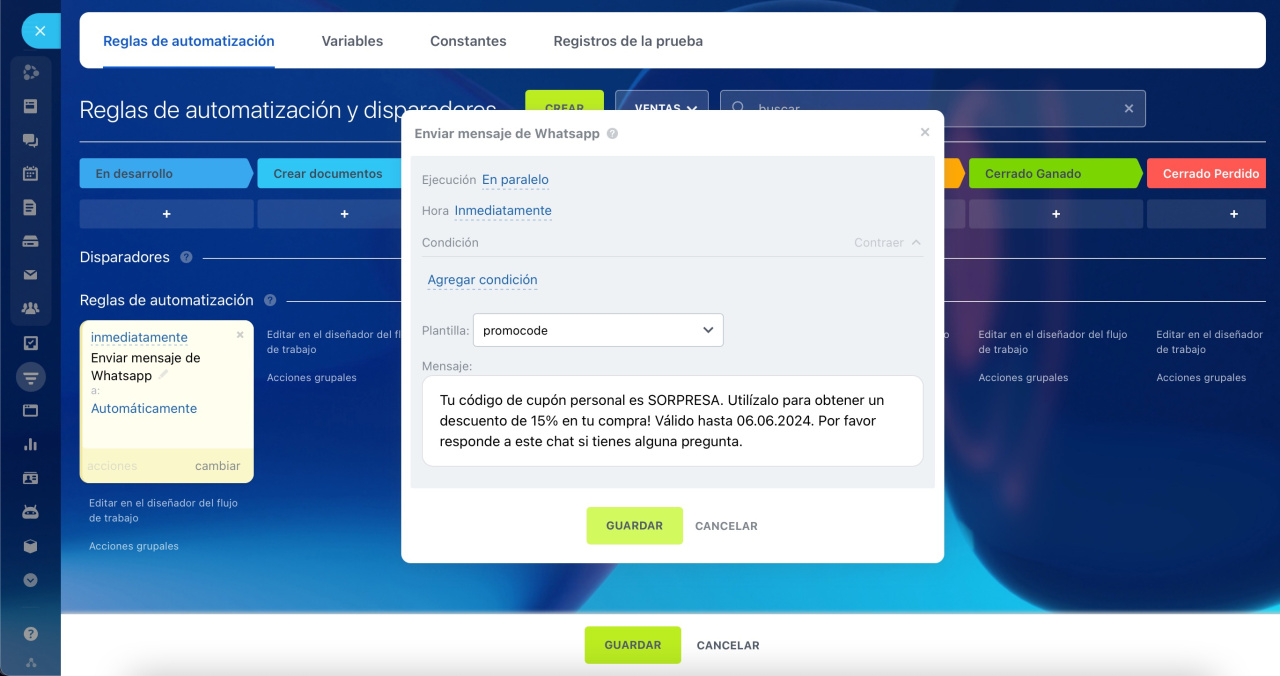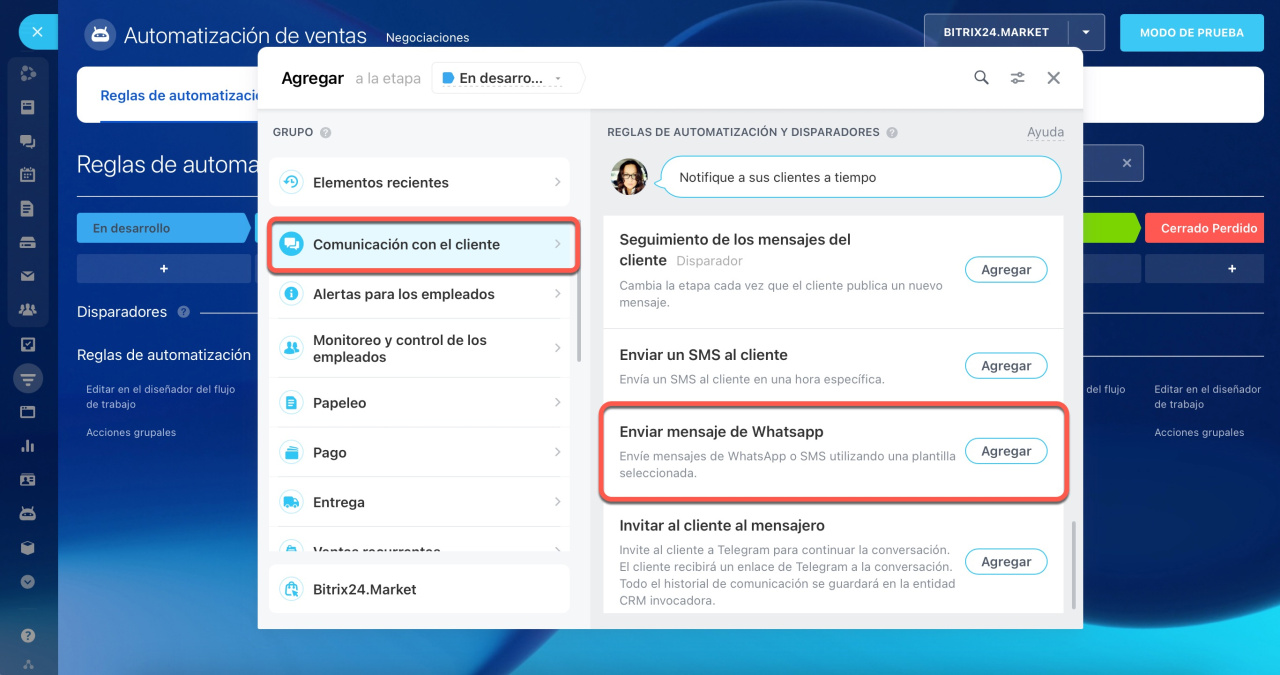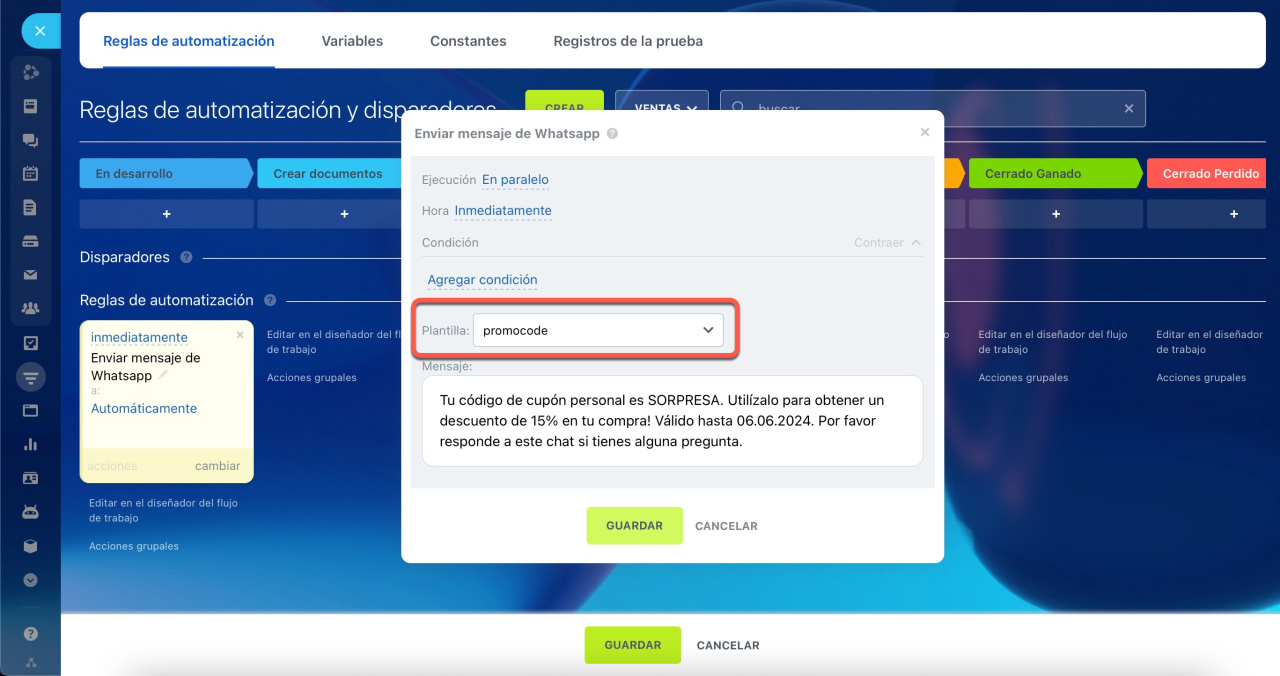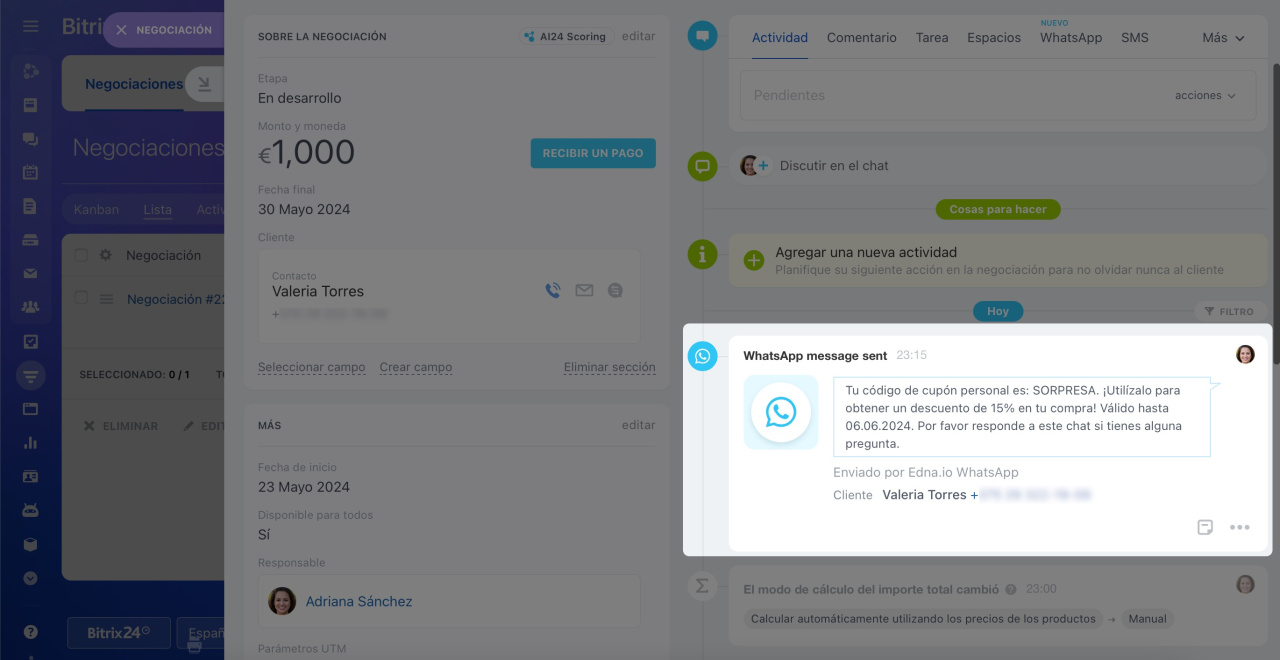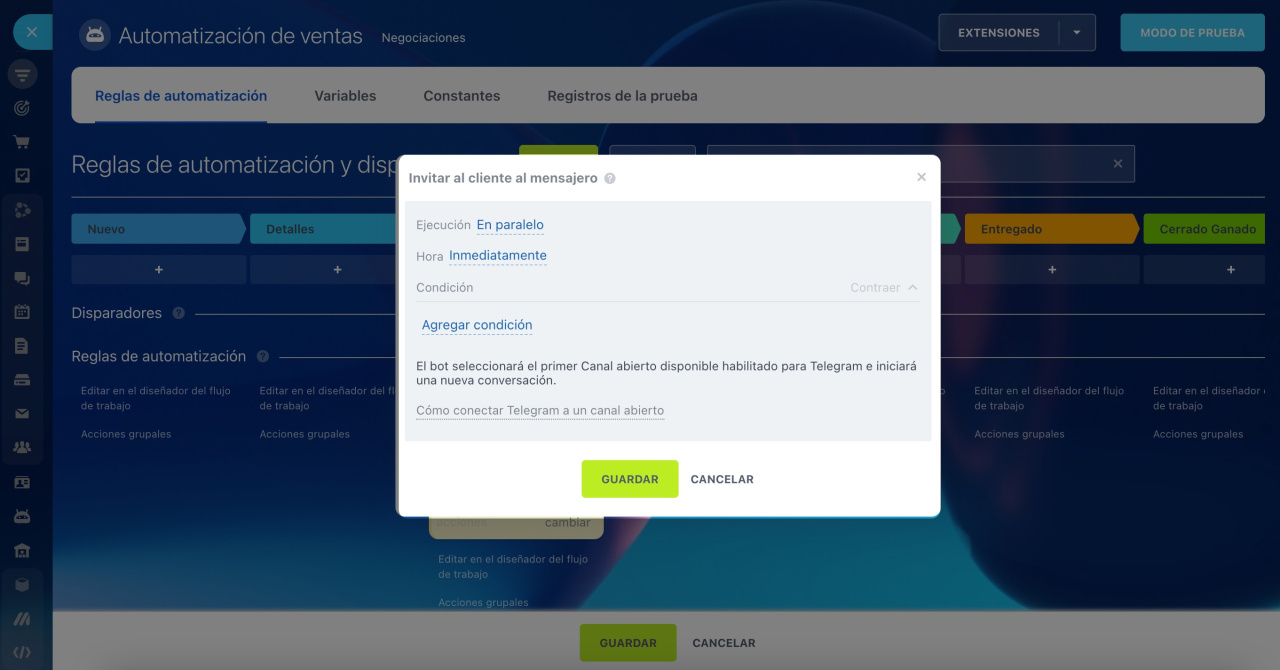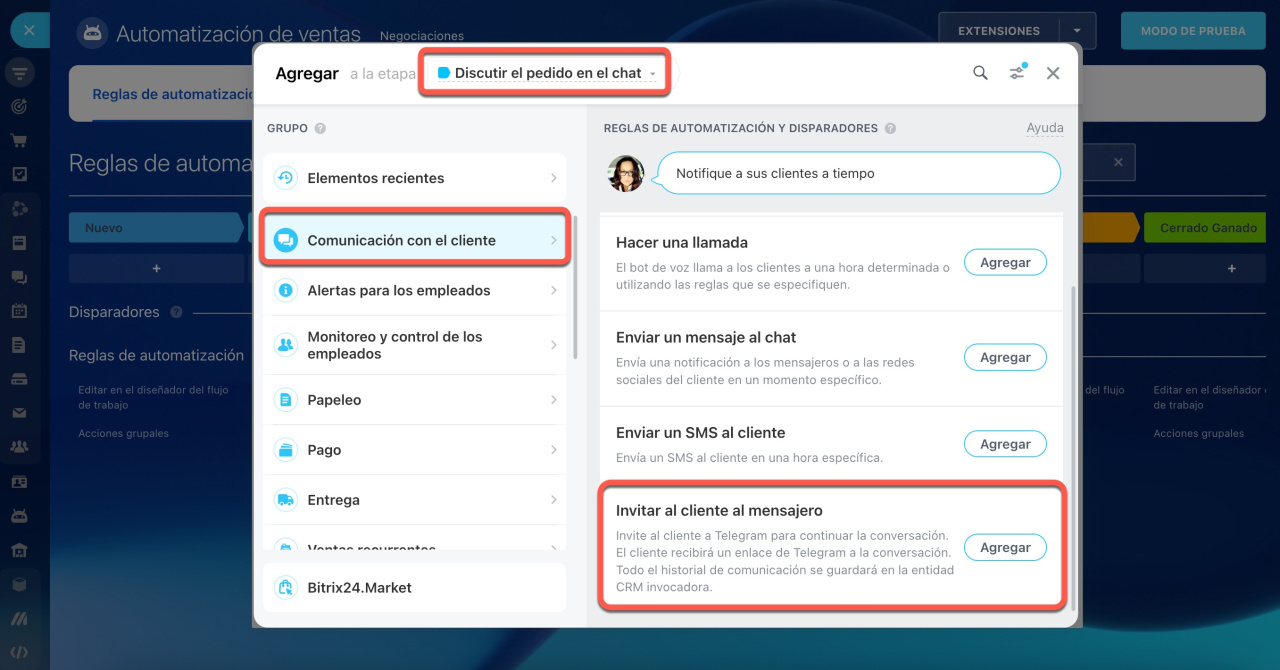Las reglas de automatización en CRM ayudan a automatizar diferentes escenarios de trabajo. Utilízalas para hacer llamadas, así como para enviar SMS, correos electrónicos y mensajes a través de canales abiertos.
Reglas de automatización en CRM
Para configurar reglas de automatización y disparadores, ve a la sección de CRM, selecciona la entidad de CRM deseada y haz clic en el botón Automatización.
Interfaz para agregar reglas de automatización y disparadores
Las reglas de automatización se clasifican en grupos según las tareas que realizan. En este artículo, vamos a considerar el grupo Comunicación con el cliente.
Enviar correo electrónico al cliente
Cuando un elemento de CRM llega a una etapa determinada, la regla de automatización envía un correo electrónico al cliente. Por ejemplo, podrías enviarle a tu cliente una cotización, una factura o el número de seguimiento de su pedido.
Configurar la regla de automatización
Ve a la sección de Negociaciones y agrega la regla de automatización Enviar correo electrónico al cliente en la etapa Factura.
De. Especifica la dirección desde la que se enviará el correo electrónico. Si se especifica Selección automática, se utilizará la dirección de e-mail del empleado responsable. Si la persona responsable tiene varias direcciones, se enviará un correo electrónico desde la primera de la lista.
Trabajando con los correos electrónicos
Asunto y texto del mensaje. Especifica el asunto y el texto del correo electrónico. Puedes insertar valores de los campos de la ficha de CRM. Por ejemplo, agrega el nombre del cliente para saludarlo.
Tipo de dirección del cliente. Selecciona a qué dirección de correo se enviará el mensaje: de trabajo, de casa, para boletines informativos o selección automática. El tipo de dirección se especifica en el campo E-mail de la ficha de CRM del cliente.
Usar dirección (Use address). Si el cliente tiene varias direcciones de correo, la regla de automatización enviará el correo electrónico a la primera o a la última dirección agregada. Selecciona el valor apropiado de la lista.
Si seleccionas un tipo específico en el campo Tipo de dirección del cliente, por ejemplo, trabajo, entonces la regla de automatización seleccionará la primera o la última dirección de este tipo. Si habilitas la opción de selección automática, la regla de automatización seleccionará la primera o la última dirección de la ficha del cliente, independientemente de su tipo.
Archivos adjuntos. Puedes adjuntar archivos al correo electrónico, por ejemplo, una factura o un catálogo de productos.
- Archivos del elemento: puedes adjuntar archivos desde un campo personalizado de la ficha del elemento de CRM.
- Drive: puedes cargar archivos desde Bitrix24 Drive o desde tu computadora.
Habilitar el seguimiento de clics. Puedes saber que el cliente ha hecho clic en el enlace del correo electrónico.
Seguimiento de los clics en enlaces en correos electrónicos
Cuando la negociación pase a la etapa Factura, la regla de automatización enviará un correo electrónico. El nombre del cliente, el monto de la negociación y la factura se insertarán automáticamente en el texto.
Hacer una llamada
Esta regla de automatización inicia una llamada al cliente y reproduce un texto preparado previamente o una grabación de audio. Por ejemplo, puedes informarle al cliente de promociones o agradecerle la compra.
Telefonía de Bitrix24: formas de conexión
Configurar la regla de automatización
Ve a la sección de Negociaciones y agrega la regla de automatización Hacer una llamada en la etapa Cerrado ganado. La regla de automatización agradecerá al cliente su compra y le ofrecerá un descuento en el siguiente pedido.
Número de origen. Selecciona el número desde el que se realizará la llamada.
Llamar usando. Selecciona lo que escuchará el cliente: un texto pronunciado por el robot o una grabación de audio.
A continuación, la configuración depende de tu elección:
- Texto. Escribe el texto que el cliente escuchará durante la llamada. Puedes insertar valores de los campos de la ficha de CRM: nombre del cliente, número del pedido, fecha de la entrega, etc. Especifica los parámetros de pronunciación: velocidad, volumen, idioma y voz.
- Archivo de audio. Proporciona un enlace público directo al archivo en formato mp3.
Configurar la conversión de texto a voz en Bitrix24
Una vez configurada la regla de automatización, asegúrate de hacer un par de llamadas de prueba. Es posible que quieras cambiar el volumen o la velocidad del texto.
Enviar un mensaje al chat
Esta regla de automatización envía un mensaje al cliente en un mensajero o en una red social.
Conectar canales abiertos
Configurar la regla de automatización
Ve a la sección de Negociaciones y agrega la regla de automatización Enviar un mensaje al chat en la etapa Cerrado ganado. La regla de automatización enviará un mensaje solicitando al cliente que complete el formulario de comentarios.
Texto del mensaje. Especifica el texto del mensaje. Puedes insertar valores de los campos desde la ficha de CRM: nombre del cliente, monto de la negociación, fecha de entrega, etc.
Mensaje oculto. El mensaje estará disponible solo para los empleados agregados al chat, el cliente no lo verá. Puedes discutir los detalles del pedido o las condiciones del descuento con tus colegas.
Archivos adjuntos. Puedes adjuntar archivos al mensaje, por ejemplo, una factura o un cupón de descuento.
- Archivos del elemento: puedes adjuntar archivos desde un campo personalizado de la ficha del elemento de CRM.
- Drive: puedes cargar archivos desde Bitrix24 Drive o desde tu computadora.
Enviar un SMS al cliente
Esta regla de automatización envía un SMS al cliente. Por ejemplo, podrías enviarle a tu cliente la confirmación de su pedido o el número de seguimiento de la entrega.
Configurar la regla de automatización
Ve a la sección de Negociaciones y agrega la regla de automatización Enviar un SMS al chat en la etapa Pagado. La regla de automatización enviará un SMS al cliente informándole sobre un pago exitoso de su pedido.
Texto del mensaje. Puedes agregar valores de los campos desde la ficha de CRM: nombre del cliente, monto de la negociación, número de seguimiento de la entrega.
Tipo de teléfono del cliente. Selecciona el número de teléfono al que enviar SMS. El tipo se especifica en el campo Teléfono de la ficha de CRM del cliente.
Si se especifica Selección automática, la regla de automatización enviará un SMS al primer número de la ficha de CRM del cliente, independientemente de su tipo.
Proveedor. Selecciona un proveedor para enviar SMS. Si aún no tienes ningún proveedor de SMS conectado, primero debes configurarlo y luego seleccionarlo en la regla de automatización.
Utilizar SMS en Bitrix24
Enviar mensaje de WhatsApp
Cuando un elemento de CRM llega a una etapa determinada, la regla de automatización envía un mensaje de WhatsApp al cliente. Por ejemplo, podrías enviarle a tu cliente la confirmación de su pedido o el número de seguimiento de la entrega.
Contact Center: Edna.io WhatsApp
Configurar la regla de automatización
Ve a la sección de Negociaciones y agrega la regla de automatización Enviar mensaje de WhatsApp. La regla de automatización enviará un mensaje de WhatsApp al cliente ofreciéndole un descuento especial.
Plantilla del mensaje. Selecciona una plantilla del mensaje. Las plantillas se crean en la cuenta de Edna.
Agregar modelos de mensajes
Enviar mensajes de WhatsApp desde CRM
Cuando la negociación pase a la etapa adecuada, la regla de automatización enviará un mensaje de WhatsApp al cliente.
Invitar al cliente al mensajero
Esta regla de automatización envía un SMS al cliente invitándole al chat de Telegram. Cuando el cliente siga el enlace del SMS y envíe un mensaje de texto en el mensajero, se creará un chat. Esta opción resulta útil para discutir detalles, enviar fotos de productos y responder las dudas del cliente.
Invitar a un cliente al chat de Telegram
Conectar Telegram
Configurar la regla de automatización
Ve a la sección de Negociaciones y agrega la regla de automatización Invitar al cliente al mensajero en la etapa Discutir el pedido en el chat. Si al cliente le conviene comunicarse en Telegram, el empleado podrá mover la negociación a esta etapa durante la llamada.
Cuando el cliente envíe un mensaje de texto en Telegram, se creará un chat. En el timeline de la negociación, aparecerá un registro apropiado. Puedes abrir el chat con el cliente directamente desde la ficha de negociación.