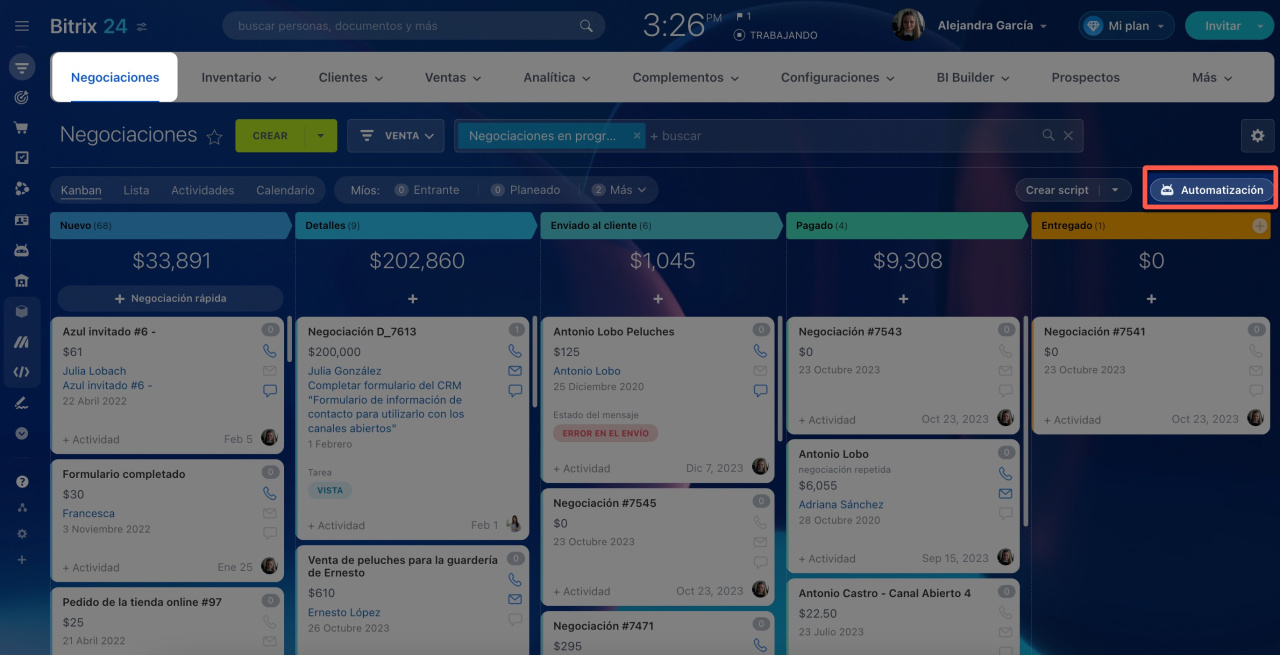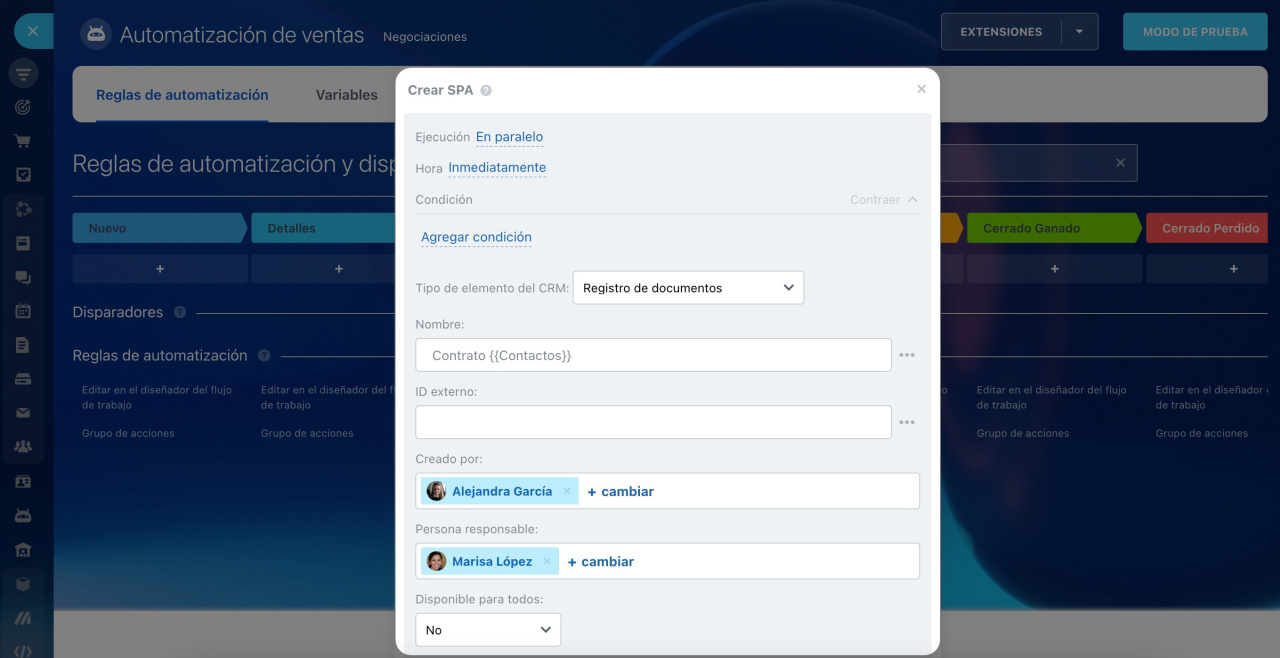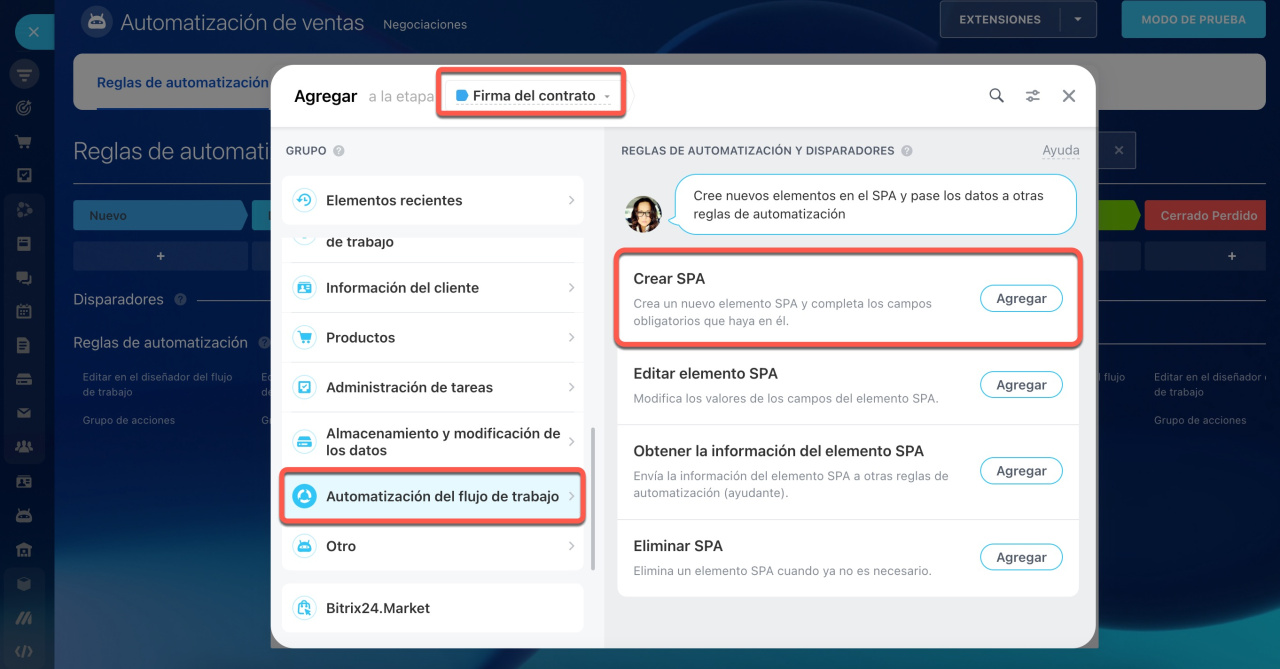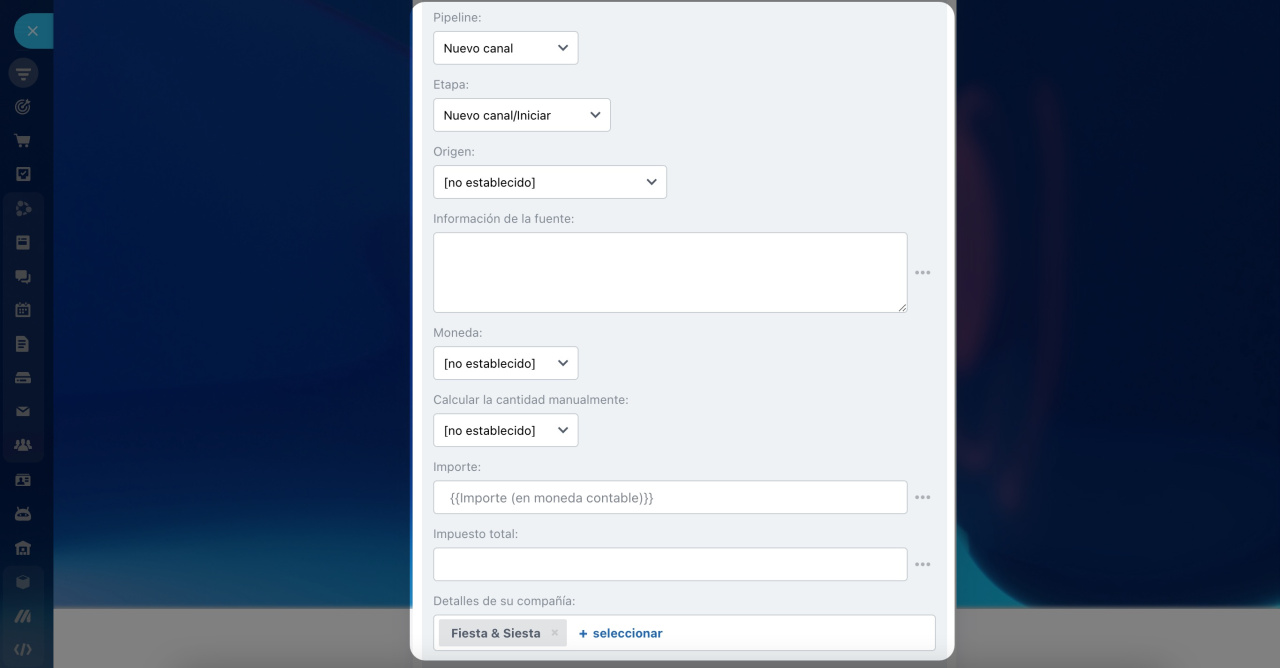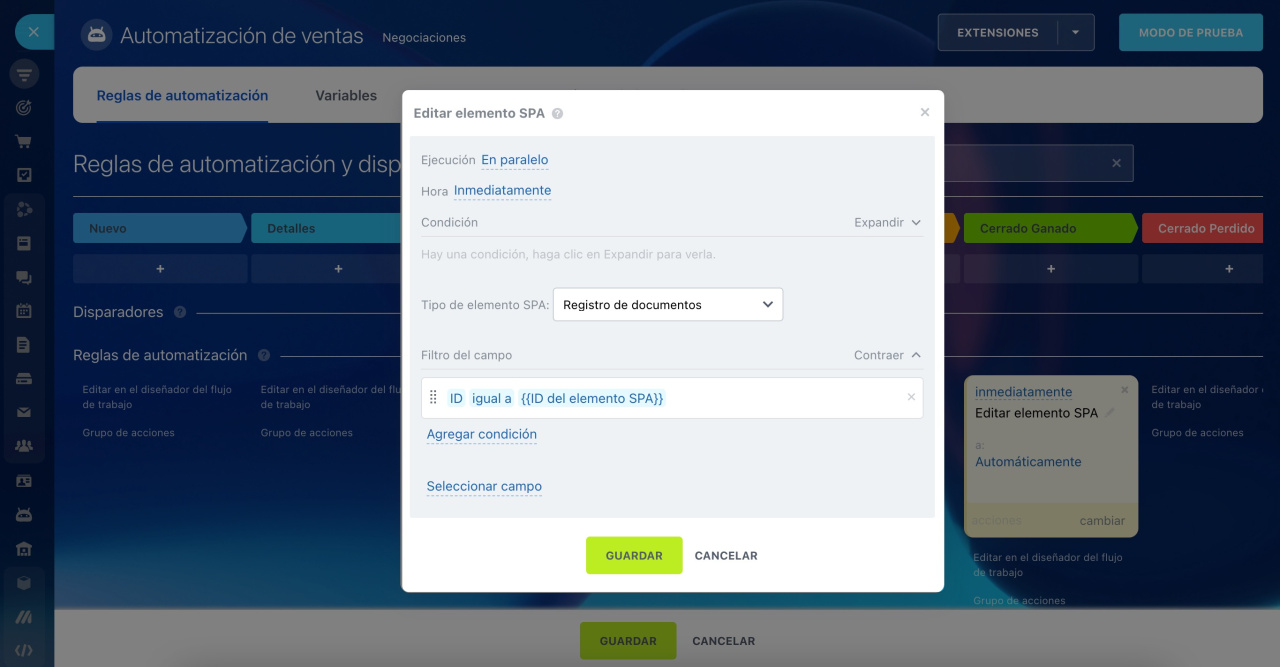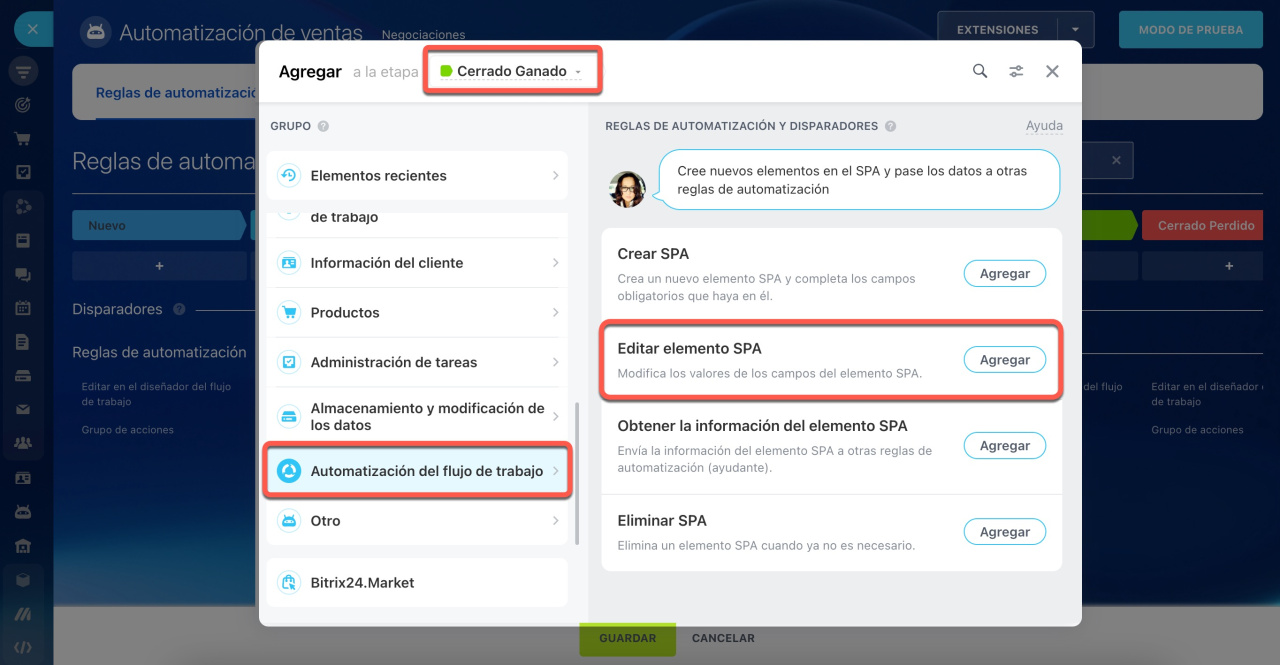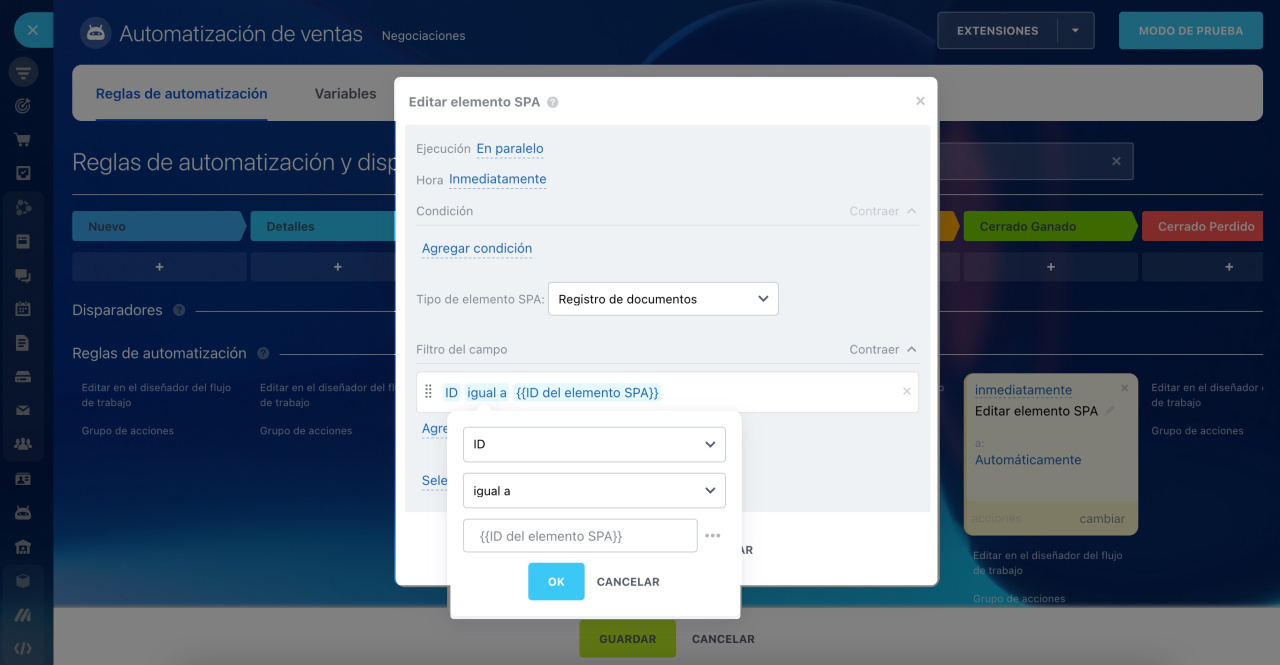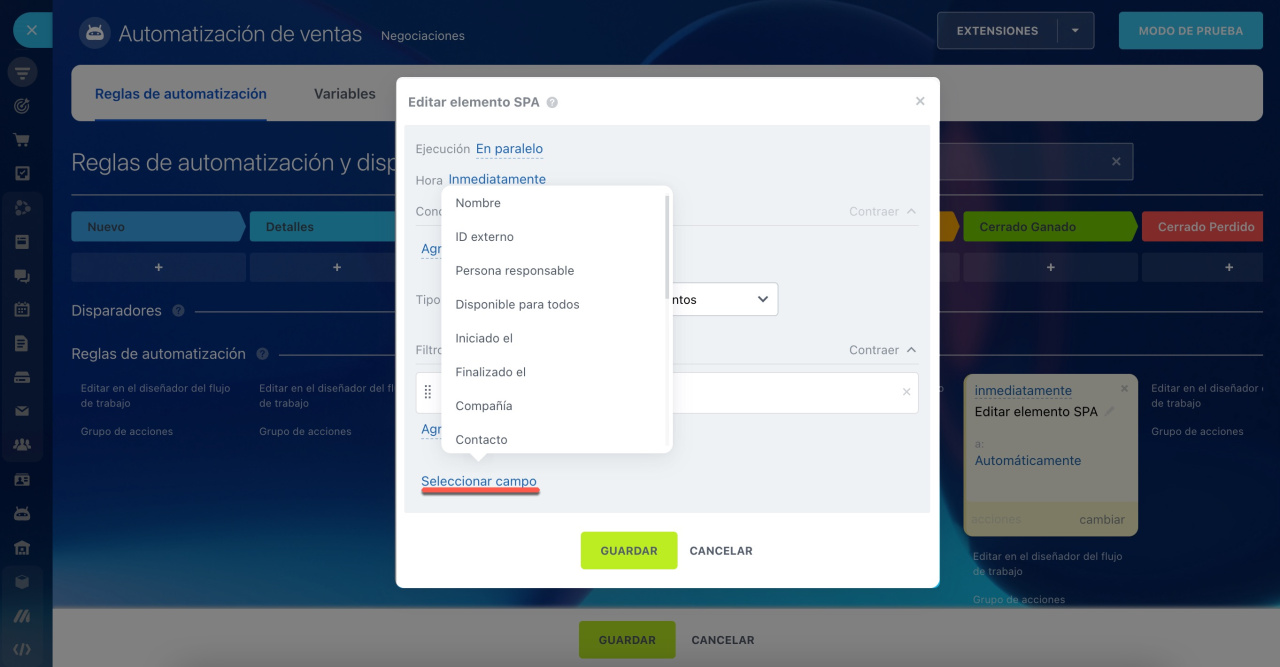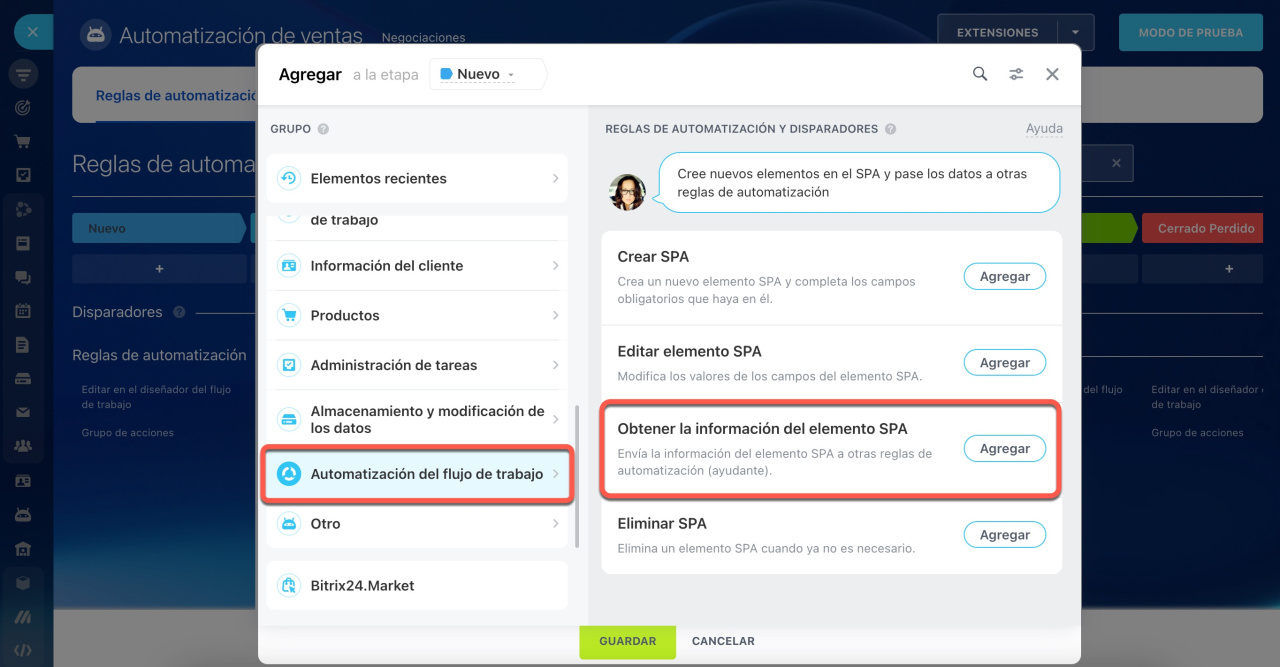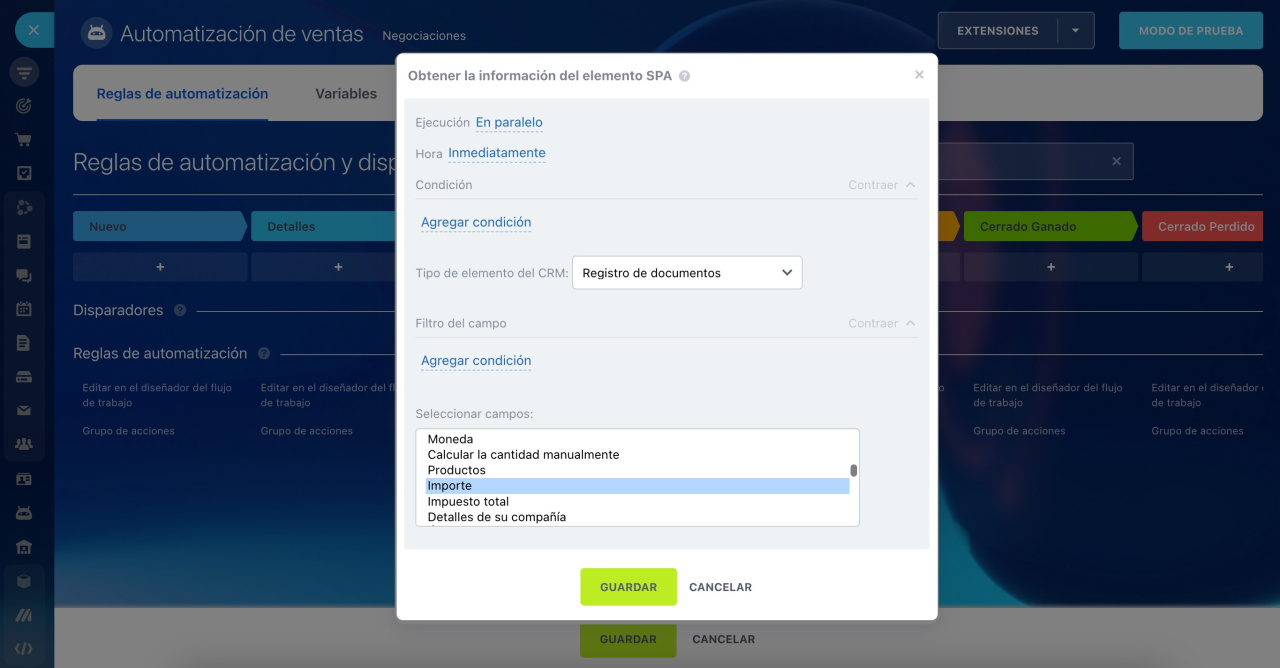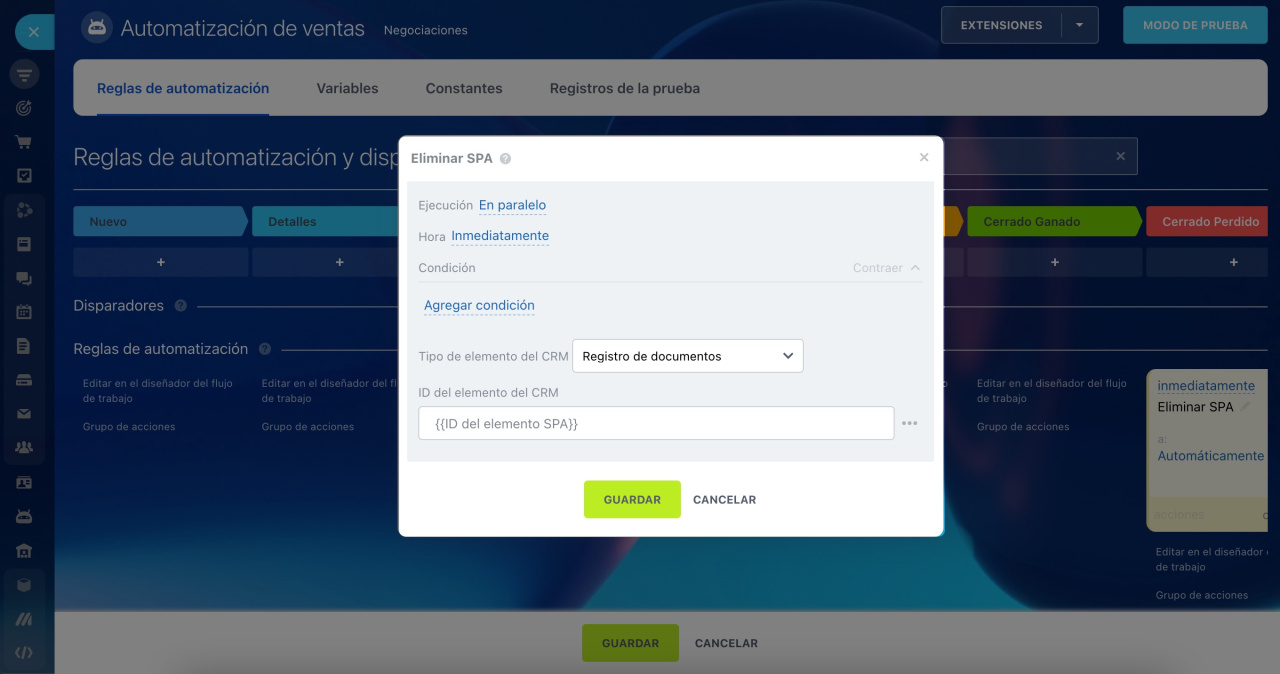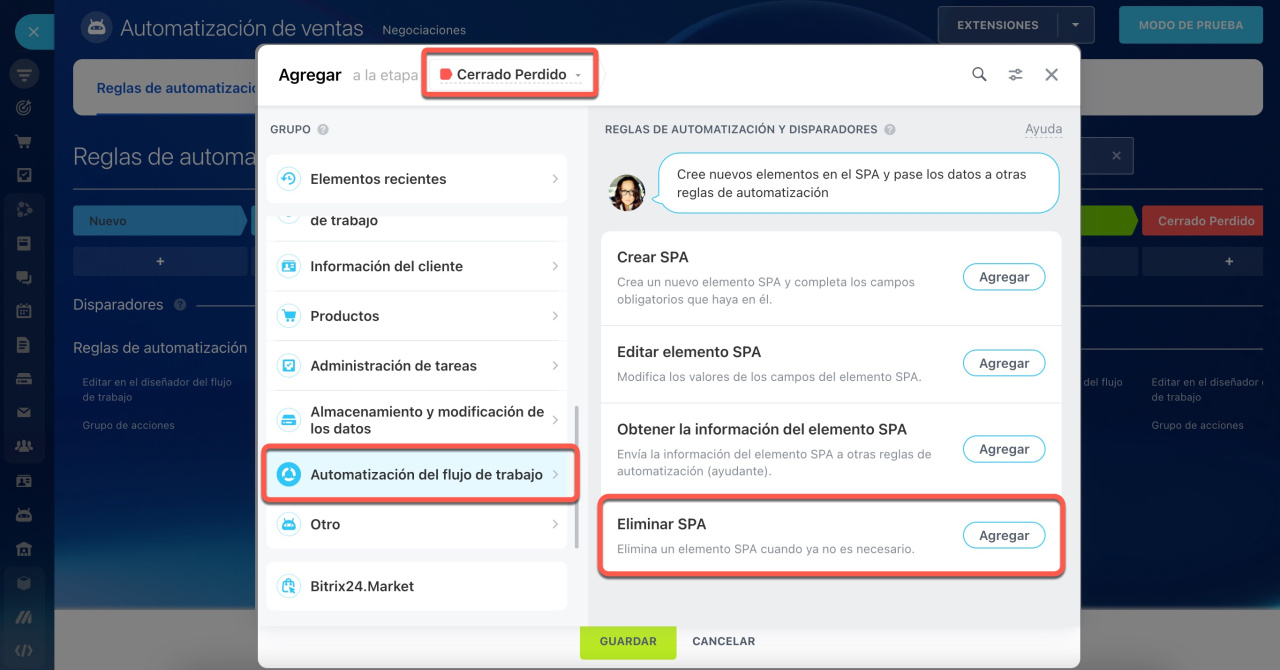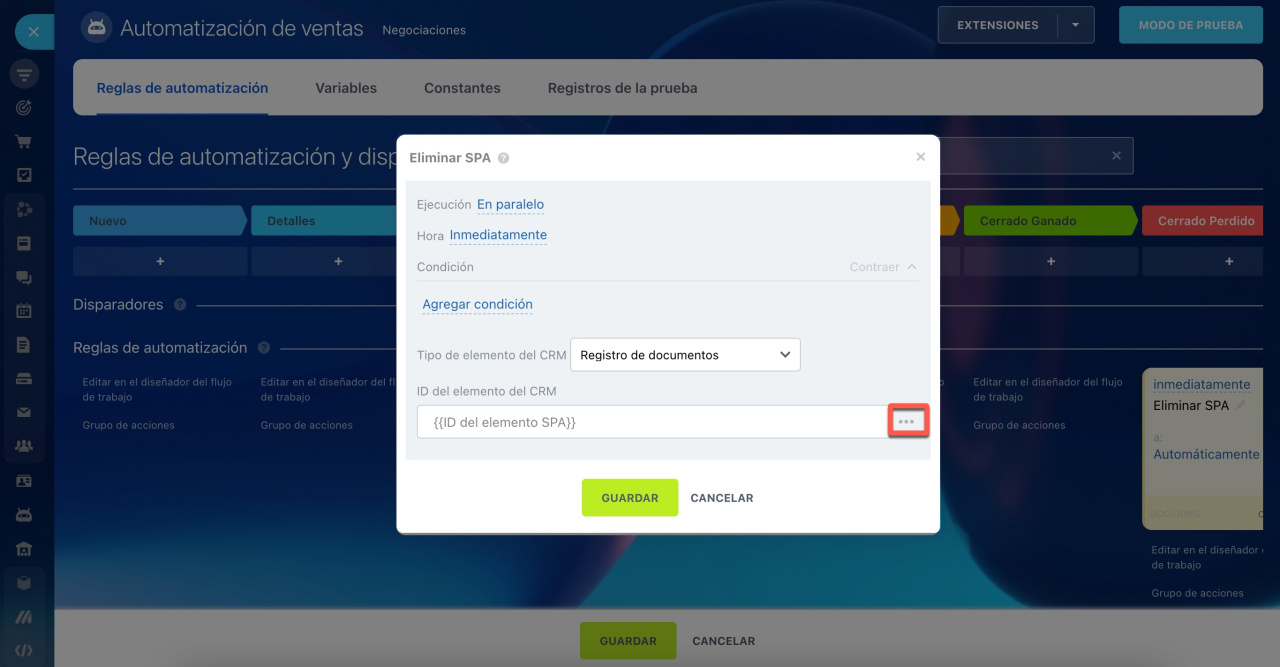Las reglas de automatización y los disparadores en CRM ayudan a automatizar diferentes escenarios de trabajo.
Las reglas de automatización realizan acciones rutinarias como enviar correos electrónicos y mensajes de chat, configurar tareas, crear documentos, etc.
Reglas de automatización en CRM
Los disparadores rastrean las acciones de los clientes y los cambios en CRM, por ejemplo, ver un correo electrónico, pagar una factura o cambiar el valor de los campos en un formulario de CRM. Cuando ocurre la acción especificada, el disparador mueve el elemento de CRM a otra etapa.
Disparadores en CRM
Para configurar reglas de automatización y disparadores, ve a la sección de CRM, selecciona la entidad de CRM deseada y haz clic en el botón Automatización.
Interfaz para agregar reglas de automatización y disparadores
Las reglas de automatización y los disparadores se clasifican en grupos según las tareas que realizan: comunicación con los clientes, alertas para los empleados, papeleo, etc.
En este artículo, vamos a considerar el grupo Automatización del flujo de trabajo. Utilizando las reglas de automatización de este grupo, puedes configurar conexiones entre elementos de CRM y elementos de procesos inteligentes.
Automatización inteligente de procesos en CRM
Soluciones automatizadas: visión general
Consideremos la configuración de cada regla de automatización más en detalle.
Crear SPA
Cuando un elemento de CRM llega a una etapa determinada, la regla de automatización crea un nuevo elemento SPA y completa los campos obligatorios. Por ejemplo, cuando una negociaicón pasa a la etapa Firma del contrato, la regla de automatización crea un elemento en el proceso Registro de documentos. El departamento jurídico ve la nueva solicitud y comienza a preparar los documentos para el cliente.
Configurar la regla de automatización
Ve a la sección de Negociaciones y agrega la regla de automatización Crear SPA en la etapa Firma del contrato.
Tipo del elemento de CRM. Elige un proceso inteligente para crear un elemento nuevo.
Nombre. El nombre del elemento puede incluir la información de la ficha de CRM: nombre del cliente, nombre o tipo de la negociación, etc.
Creado por. Especifica el empleado en nombre del cual se creará el elemento.
Persona responsable. Especifica el empleado que será responsable del elemento.
Disponible para todos. Esta opción afecta a los permisos de acceso al elemento SPA.
Permisos de acceso en CRM
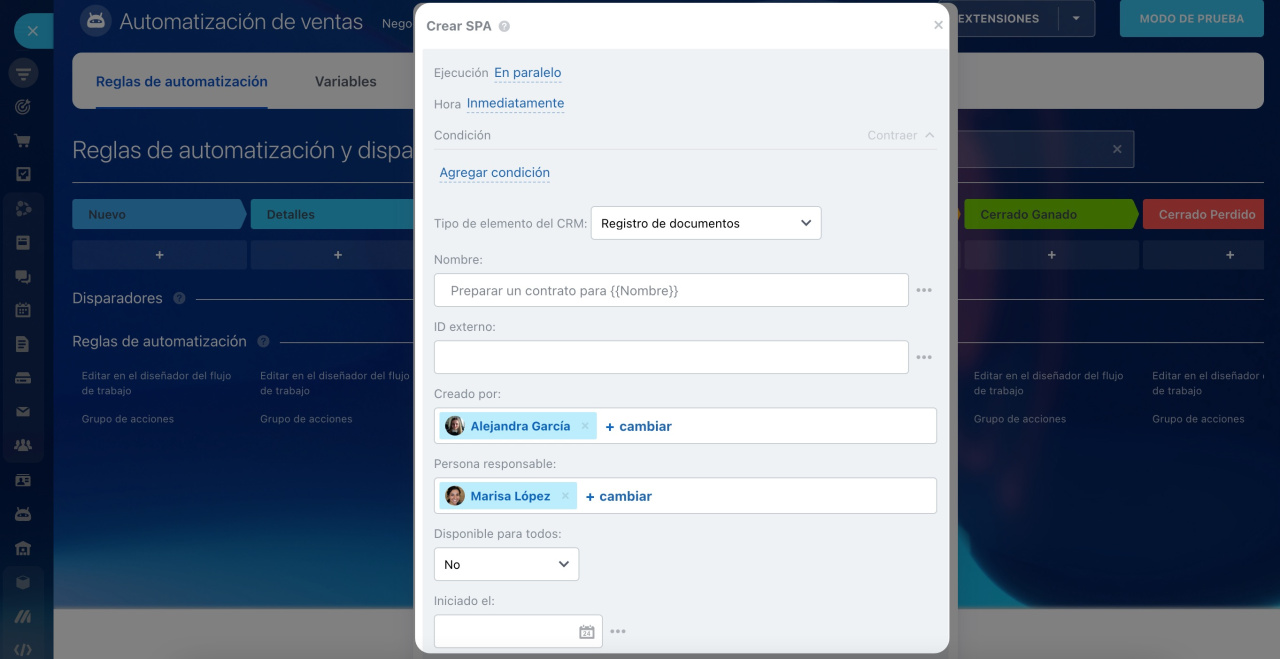 Un nuevo elemento se creará en el proceso "Registro de documentos". El nombre del elemento incluirá el nombre de la negociación.
Un nuevo elemento se creará en el proceso "Registro de documentos". El nombre del elemento incluirá el nombre de la negociación.
Pipeline. Si hay varios pipelines en el SPA, selecciona uno para crear el elemento.
Etapa. Selecciona la etapa en la que se creará el elemento.
Importe. Puedes transferir automáticamente el monto de la negociación al elemento SPA.
Enlace al elemento actual. El elemento SPA tendrá un enlace al elemento de CRM.
Cuando la negociación se mueva a la etapa Firma del contrato, la regla de automatización creará un elemento SPA nuevo. En la ficha de negociación,aparecerá un enlace a este elemento.
Editar elemento SPA
Esta regla de automatización cambia los valores de los campos del elemento SPA: agrega observadores, cambia la persona responsable o la etapa. Por ejemplo, cuando una negociación pase a una etapa exitosa, el elemento SPA asociado también pasará a una etapa exitosa. Este escenario es útil cuando la negociación y el elemento SPA deben completarse al mismo tiempo.
Configurar la regla de automatización
Ve a la sección de Negociaciones y agrega la regla de automatización Editar elemento SPA en la etapa Cerrado ganado.
Tipo del elemento de CRM. Elige un proceso inteligente. La regla de automatización modificará los valores de los campos de los elementos de este proceso.
Filtro del campo. Es un campo requerido. Para que la regla de automatización funcione para el elemento SPA vinculado con una negociación, configura el filtro. Selecciona un campo y especifica su valor.
Se recomienda configurar el filtro por el campo ID, porque este valor siempre es único.
Seleccionar campo. La regla de automatización cambiará el valor del campo seleccionado. Se pueden seleccionar varios campos.
Cuando hayas seleccionado un campo, especifica el valor que quieres que sustituya la regla de automatización.
Obtener la información del elemento SPA
Es una regla de automatización auxiliar que recibe información de los campos del elemento SPA y la pasa a otra regla de automatización. Por ejemplo, recibe datos sobre el importe y el número de la factura. Otra regla de automatización envía un correo electrónico con estos datos al cliente.
Reglas de automatización ayudantes
Configurar la regla de automatización
Vamos a crear dos reglas de automatización: Obtener la información del elemento SPA y Enviar correo electrónico al cliente en la etapa de facturación. Cuando la primera regla de automatización solicite datos sobre el importe y el número de la factura, la segunda se los enviará al cliente.
Agrega la regla de automatizaciónConfigure la regla de automatización Obtener la información del elemento SPA y realiza las configuraciones.
Tipo del elemento de CRM. Selecciona el proceso inteligente requerido. La regla de automatización solicitará información sobre el elemento de este proceso.
Seleccionar campo. La regla de automatización solicitará información sobre el valor del campo seleccionado. Si necesitas seleccionar varios campos, presiona Ctrl (Cmd en Mac) y resalta los campos deseados.
Filtro del campo. Para que la regla de automatización funcione para el elemento SPA vinculado con una negociación, configura el filtro. Selecciona un campo y especifica su valor.
Se recomienda configurar el filtro por el campo ID, porque este valor siempre es único.
En la misma etapa, agrega la regla de automatización Enviar correo electrónico al cliente y configúrala para que incluya el número y el importe de la factura.
Reglas de automatización para la comunicación con el cliente
Cuando ambas reglas de automatización hayan realizado las acciones, el cliente recibirá un correo electrónico. En el texto del mensaje, encontrará el importe y el número de la factura.
Eliminar SPA
Esta regla de automatización elimina un elemento SPA que ya no es necesario. La regla de automatización es útil cuando creas muchos elementos de prueba que deben eliminarse más adelante. Por ejemplo, cuando una negociación de prueba llega a la etapa final, la regla de automatización elimina el elemento SPA vinculado.
Configurar la regla de automatización
Ve a la sección de Negociaciones y agrega la regla de automatización Eliminar SPA en la etapa Cerrado perdido.
Tipo del elemento de CRM. Selecciona el proceso inteligente requerido. Se eliminarán elementos de este proceso.
ID del elemento de CRM. Especifica el ID del elemento SPA. Este es un campo requerido.
¿Cómo saber el ID de un elemento SPA?
Cada elemento tiene una identificación única. Para averiguar el ID, especifícalo en un campo personalizado de la negociación utilizando la regla de automatización Modificar elemento.
Crear un campo personalizado. Abre la ficha de negociación y haz clic en Crear campo.
Campos personalizados en CRM
Agregar la regla de automatización Modificar elemento. Agrega la regla de automatización de modificación de elemento. Esta regla de automatización ingresará el ID del elemento SPA en el campo personalizado de la negociación. Cuando una regla de automatización crea un elemento SPA, otra regla de automatización ingresará el ID de ese elemento en el campo personalizado. El valor de este campo puede ser utilizado por otra regla de automatización.
El campo personalizado ID del elemento SPA se puede ocultar en la ficha de negociación. Haz clic en el icono de configuración al lado del campo y selecciona la opción Ocultar.