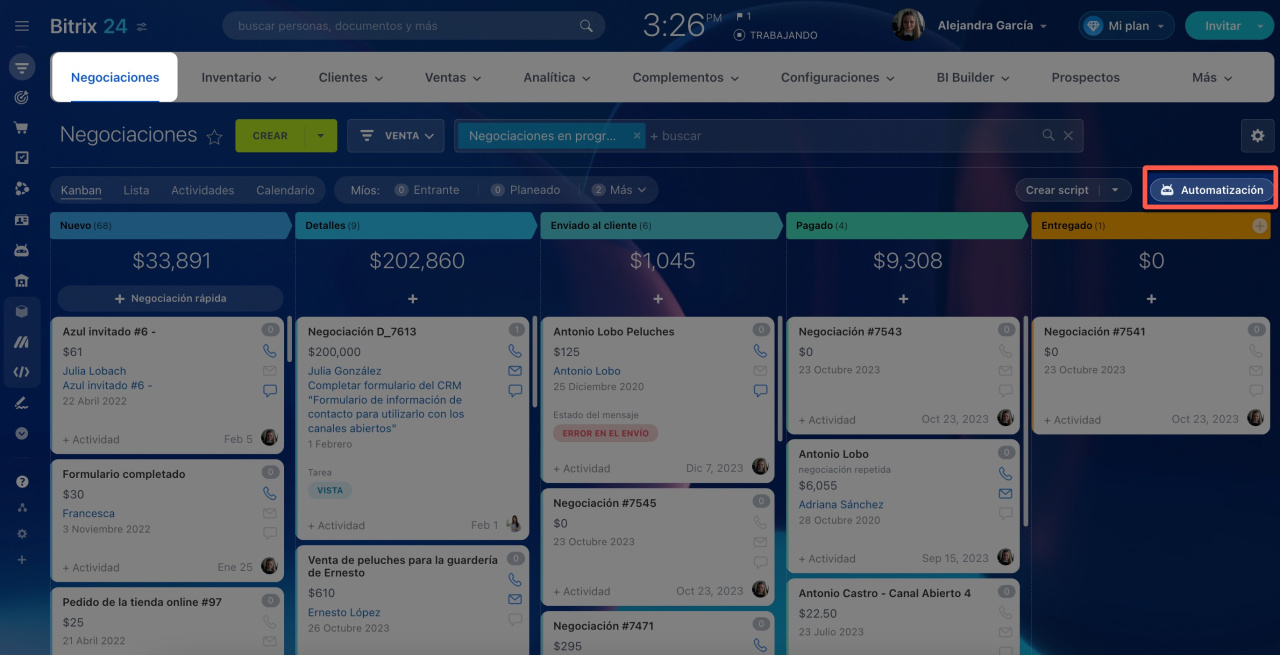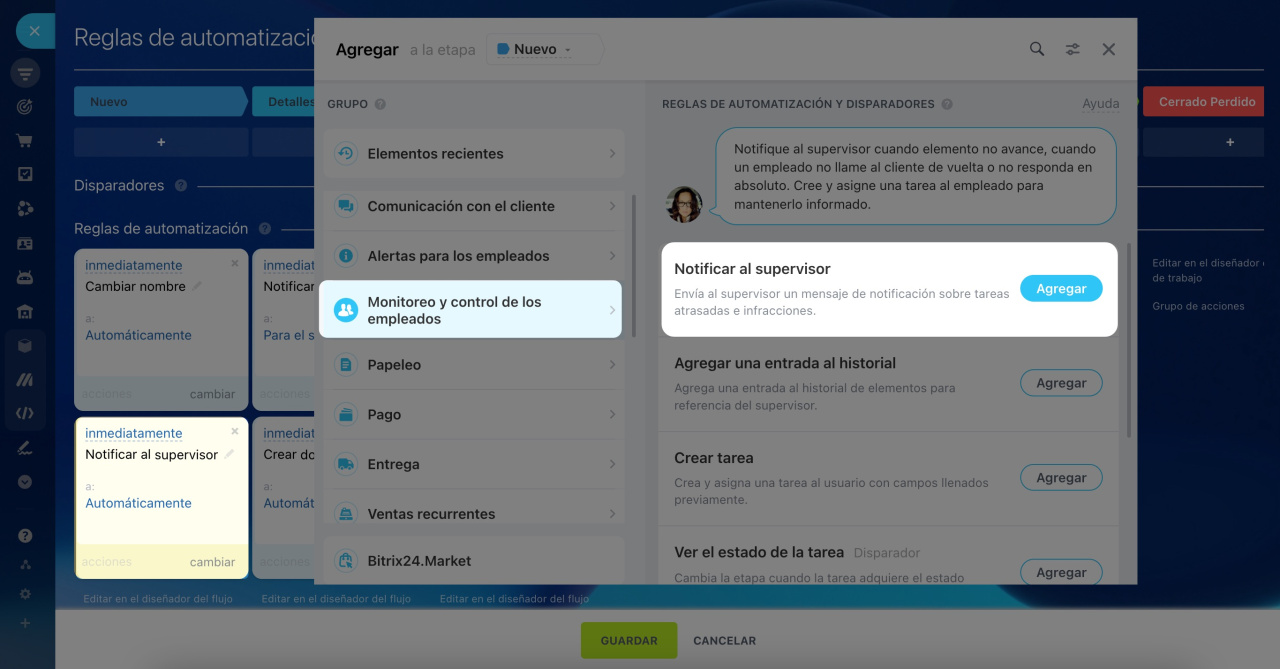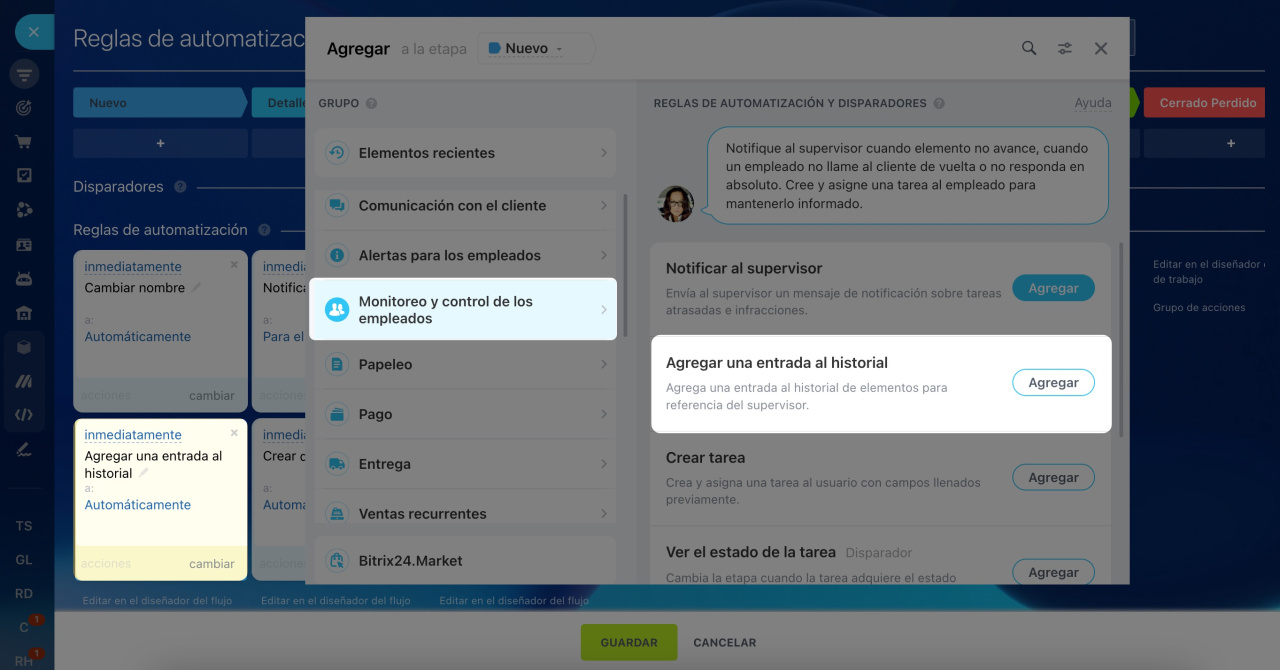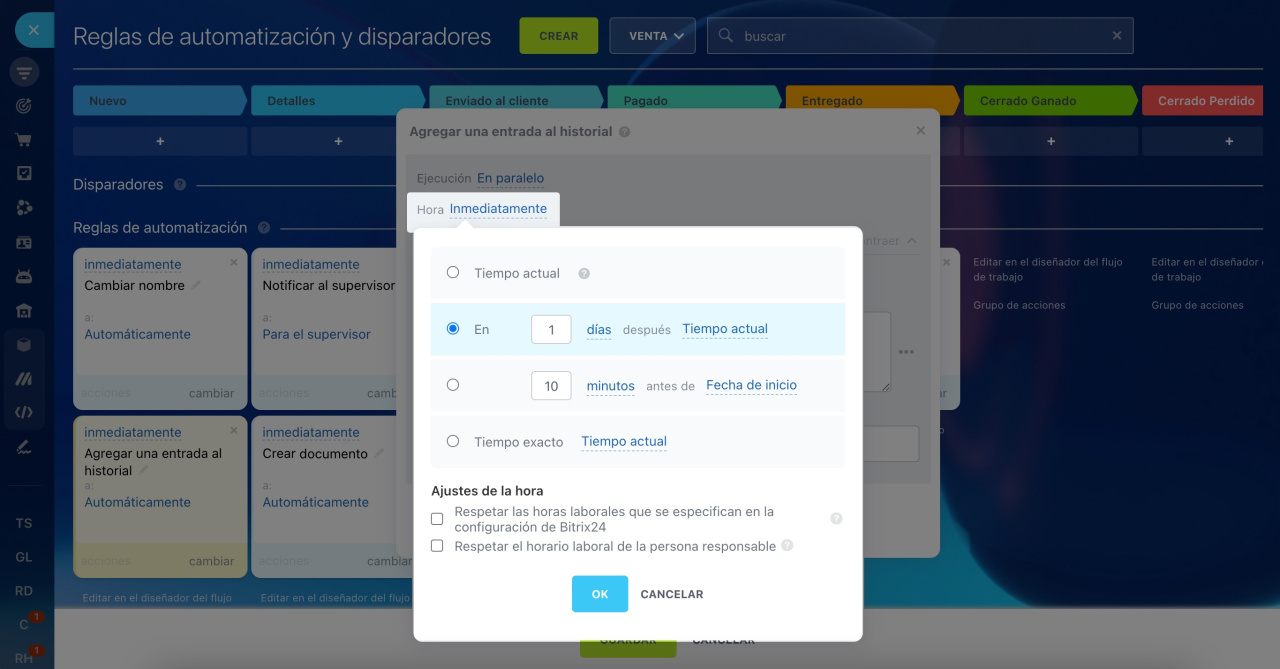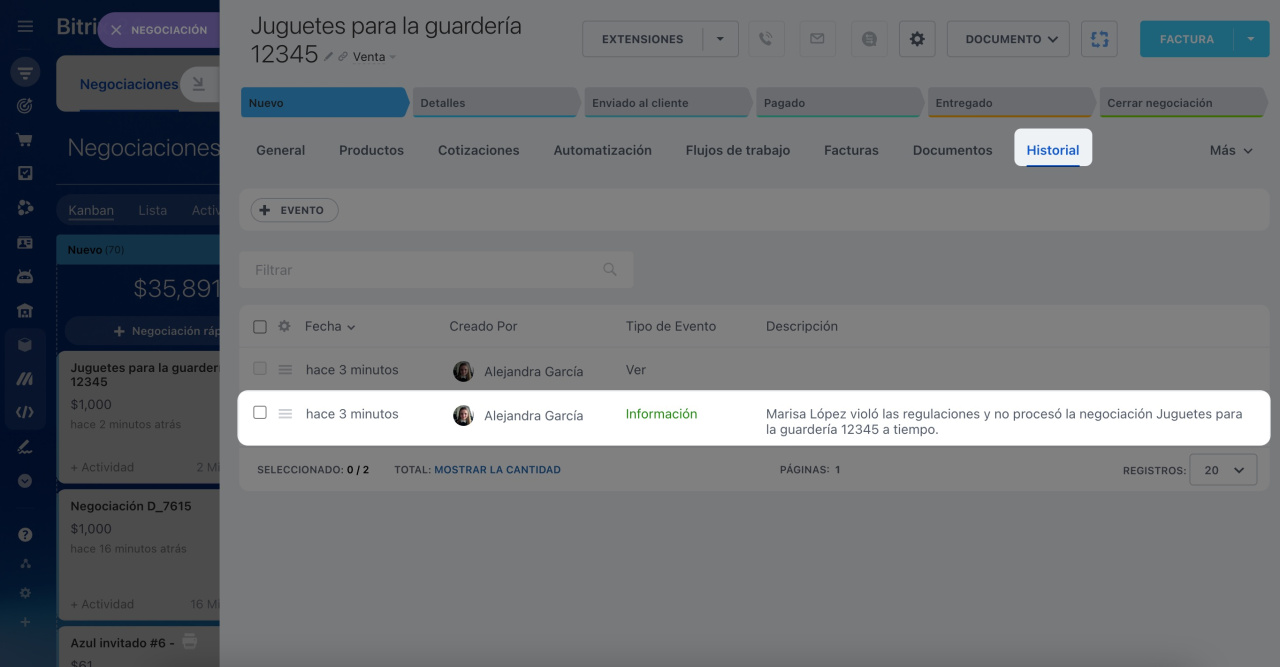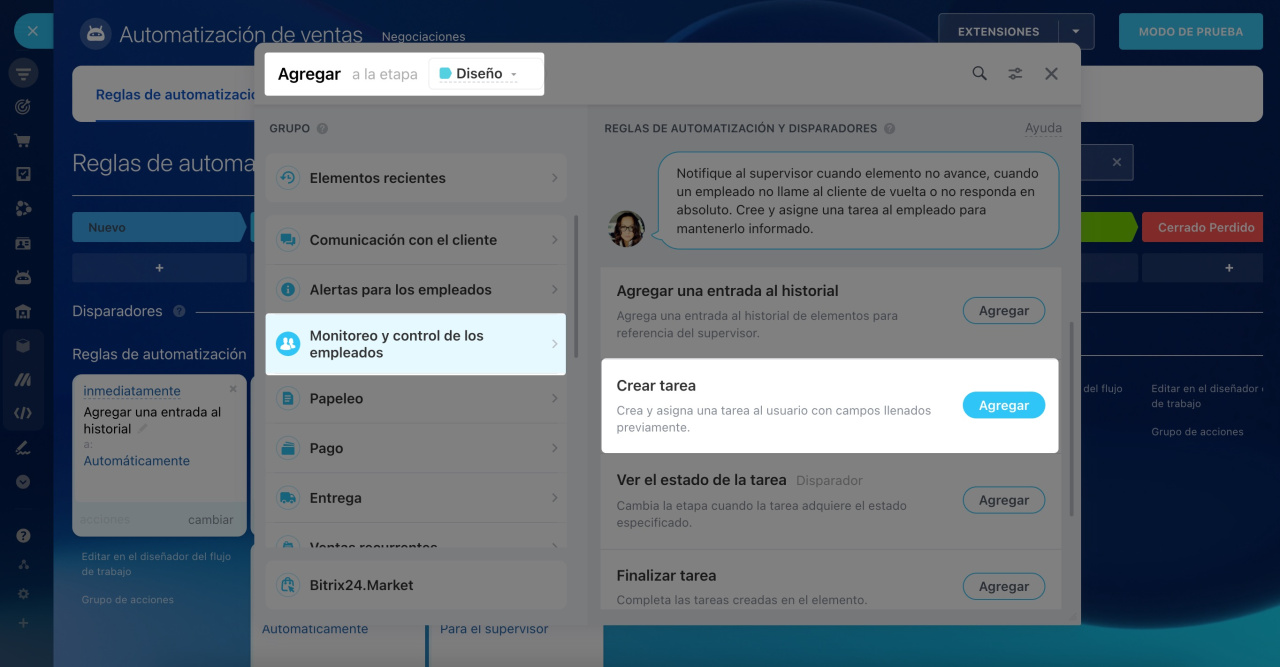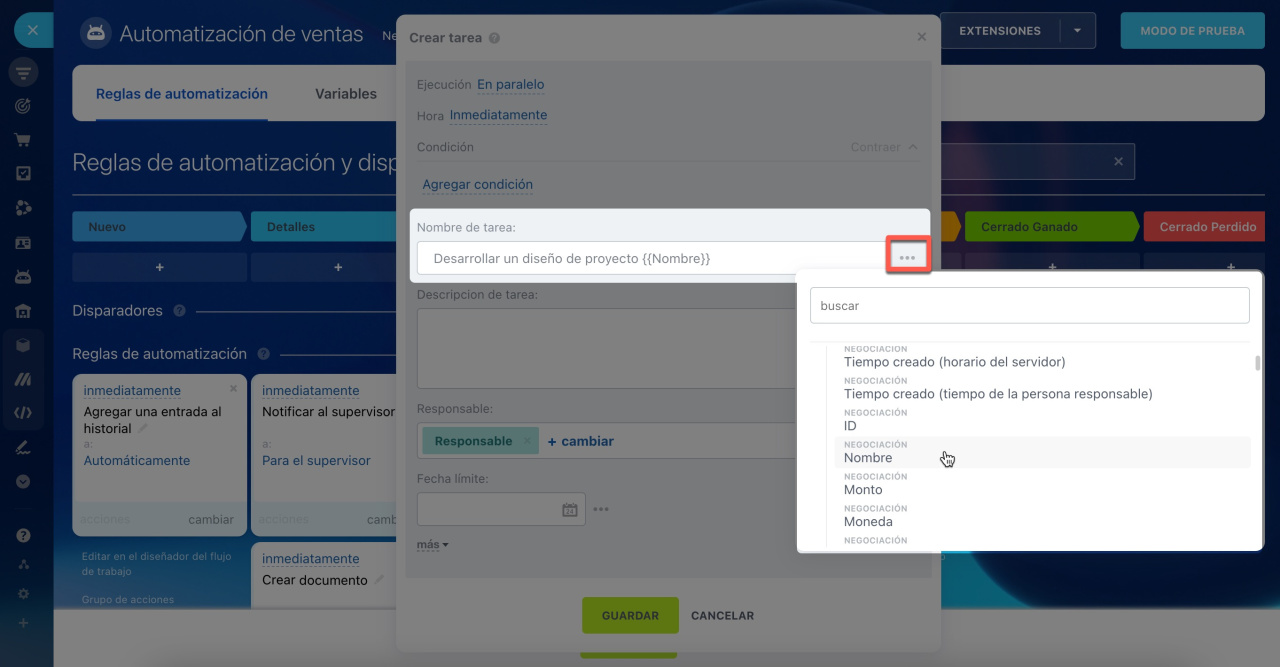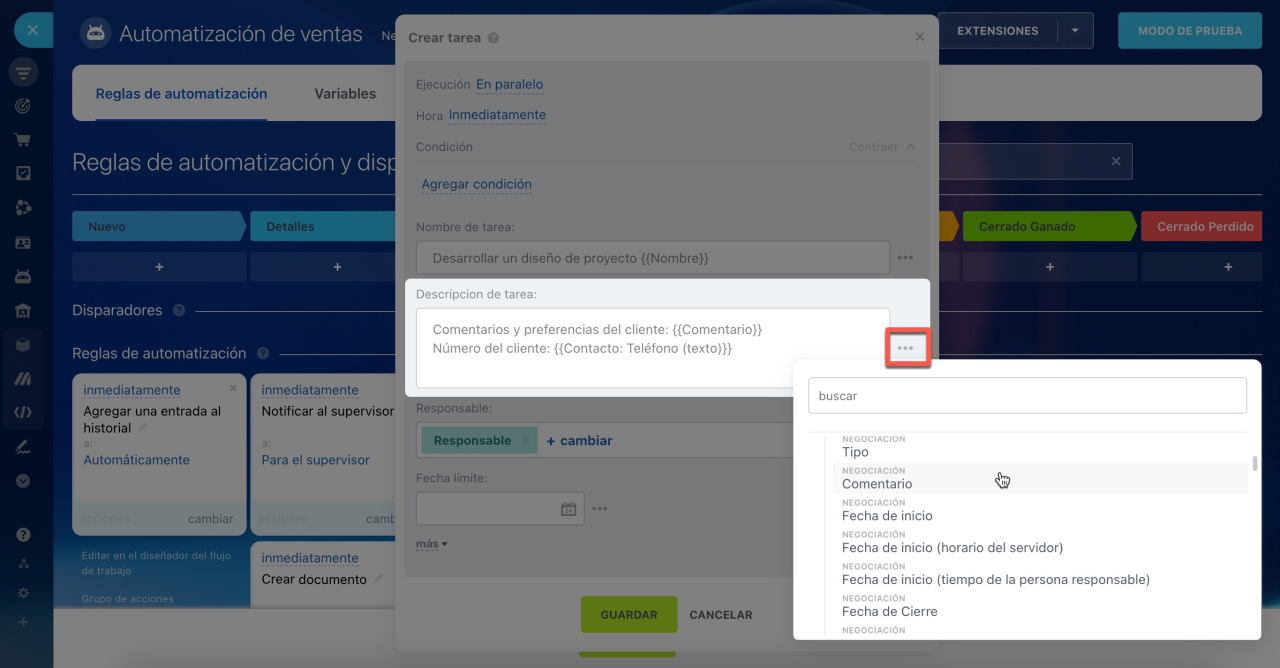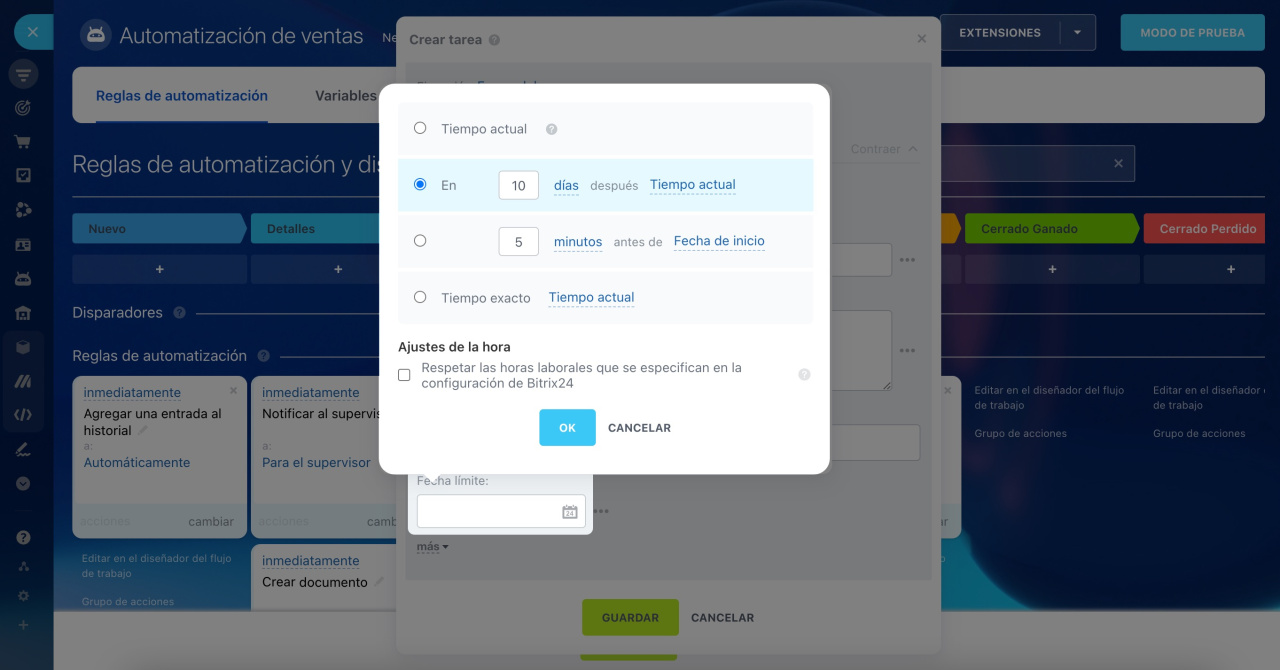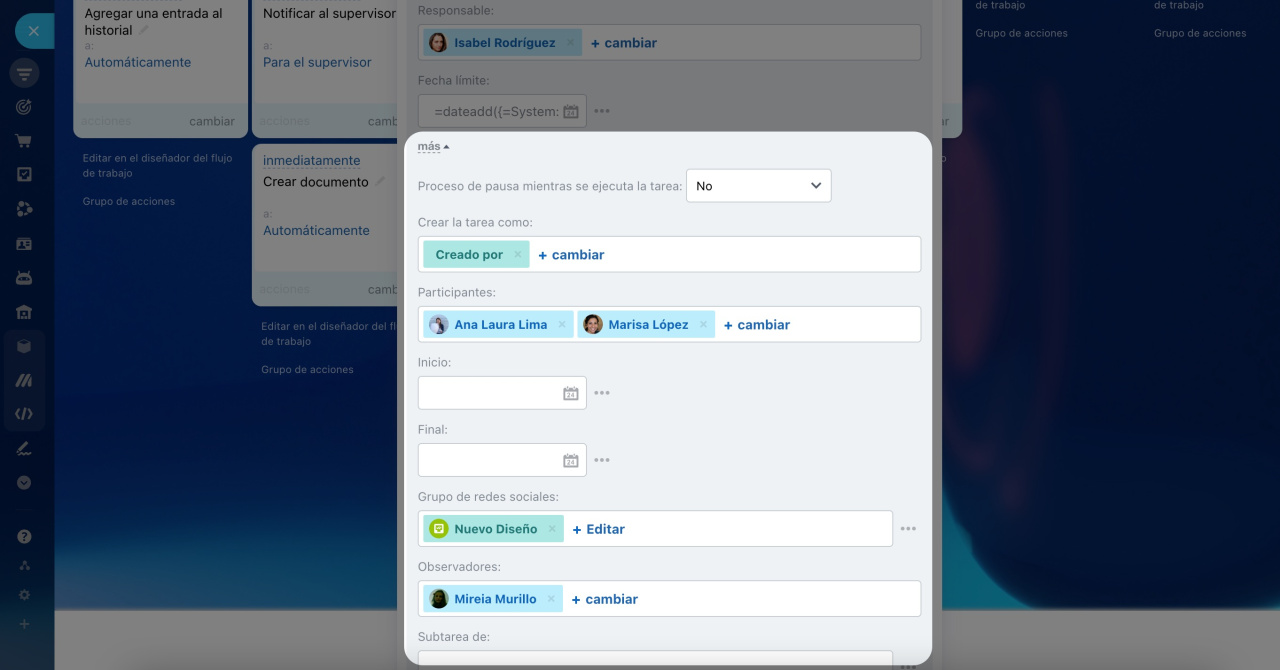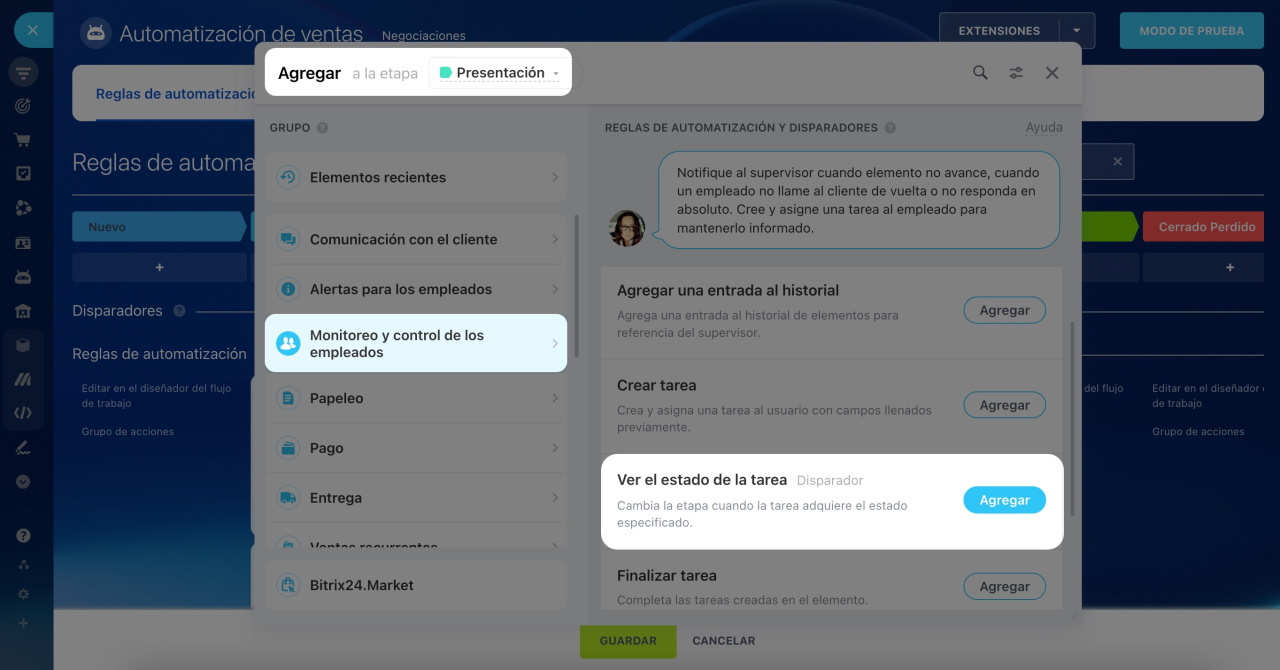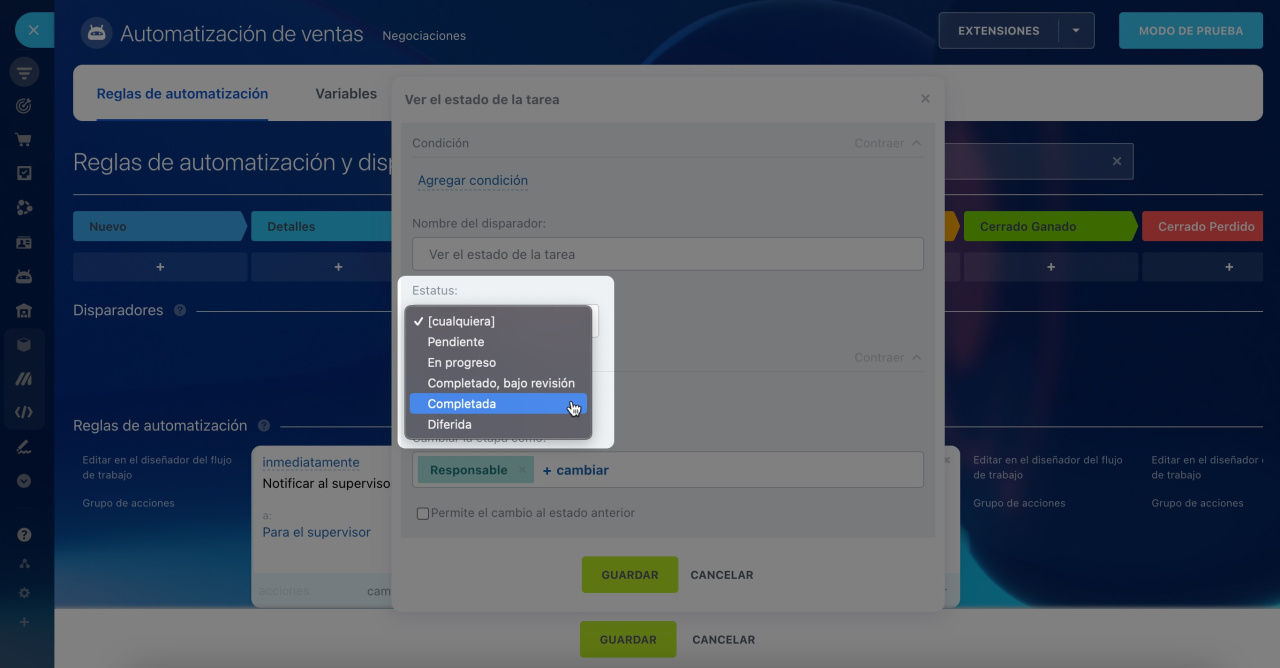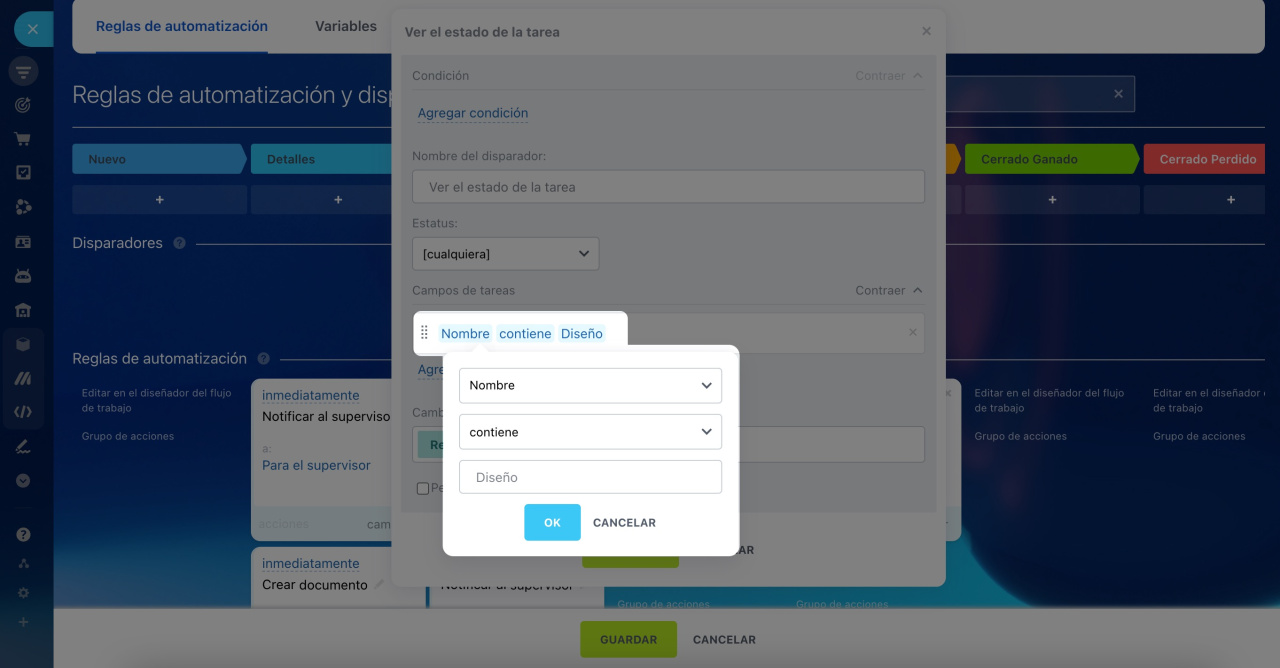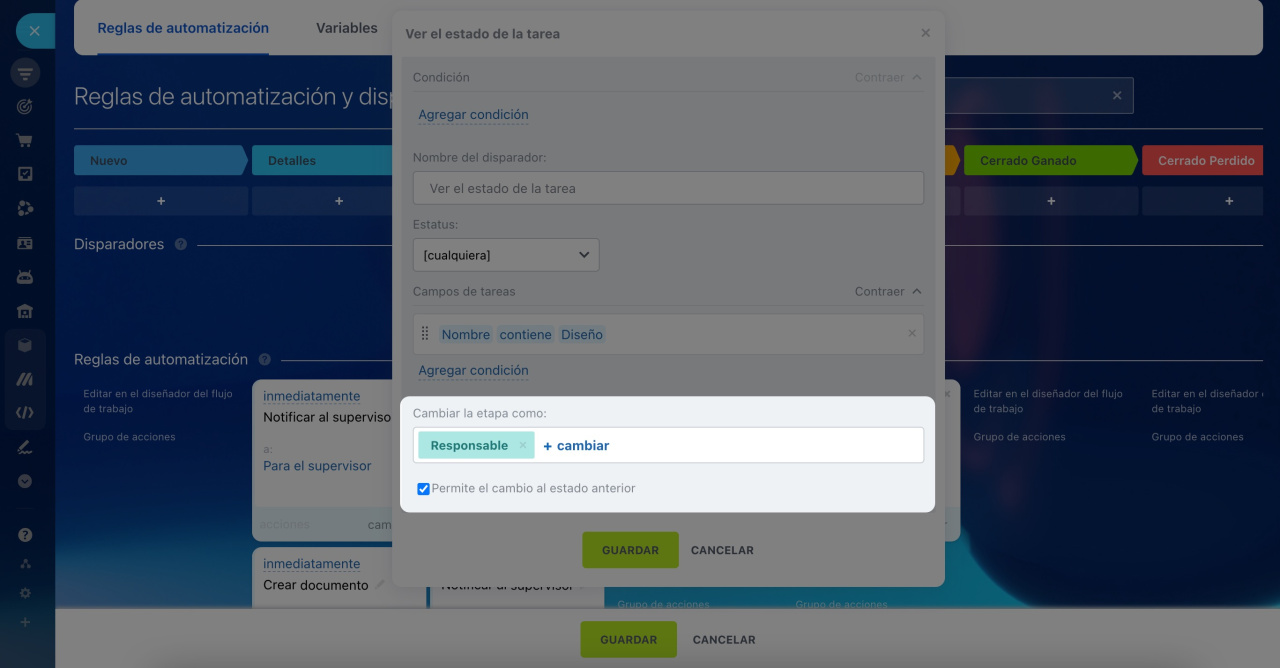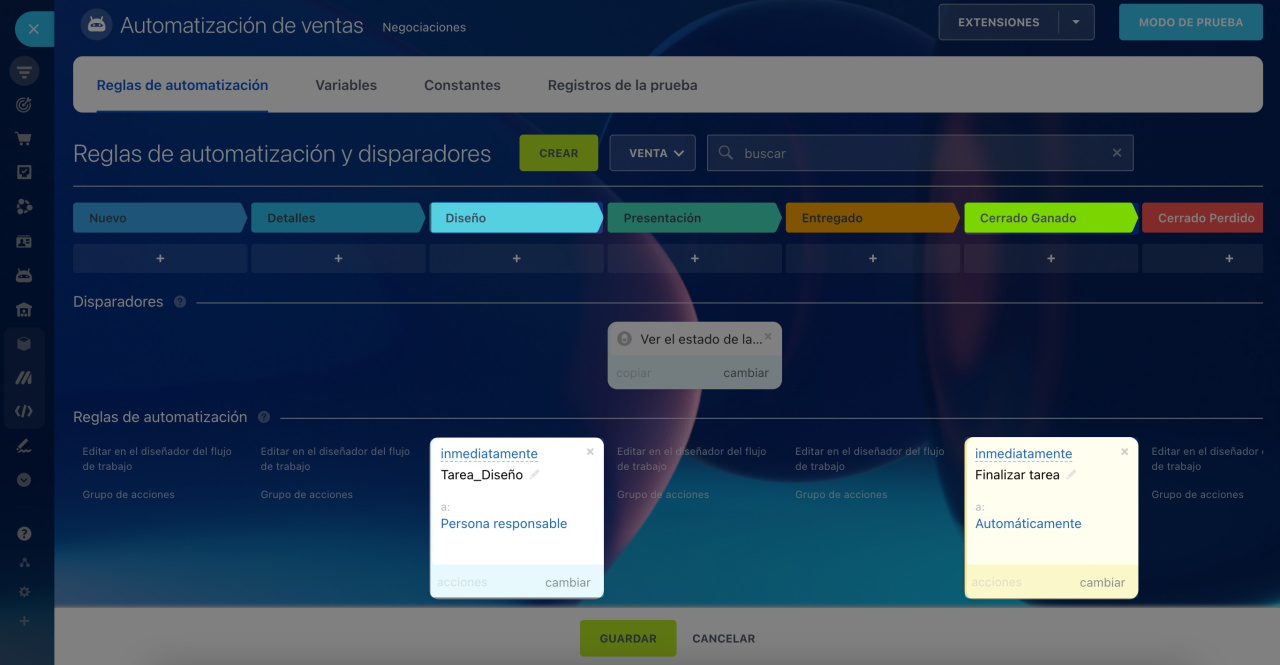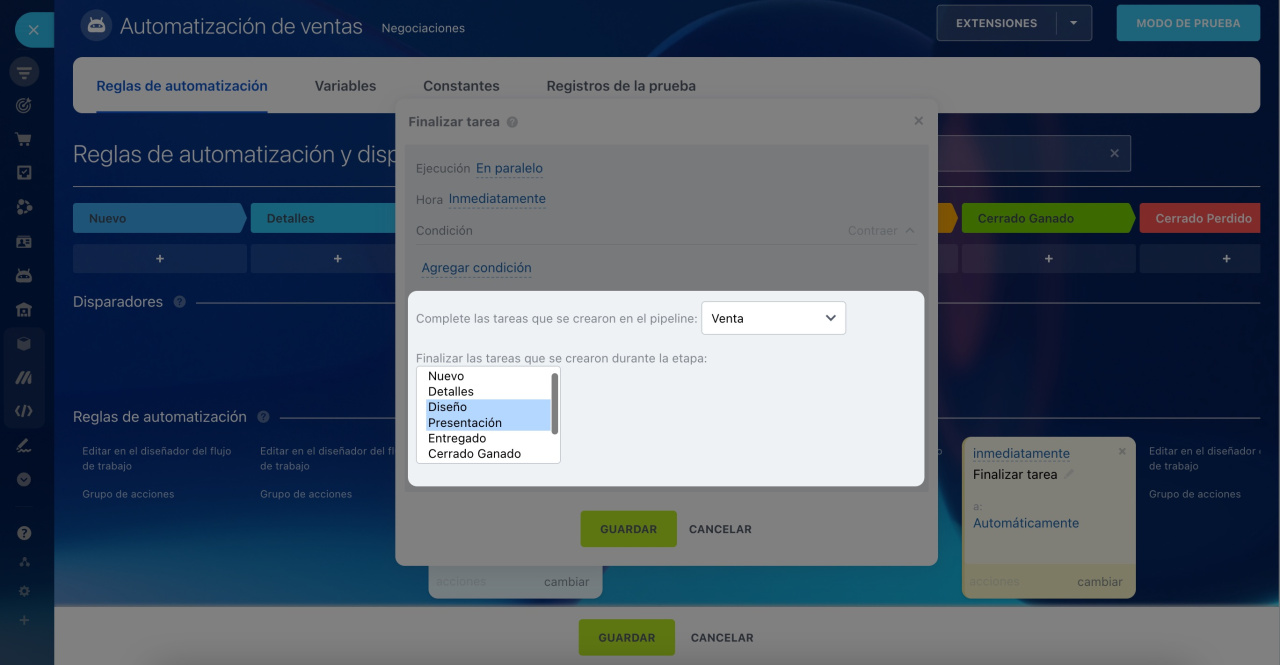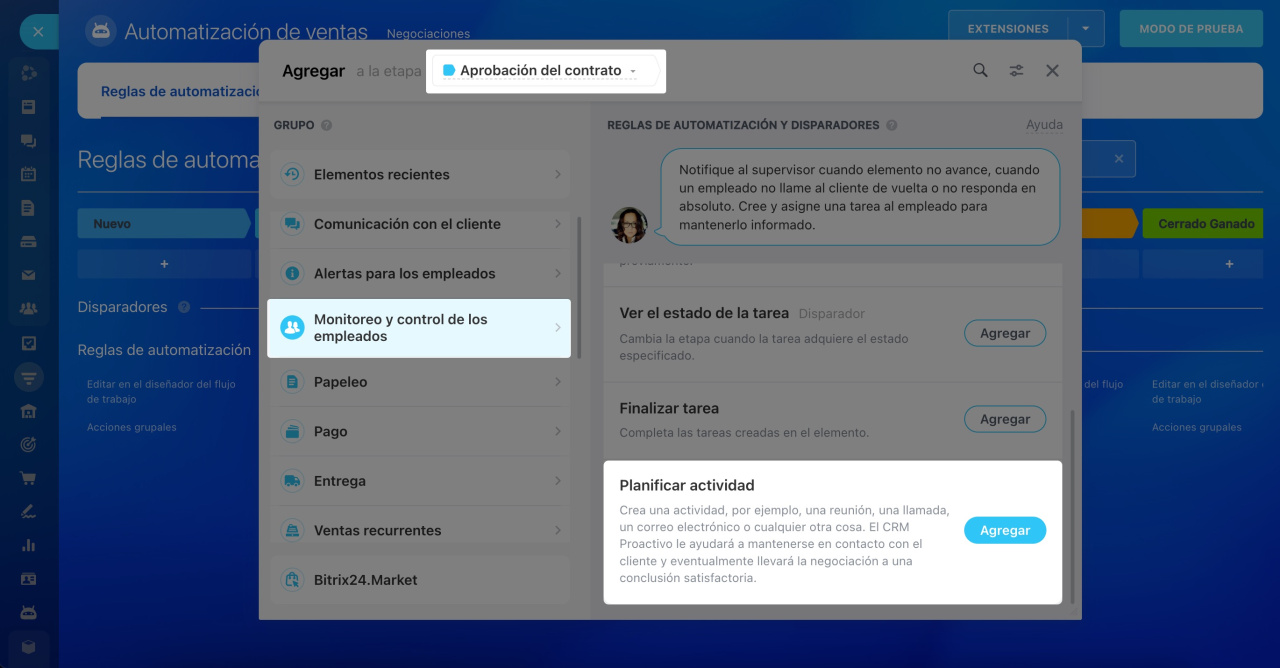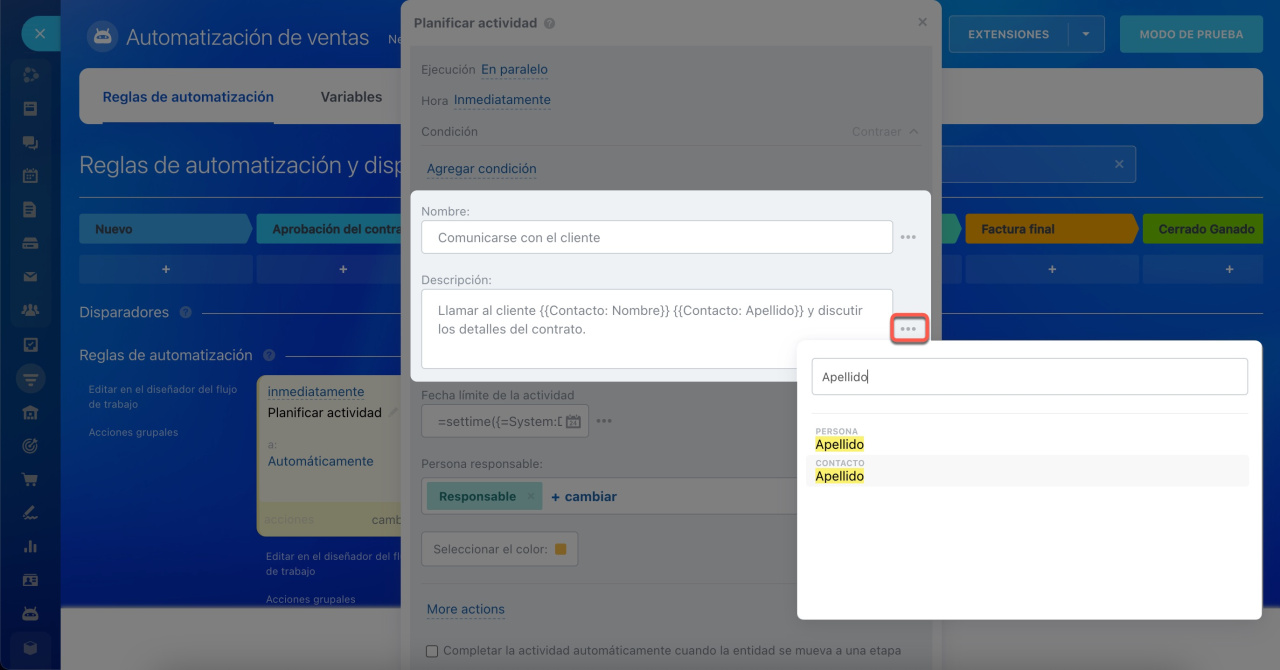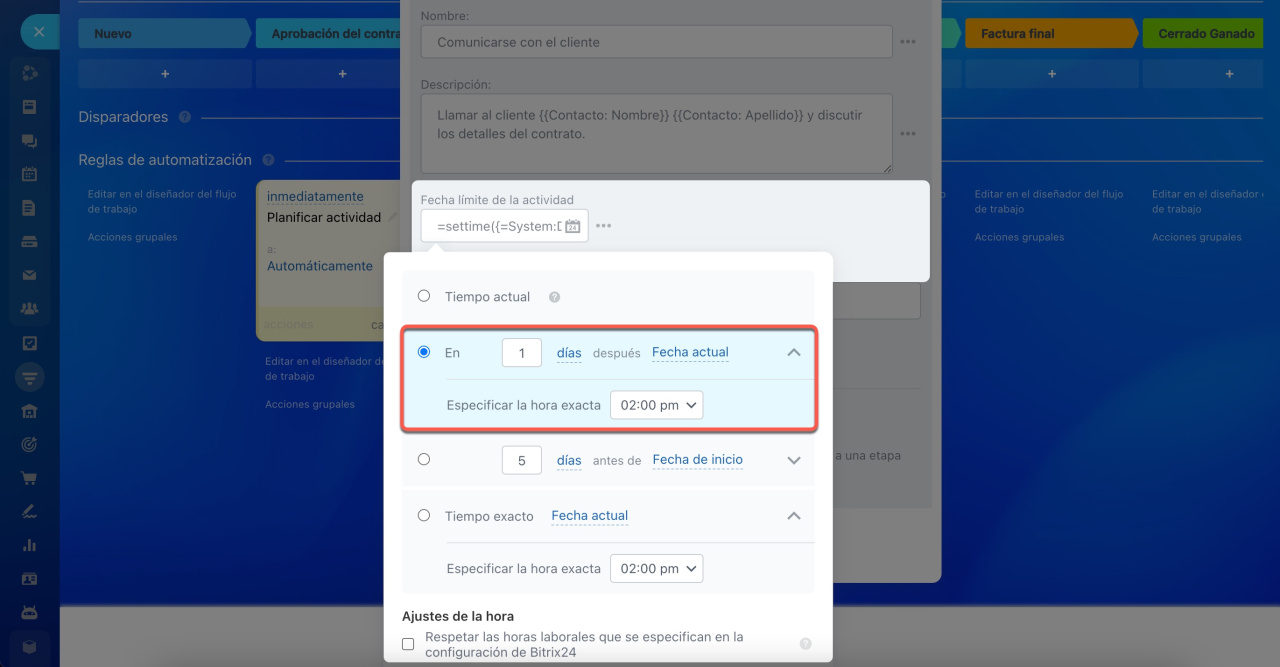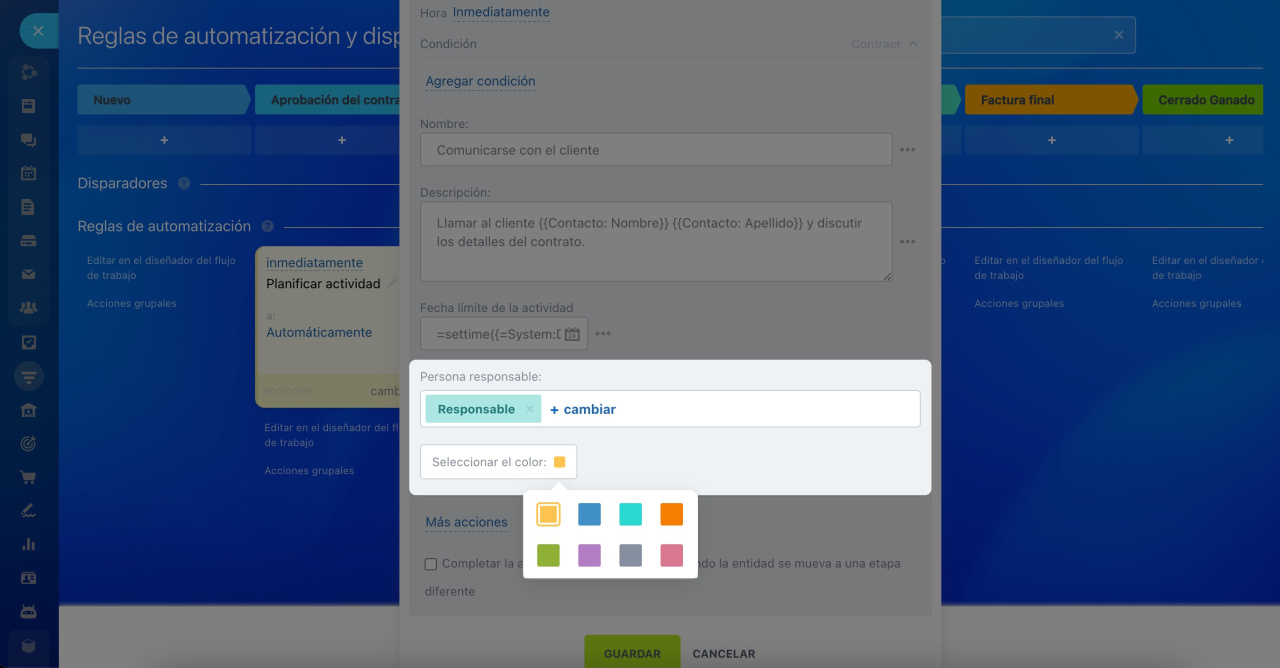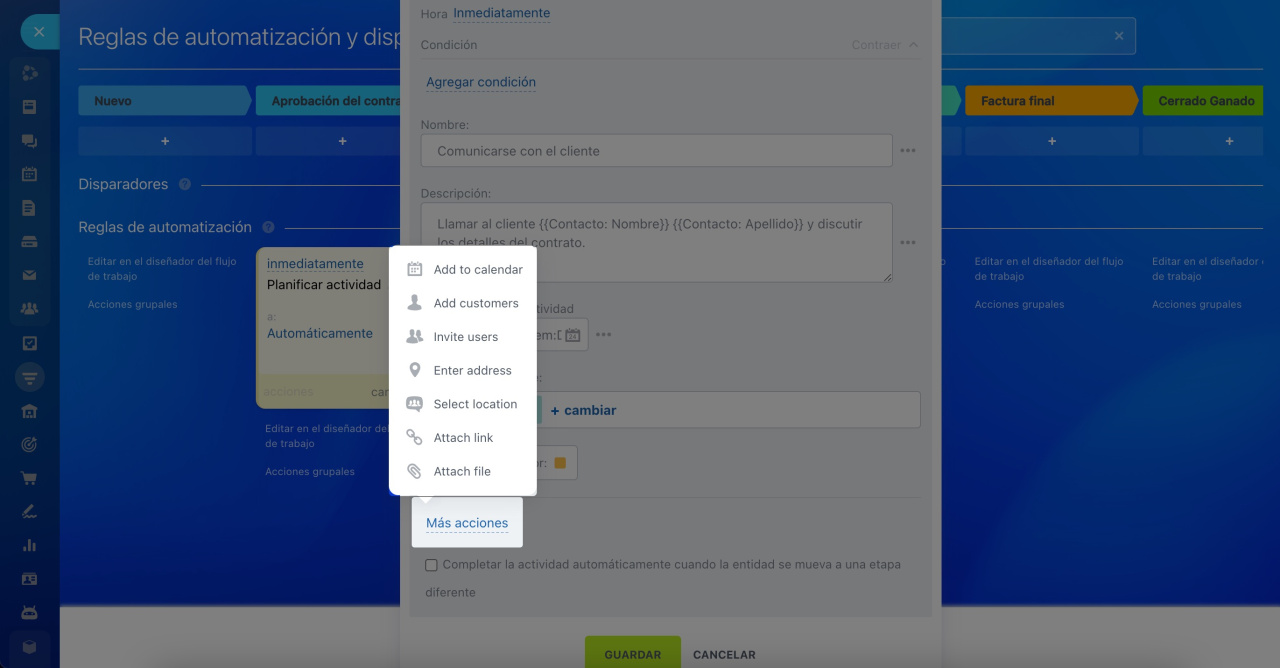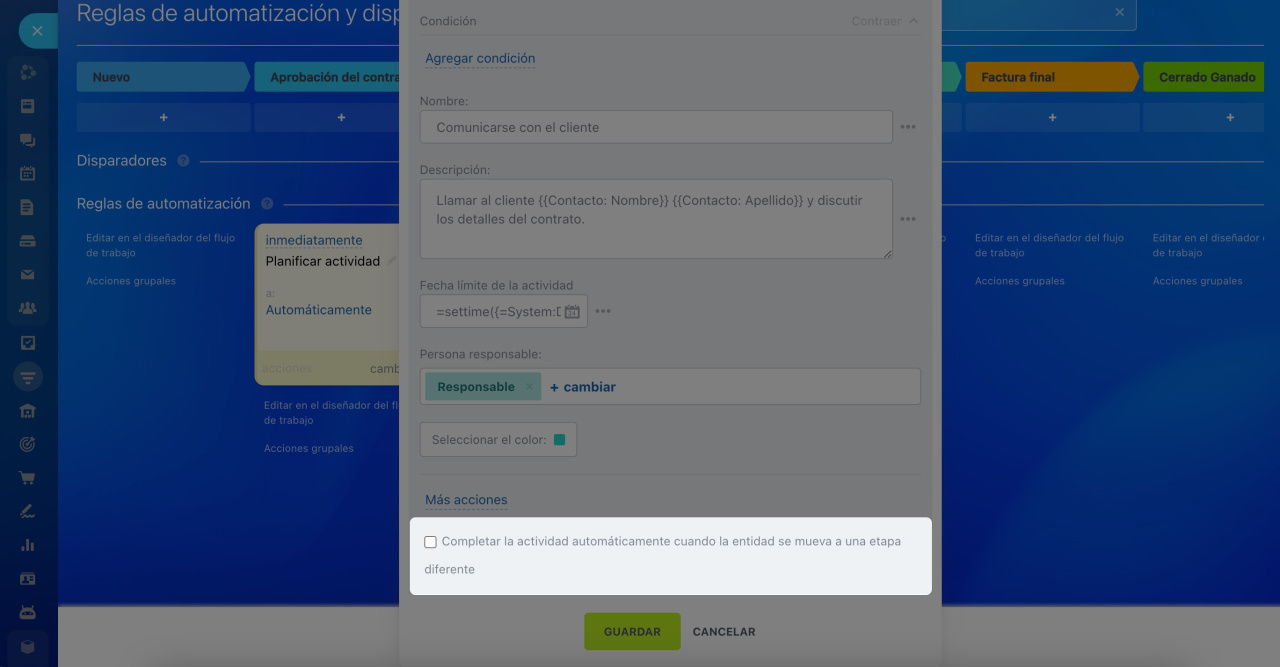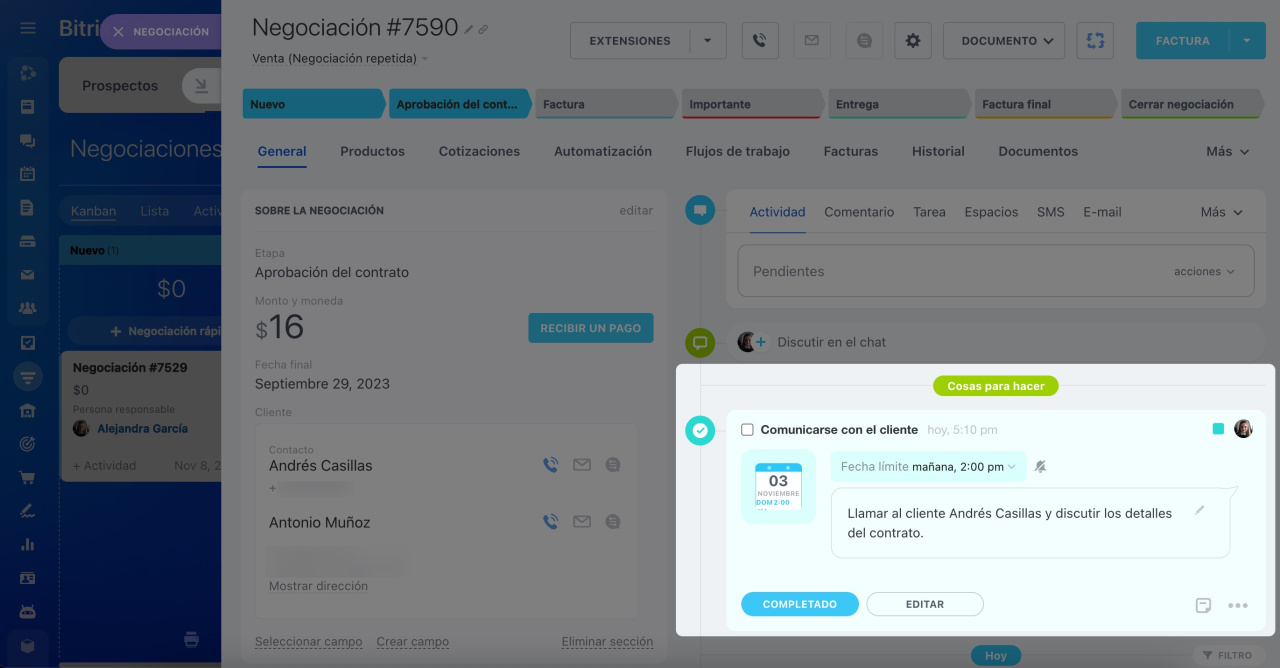Las reglas de automatización y los disparadores en CRM ayudan a automatizar diferentes escenarios de trabajo.
Las reglas de automatización realizan acciones rutinarias como enviar correos electrónicos y mensajes de chat, configurar tareas, crear documentos, etc.
Reglas de automatización en CRM
Los disparadores rastrean las acciones de los clientes y los cambios en CRM, por ejemplo, ver un correo electrónico, pagar una factura o cambiar el valor de los campos en un formulario de CRM. Cuando ocurre la acción especificada, el disparador mueve el elemento de CRM a otra etapa.
Disparadores en CRM
Para configurar reglas de automatización y disparadores, ve a la sección de CRM, selecciona la entidad de CRM deseada y haz clic en el botón Automatización.
Interfaz para agregar reglas de automatización y disparadores
Las reglas de automatización y los disparadores se clasifican en grupos según las tareas que realizan: comunicación con los clientes, alertas para los empleados, papeleo, etc.
En este artículo, vamos a considerar el grupo Monitoreo y control de los empleados. Utilizando las reglas de automatización y los disparadores de este grupo, el supervisor puede controlar el trabajo de los empleados: configurar tareas automáticamente y realizar un seguimiento de su cumplimiento, recibir notificaciones si un empleado no se ha comunicado con un cliente a tiempo, etc.
Consideremos la configuración de cada regla de automatización más en detalle.
Notificar al supervisor
Esta regla de automatización envía una notificación al supervisor si el empleado no devuelve la llamada al cliente o viola las normas laborales. Por ejemplo, se notificará al supervisor si el empleado no se comunica con el cliente y no mueve la negociación a la siguiente etapa a tiempo.
Hora. Especifica cúando la regla de automatización debe realizar la acción: inmediatamente o después de un período de tiempo determinado.
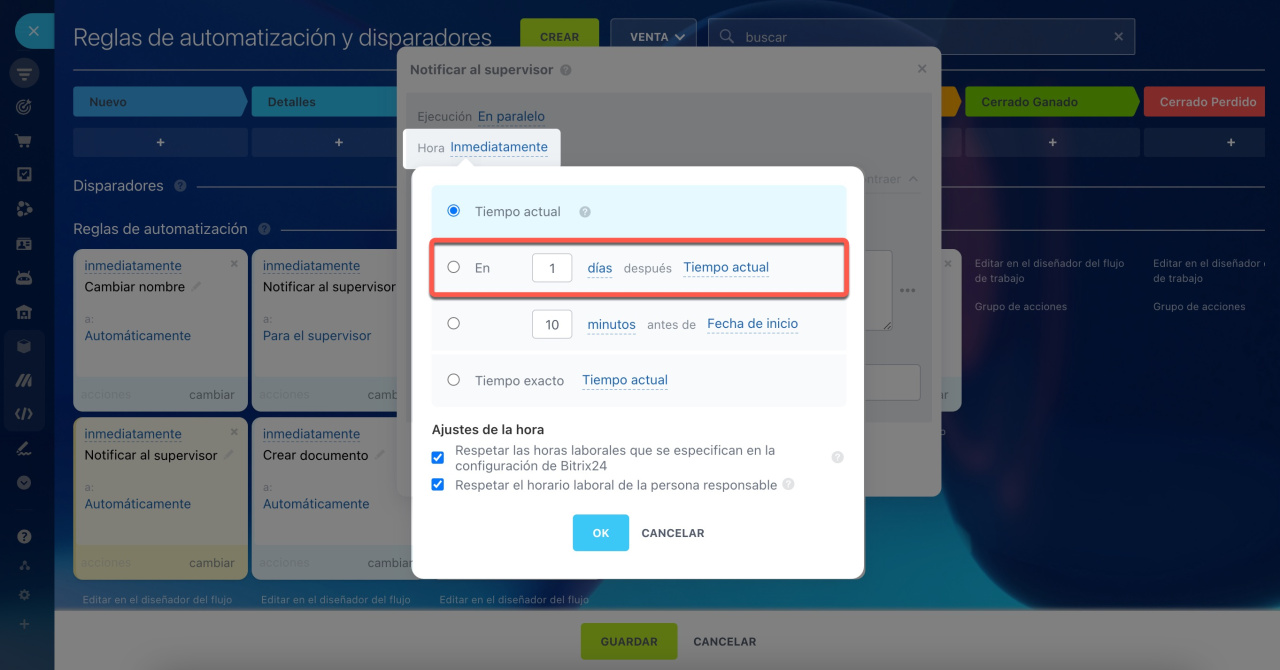 Si el gerente no mueve la negociación a la siguiente etapa, el supervisor recibirá una notificación después de un día
Si el gerente no mueve la negociación a la siguiente etapa, el supervisor recibirá una notificación después de un día
Texto del mensaje. Agrega datos de la ficha de CRM al texto de notificación, como el nombre de la persona responsable y el monto total de la negociación para brindarle al supervisor información importante.
Destinatarios. De forma predeterminada, el supervisor del empleado responsable del elemento CRM recibirá la notificación.
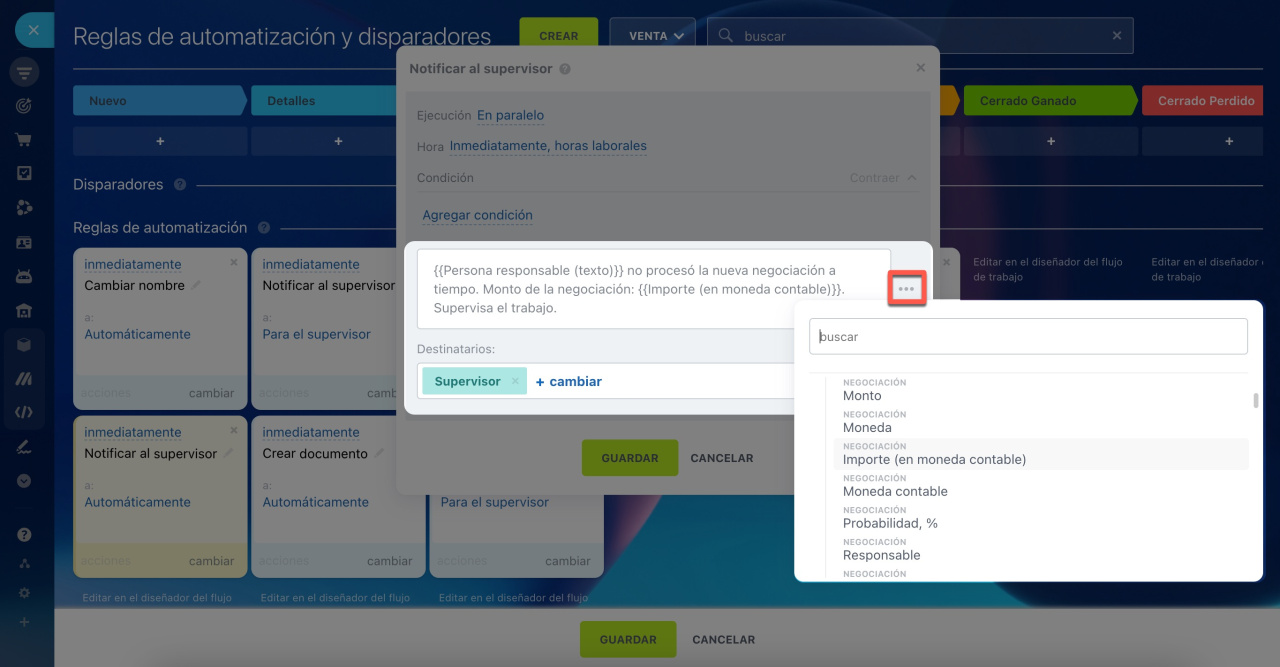 Se agregaron el nombre de la persona responsable y el monto total de la negociación al texto de la notificación
Se agregaron el nombre de la persona responsable y el monto total de la negociación al texto de la notificación
Así es como se ve la notificación. En el texto del mensaje, el supervisor ve el nombre de la persona responsable y el monto de la negociación. Puedes ir a la ficha del elemento y ver el resto de la información.
Agregar una entrada al historial
Esta regla de automatización agrega un registro nuevo al historial de CRM para que el supervisor pueda controlar el proceso de trabajo con el cliente. Cualquier texto que especifique en la configuración de la regla de automatización se puede escribir en el historial. Por ejemplo, se agregará una entrada al historial si el gerente no mueve la negociación a la siguiente etapa a tiempo. El supervisor podrá filtrar las entradas en el historial de CRM y ver cuántas veces el gerente violó las regulaciones.
Hora. Especifica cúando la regla de automatización debe realizar la acción: inmediatamente o después de un período de tiempo determinado.
Texto del mensaje. La regla de automatización registrará el texto especificado en el historial. Puedes agregar automáticamente datos de la ficha de CRM, como el monto total de la negociación, el nombre del cliente o la persona responsable.
Creado por. Se agregará una entrada al historial en nombre de este usuario.
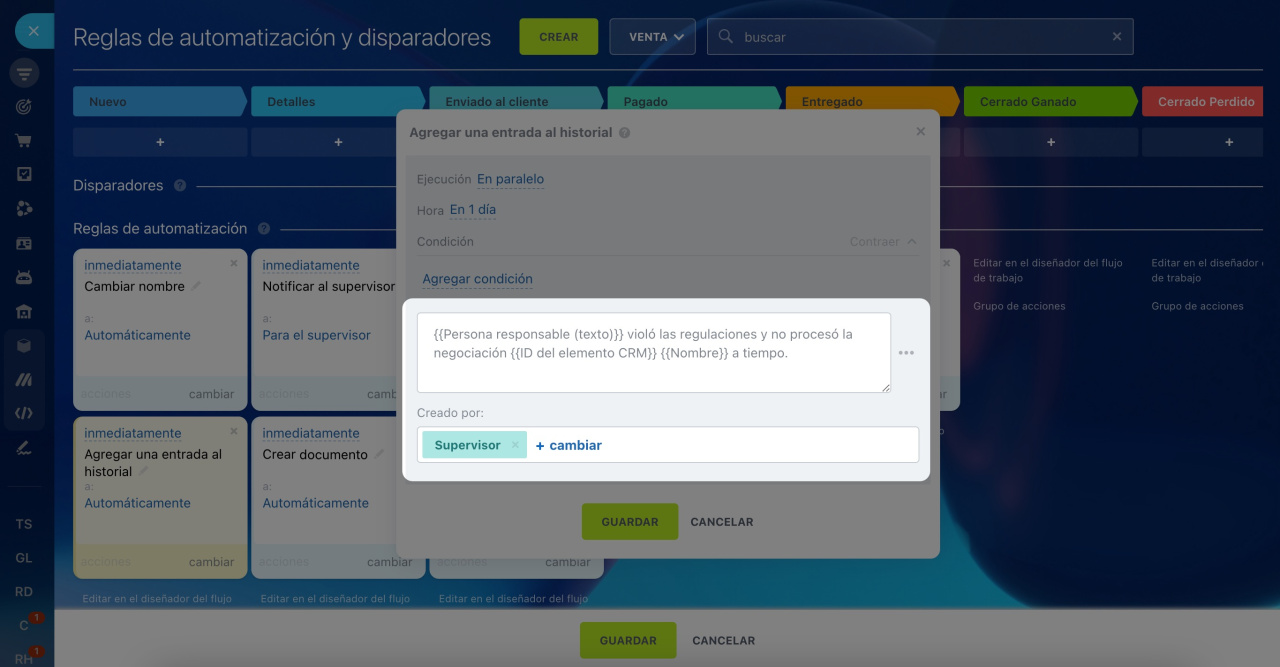 En el historial de CRM, se realizará una entrada en nombre del supervisor. El nombre de la persona responsable de la negociación se insertará automáticamente en el texto
En el historial de CRM, se realizará una entrada en nombre del supervisor. El nombre de la persona responsable de la negociación se insertará automáticamente en el texto
Puedes ver el registro en la pestaña Historial de la ficha de CRM o en la sección de CRM > Historial.
Crear tarea
Esta regla de automatización asigna una tarea al empleado especificado cuando el elemento de CRM llega a una etapa determinada. Por ejemplo, se le asignará una tarea al diseñador cuando la negociación llegue a la etapa Diseño.
Nombre de la tarea. Agrega información de la ficha de CRM, como el nombre de la negociación, el nombre del cliente, la fecha del pedido, etc. Esto ayudará a los empleados a encontrar rápidamente la tarea.
Descripción de la tarea. Especifica qué es lo que debe hacer el empleado. Puedes agregar también la información de la ficha de CRM, como detalles del pedido, preferencias del cliente, etc.
Responsable. Selecciona el empleado que realizará la tarea.
Fecha límite. Especifica cuándo se debe completar la tarea.
Más. Especifica configuraciones adicionales: agrega participantes, vincula la tarea a un grupo de trabajo, habilita el seguimiento del tiempo, etc.
Crear tareas
Guarda todas las configuraciones. Cuando la negociación pase a la etapa especificada, la regla de automatización establecerá la tarea.
Ver el estado de la tarea
Este disparador cambia la etapa del elemento de CRM cuando la tarea vinculada pasa al estado especificado. Por ejemplo, la negociación se moverá a la etapa Presentación cuando se complete la tarea Diseño.
Nombre del disparador. Cambia el nombre predeterminado si estás configurando varios disparadores para diferentes estados de tareas. De esta manera podrás encontrar rápidamente el disparador requerido en la página de configuración.
Estado. Cuando la tarea pase al estado especificado, el elemento de CRM se moverá a la etapa con el disparador.
Campos de tareas. Para que el disparador funcione solo para las tareas requeridas, configura las condiciones. Por ejemplo, puedes hacer que el disparador funcione solo para las tareas que tengan las palabras especificadas en sus nombres.
Cambiar la etapa como. Se registrará una entrada en el timeline e historial de la ficha de CRM en nombre de este usuario.
Permitir el cambio al estado anterior. Habilita esta opción para permitir que el disparador mueva el elemento a la etapa anterior.
Finalizar tarea
Esta regla de automatización completa automáticamente las tareas creadas por otras reglas de automatización.
Por ejemplo, crea una regla de automatización en la etapa Negociación exitosa. Cuando el usuario complete la negociación, la regla de automatización cerrará las tareas vinculadas.
Completar las tareas creadas en el pipeline. Selecciona el pipeline si está configurando las reglas de automatización para negociaciones.
Finalizar las tareas creadas en la etapa. Selecciona una etapa. La regla de automatización completará las tareas que otras reglas de automatización crearon en esta etapa.
Planificar actividad
Cuando un elemento de CRM alcanza una cierta etapa, la regla de automatización planifica una actividad como una reunión, una llamada, etc. Esto ayuda al gerente a no olvidar contactar al cliente.
Actividades universales en CRM
Por ejemplo, crea una regla de automatización en la etapa Aprobación del contrato. Entonces cuando una negociación pase a esta etapa, la regla de automatización creará inmediatamente una actividad para el gerente.
Especifica los parámetros de la regla de automatización.
Nombre. Especifica el nombre de la actividad, como por ejemplo Llamar al cliente.
Descripción. Detalla lo que debe hacer el gerente. Puedes insertar valores de los campos desde la ficha de CRM, como el nombre del cliente o el nombre de la compañía. Para hacerlo, haz clic en Tres puntos (...) y elige el campo que necesites.
Fecha límite de la actividad. Decide cuándo debe finalizarse la actividad, como por ejemplo, mañana a las 14:00.
Configurar el tiempo en reglas de automatización
Persona responsable. Selecciona al empleado que será responsable de la actividad. Por defecto, es el empleado responsable de la negociación, pero puedes seleccionar a otro usuario.
Seleccionar el color. Utiliza colores para distinguir las actividades según su tipo. Por ejemplo, amarillo para llamadas y verde para reuniones presenciales. Si la actividad está programada en el calendario del empleado, el color de la ficha en el calendario coincidirá con el color asignado a la actividad en CRM.
Más acciones. Puedes seleccionar una o varias de las siguientes acciones:
- Añadir al calendario: la actividad aparecerá en el calendario del empleado.
- Añadir clientes: si hay varios contactos en la ficha de CRM, puedes incluir uno o todos en la actividad, lo que ayudará al gerente a contactar al cliente correcto.
- Invitar usuarios: agrega a tus colegas en la actividad. Por ejemplo, puedes incluir a un abogado para discutir los términos del contrato.
- Indicar dirección: proporciona la dirección si la reunión se llevará a cabo fuera de la oficina.
- Seleccionar ubicación: reserva una sala si la reunión es en la oficina.
- Adjuntar enlace: especifica un enlace a una videoconferencia de Bitrix24 si se ha acordado una reunión en línea con el cliente. En este campo, puedes insertar un valor de los campos de la ficha de CRM.
- Adjuntar archivo: incluye un documento o cualquier otro archivo.
Completar la actividad automáticamente cuando la entidad se mueva a una etapa diferente. Por ejemplo, cuando la negociación pase de la etapa Aprobación del contrato a Pago de la factura, la actividad se completará automáticamente. Si el gerente debe cerrar la actividad manualmente, no actives esta opción.
Cuando la negociación llegue a la etapa Aprobación del contrato, la regla de automatización planificará una actividad para que el gerente llame al cliente y discuta los términos del contrato.