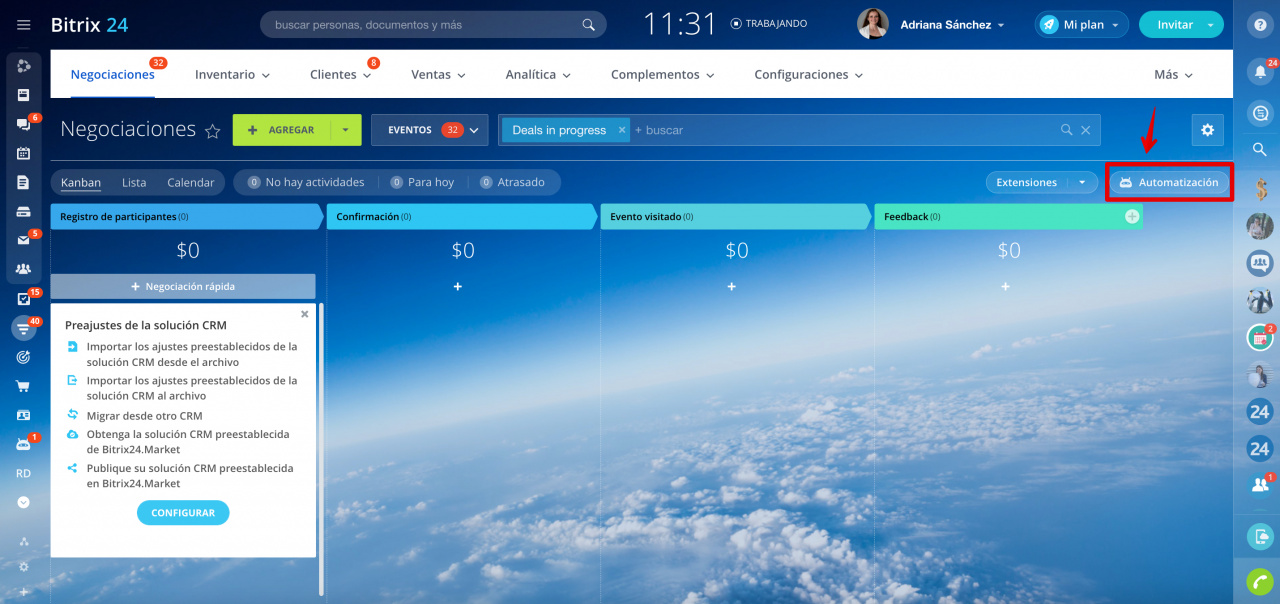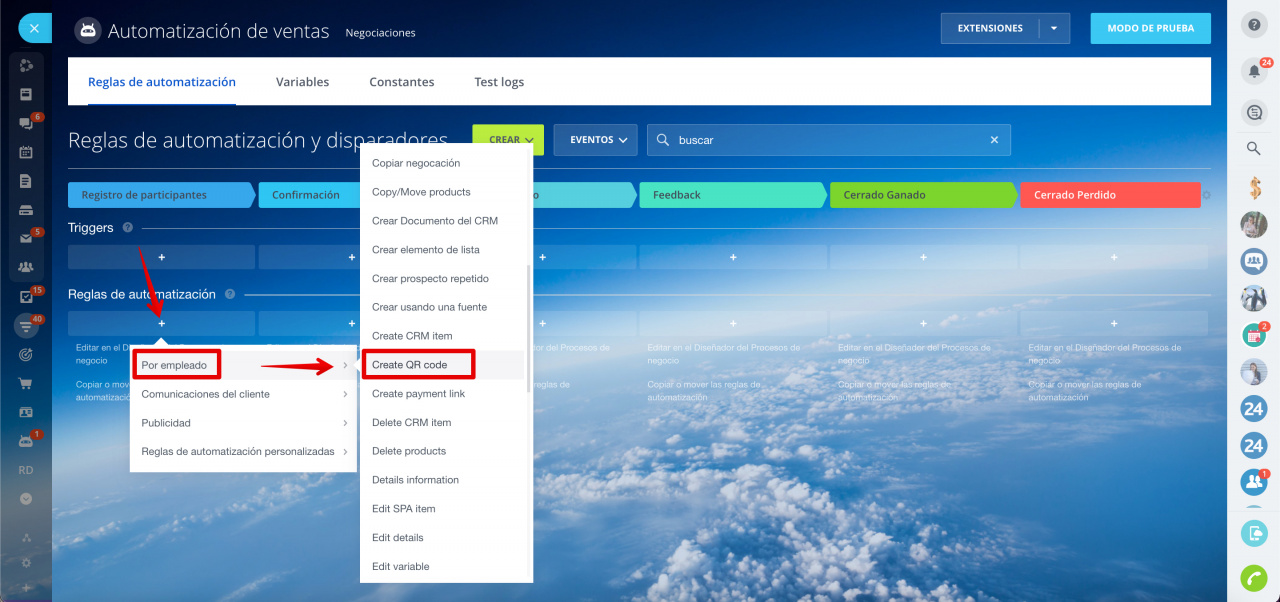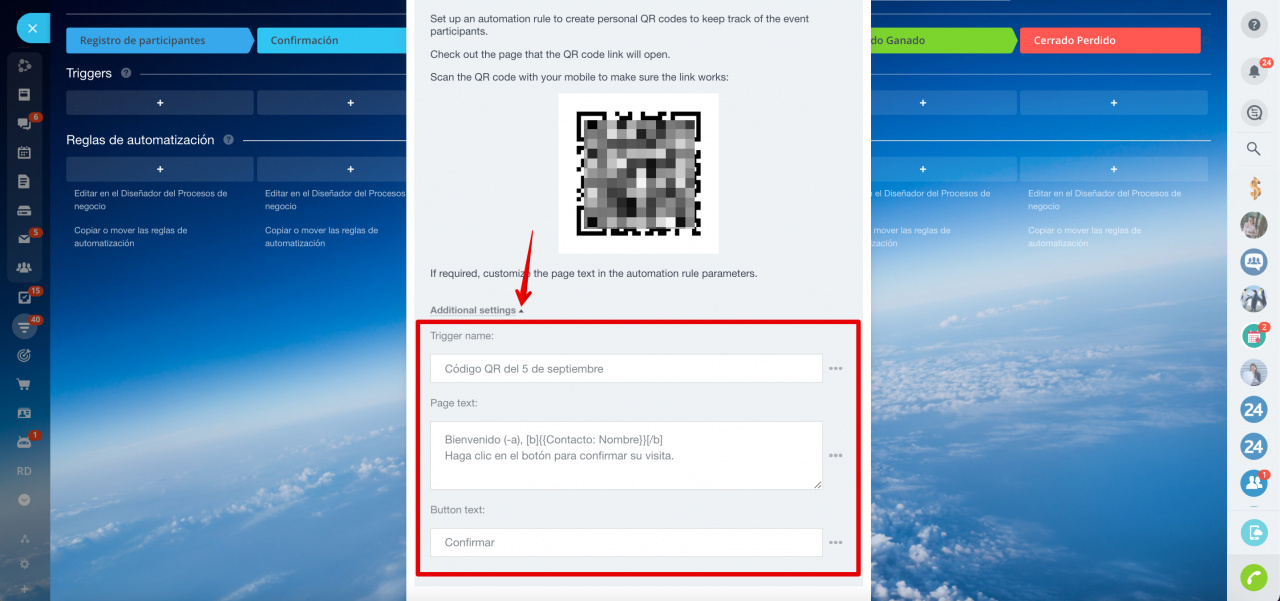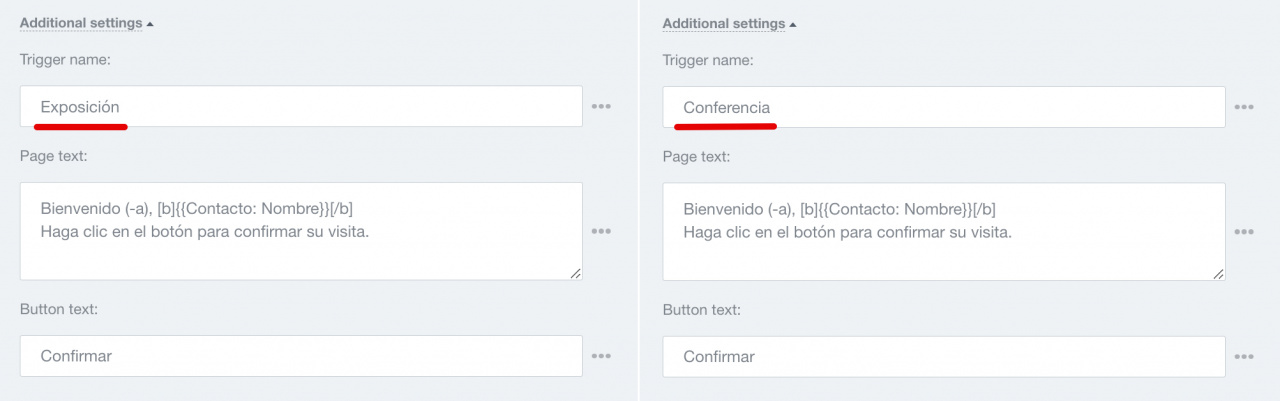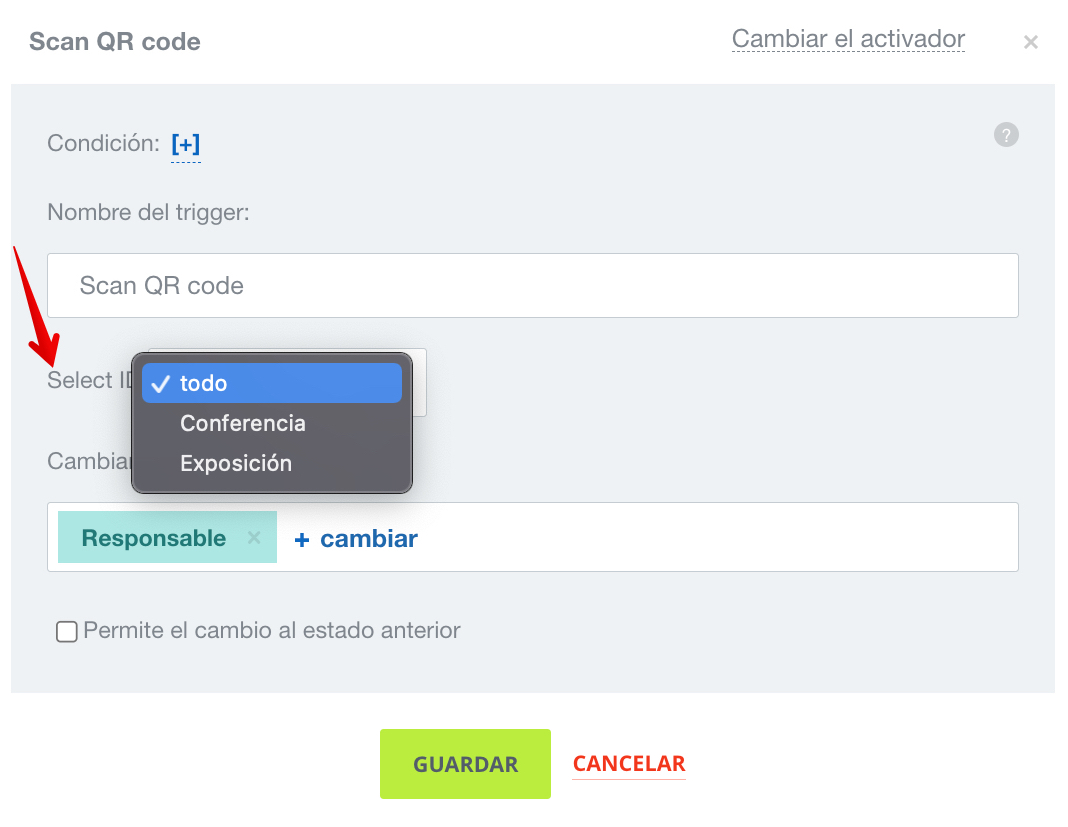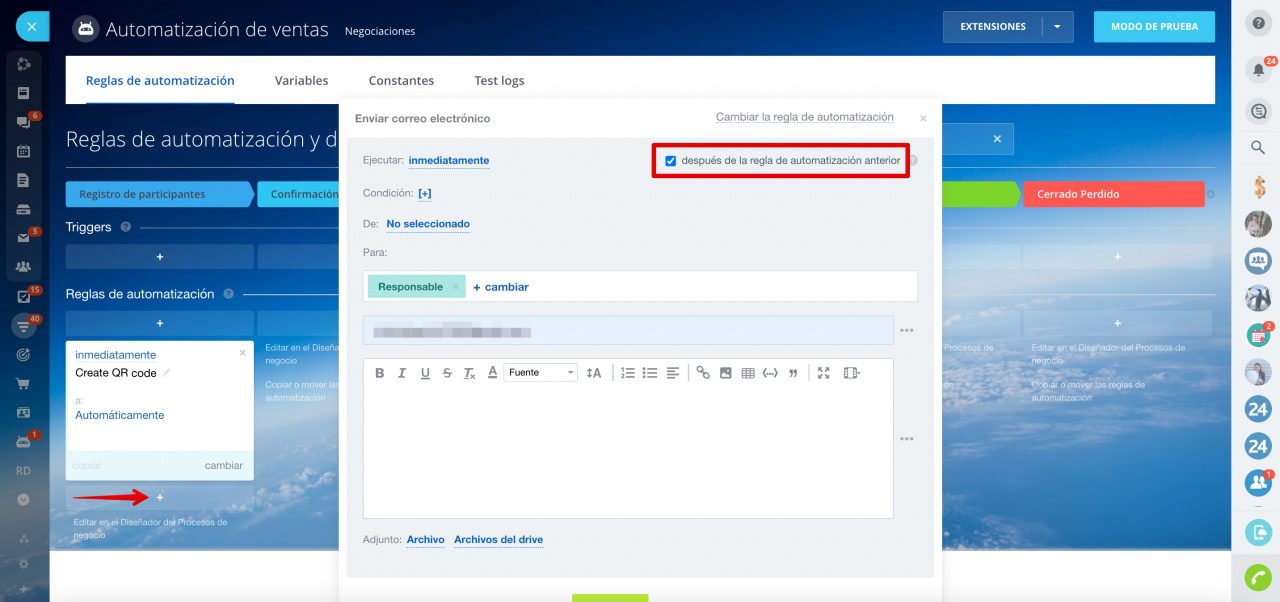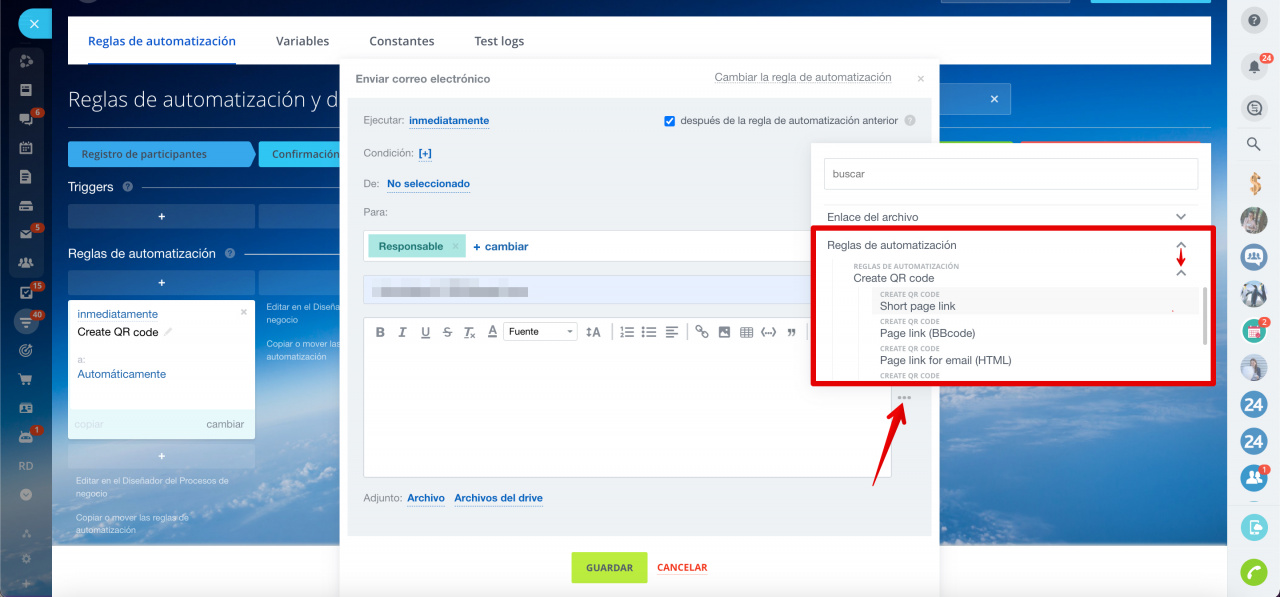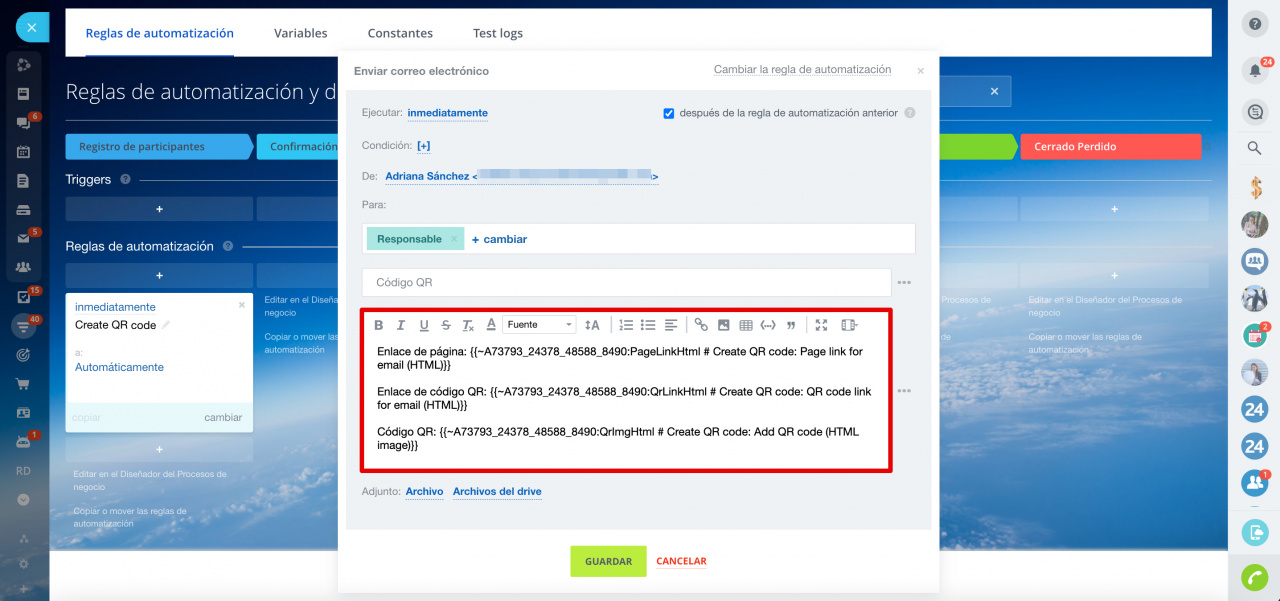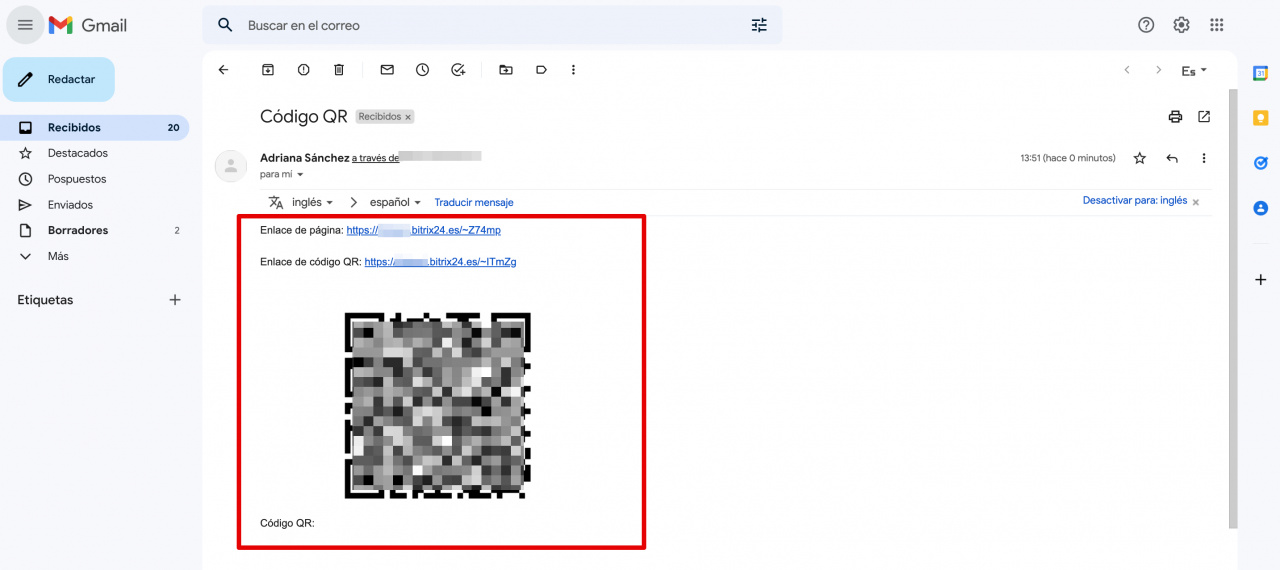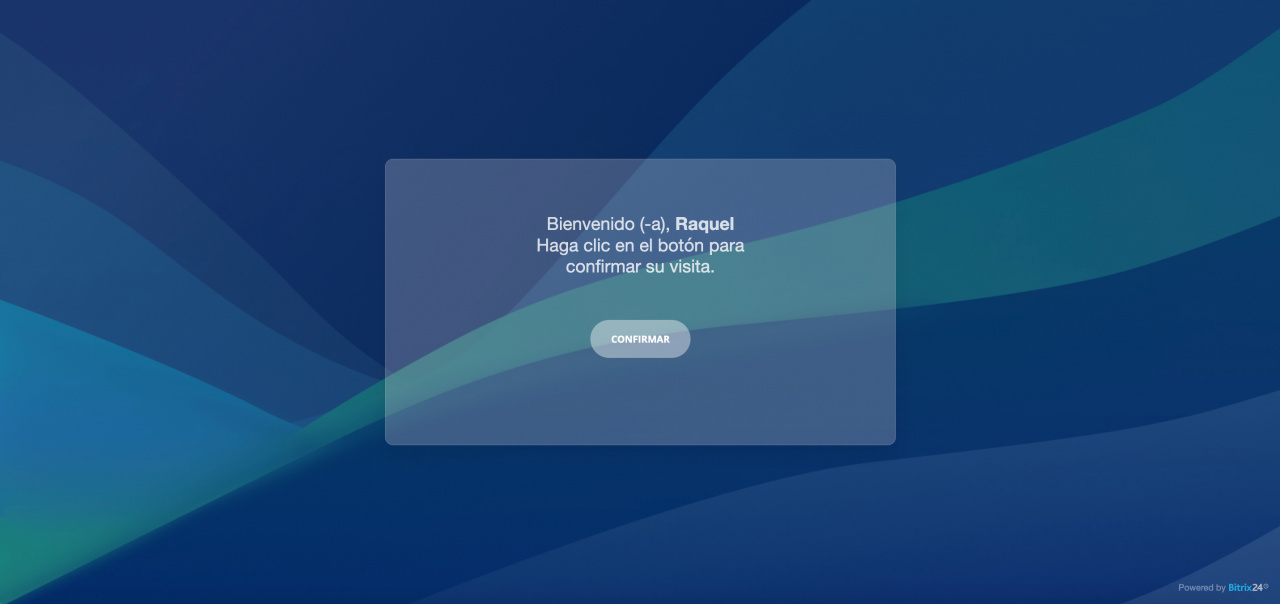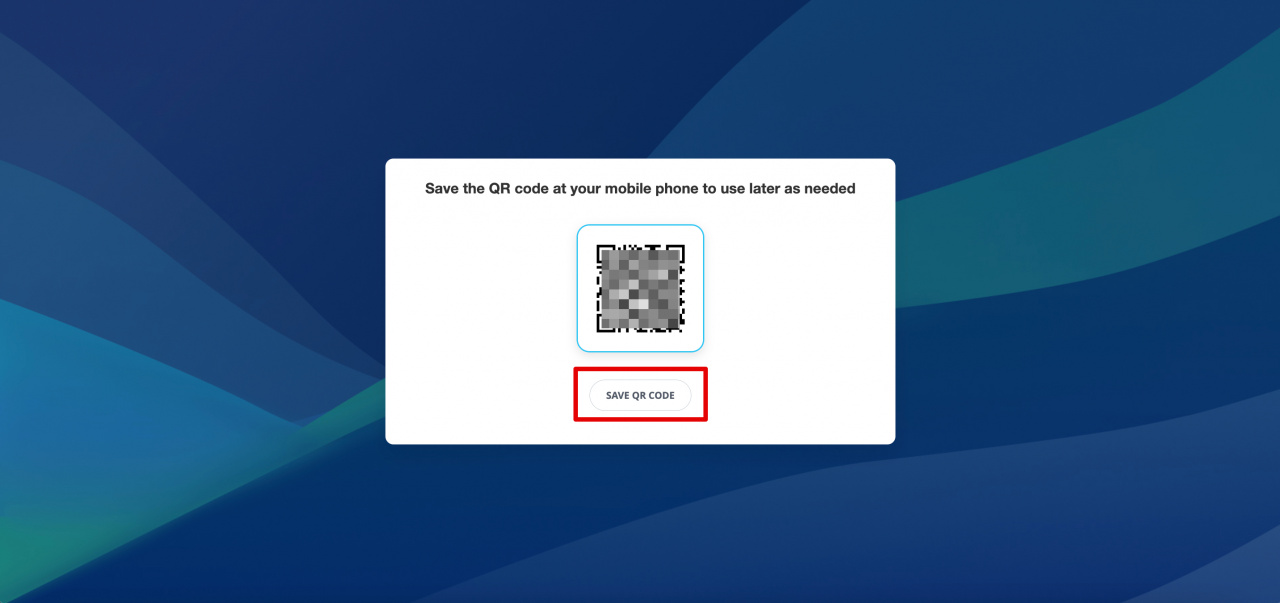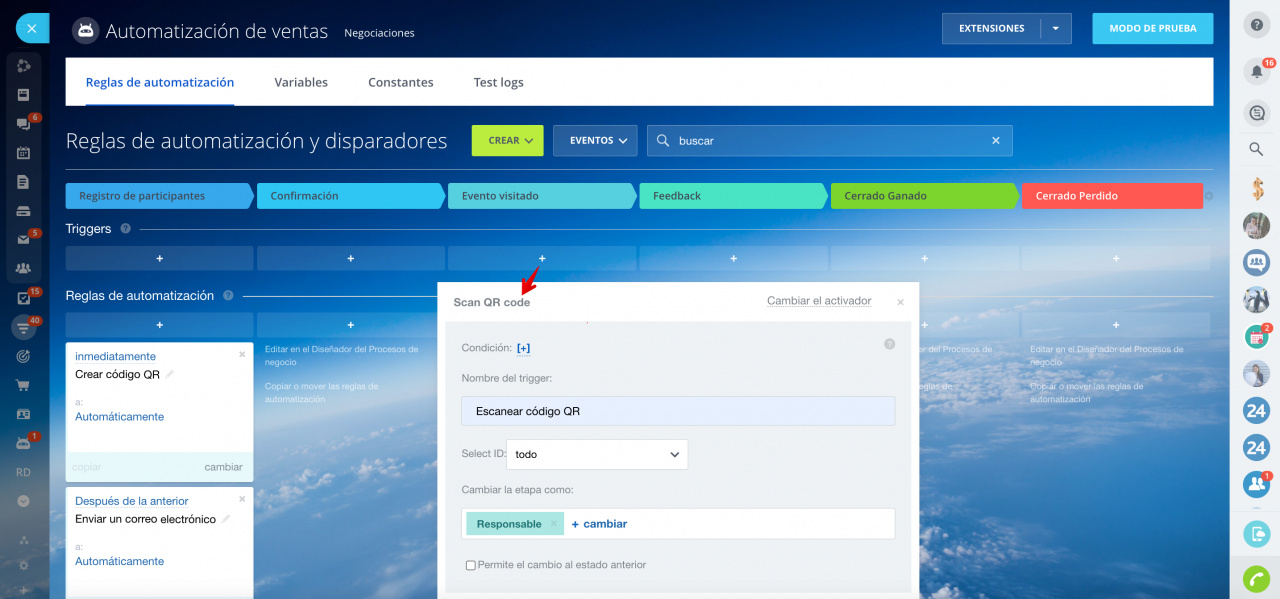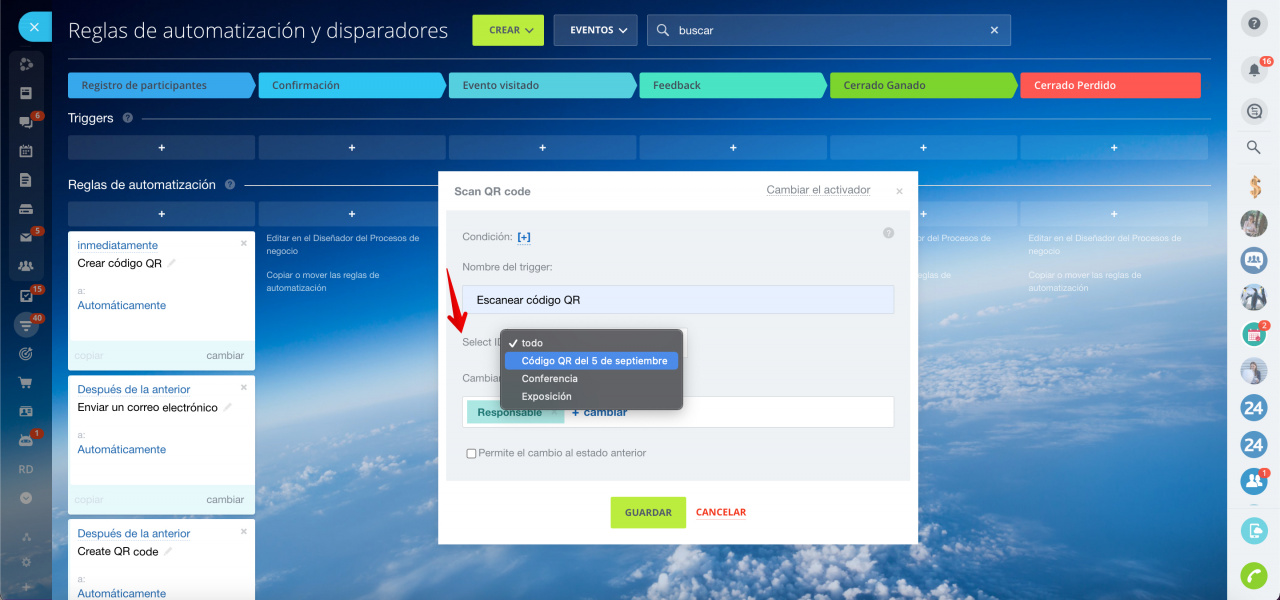En Bitrix24.CRM, agregamos la regla de automatización Crear código QR y el disparador Escanear código QR. Estas herramientas ayudan a organizar eventos offline automatizando la invitación y el registro de participantes.
¿Cómo crear y configurar la regla de automatización?
En la etapa en la que desea agregar la regla de automatización, haga clic en "+" > seleccione Por empleado > Crear código QR (Create QR code).
En la regla de automatización, puede realizar varias configuraciones. Haga clic en Ajustes adicionales (Additional settings) para desplegarlas.
- Nombre del disparador (Trigger name): es necesario para que el disparador mueva solo las negociaciones con el código QR creado por una regla de automatización específica. Este campo resulta muy útil si organiza varios eventos a la vez.
- Texto de la página (Page text) y Texto del botón (Button text): en estos campos puede cambiar el texto que se muestra en la página con el código.
Nombre del disparador: caso de uso
Supongamos que está organizando dos eventos - Exposición y Conferencia. Para los participantes del primer evento, el código QR se genera por la regla de automatización con Nombre del disparador = Exposición, y para los participantes del segundo, con Nombre del disparador = Conferencia.
En el disparador, puede elegir qué códigos deben activarse después del escaneo: desde la primera o la segunda regla de automatización.
Como resultado, si en la configuración del disparador especifica Seleccionar ID (Select ID) = Exposición, al escanear el código QR generado por la regla de automatización con Nombre del disparador = Conferencia, el disparador no funcionará.
Acciones con códigos QR
Puede realizar varias acciones con el código QR generado: enviarlo al cliente en un correo electrónico o SMS, agregarlo al comentario en la negociación, etc.
Para hacer esto, coloque la regla de automatización apropiada después de la regla de automatización Crear código QR (Create QR code) y habilite la opción Ejecutar después de la regla de automatización anterior.
En el texto del mensaje, haga clic en el menú de selección de elementos > busque la pestaña Reglas de automatización y expándala. Seleccione la regla de automatización Crear código QR (Create QR code) y luego el valor apropiado.
Los siguientes valores están disponibles en la regla de automatización:
![]() Para correos electrónicos:
Para correos electrónicos:
- Enlace de página para correo electrónico (HTML) (Page link for email (HTML)): sirve para que el cliente vea la página como si el código QR ya hubiera sido escaneado.
- Enlace de código QR para correo electrónico (HTML) (QR code link for email (HTML)): sirve para que el cliente vea la imagen del código QR.
- Agregar código QR (imagen HTML) (Add QR code (HTML image)): sirve para insertar la imagen del código QR en el correo electrónico.
![]() Para SMS:
Para SMS:
- Enlace de página corto (Short page link).
- Enlace de código QR corto (Short QR code link).
![]() Para mensajes al flujo de noticias y comentarios:
Para mensajes al flujo de noticias y comentarios:
- Enlace de página (BBcode) (Page link (BBcode)).
- Enlace de código QR (BBcode) (QR code link (BBcode)).
Así se ven los valores que se pueden enviar en el correo electrónico:
Así es como se verá el correo electrónico que recibirá el cliente.
El primer enlace abre la página que verá el cliente después de escanear el código QR.
El segundo enlace abre la página con el código QR.
La imagen del código QR se puede guardar en una computadora portátil o en un teléfono inteligente.
¿Cómo crear y configurar el disparador?
En la etapa deseada, abra la lista de disparadores y seleccione Escanear código QR (Scan QR code).
En el disparador, puede seleccionar un identificador que se especificó en los ajustes adicionales de la regla de automatización Crear código QR.