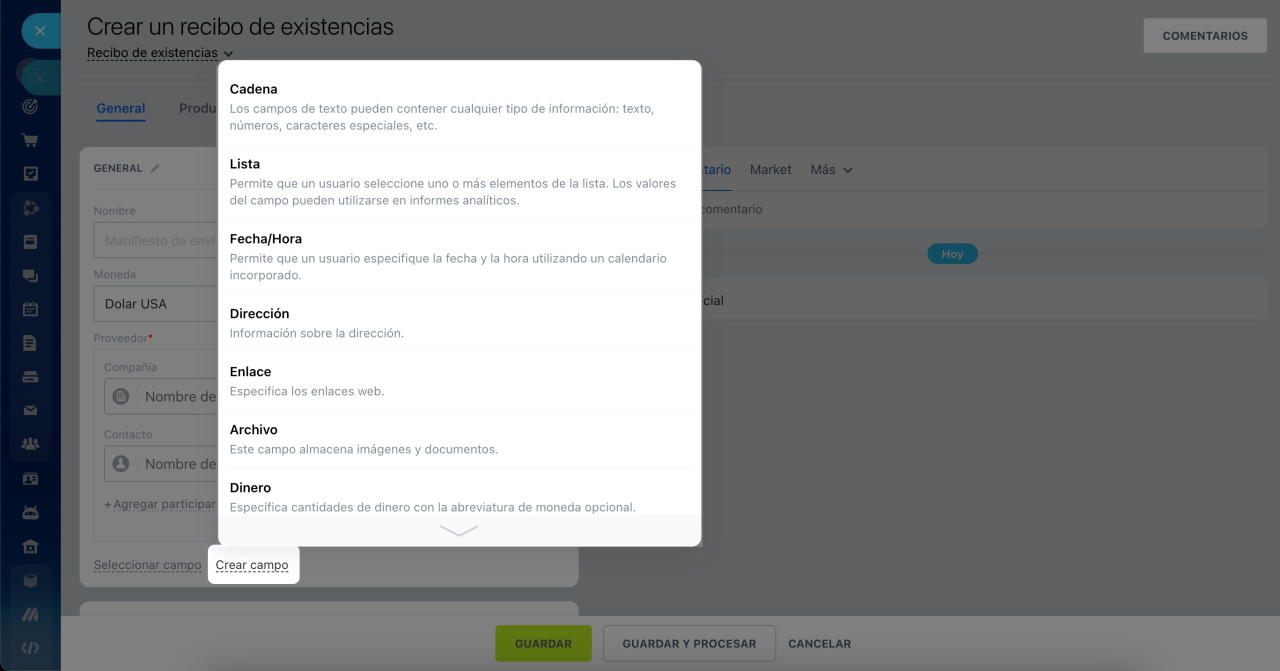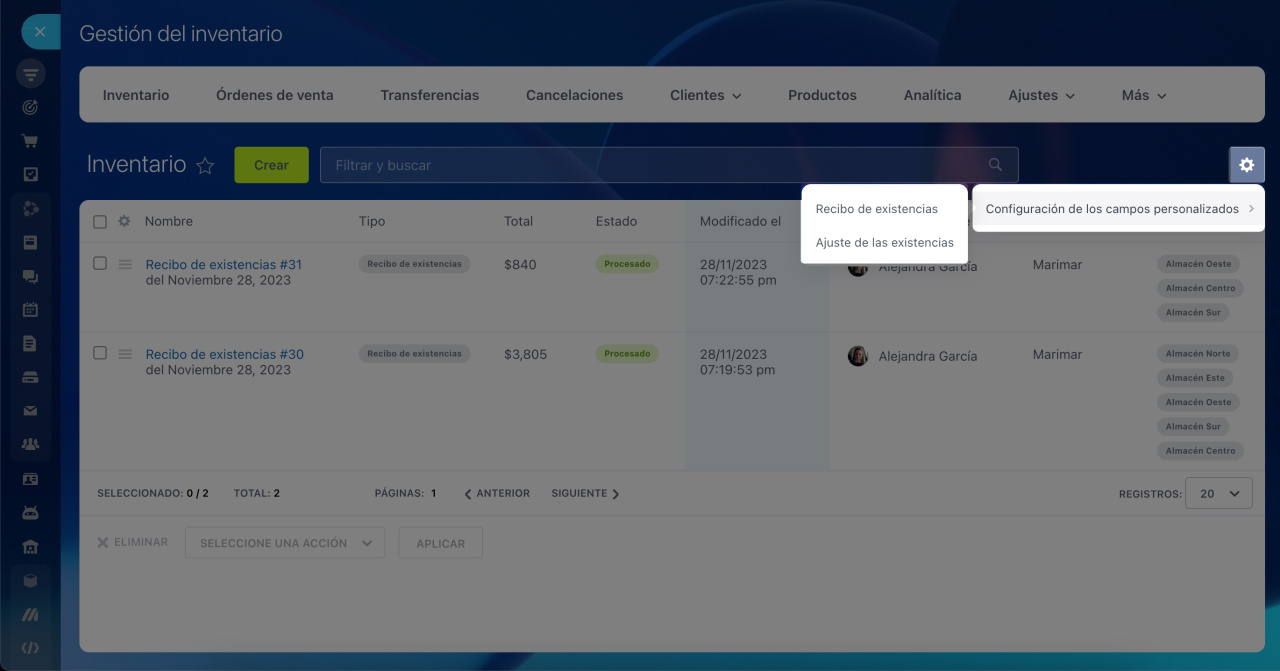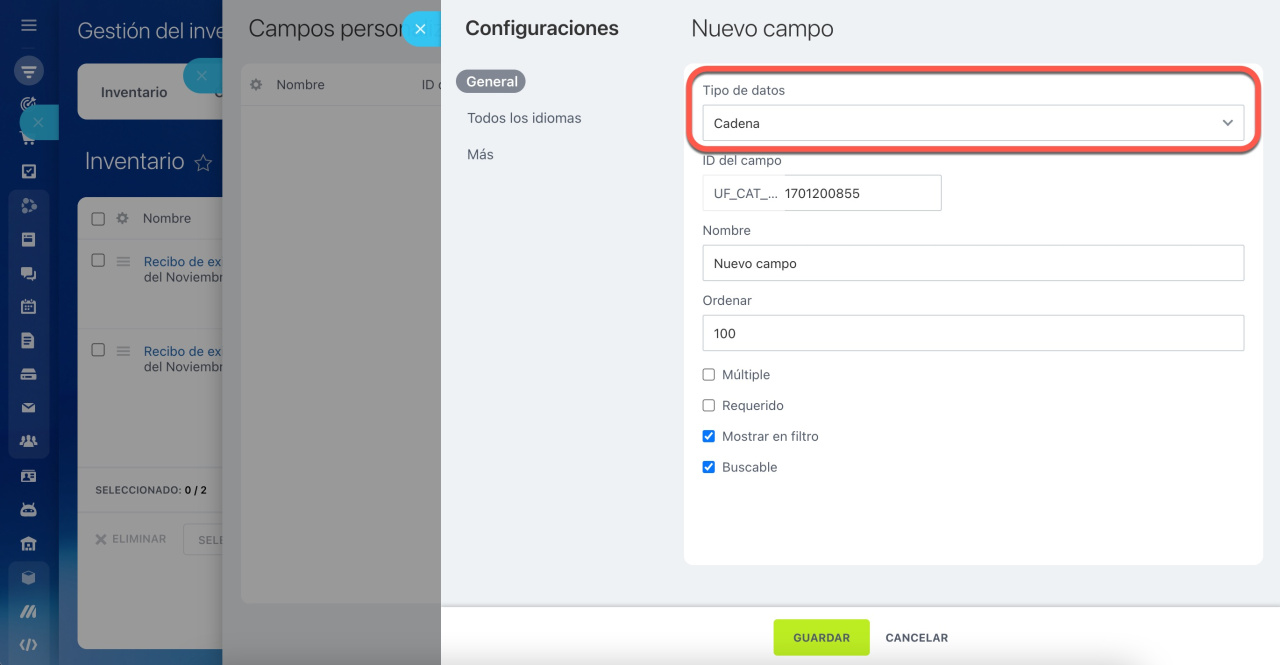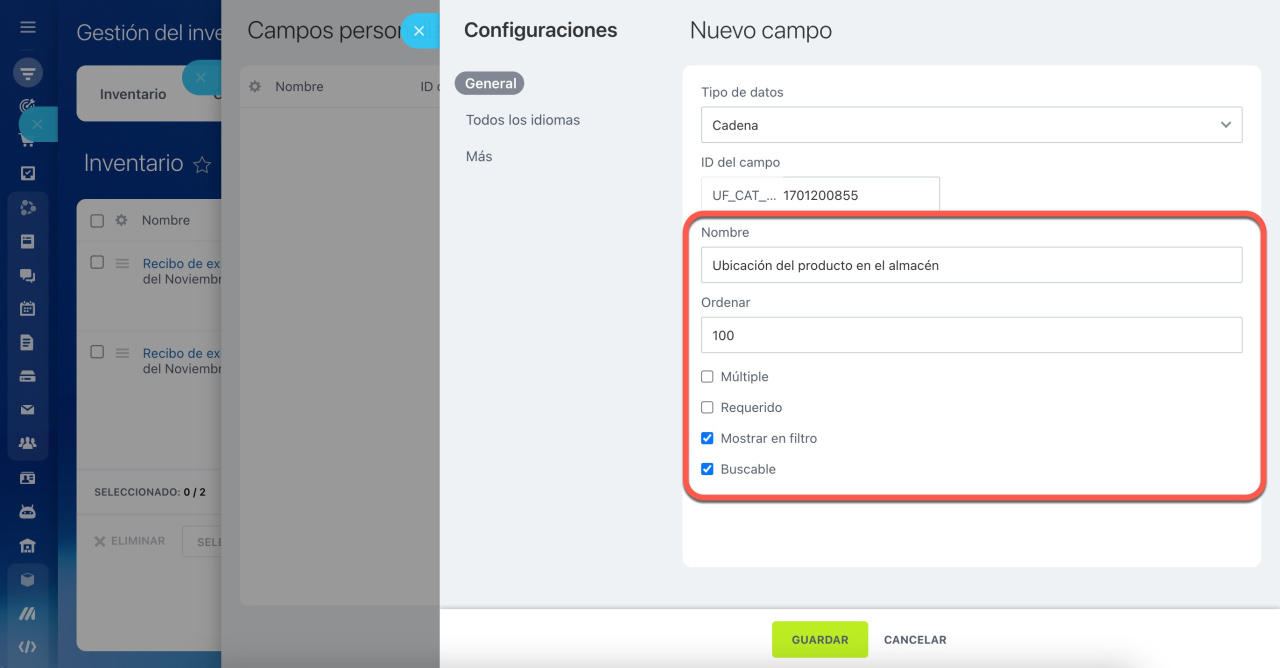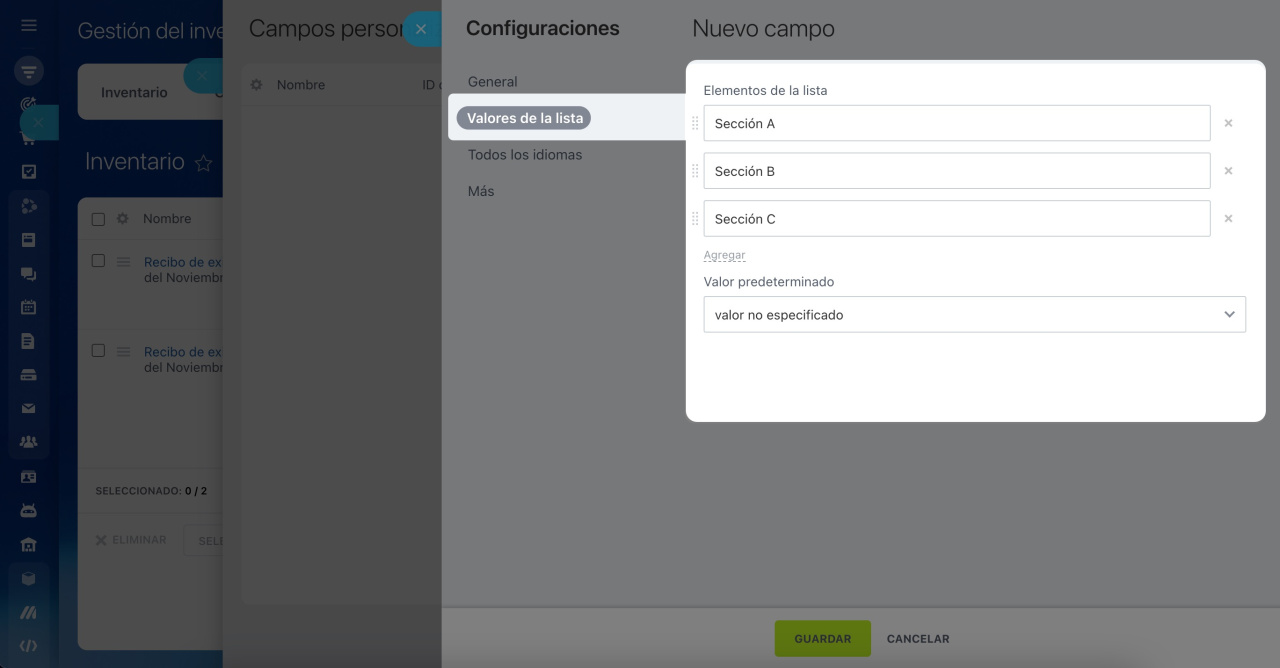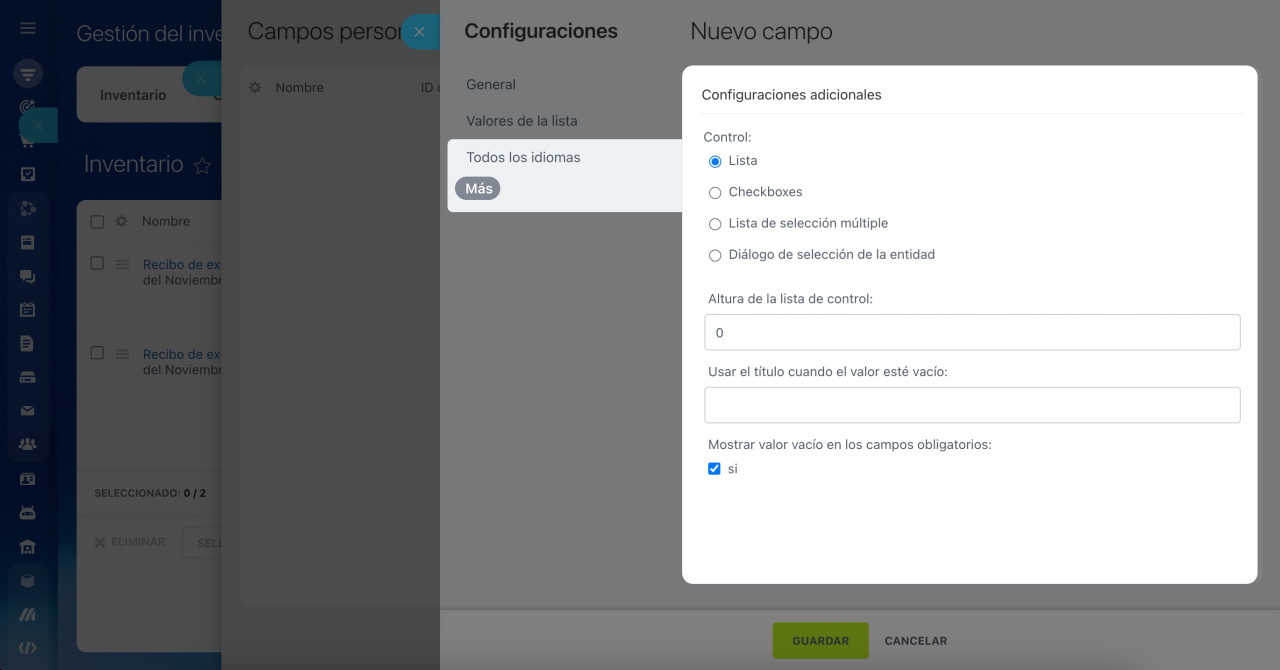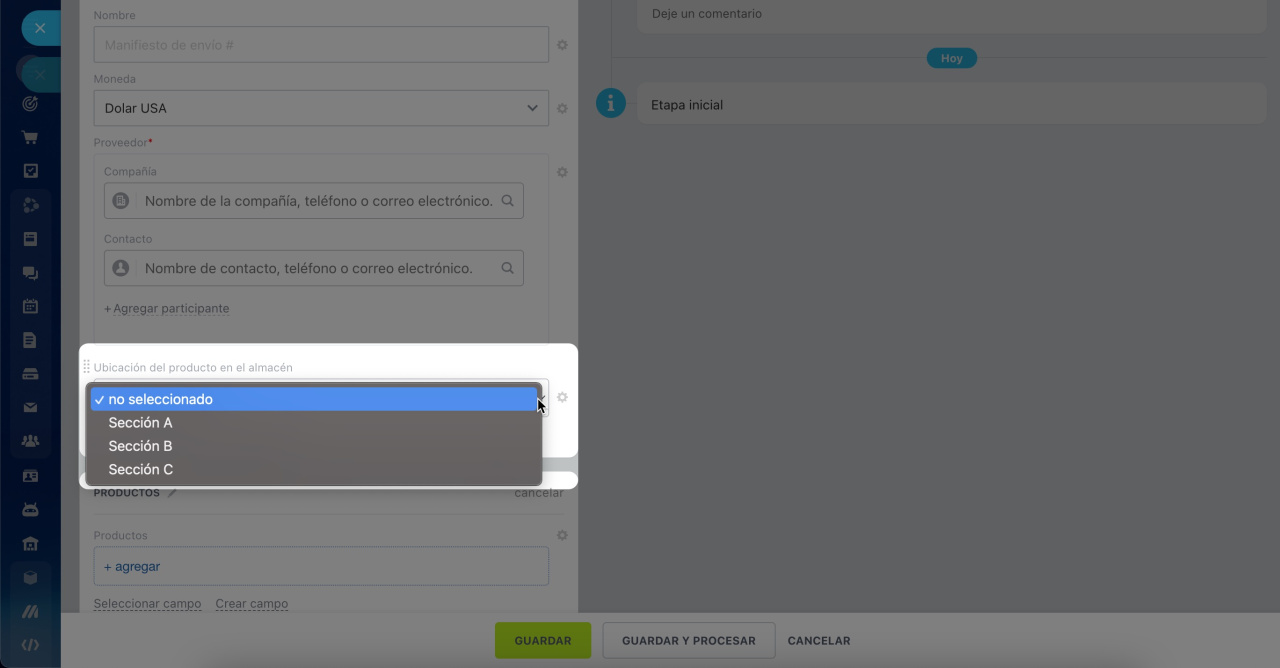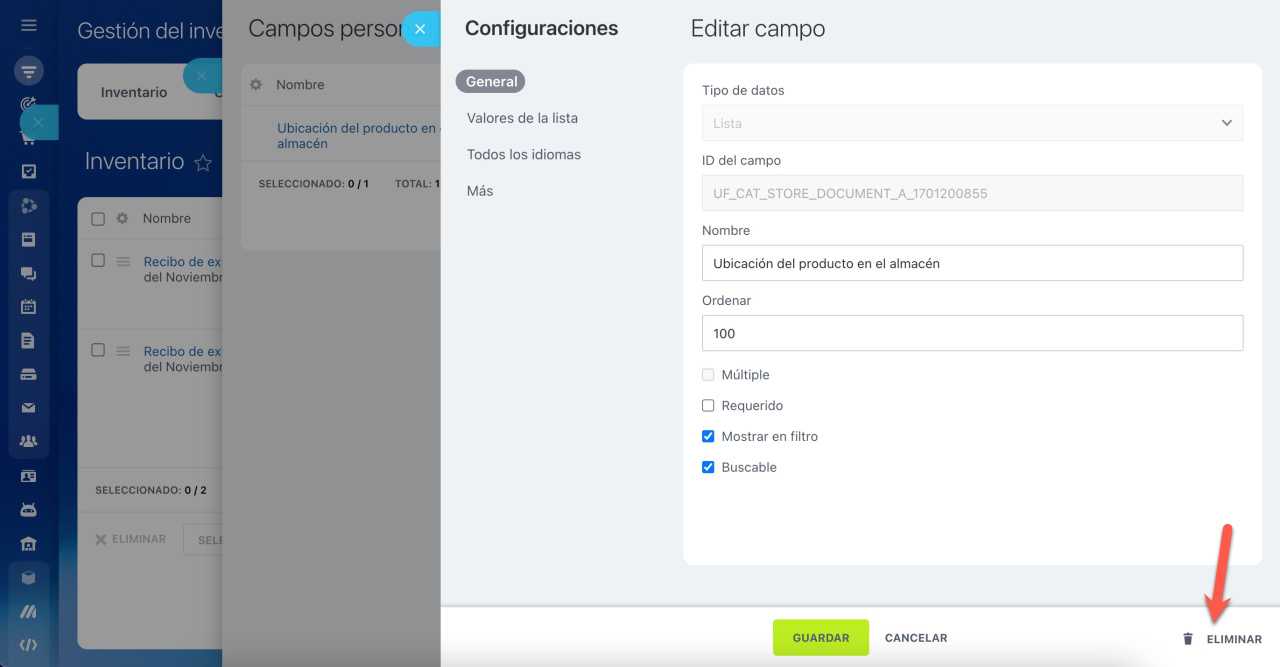Agregamos la posibilidad de crear campos personalizados en los documentos de la gestión del inventario: recibos y ajustes de existencias, transferencias y cancelaciones.
Utilice los campos personalizados para almacenar información adicional, como la fecha de recepción del producto, escaneos de documentos o comentarios para el gerente. También puede hacer que los campos sean obligatorios para completar.
Crear campos personalizados
Hay dos formas de crear un campo personalizado: en la ficha del documento o en la sección de documentos.
En la ficha del documento. Vaya a la sección de Gestión del inventario, abra un documento, haga clic en Crear campo y elija el tipo de campo apropiado. Ingrese el nombre del campo y guarde los cambios.
En la sección de documentos de la gestión del inventario. Vaya a la sección de Gestión del inventario, abra la página con los documentos necesarios y haga clic en Configuración de los campos personalizados.
Consideremos un ejemplo. Vamos a crear un campo personalizado para los recibos de existencias para especificar la ubicación exacta del producto en el almacén.
En el control deslizante de la configuración, haga clic en Crear y elija el tipo de datos del campo.
Tipos de datos en campos personalizados
- Dinero — es un campo para especificar el importe y la moneda.
- Cadena — es un campo para ingresar texto.
- Número — es un campo para ingresar números.
- Fecha/tiempo — es un campo para especificar la fecha y la hora.
- Sí/no — es un campo para especificar valores de tipo verdadero/falso.
- Dirección — es un campo para ingresar dirección.
- Enlace — es un campo para especificar el enlace, por ejemplo, del sitio web.
- Archivo — es una campo para cargar archivos, documentos e imágenes.
- Lista — es un campo para almacenar múltiples valores.
En la ficha del campo personalizado, configure los demás parámetros. Ingrese el nombre del campo y haga que el campo sea requerido si es necesario. En este caso, los empleados no podrán crear un documento sin completar este campo.
- ID del campo — se utilizará en documentos, reglas de automatización y procesos de negocios.
- Nombre — se muestra en la ficha del documento y en la lista de campos.
- Ordenar — la posición del campo en la lista depende de ello. Cuanto menor sea el número, más cerca de la parte superior de la lista estará el campo.
- Múltiple — en este caso, puede especificar varios valores en el campo.
- Requerido — marque esta opción si quiere que el campo sea obligatorio para rellenar.
- Mostrar en filtro — habilite esta opción si quiere que se pueda filtrar los elementos por este campo o simplemente mostrarlo en la lista.
- Buscable — el campo se indexará para la búsqueda en los documentos de la gestión del inventario.
En la pestaña Valores de la lista, especifique las secciones del almacén donde se ubicarán los productos. Utilice el botón Agregar si necesita agregar varios valores de la lista.
En las pestañas Todos los idiomas y Más, puede especificar opciones adicionales: nombres del campo en otros idiomas, valor predeterminado del campo, número de filas en el campo, etc.
Una vez guardadas las configuraciones, el campo creado aparecerá en los recibos de existencias y los empleados podrán especificar la ubicación exacta del producto en el almacén.
Editar y eliminar campos personalizados
Abra la sección con los documentos de la gestión del inventario y vaya a Configuraciones (⚙️) > Configuración de los campos personalizados.
Para abrir la configuración del campo, haga clic en su nombre o código. En el control deslizante abierto, cambie la configuración deseada. No puede cambiar solo el tipo de datos y el código.
En la misma ventana, puede eliminar el campo. Para hacer esto, haga clic en el botón correspondiente en la esquina inferior derecha del control deslizante.
Resumen
- Agregamos la posibilidad de crear campos personalizados en los documentos de la gestión del inventario: recibos y ajustes de existencias, transferencias y cancelaciones. Utilice los campos personalizados para almacenar información adicional
- Hay dos formas de crear un campo personalizado: en la ficha del documento o en la sección de documentos.
- Cada campo está asociado con un tipo de documento específico y no está disponible en otros tipos. Es decir, si creó un campo personalizado para documentos de cancelaciones, no podrá utilizarlo para documentos de transferencias.
- Puede eliminar o editar campos en la sección con documentos de la gestión del inventario.
Artículos recomendados: