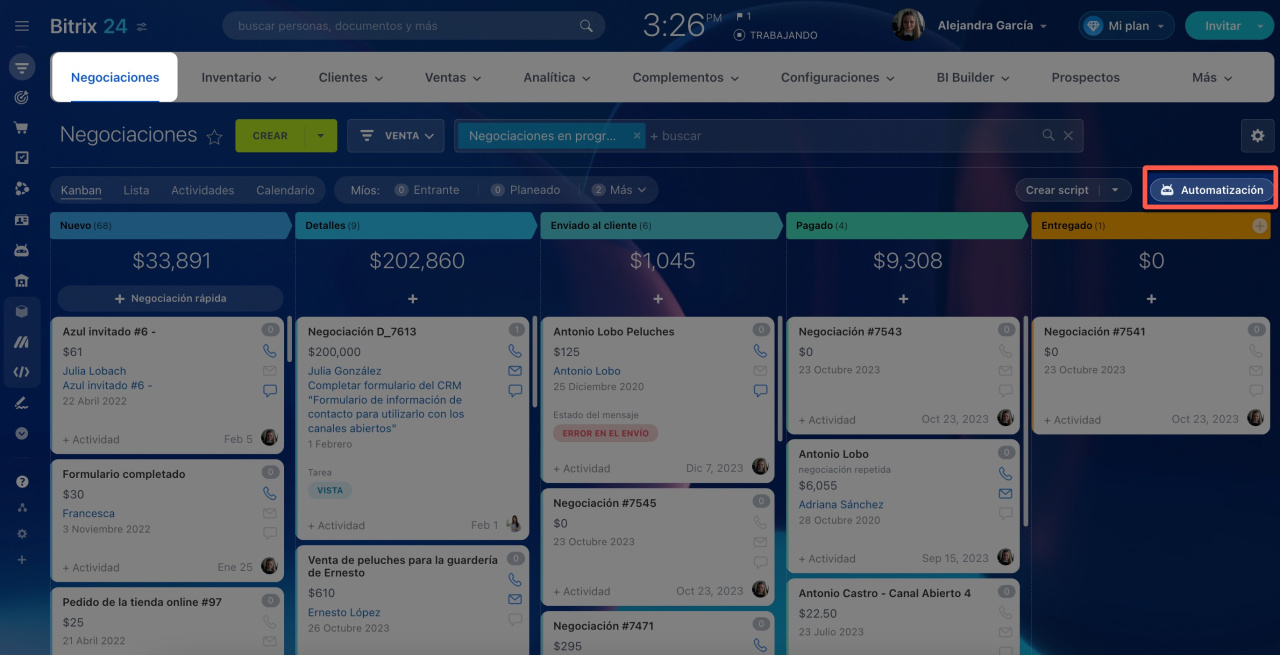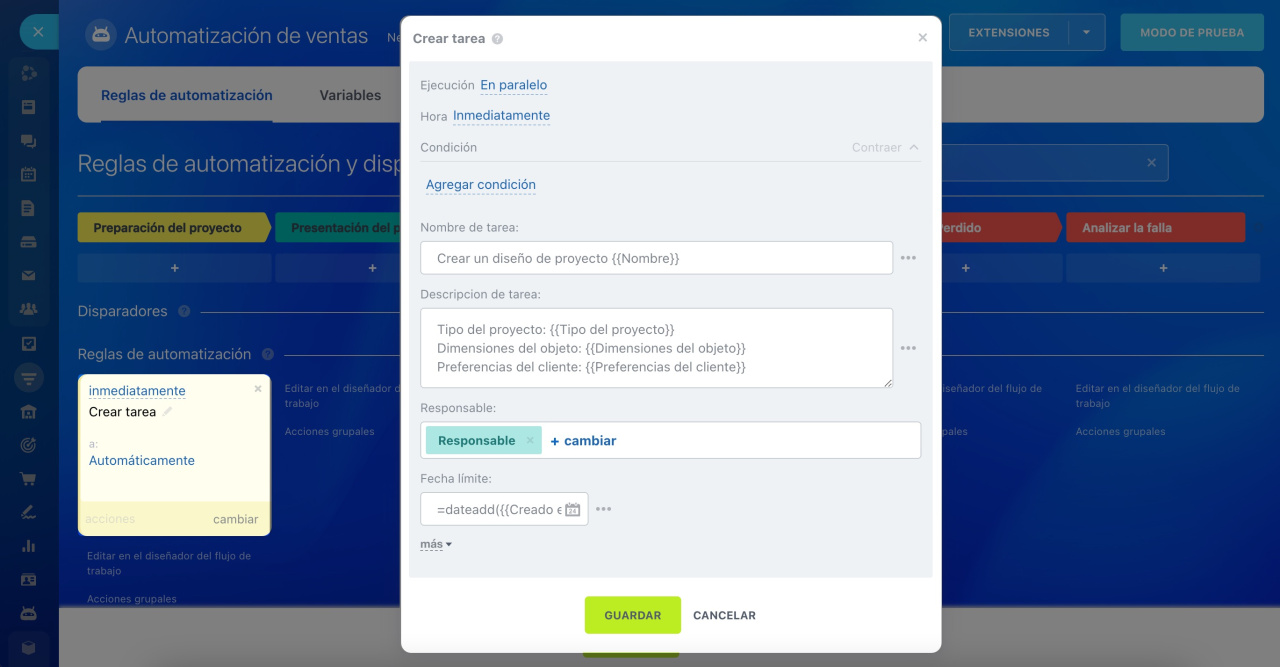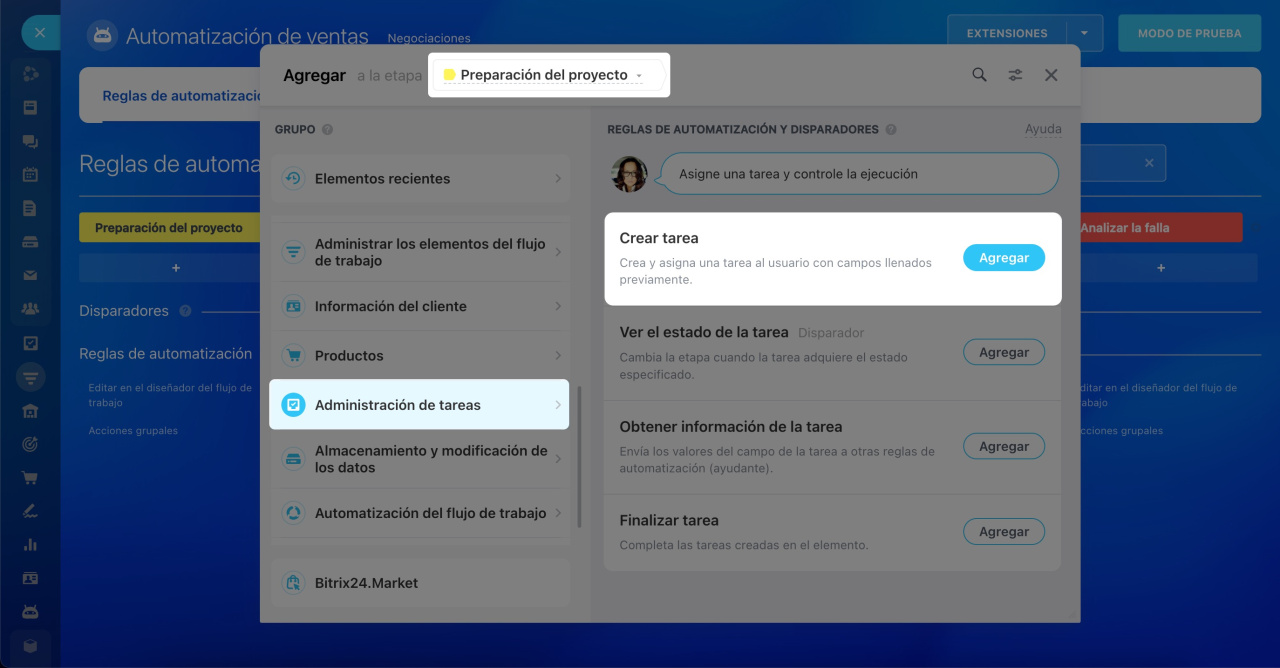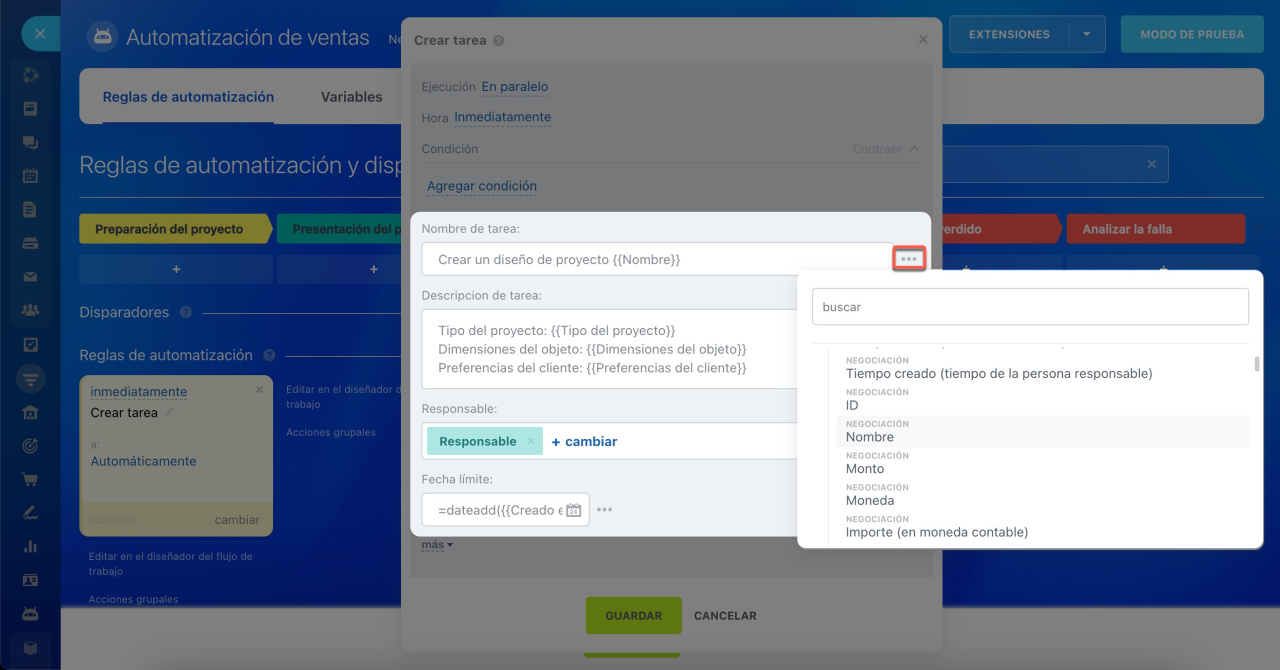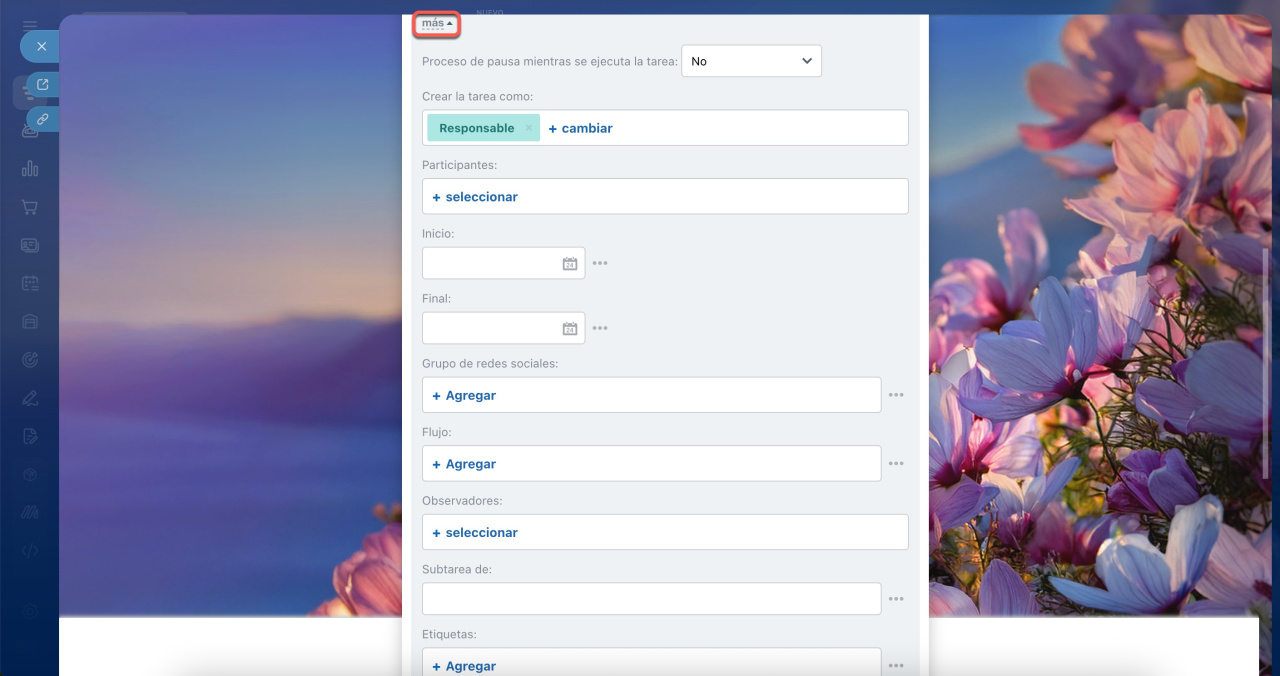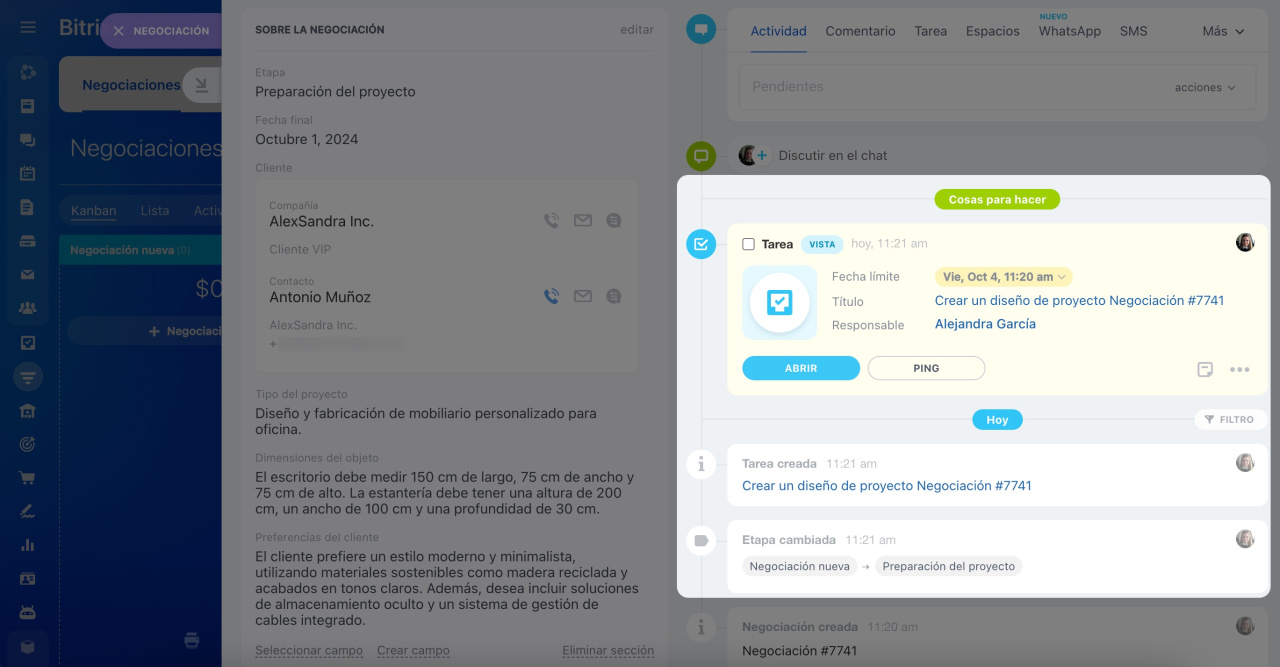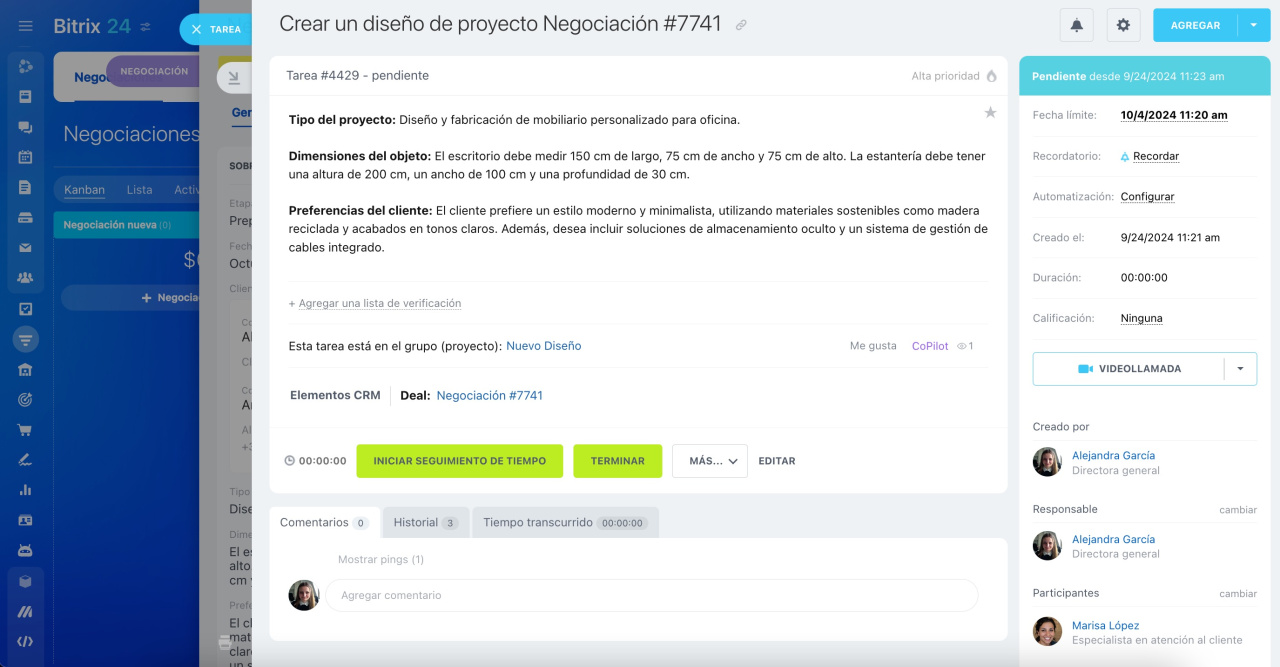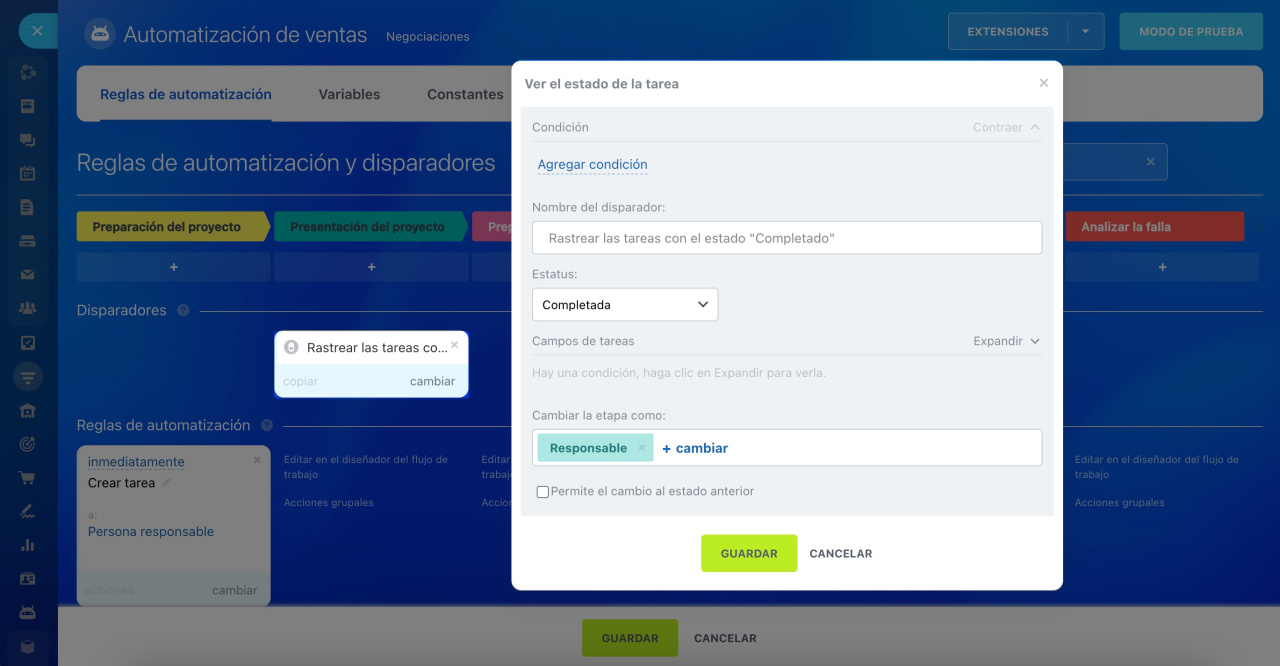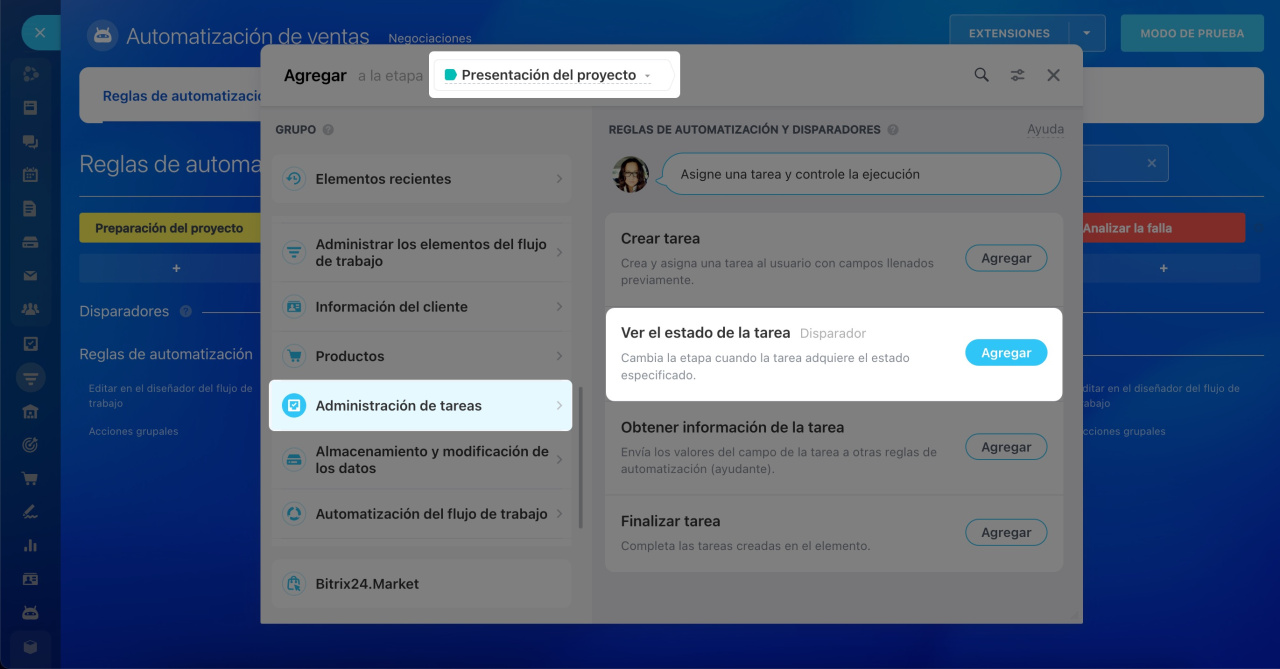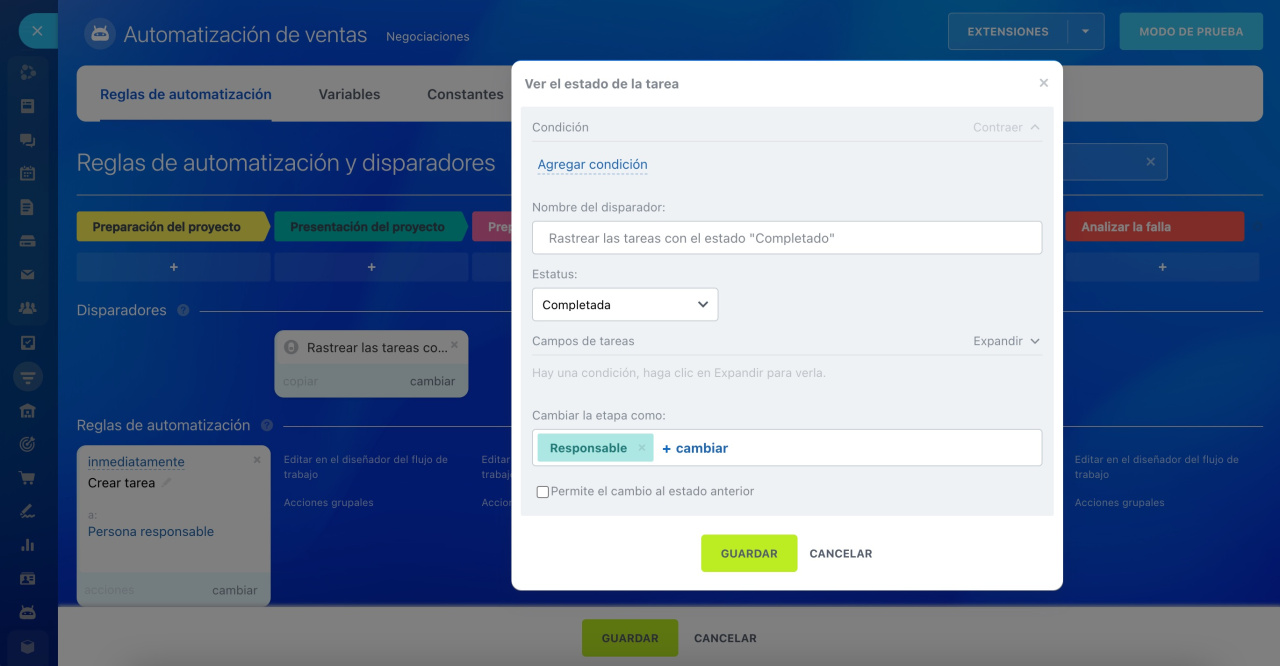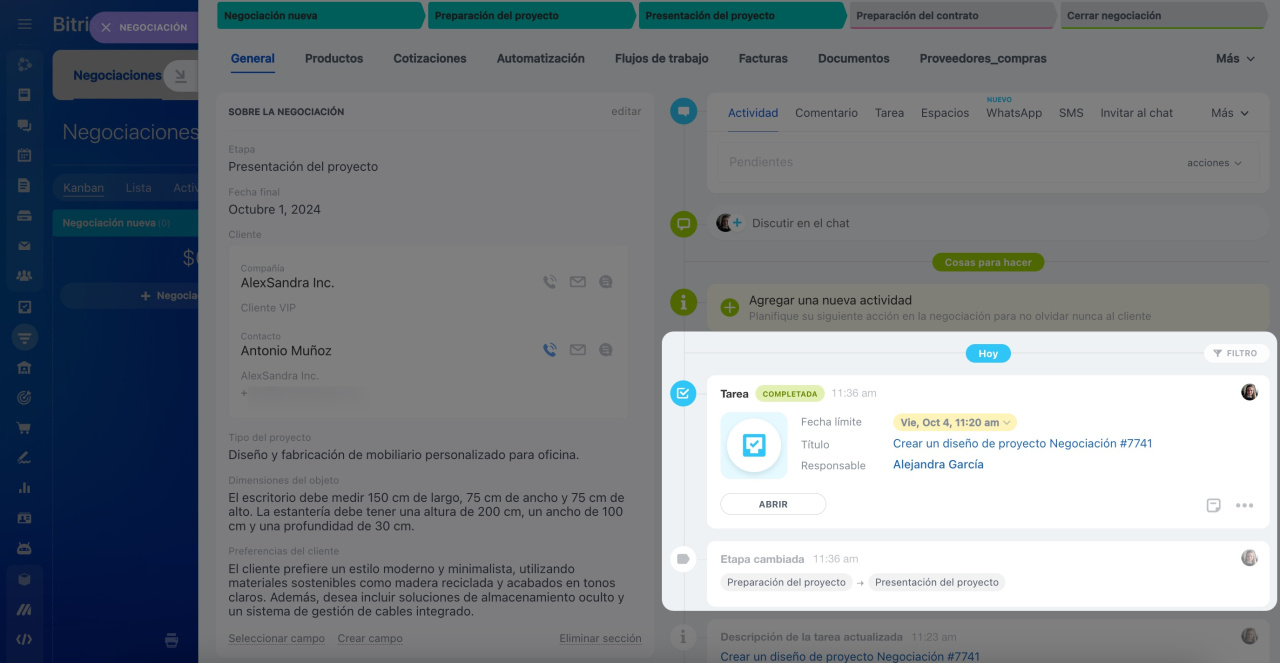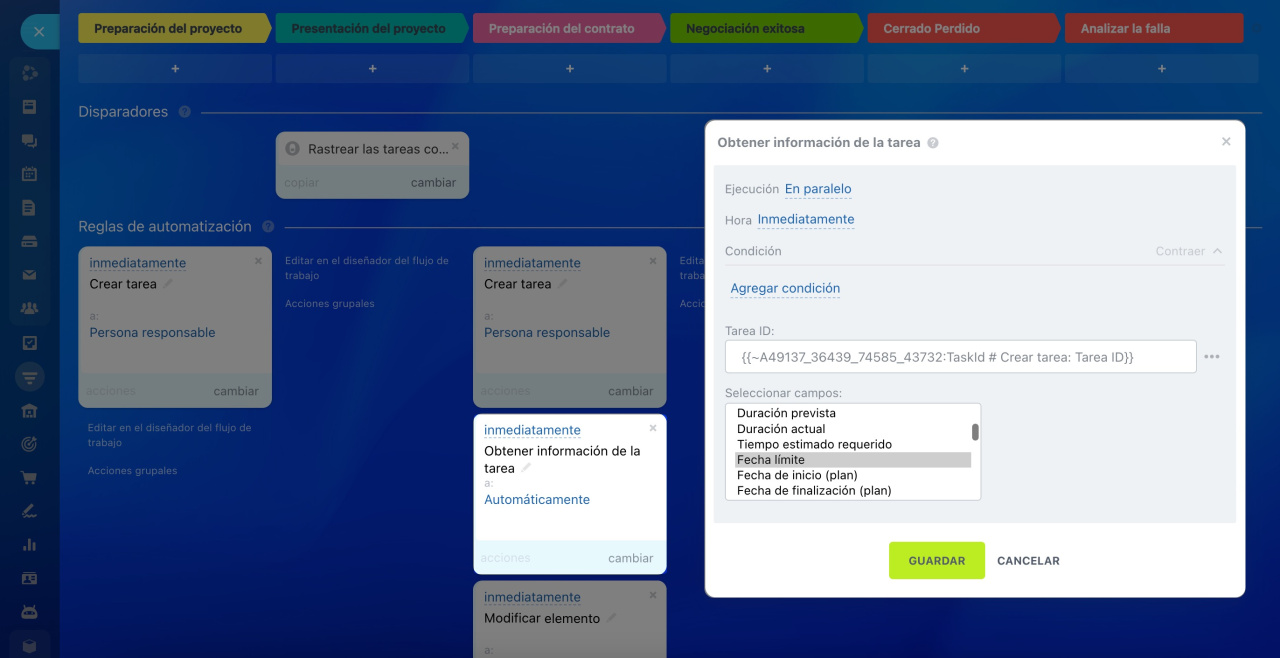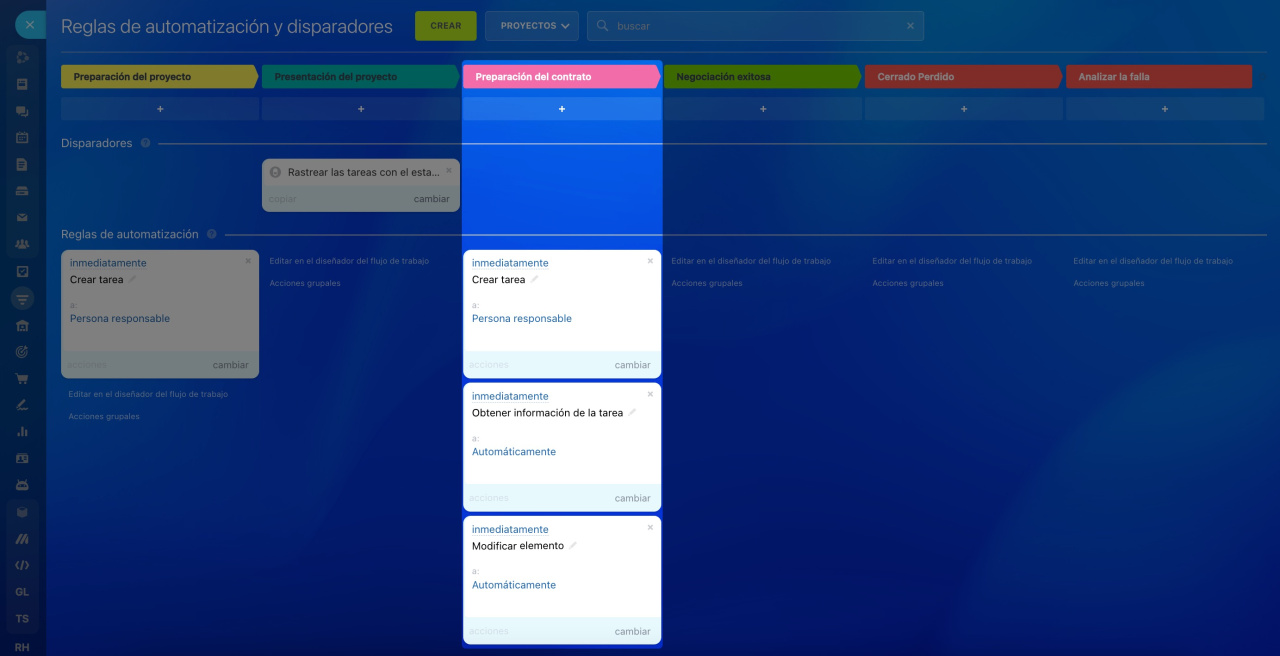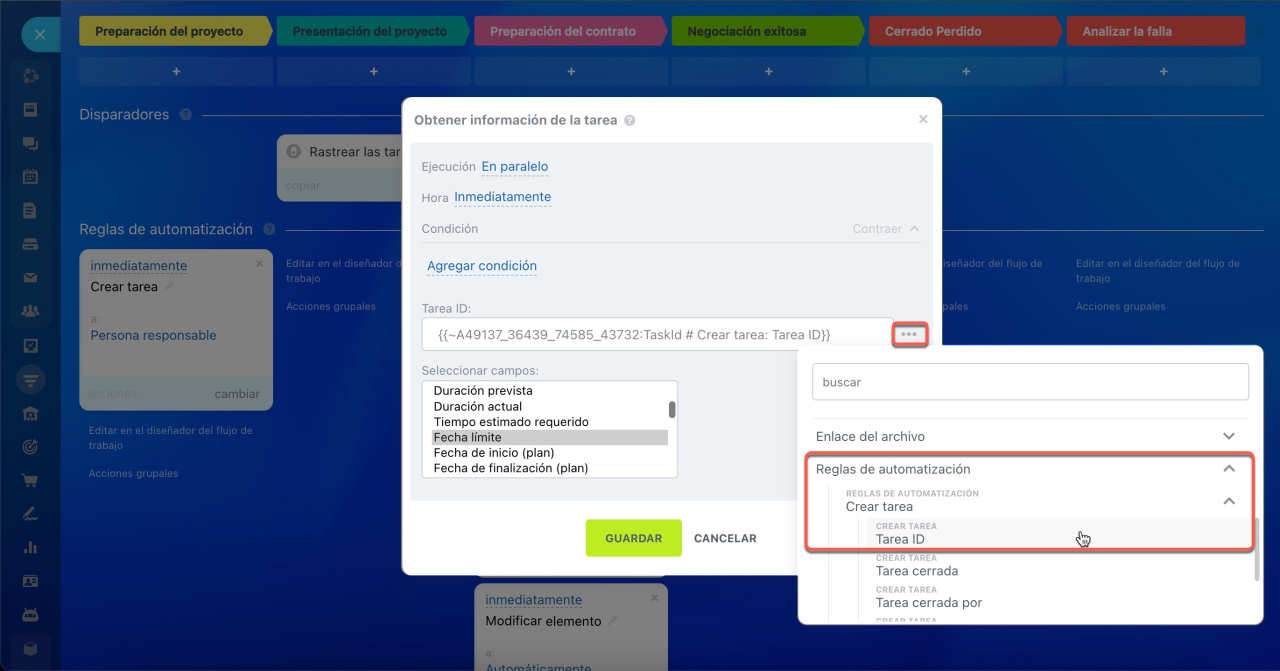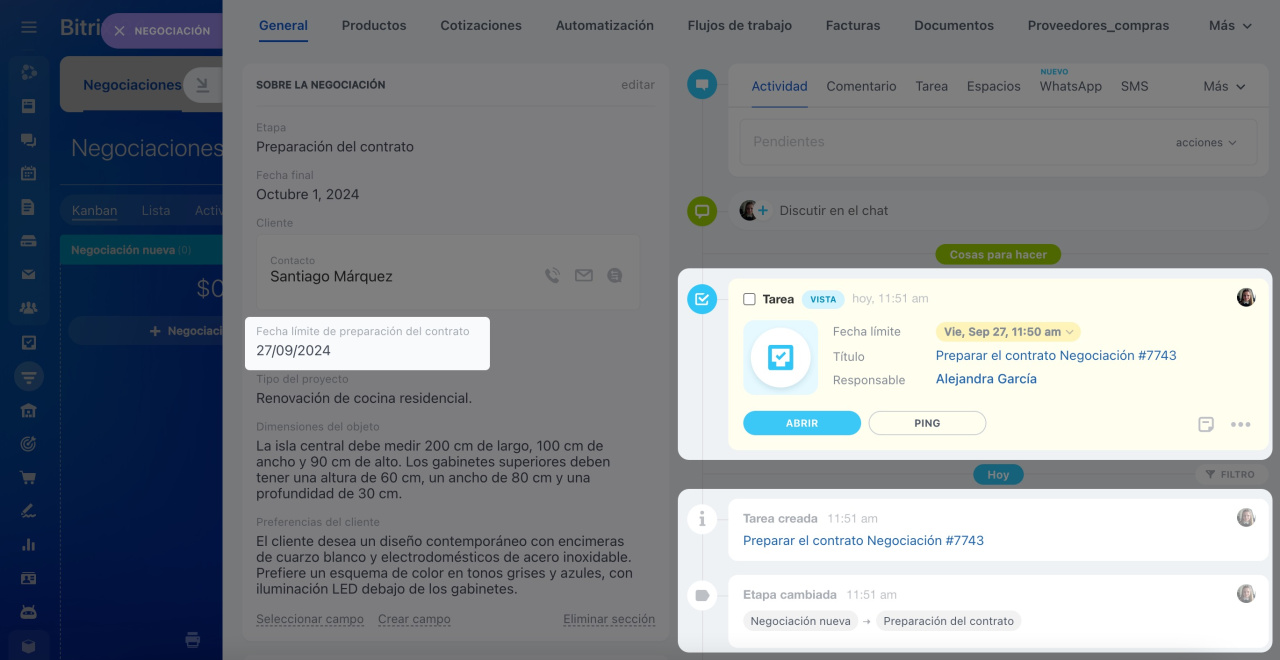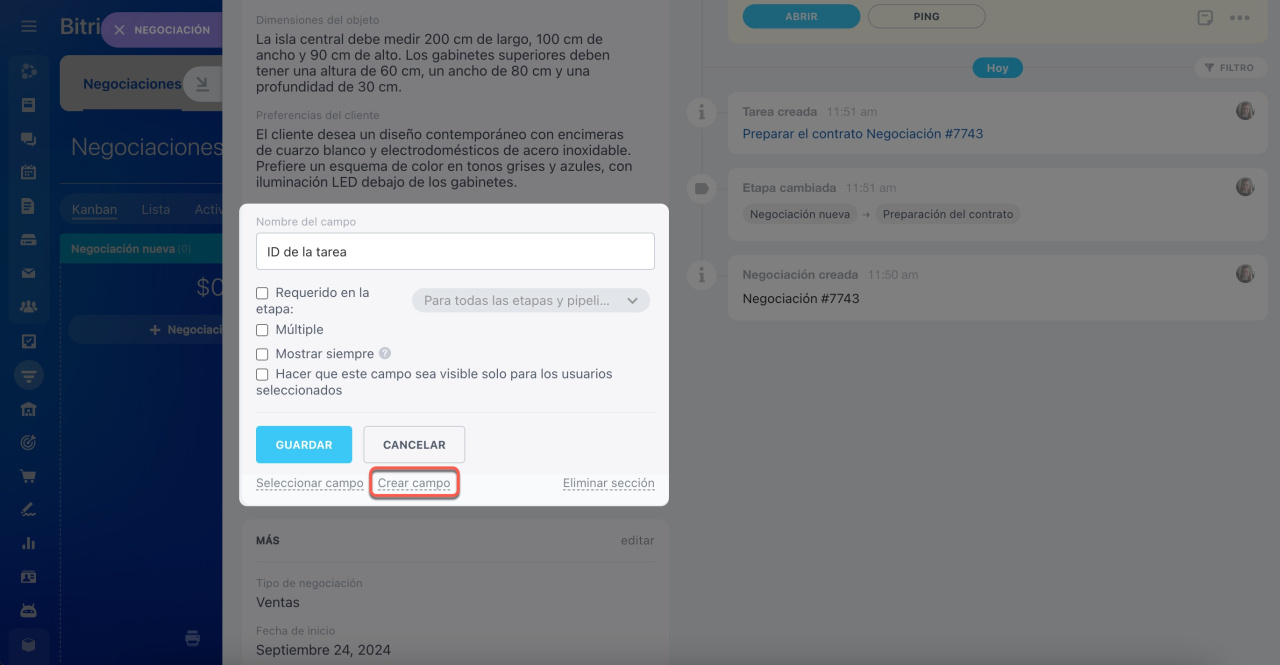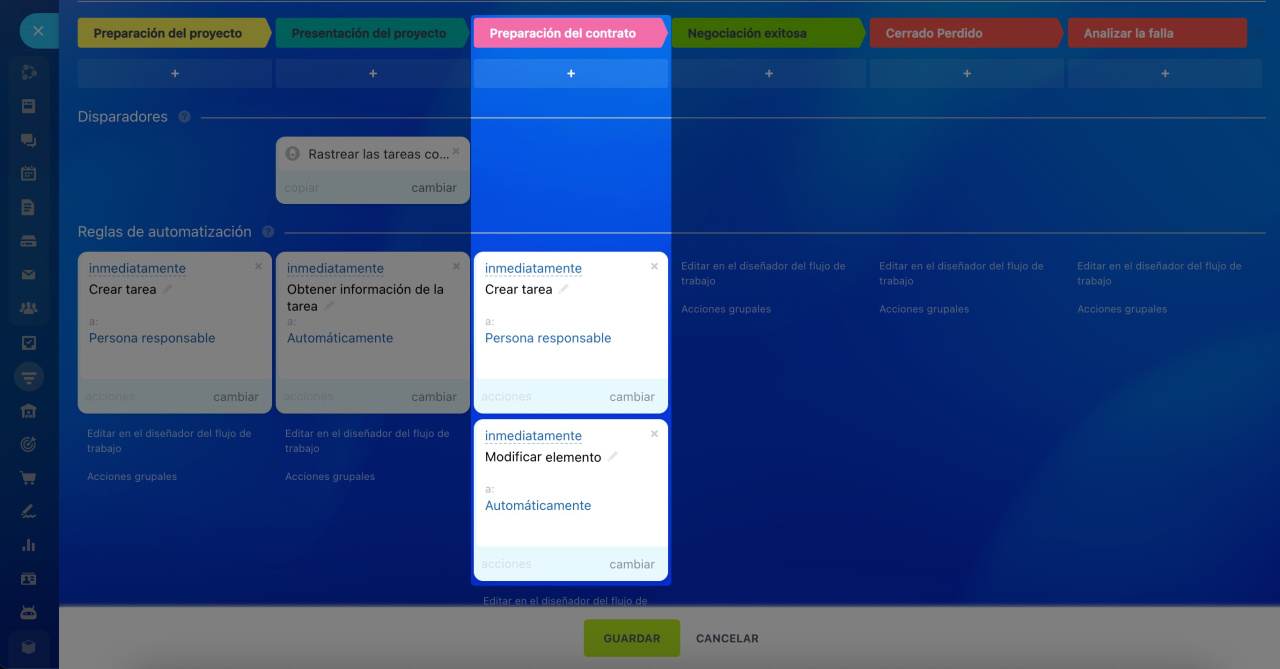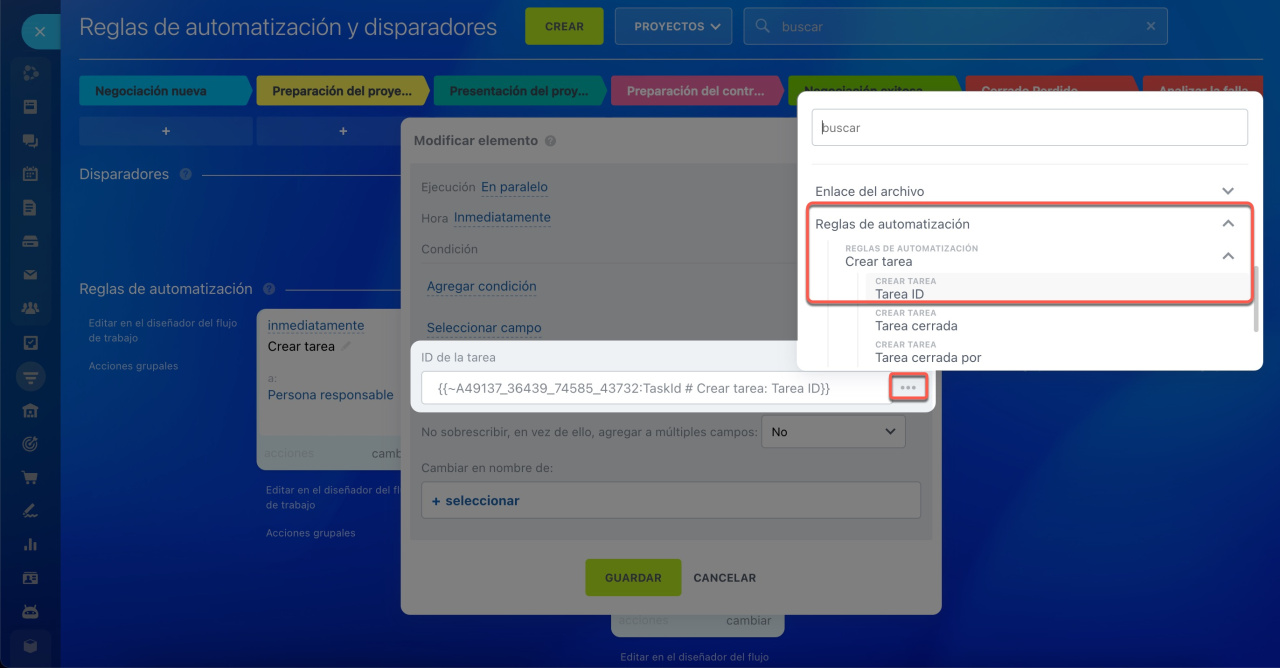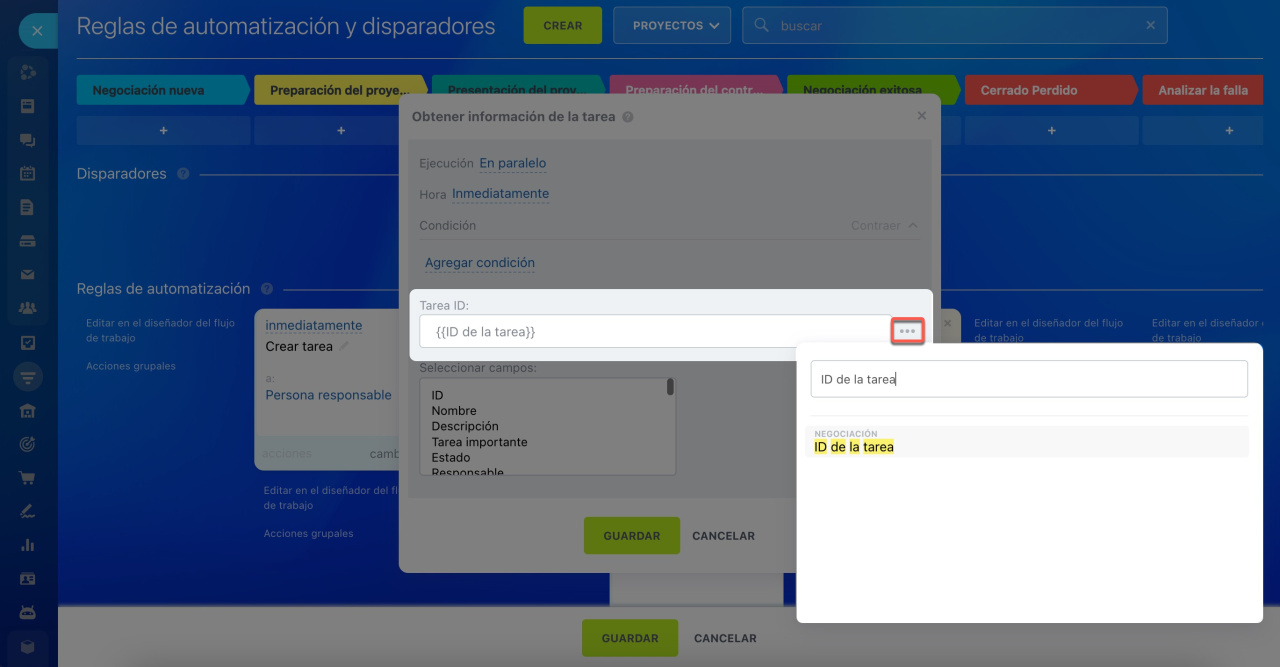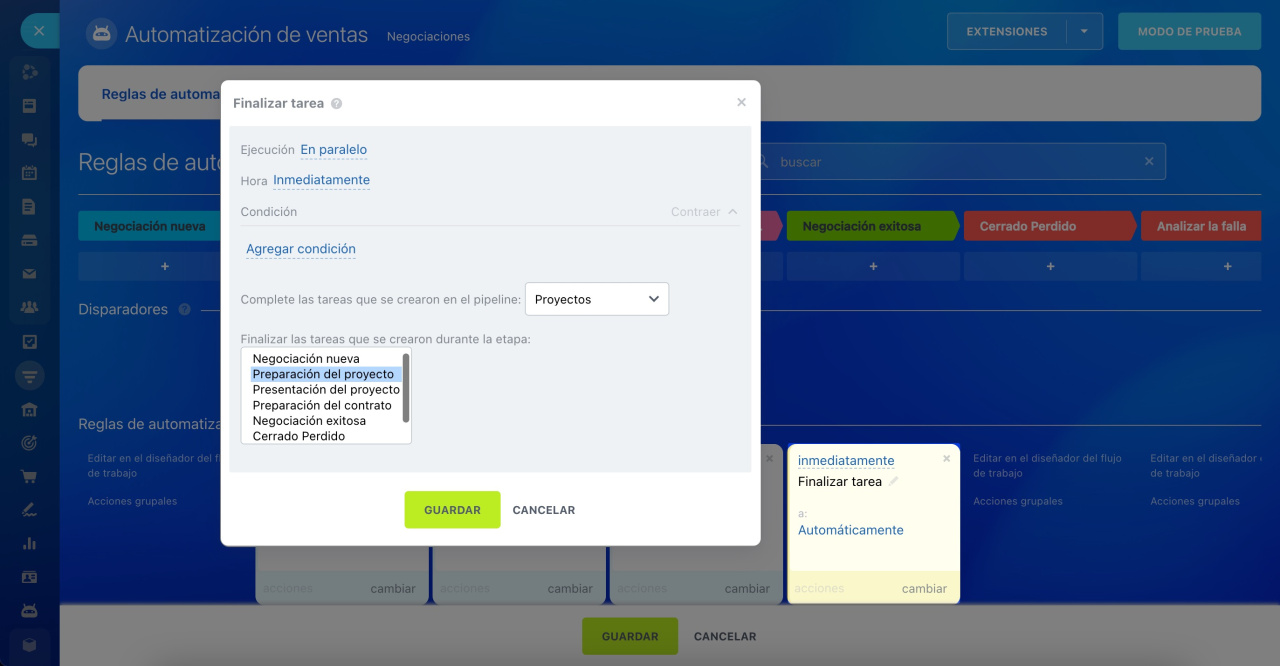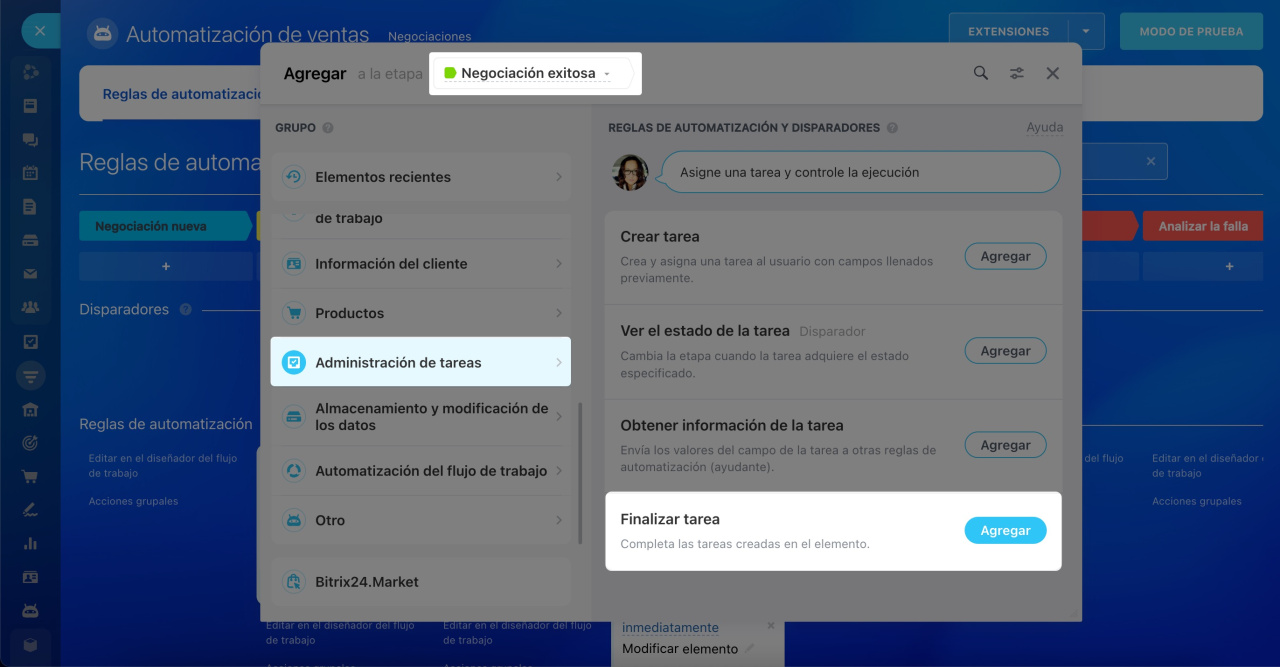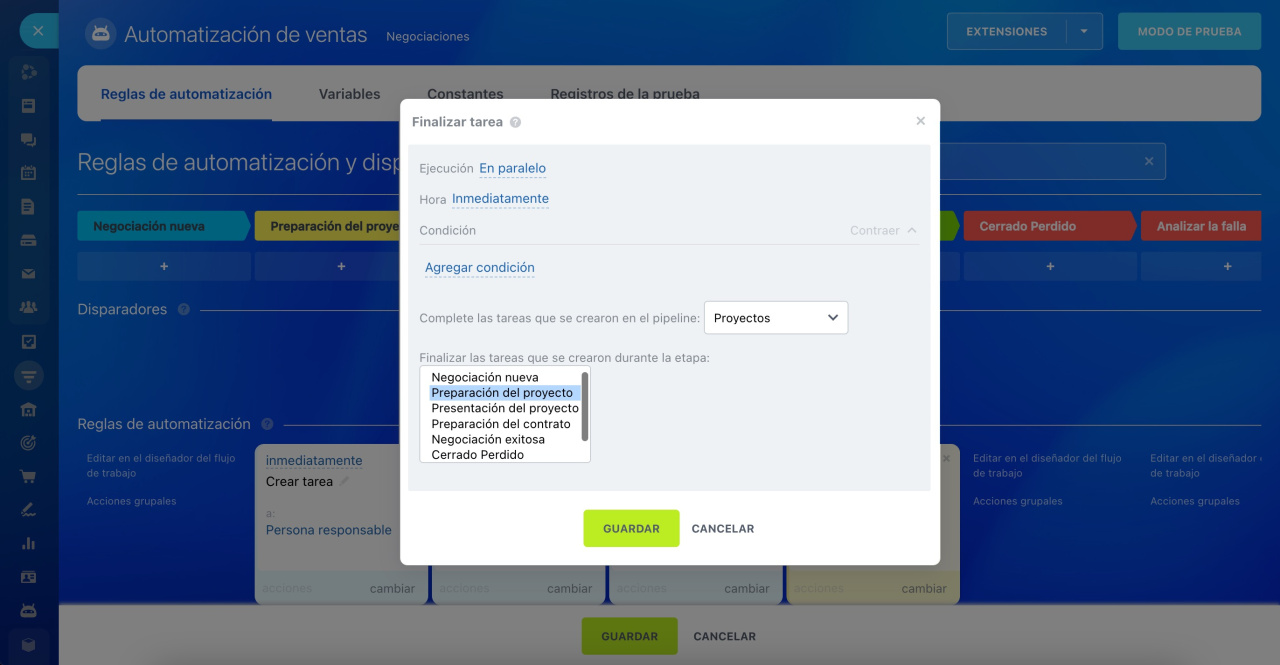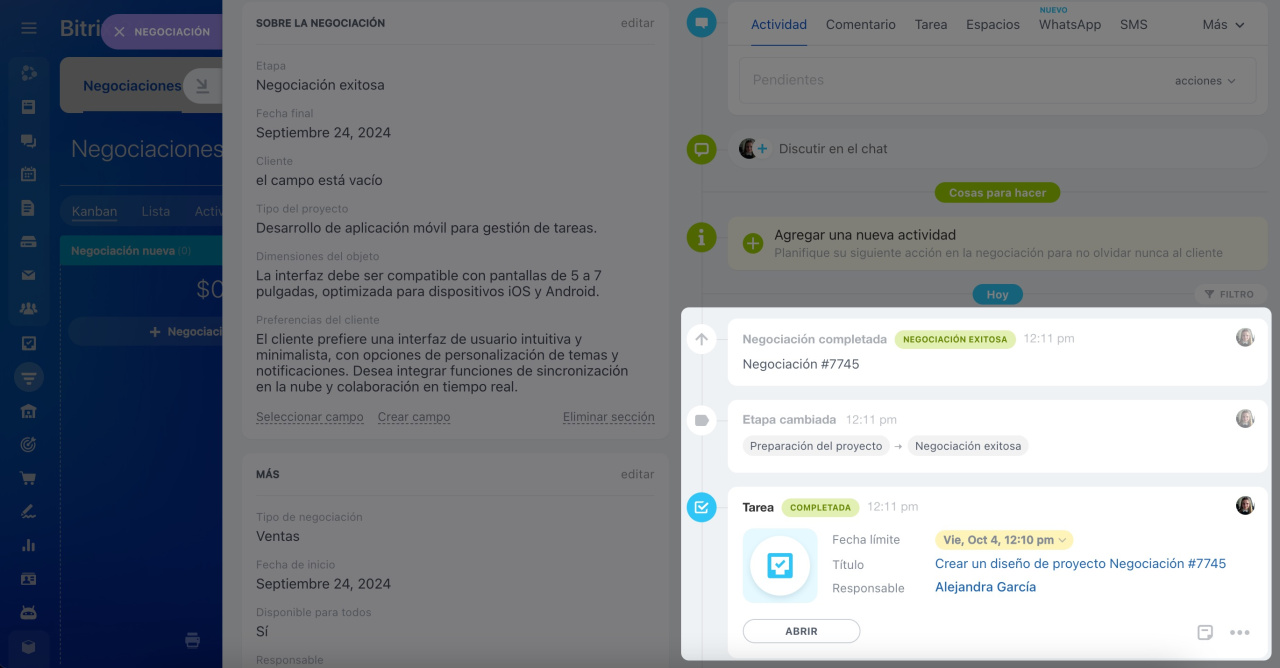Las reglas de automatización y los disparadores en CRM ayudan a automatizar diferentes escenarios de trabajo.
Las reglas de automatización realizan acciones rutinarias como enviar correos electrónicos y mensajes de chat, configurar tareas, crear documentos, etc. Los disparadores rastrean las acciones de los clientes y los cambios en CRM, por ejemplo, ver un correo electrónico, pagar una factura o cambiar el valor de los campos en un formulario de CRM. Cuando ocurre la acción especificada, el disparador mueve el elemento de CRM a otra etapa.
Reglas de automatización en CRM
Disparadores en CRM
Para configurar reglas de automatización y disparadores, ve a la sección de CRM, selecciona la entidad de CRM deseada y haz clic en el botón Automatización.
Interfaz para agregar reglas de automatización y disparadores
Las reglas de automatización y los disparadores se clasifican en grupos según las tareas que realizan. En este artículo, vamos a considerar el grupo Administración de tareas:
Crear tarea
Cuando un elemento de CRM alcanza una cierta etapa, la regla de automatización crea una tarea: añade una descripción, participantes, establece una fecha límite y otros parámetros.
Configurar la regla de automatización
Ve a la sección de Negociaciones y agrega la regla de automatización Crear tarea en la etapa Preparación del proyecto.
Especifica los parámetros de la regla de automatización.
Nombre de tarea. Ingresa el nombre de la tarea. Puedes insertar valores de los campos desde la ficha de CRM, como el nombre del cliente o el nombre de la negociación.
Descripción de tarea. Especifica lo que el empleado debe hacer. Puedes agregar también la información de la ficha de CRM, como detalles del pedido, preferencias del cliente, etc.
Responsable. Selecciona el empleado que realizará la tarea.
Fecha límite. Especifica cuándo se debe completar la tarea.
Configurar la hora en reglas de automatización
Más. Especifica parámetros adicionales de la tarea: agrega participantes, habilita el seguimiento del tiempo, vincula la tarea a un flujo, etc.
Crear tareas
Flujos de Bitrix24: empezando a trabajar
Cuando la negociación llegue a la etapa Preparación del proyecto, la regla de automatización asignará una tarea para preparar el proyecto para el cliente. Puedes acceder a la tarea desde el timeline de la negociación.
Los participantes se añadieron automáticamente a la tarea y en la descripción se incluyeron datos de la ficha de la negociación, como el tipo del proyecto, las dimensiones del objeto y las preferencias del cliente.
Ver el estado de la tarea
Este disparador cambia la etapa del elemento de CRM cuando la tarea vinculada pasa al estado especificado. Por ejemplo, la negociación se moverá a la etapa Presentación del proyecto cuando se complete la tarea de preparación del proyecto.
Configurar el disparador
Ve a la sección de Negociaciones y agrega el disparador Ver el estado de la tarea en la etapa Presentación del proyecto.
Especifica los parámetros del disparador.
Nombre del disparador. Cambia el nombre predeterminado si estás configurando varios disparadores para diferentes estados de tareas. De esta manera podrás encontrar rápidamente el disparador requerido en la página de configuración.
Estado. Cuando la tarea pase al estado especificado, el elemento de CRM se moverá a la etapa con el disparador.
Campos de tareas. Para que el disparador funcione solo para las tareas requeridas, configura las condiciones. Por ejemplo, puedes hacer que el disparador funcione solo para las tareas que tengan las palabras especificadas en sus nombres.
Cambiar la etapa como. Se registrará una entrada en el timeline e historial de la ficha de CRM en nombre de este usuario.
Permitir el cambio al estado anterior. Habilita esta opción para permitir que el disparador mueva el elemento a la etapa anterior.
Cuando la tarea de preparación del proyecto cambie al estado de Completada, el disparador moverá la negociación a la etapa Presentación del proyecto. En el timeline de la negociación se muestra el estado de la tarea y el registro del cambio de etapa.
Obtener información de la tarea
Es una regla de automatización auxiliar que obtiene información de los campos de una tarea y la transfiere a otras reglas de automatización. Por ejemplo, extrae la fecha límite de una tarea y otra regla de automatización registra esta fecha en un campo de la negociación. Este valor puede utilizarse para una automatización posterior, como enviar un correo al cliente con la fecha del contrato.
Reglas de automatización ayudantes
Configurar la regla de automatización
La regla de automatización Obtener información de la tarea funciona en conjunto con otras reglas de automatización. Ve a la sección de Negociaciones y agrega tres reglas de automatización que actuarán consecutivamente en la etapa Preparación del contrato:
-
Crear tarea: cuando la negociación llegue a esta etapa, la regla de automatización creará una tarea para que el abogado prepare el contrato.
Regla de automatización "Crear tarea" - Obtener información de la tarea: la regla de automatización obtendrá la información sobre la fecha límite de la tarea y la pasará a la regla de automatización "Modificar elemento".
-
Modificar elemento: la regla de automatización registrará la fecha límite de la tarea en el campo personalizado de la negociación "Fecha límite de preparación del contrato".
Regla de automatización "Modificar elemento"
Especifica los parámetros de la regla de automatización Obtener información de la tarea.
ID de la tarea. Indica el ID de la tarea que otra regla de automatización creó previamente en esta misma etapa. Para hacerlo, haz clic en Tres puntos (...) > Reglas de automatización > Crear tarea > ID de la tarea.
Si la tarea se creó en otra etapa
Seleccionar campos. Indica en la lista los campos de los que la regla de automatización extraerá información. Por ejemplo, podría ser el campo Fecha límite.
Cuando la negociación pasó a la etapa de Preparación del contrato, la primera regla de automatización creó la tarea, la segundo obtuvo la información sobre la fecha límite y la tercera registró la fecha en el campo de la negociación.
Si la tarea se creó en otra etapa
En la configuración de la regla de automatización Obtener información de la tarea, debes indicar el ID de la tarea creada por otra regla de automatización. Para conocer el ID de una tarea creada en otra etapa, registra el ID en un campo personalizado de la negociación usando la regla de automatización "Modificar elemento".
1. Crea un campo personalizado en la negociación. Abre la ficha de la negociación y haz clic en Crear campo.
Campos personalizados en CRM
2. Agrega la regla de automatización "Modificar elemento". Esta regla de automatización registrará en el campo personalizado de la negociación el ID de la tarea que otra regla de automatización creó previamente en esta misma etapa.
3. Indica el ID de la tarea en la configuración de la regla de automatización "Obtener información de la tarea". En el campo ID de la tarea, inserta el valor del campo personalizado de la negociación.Finalizar tarea
Esta regla de automatización completa automáticamente las tareas creadas por otras reglas de automatización. Por ejemplo, cuando una negociación alcanza una etapa exitosa, la regla de automatización finaliza las tareas que fueron creadas en etapas anteriores.
Configurar la regla de automatización
Ve a la sección de Negociaciones y agrega la regla de automatización Finalizar tarea en la etapa Negociación exitosa.
Especifica los parámetros de la regla de automatización.
Completar las tareas creadas en el pipeline. Selecciona el pipeline de la negociación. La regla de automatización finalizará las tareas creadas por otra regla de automatización en este pipeline.
Finalizar las tareas creadas en la etapa. Selecciona una etapa. La regla de automatización completará las tareas que otras reglas de automatización crearon en esta etapa.
Cuando el gerente complete la negociación, la regla de automatización cerrará las tareas que la regla de automatización "Crear tarea" creó en la etapa de "Preparación del proyecto". Este registro se muestra en el timeline de la negociación.
Artículos recomendados: