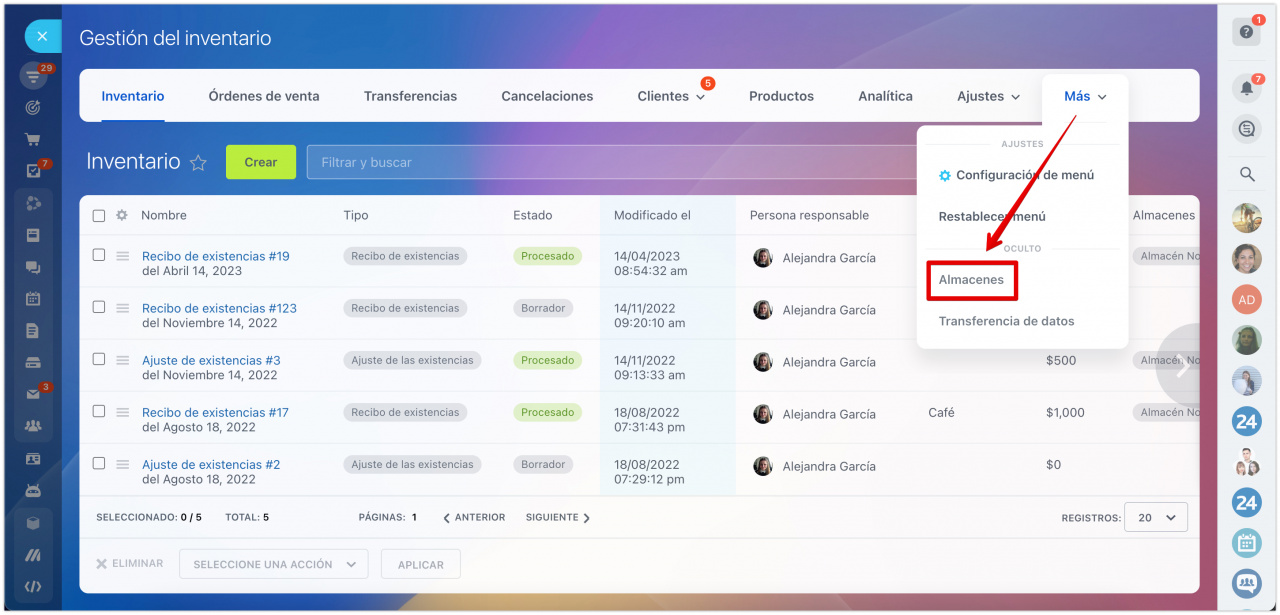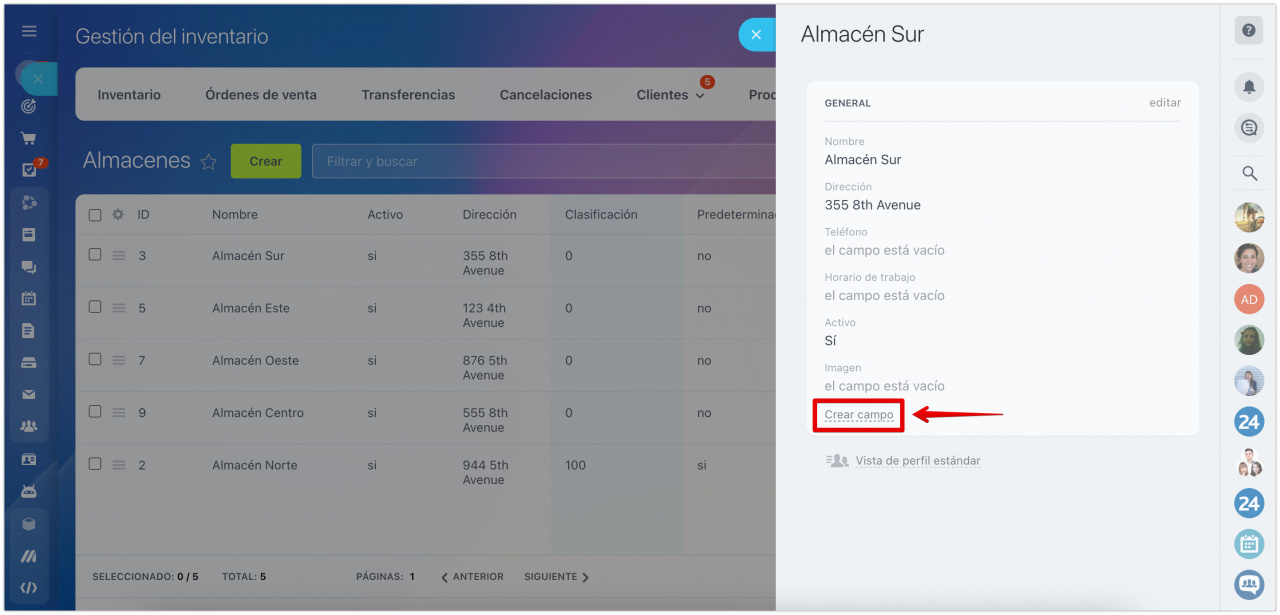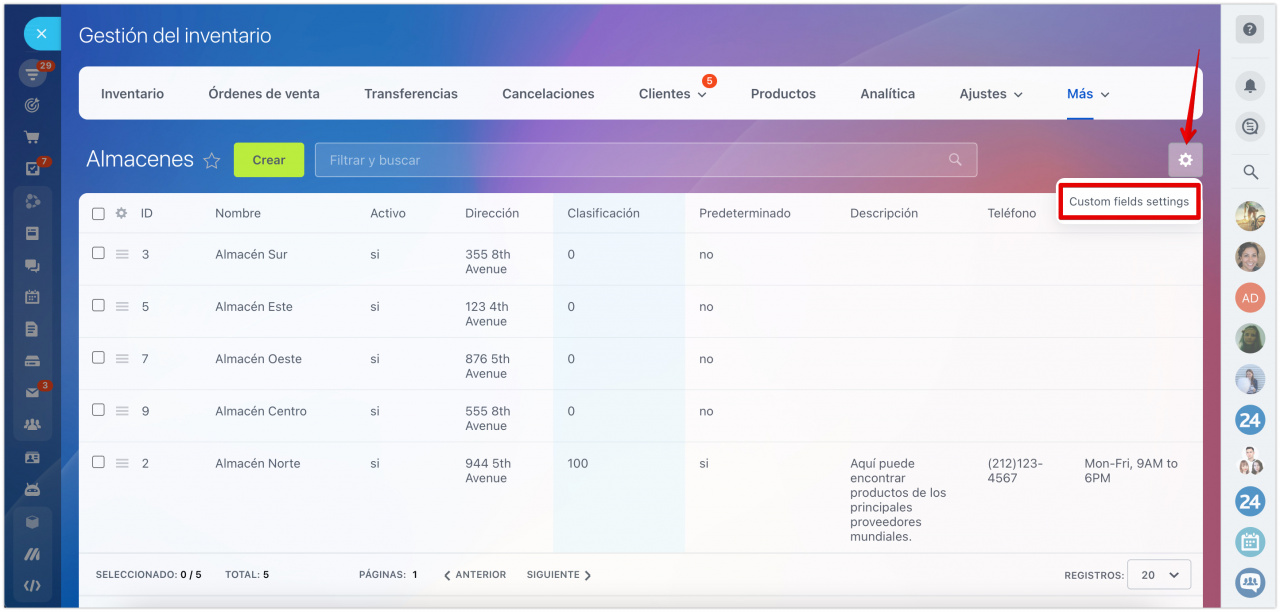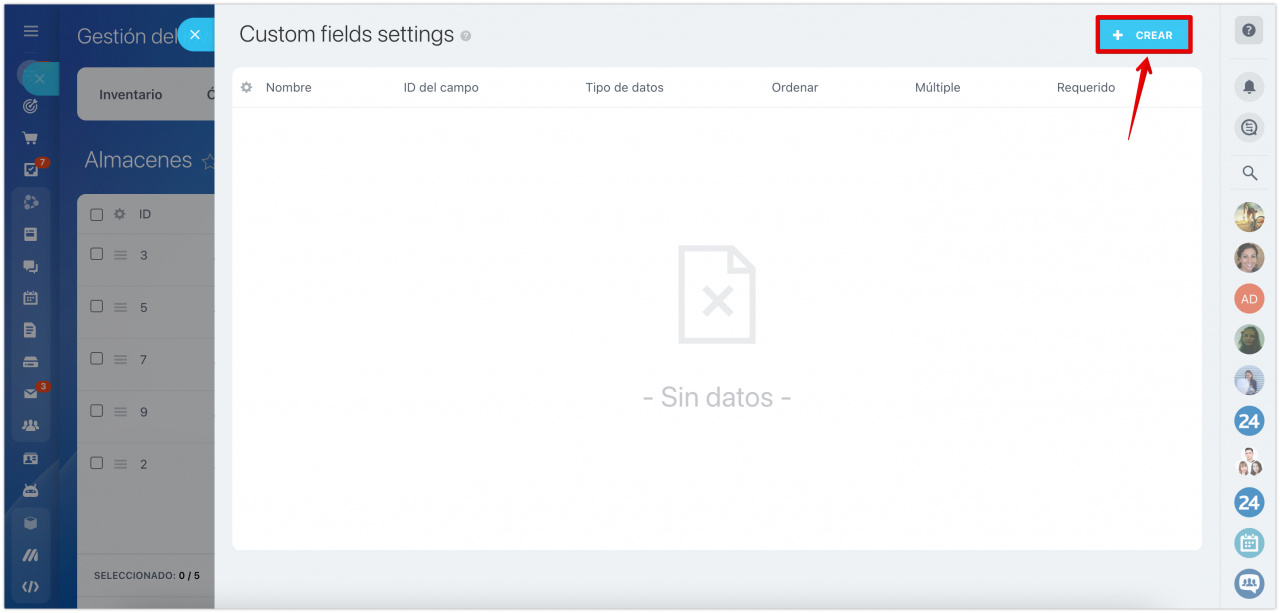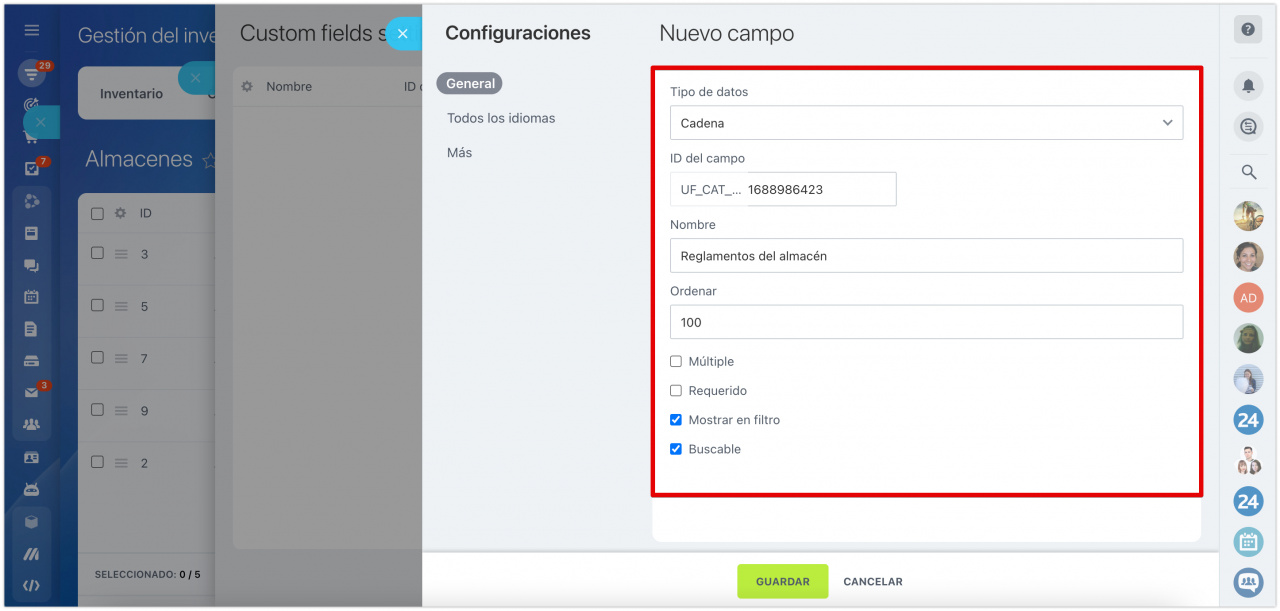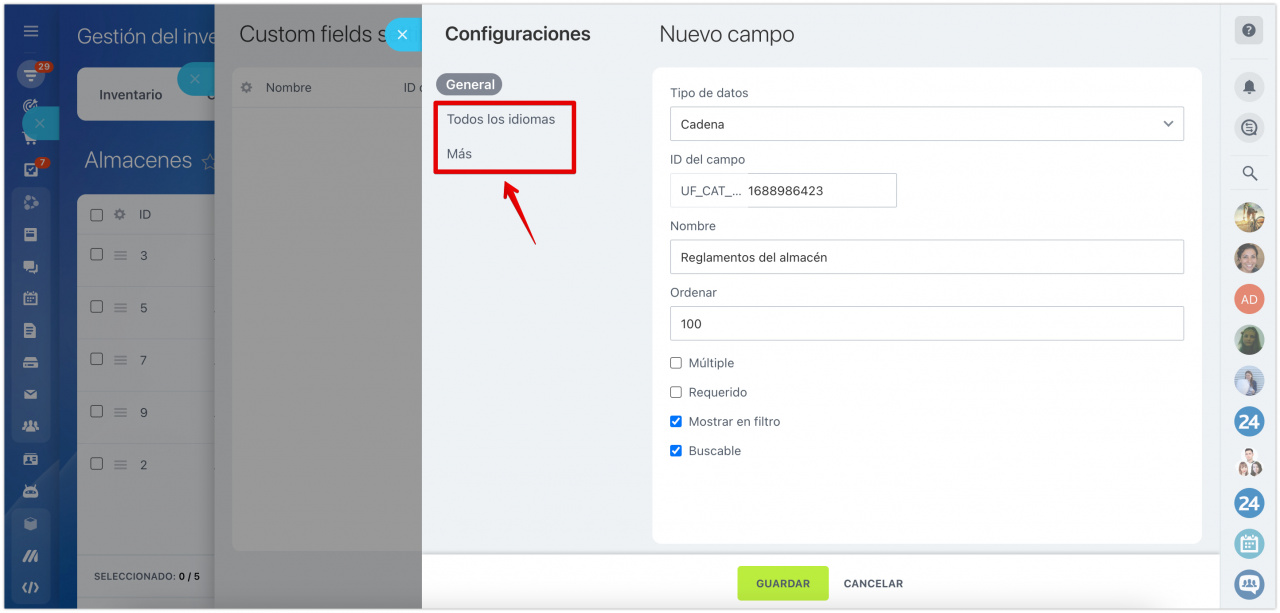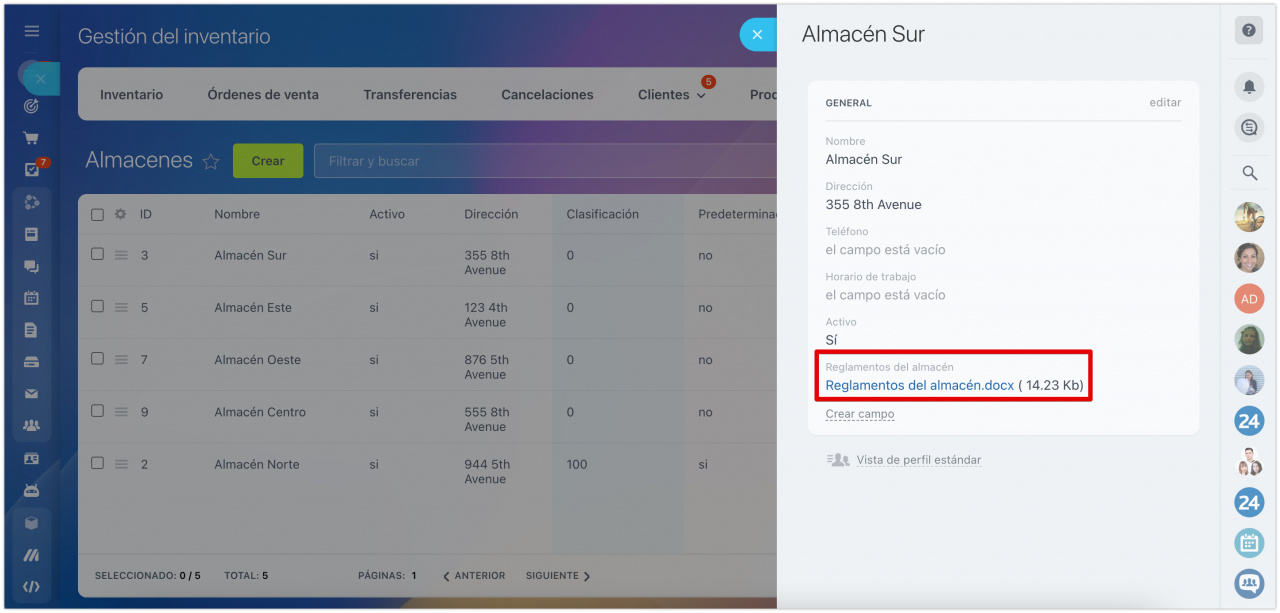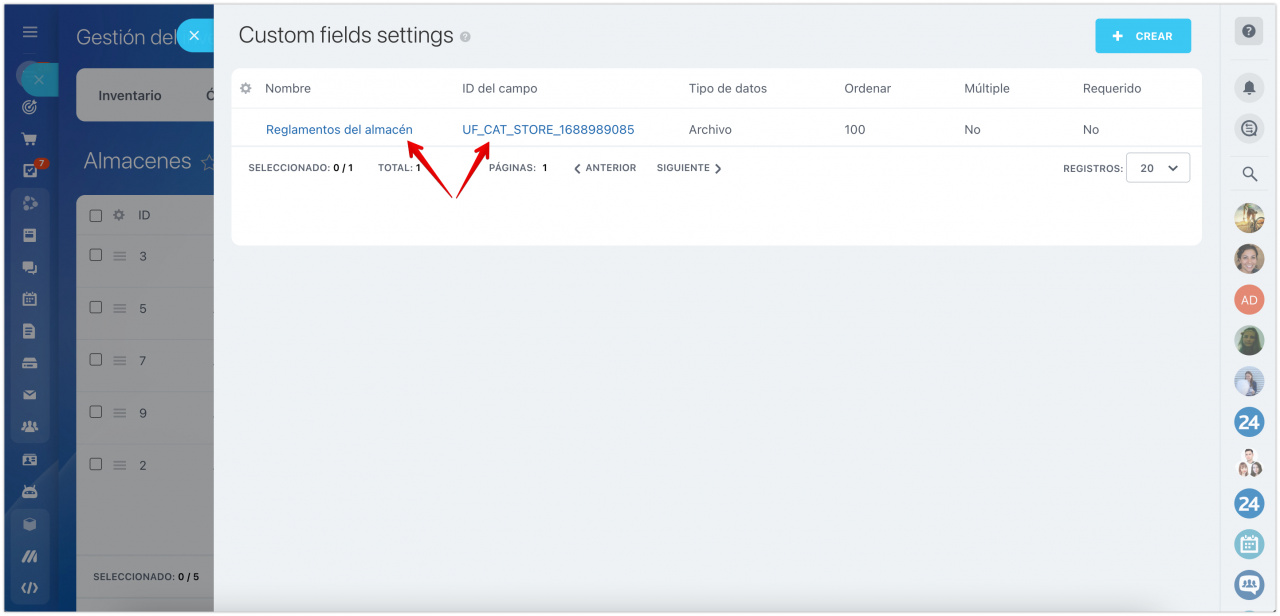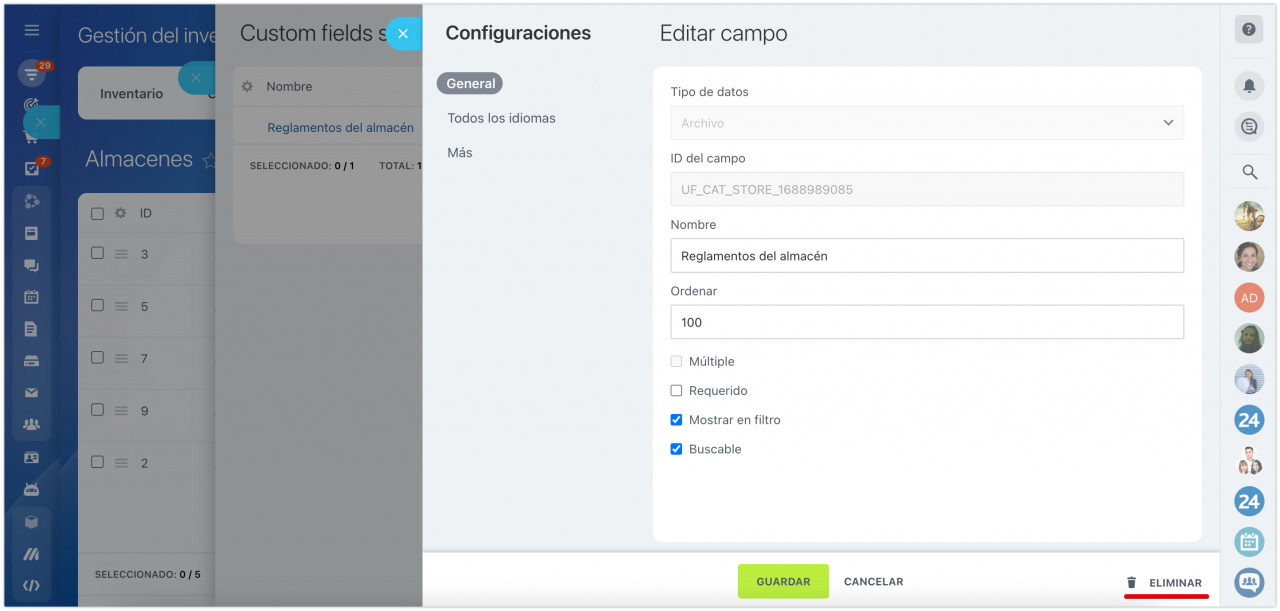En Bitrix24, puede crear campos personalizados en la ficha de almacén. Esto le permite agregar información adicional sobre su almacén de acuerdo con las necesidades de su negocio.
Ejemplo: supongamos que tiene una cadena de tiendas de ropa. Su almacén está dividido en tres zonas grandes: recepción y envío de mercancías, clasificación y almacenamiento. Es posible que deba presentar los detalles del trabajo en este almacén para los nuevos empleados.
Cree un campo personalizado especial en la ficha de almacén y adjunte un archivo con las normas y reglamentos del almacén.
¿Cómo crear un campo personalizado?
Vaya a la sección de Gestión del inventario > Más > Almacenes.
Abra la ficha del almacén y haga clic en Crear campo.
Otra forma de acceder a la configuración de campos personalizados (custom fields settings) es haciendo clic en el engranaje en la esquina superior derecha de la página de Almacenes.
En la pestaña que se abre, haga clic en Crear.
Seleccione el tipo de datos que quiere ingresar en el campo.
Tipos de datos en campos personalizados
- Cadena - es un campo de texto habitual.
- Unir al elemento de CRM - en este campo, puede especificar una compañía o un contacto de CRM.
- Moneda - en este campo, puede especificar el monto y la moneda.
- Vincular al empleado - en este campo, puede seleccionar un empleado de su empresa.
- Unidad / Número - es un campo para números.
- Fecha y Fecha/Tiempo - en este campo, puede especificar, por ejemplo, la fecha y la hora de recepción de productos en el almacén.
- Verdadero/Falso - en este campo, puede especificar, por ejemplo, si proporciona la entrega de productos desde el almacén a las tiendas.
- Dirección - en este campo, puede especificar la dirección del almacén.
- Enlace - en este campo, puede proporcionar un enlace, por ejemplo, al sitio web del proveedor de mercancías.
- Archivo - en este campo, puede cargar archivos, por ejemplo, una instrucción sobre el funcionamiento del almacén.
- Lista - es una lista de múltiples valores.
- Vincular a secciones / elementos de bloques de información - en este campo, puede vincular el elemento, por ejemplo, a una división o un flujo de trabajo específico.
Luego configure las demás opciones en la ficha del campo personalizado:
- Nombre - se muestra en la ficha del almacén y en la lista de campos.
- Ordenar - determina la posición del campo en la lista. Cuanto menor sea el número, más cerca de la parte superior de la lista se coloca el campo.
- Múltiple - esta opción significa que se pueden escribir varios valores en el campo a la vez. Por ejemplo, números de teléfono o direcciones.
- Requerido - esta opción significa que los empleados no podrán guardar la ficha del almacén si este campo está vacío.
- Mostrar en filtro - esta opción significa que puede filtrar elementos por valor en este campo o simplemente mostrarlo en la lista.
- Buscable - esta opción significa que el campo se indexará para la búsqueda general.
En las pestañas Todos los idiomas y Más, puede configurar ajustes adicionales, como tamaño del campo de entrada, valor predeterminado del campo, etc.
Guarde las configuraciones. El campo creado aparecerá en la ficha del almacén.
¿Cómo editar o eliminar un campo personalizado?
Vaya a la sección de Gestión del inventario > Más > Almacenes. Haga clic en el engranaje en la esquina superior derecha y seleccione Custom fields settings (Configuraciones de campos personalizados).
Haga clic en el nombre o en el ID del campo para abrir sus configuraciones.
En la pestaña que se abre, aplique los cambios de configuración necesarios.
Para eliminar un campo innecesario, haga clic en la papelera en la esquina inferior derecha.