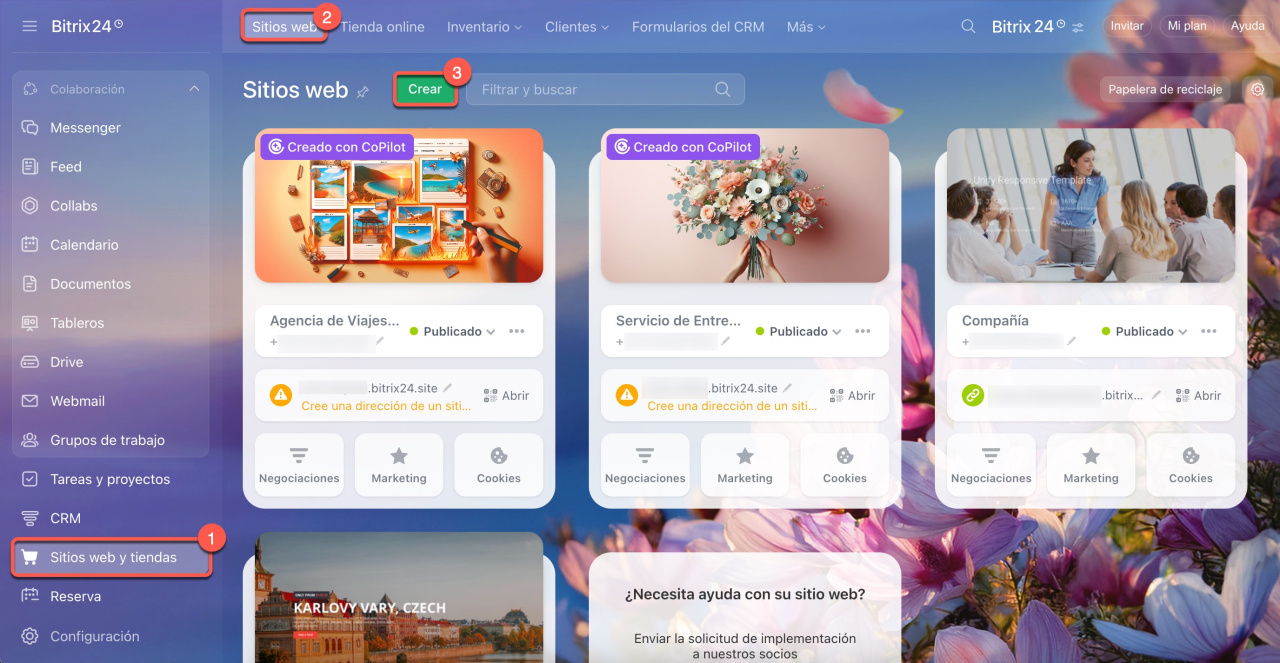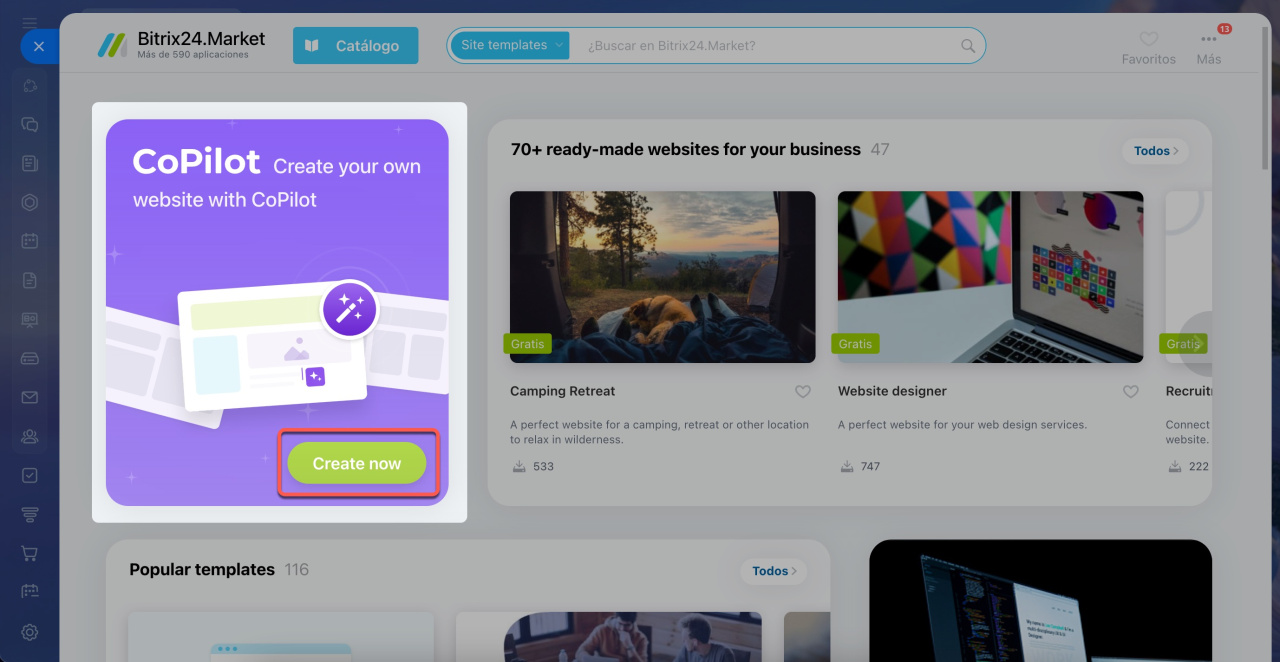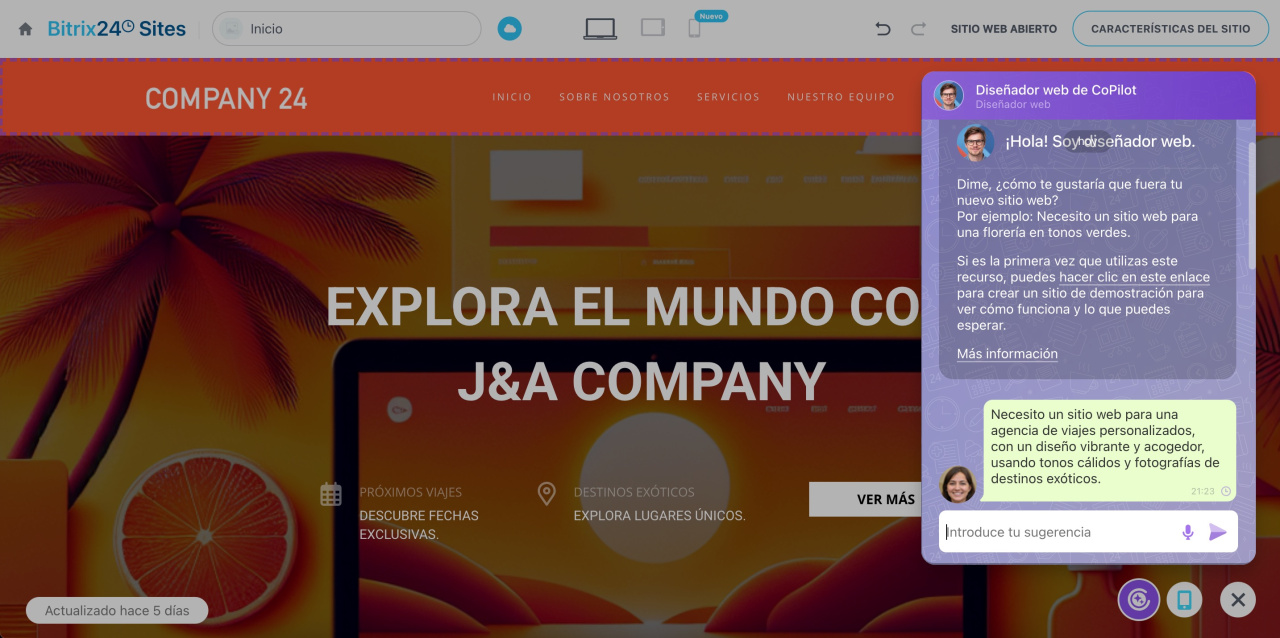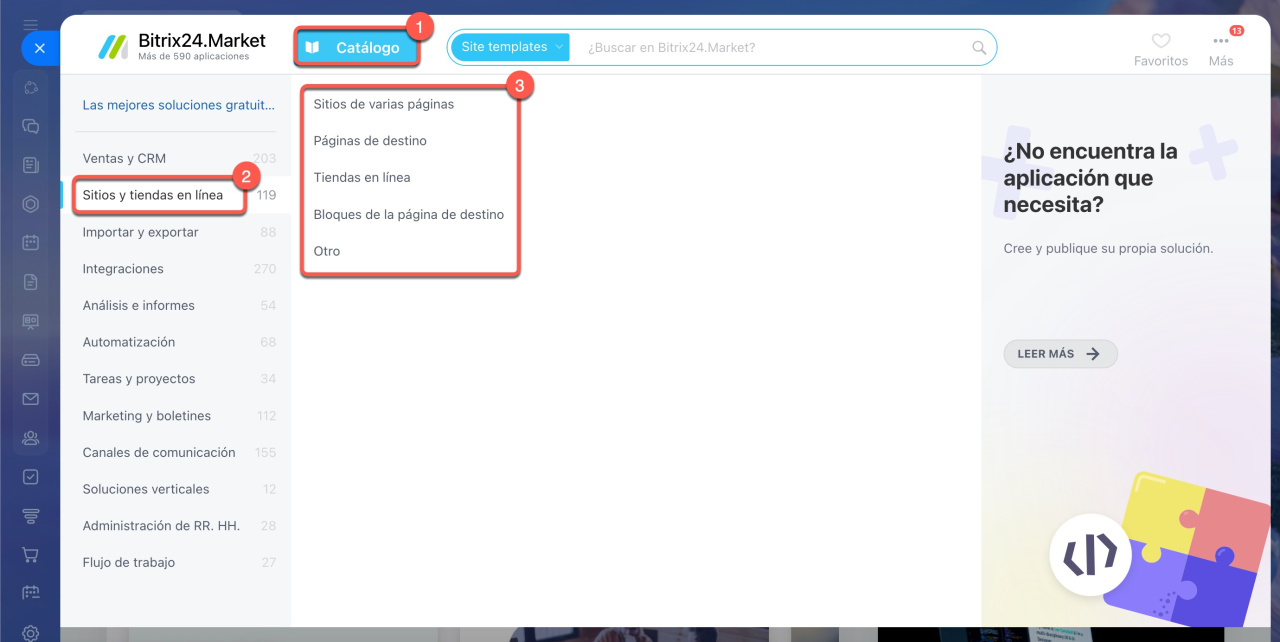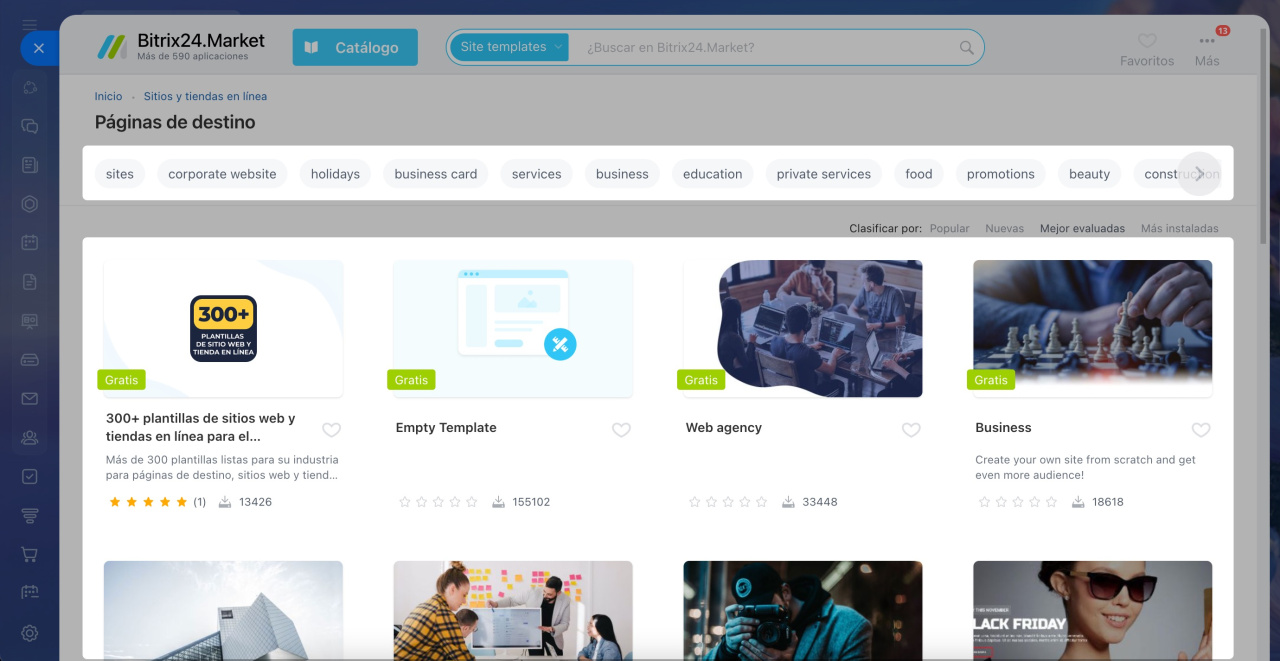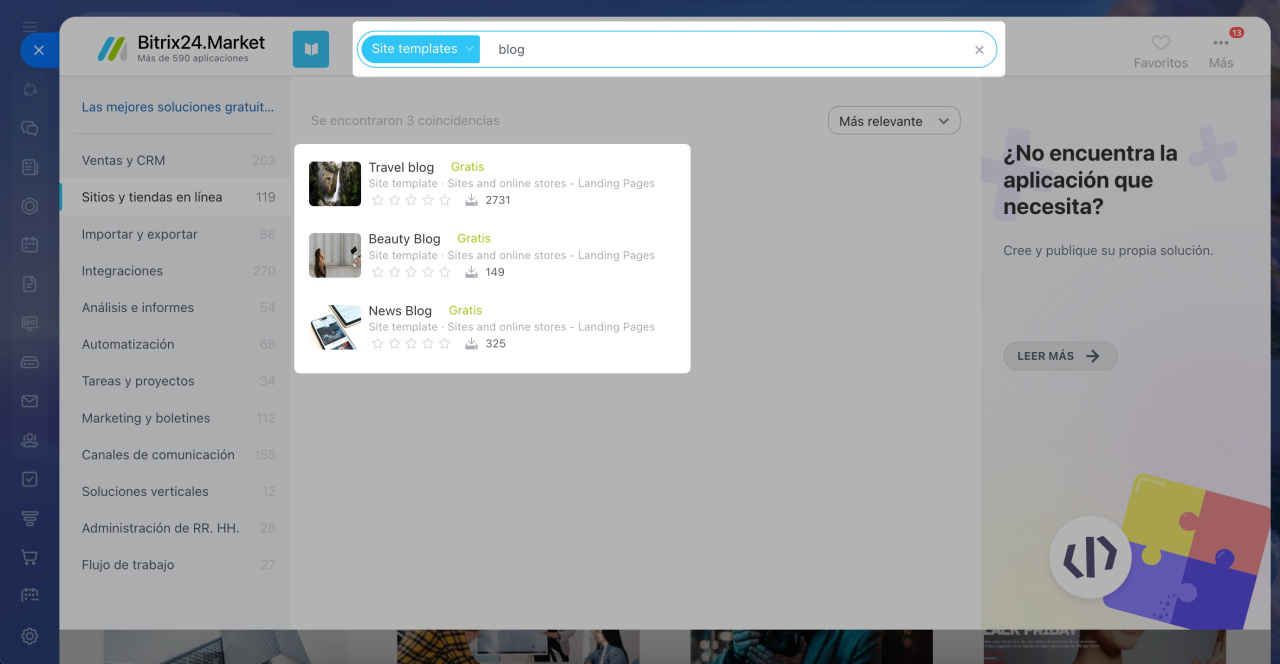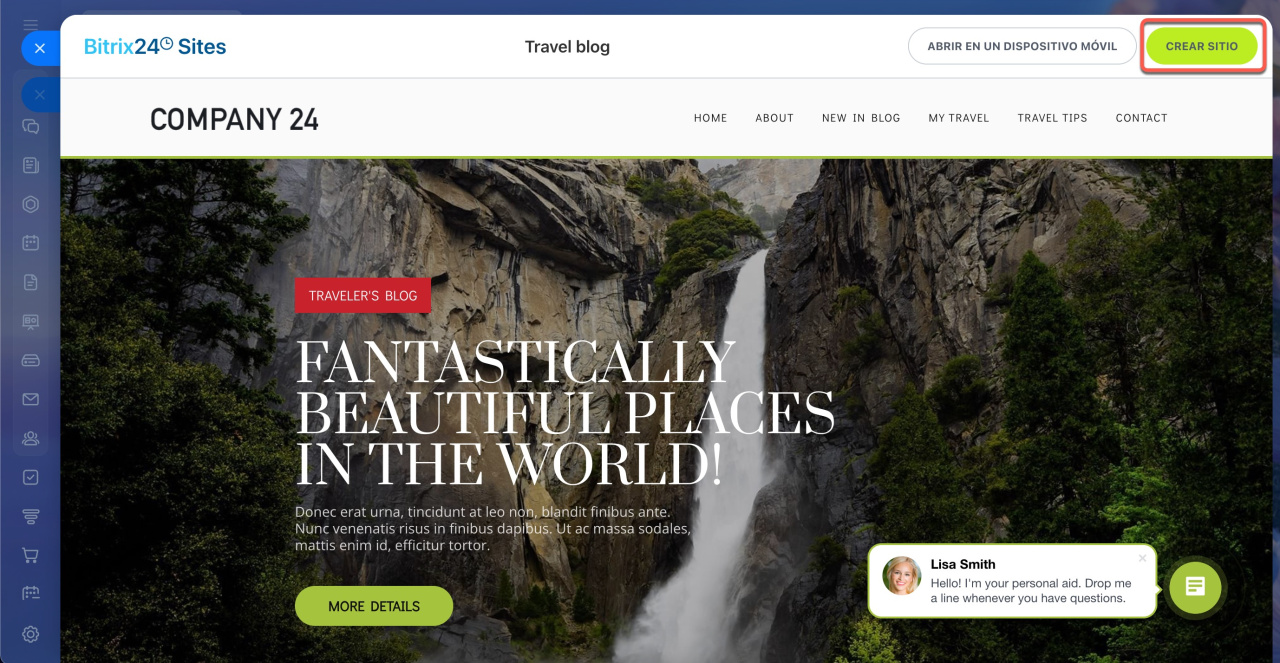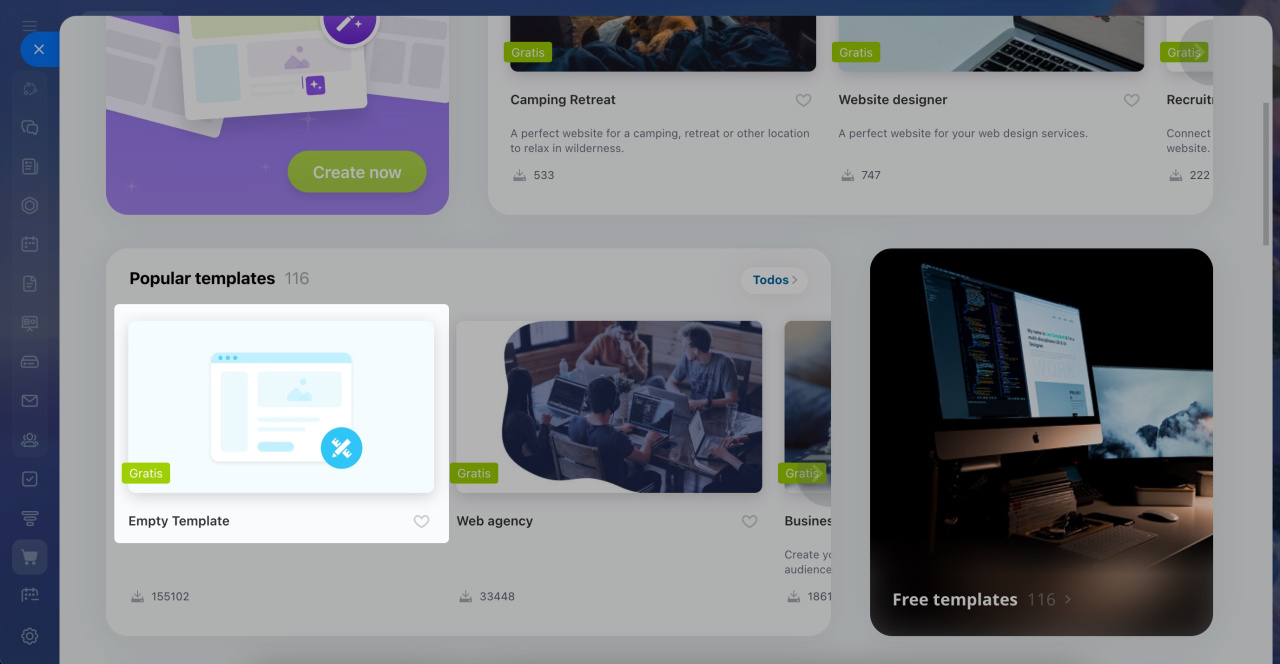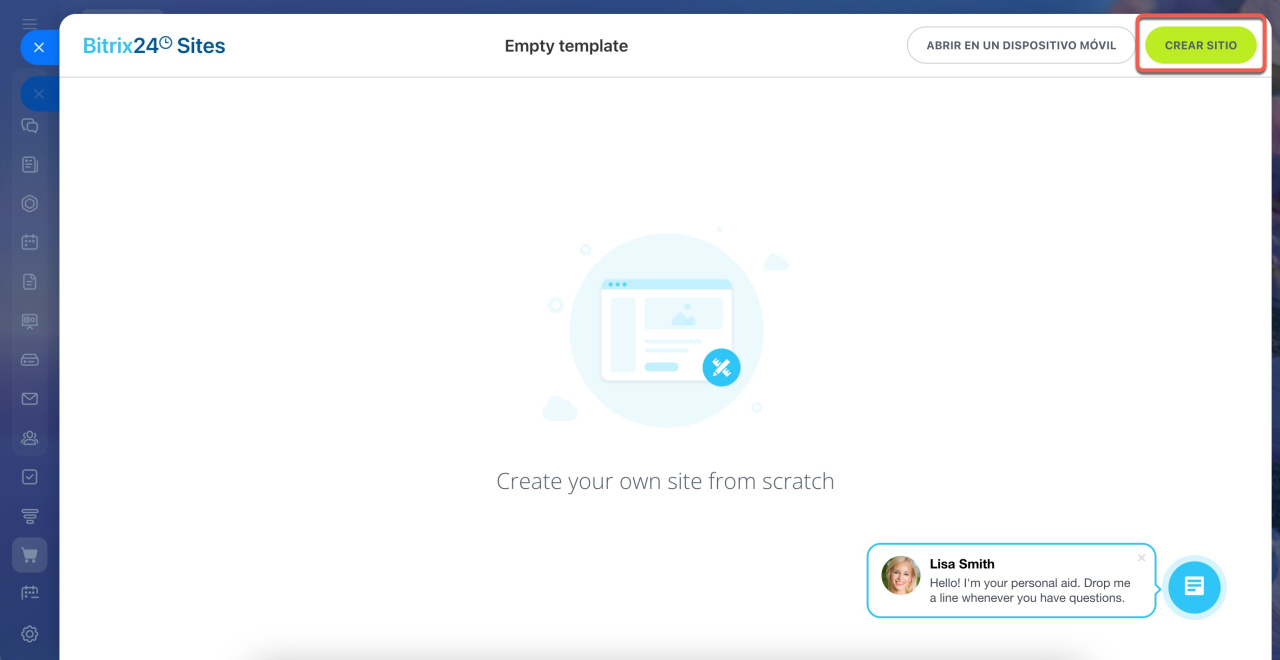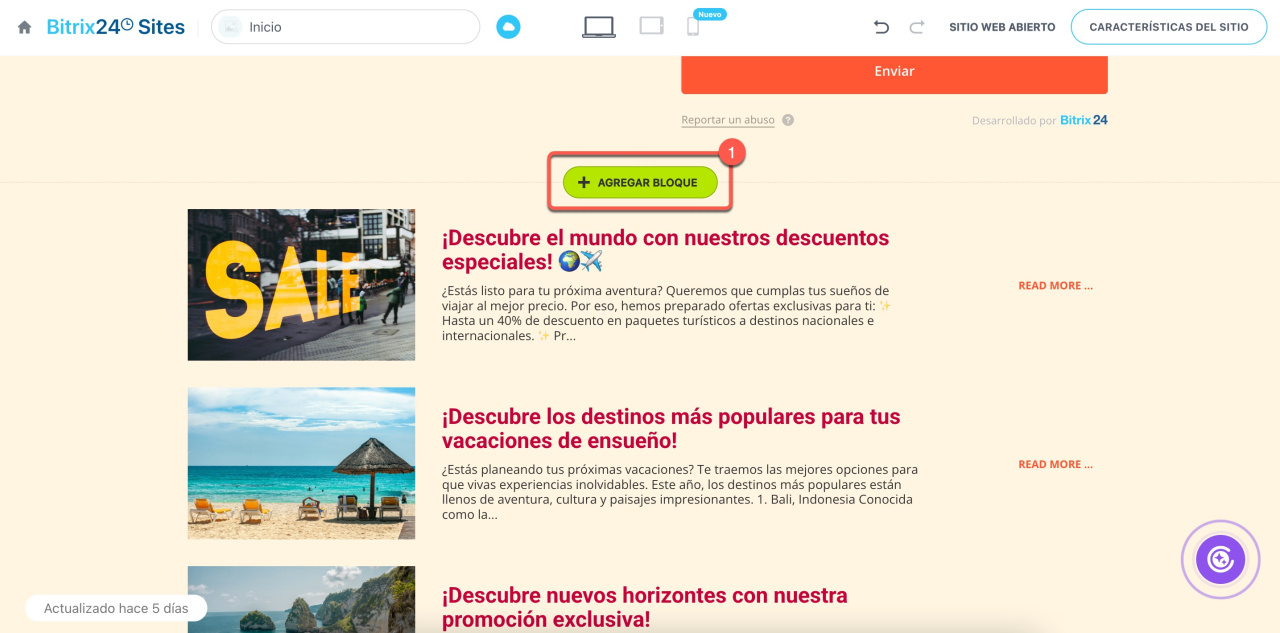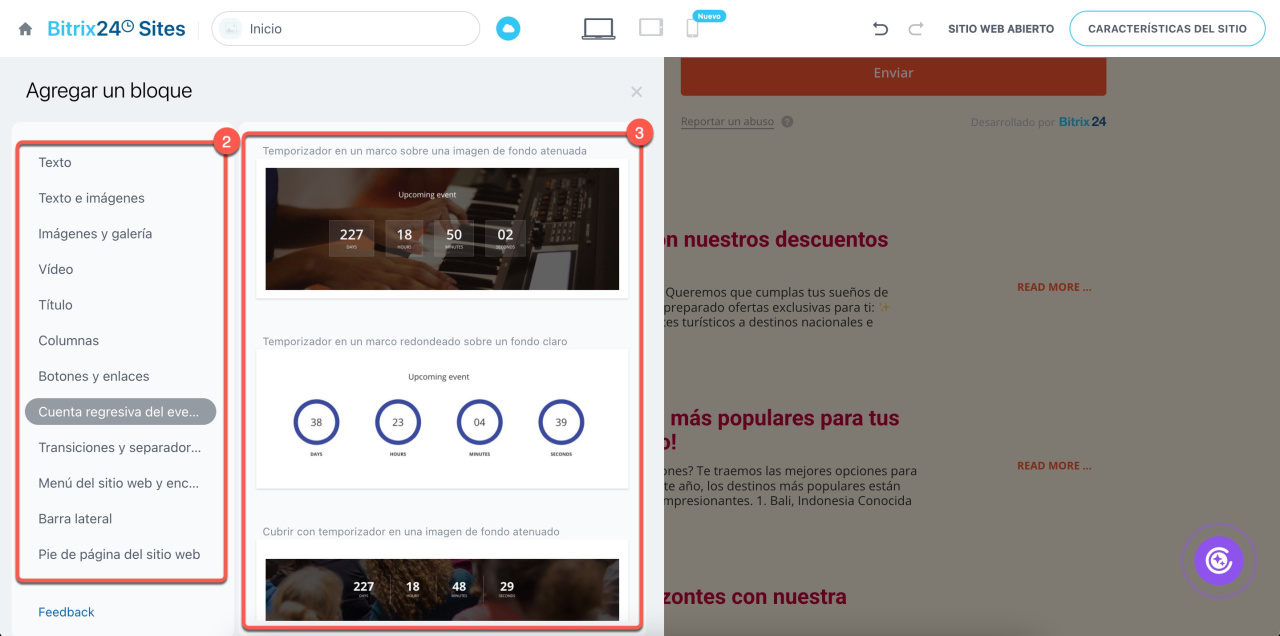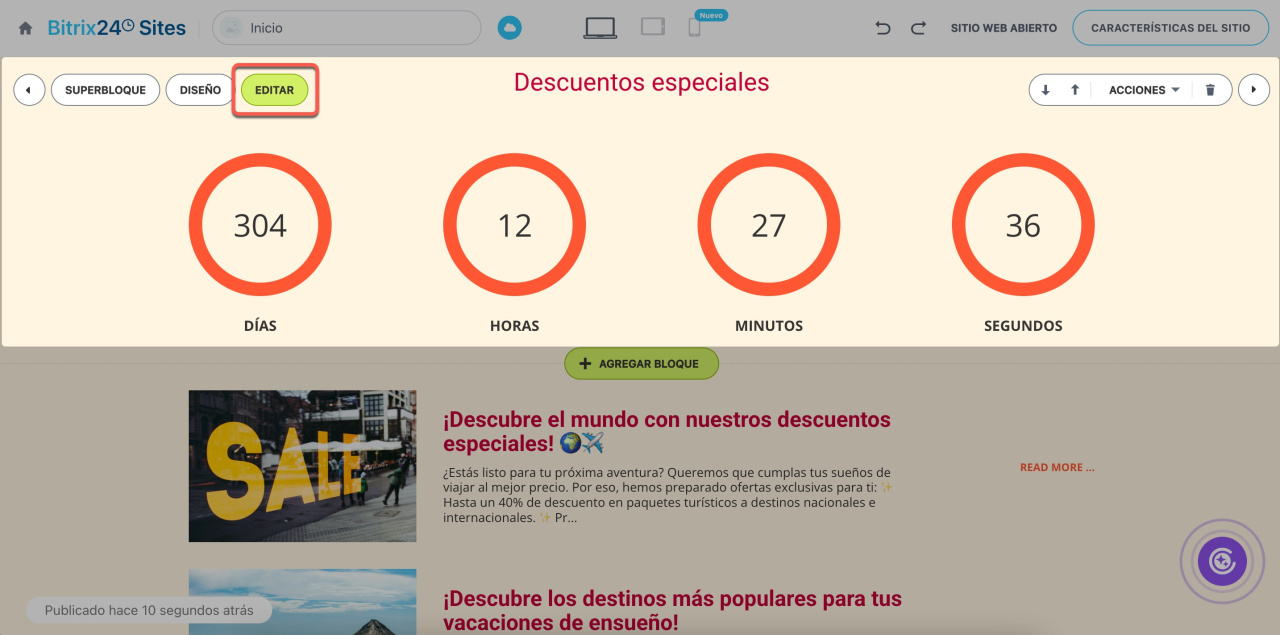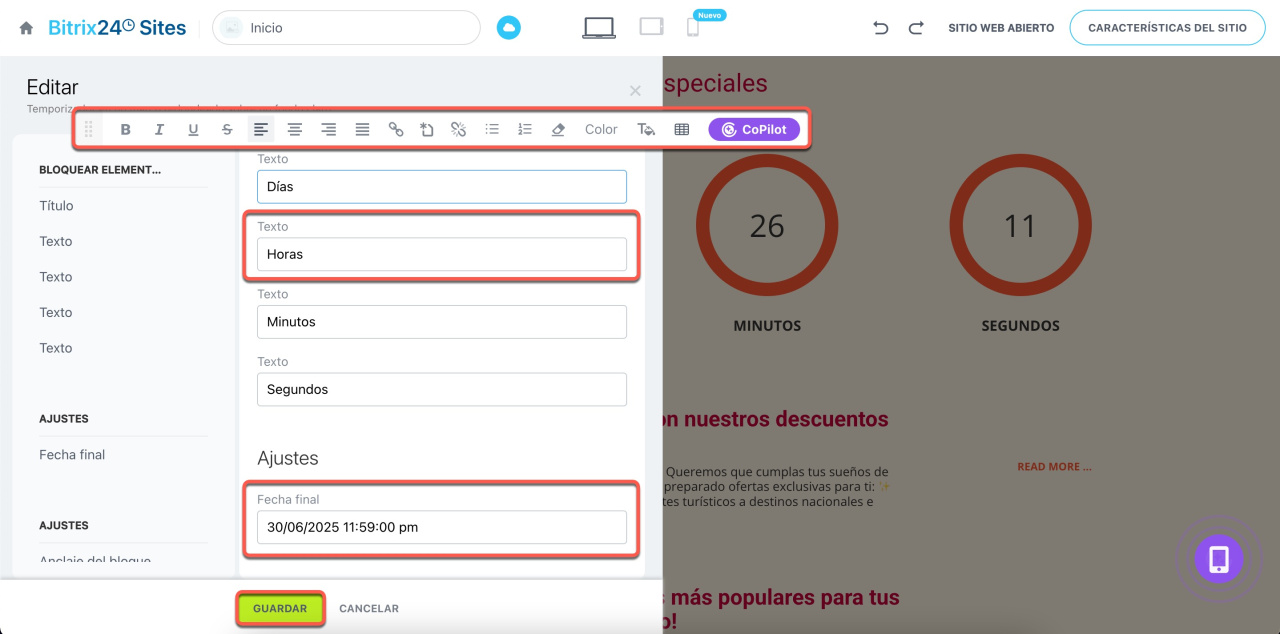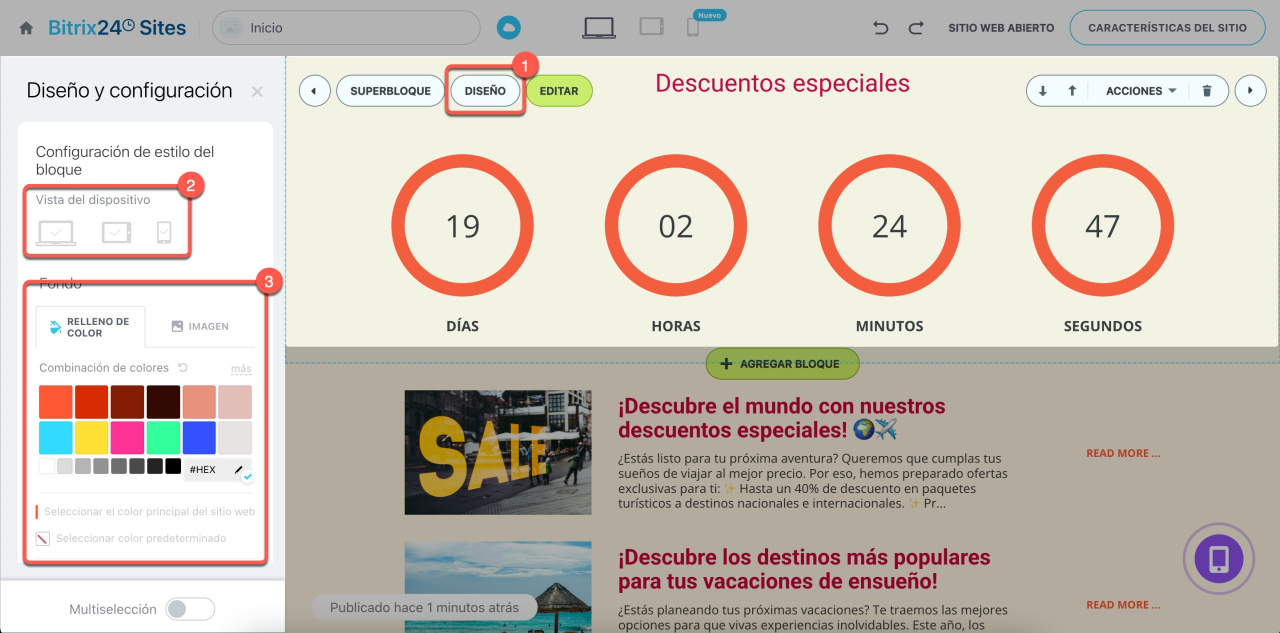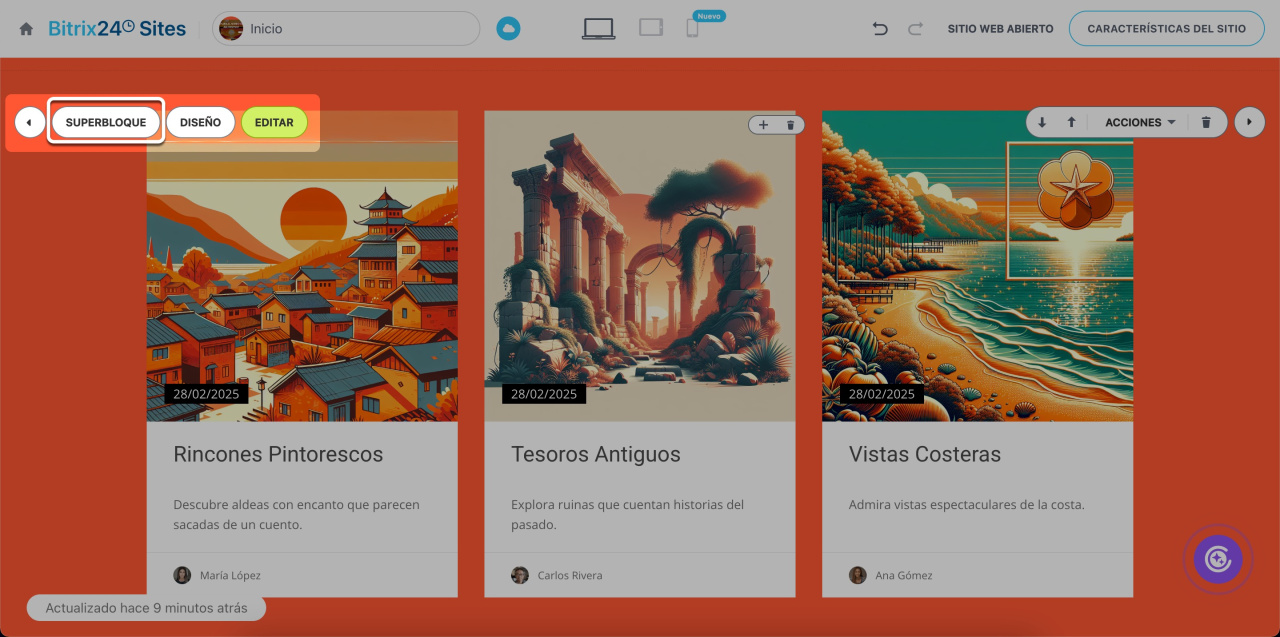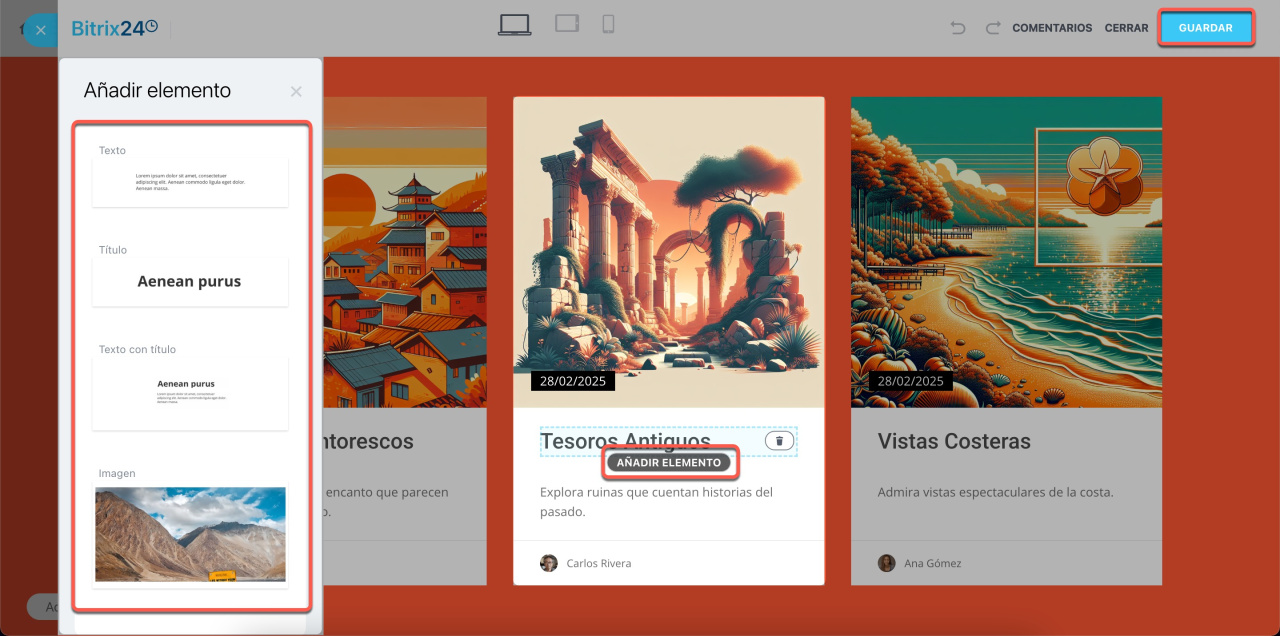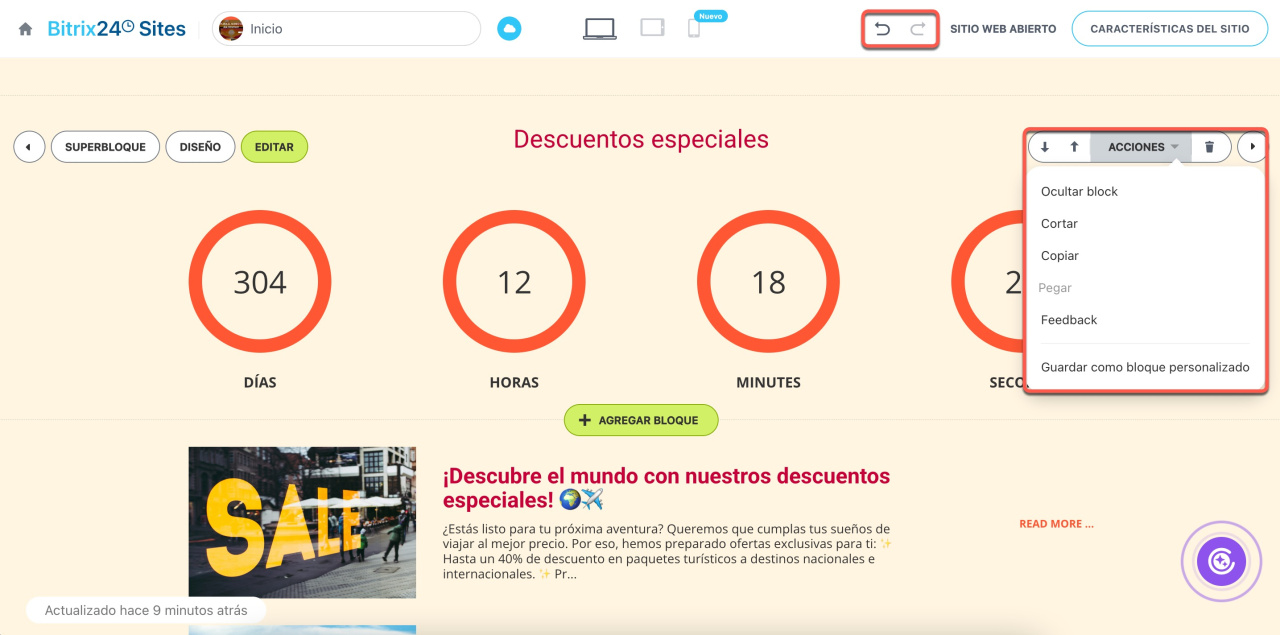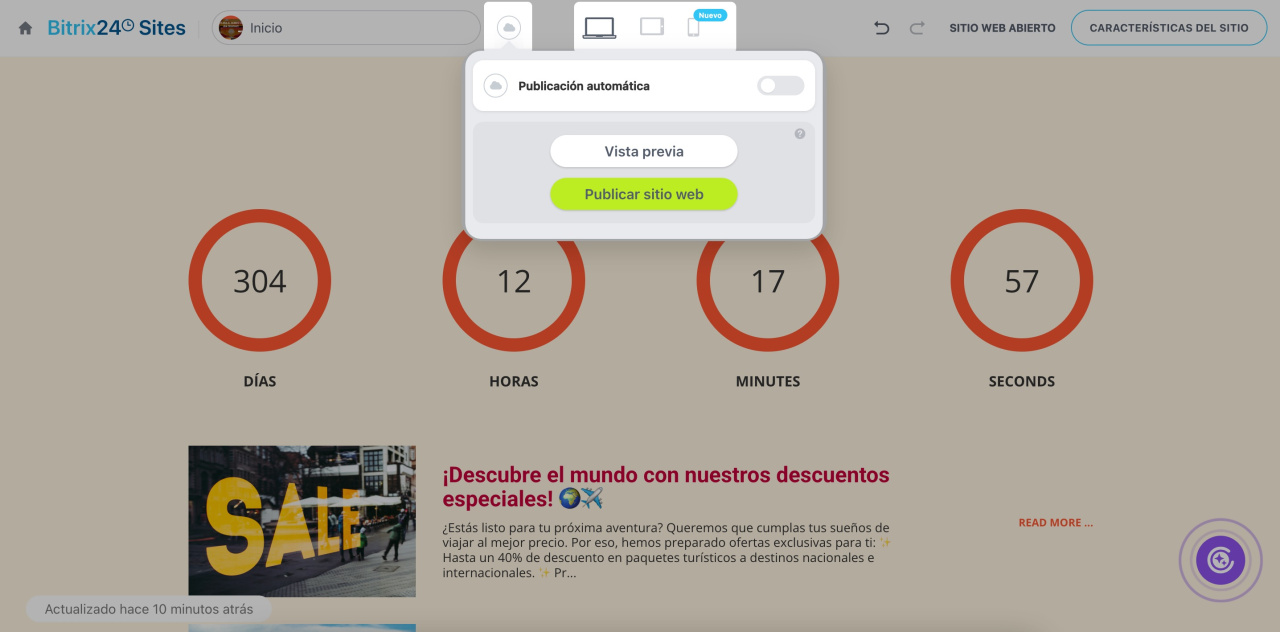Bitrix24 te permite crear un sitio web sin necesidad de conocimientos de programación: desde cero, utilizando una plantilla prediseñada o con ayuda del asistente de inteligencia artificial CoPilot. Puedes elegir bloques y diseños para tu sitio web sin requerir código ni configuraciones complejas. Esta solución es ideal para landing pages, tiendas online y sitios web multipágina.
Contenido del artículo:
Crear un sitio web
Ve a la sección de Sitios web y tiendas > Sitios web y haz clic en Crear. Se abrirá el catálogo de Bitrix24 Market, donde podrás seleccionar la opción que mejor se adapte a tu sitio web.
Sitio web con CoPilot
Haz clic en Crear ahora (Create now) para acceder al editor de sitios web con el chat integrado de CoPilot. Describe tu idea y los requisitos del sitio web, y envía el mensaje. El asistente de IA generará un sitio web basado en el tema indicado, eligiendo el diseño, imágenes y redactando el contenido.
CoPilot: asistente de IA para crear sitios web
Plantilla prediseñada
Opción perfecta para crear landing pages, sitios web multipágina o tiendas online.
Ve al Catálogo > Sitios y tiendas en línea y selecciona la sección correspondiente.
Marca una de las etiquetas y elige una plantilla prediseñada de la lista.
También puedes buscar plantillas usando palabras clave en la barra de búsqueda. Elige la que prefieras entre los resultados mostrados.
Finalmente, haz clic en Crear sitio.
Plantilla vacía
Si prefieres crear un sitio web desde cero, selecciona Plantilla vacía (Empty template) y haz clic en Crear sitio.
Configurar bloques y diseño
Una vez creado el sitio web, se abrirá en el editor. Desde aquí podrás añadir y modificar bloques, personalizar el diseño y reorganizar los elementos.
Crear bloques adicionales
Puedes incorporar diferentes elementos como portadas, separadores, imágenes con texto, contadores, encabezados y más.
- Haz clic en + Agregar bloque en la posición deseada.
- Elige un bloque de la lista.
- Selecciona la plantilla que prefieras.
Configurar bloques
Coloca el cursor sobre el bloque que quieras modificar para ver las opciones disponibles.
Editar. Modifica la configuración y contenido del bloque, como títulos, etiquetas o fechas de vencimiento para contadores. Haz clic en Guardar.
Diseño. Ajusta la visibilidad del bloque en diferentes dispositivos (computadoras, tabletas o móviles). Los visitantes no verán el bloque en los dispositivos que desactives.
Personaliza el diseño del bloque. Aunque los bloques se adaptan automáticamente al estilo general del sitio web, puedes modificar el fondo, tipografía, colores, alineación, animaciones y otros aspectos. Las opciones varían según el tipo de bloque.
Para elementos similares, el diseño se configura individualmente (como títulos, botones y etiquetas). Haz clic en cada elemento para personalizarlo.
Diseño de sitios web
CoPilot en sitios web: cómo crear una imagen
Superbloque. Agrega o elimina elementos dentro del bloque, como títulos, iconos, imágenes, videos, etc. Guarda los cambios.
Superbloque en sitios web de Bitrix24
Acciones adicionales.
Usa las flechas para mover el bloque arriba o abajo.
Haz clic en la papelera para eliminar el bloque.
Haz clic en Acciones para acceder a más opciones:
- Ocultar bloque: permanecerá invisible en el sitio web pero visible en el editor. Para mostrarlo nuevamente, selecciona Mostrar bloque.
- Cortar, copiar o pegar bloques.
- Feedback: abre el formulario para enviar comentarios sobre los sitios web de Bitrix24.
- Guardar bloque como personalizado: elmacena el bloque como plantilla para usarlo en otros sitios web. Asigna un nombre, elige una sección y haz clic en Guardar.
Sitios web: guardar bloques como plantillas
Utiliza los botones de deshacer y rehacer en la parte superior de la pantalla para revertir o repetir acciones.
Publicar el sitio web
Por defecto, el modo de Publicación automática está activado. Los sitios web creados con CoPilot o plantillas prediseñadas se publican automáticamente tras su creación, mientras que los que usan plantillas vacías se publican al añadir el primer bloque.
Si la publicación automática está desactivada, haz clic en Vista previa para abrir el sitio web en otra pestaña. Los cambios solo los verás tú. Para comprobar cómo se ve en distintos dispositivos, usa los iconos de la parte superior de la pantalla.
Haz clic en Publicar sitio web para que los visitantes puedan ver los cambios.
Sitios web: publicación automática, vista previa y navegación
Ver la página de planes y precios.
Resumen
- Bitrix24 te permite crear sitios web sin conocimientos de programación: desde cero, con plantillas prediseñadas o con ayuda del asistente de inteligencia artificial CoPilot.
- Puedes elegir bloques y diseños sin tocar código ni configuraciones complicadas.
- Para crear un sitio web, ve a la sección de Sitios web y tiendas > Sitios web y haz clic en Crear.
- Por defecto, los cambios se publican automáticamente. Si la publicación automática está desactivada, utiliza la opción de vista previa y haz clic en Publicar sitio web para que los cambios sean visibles.