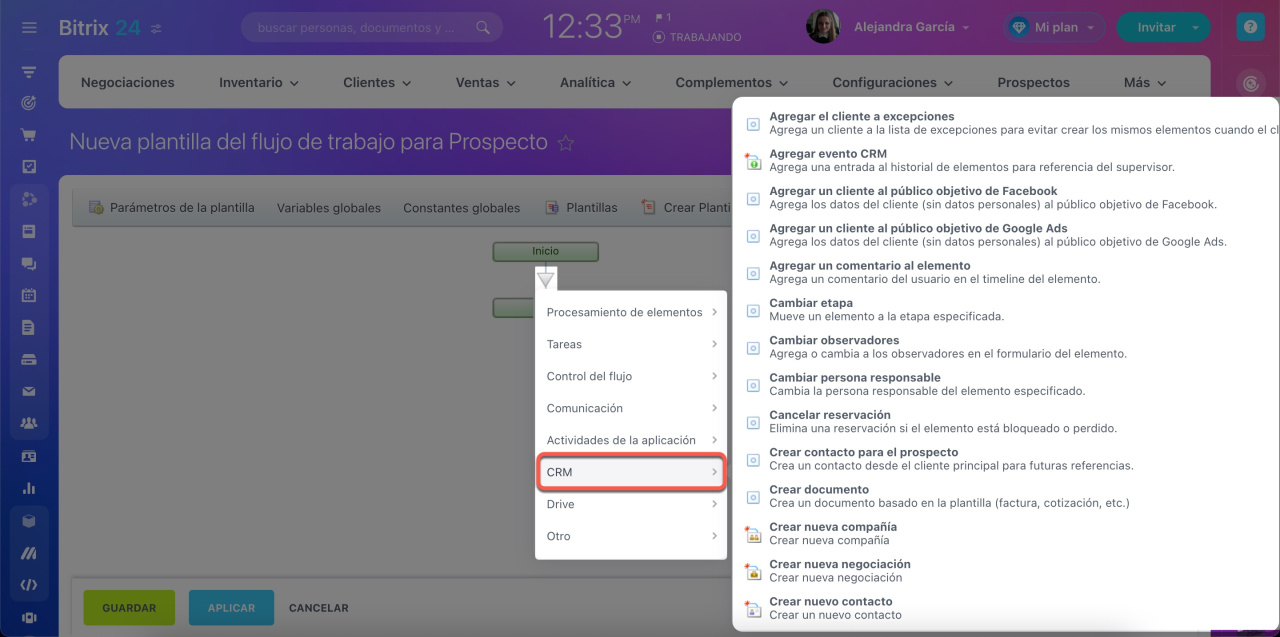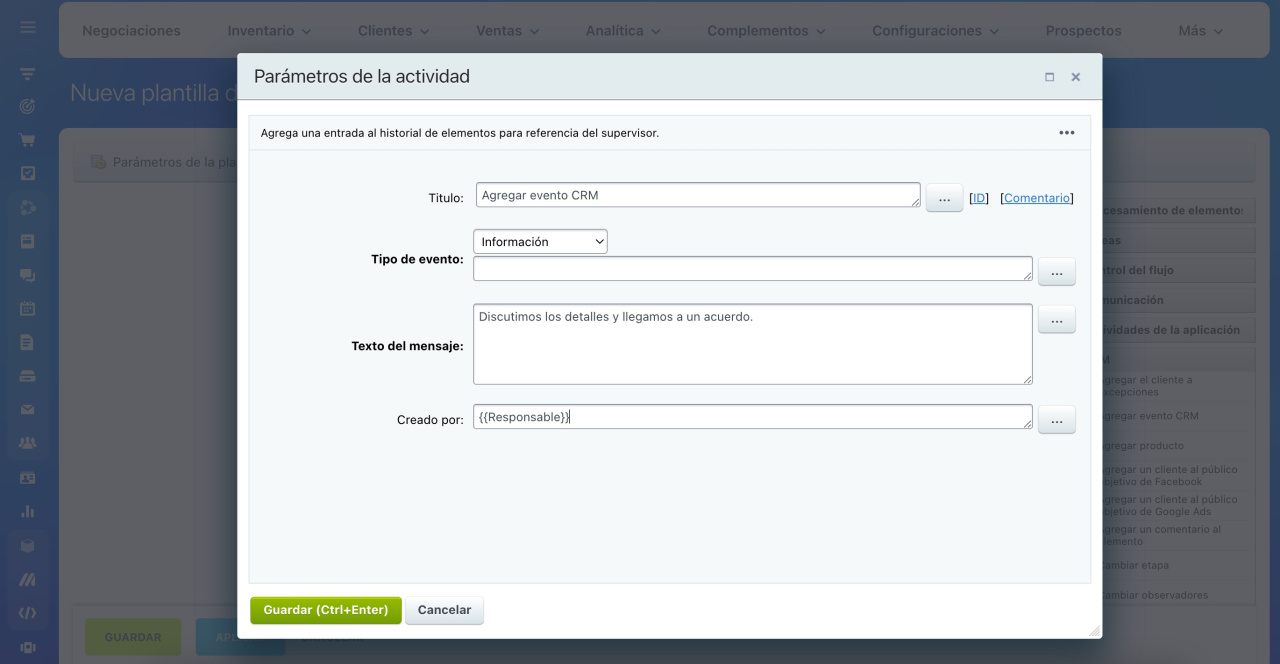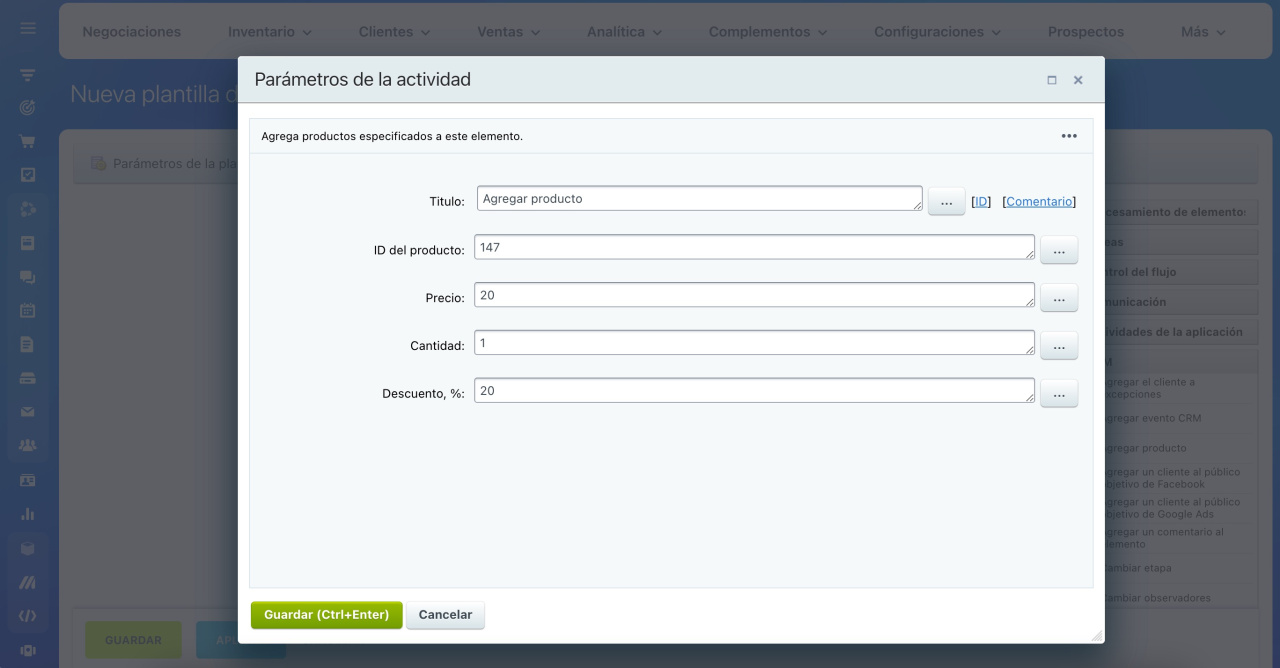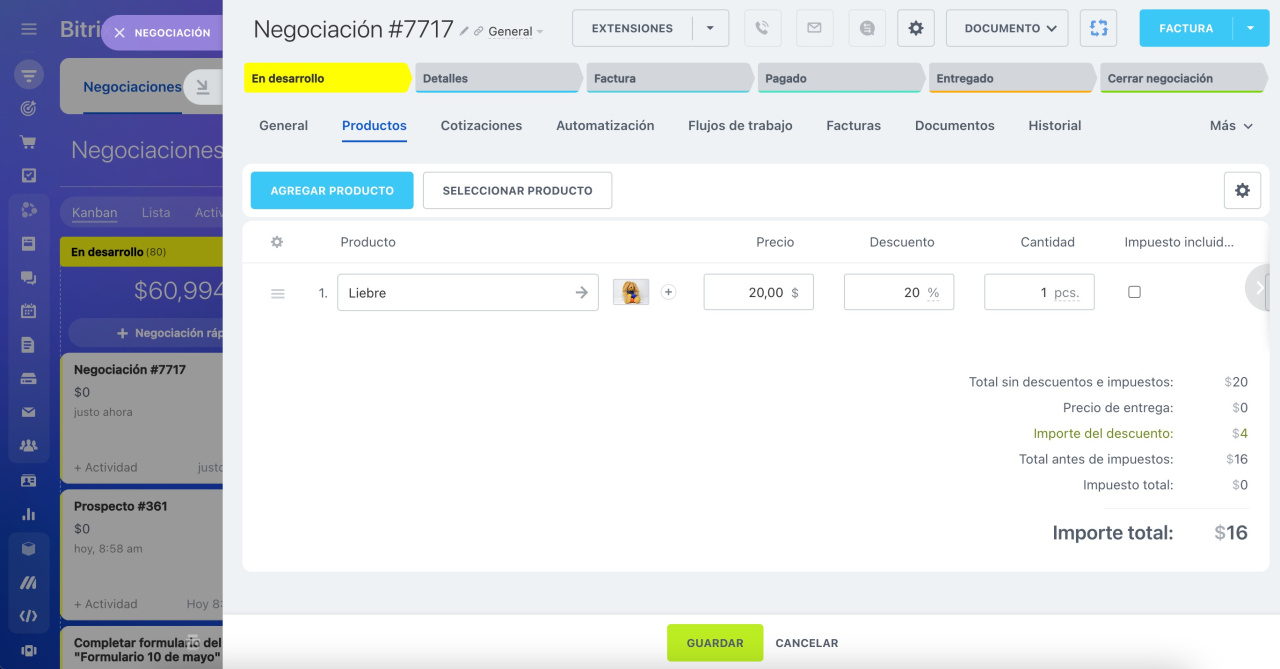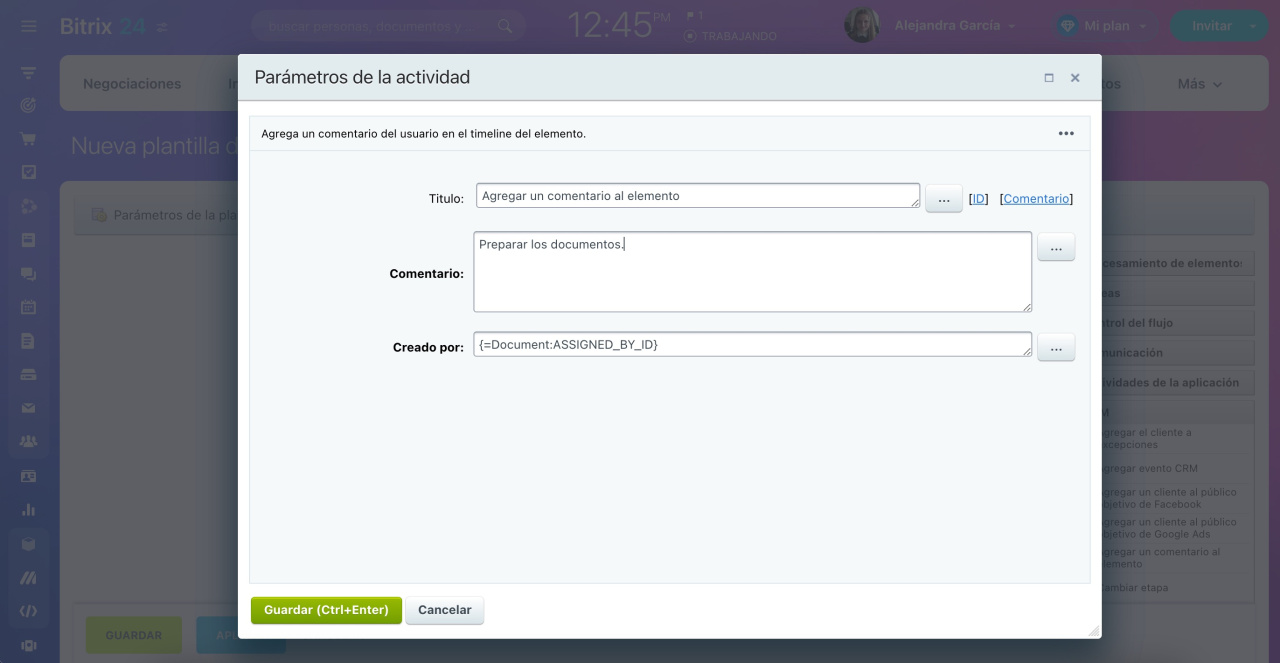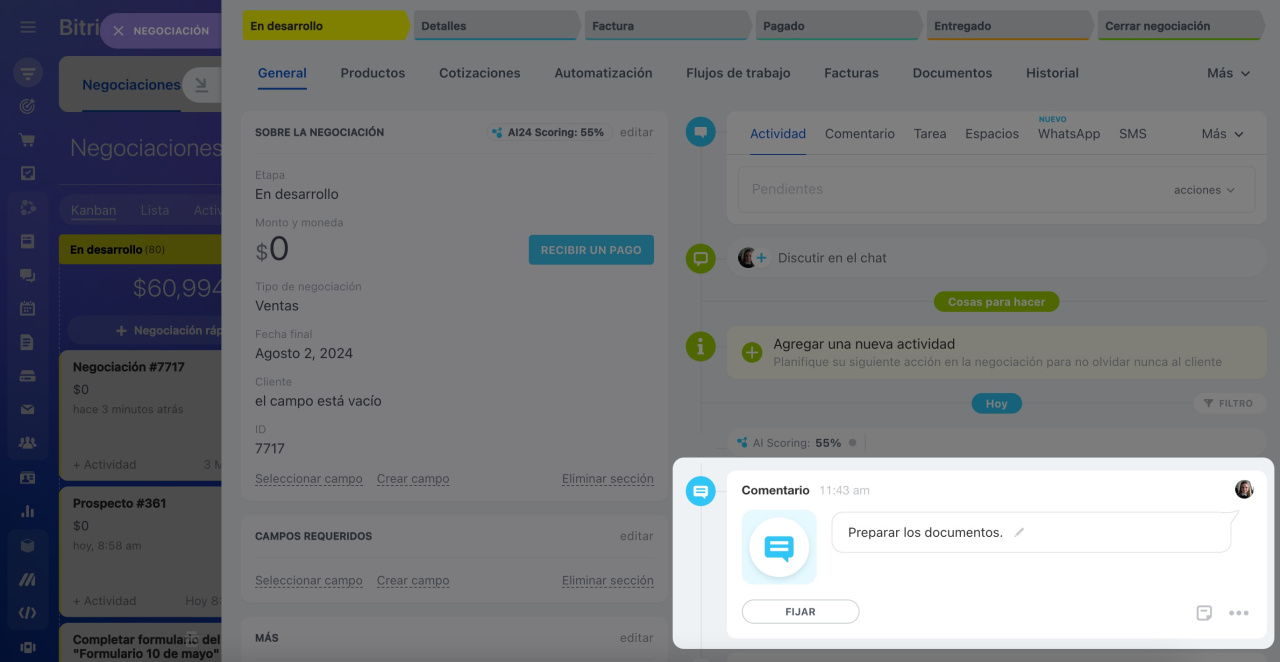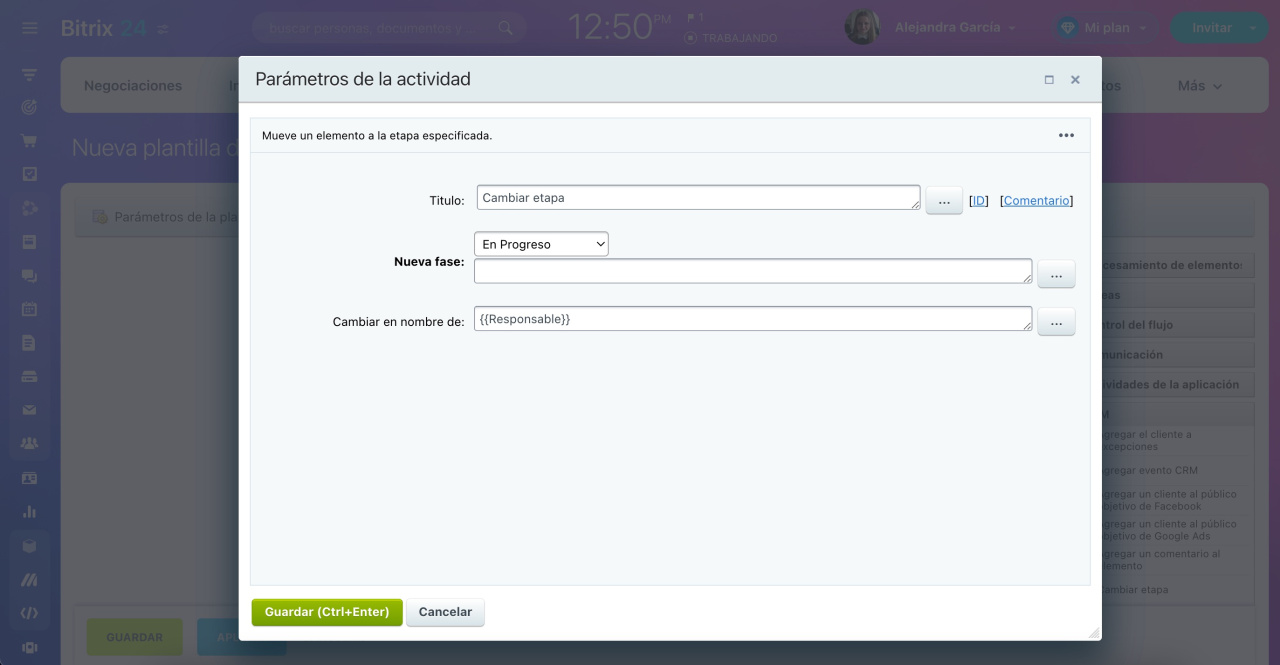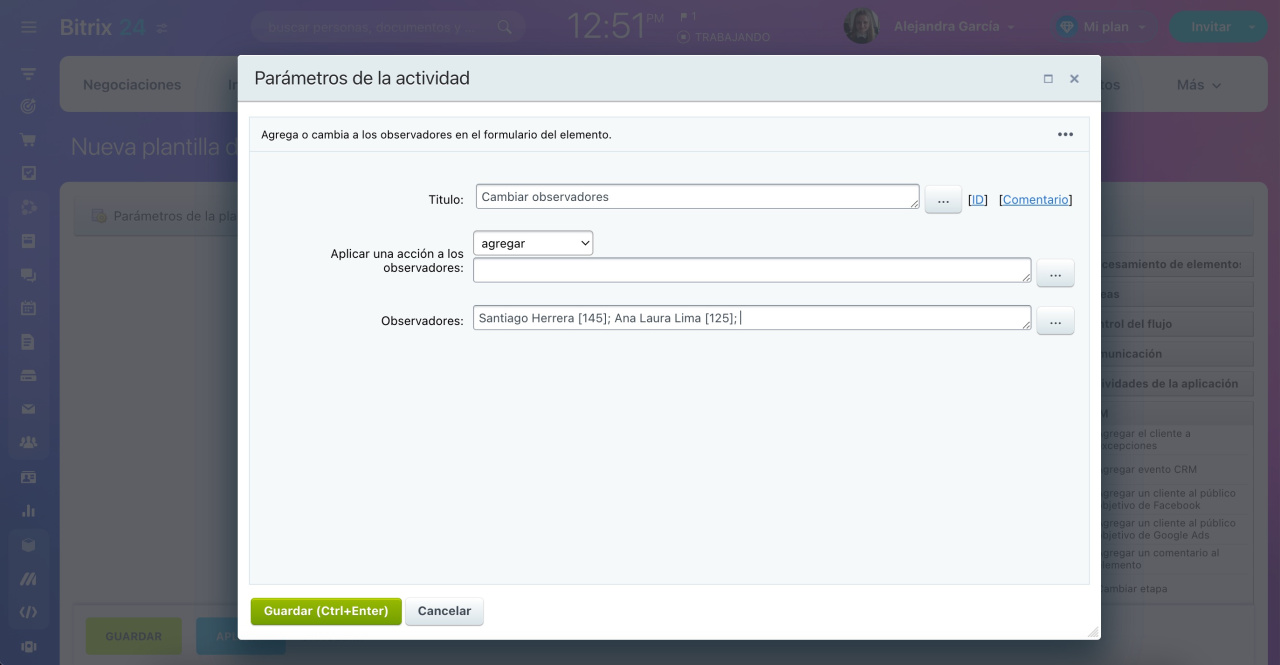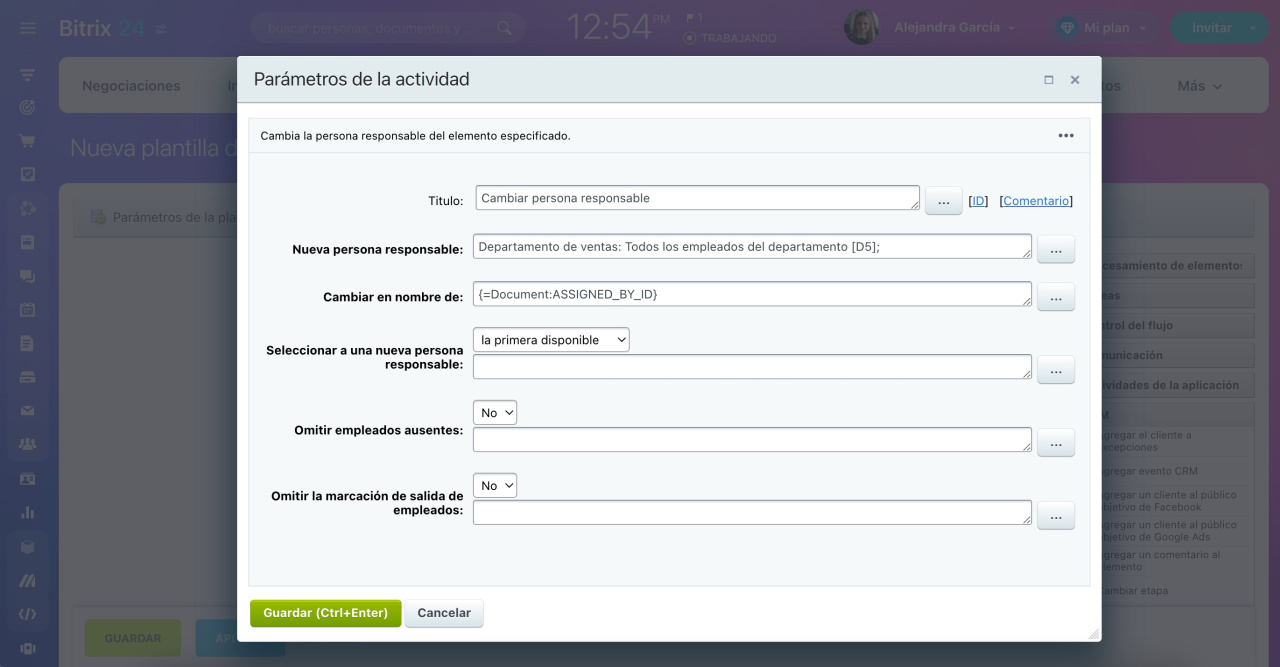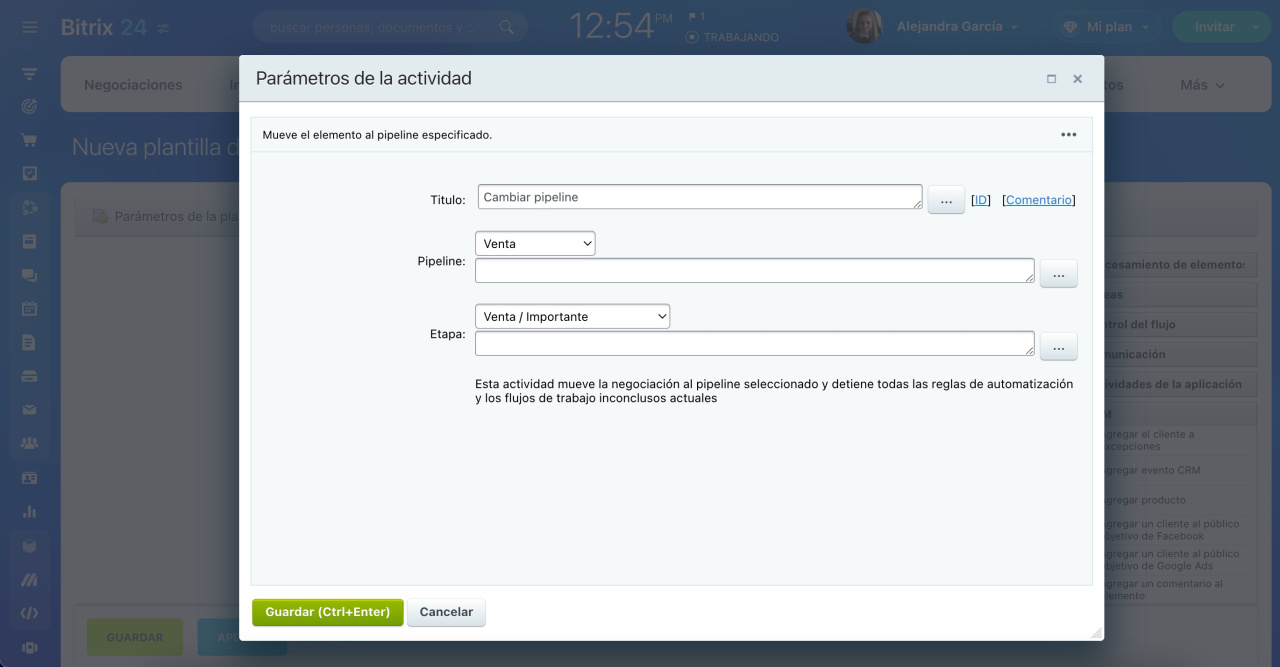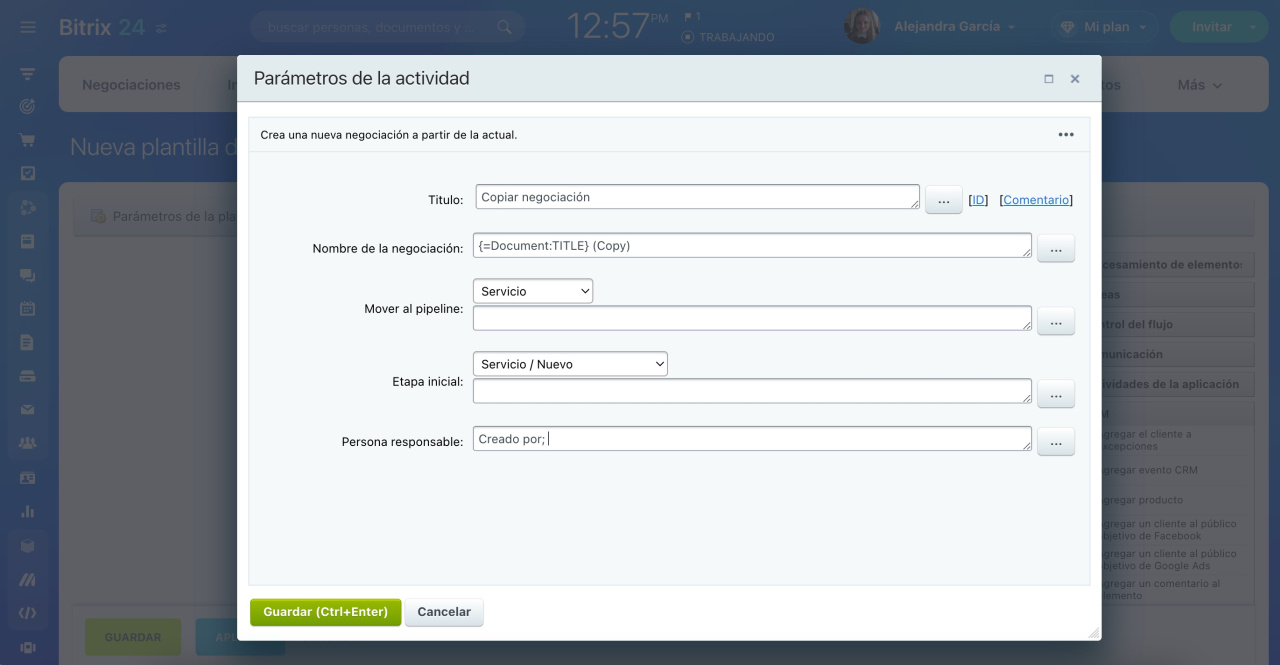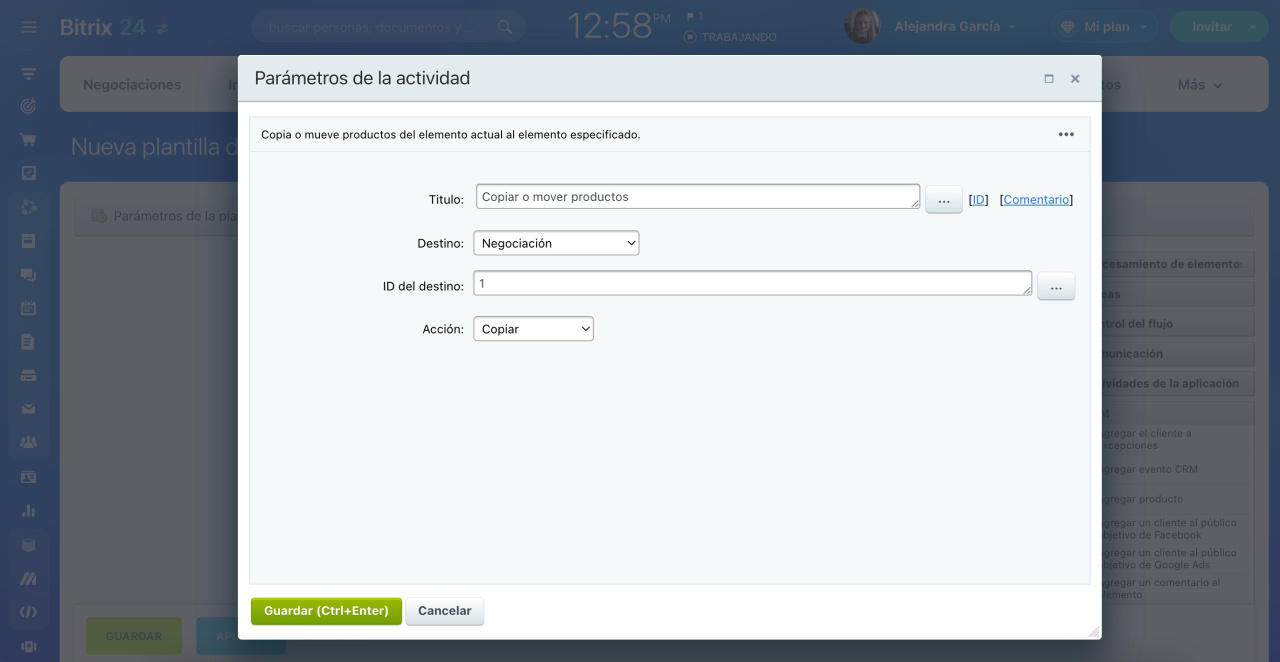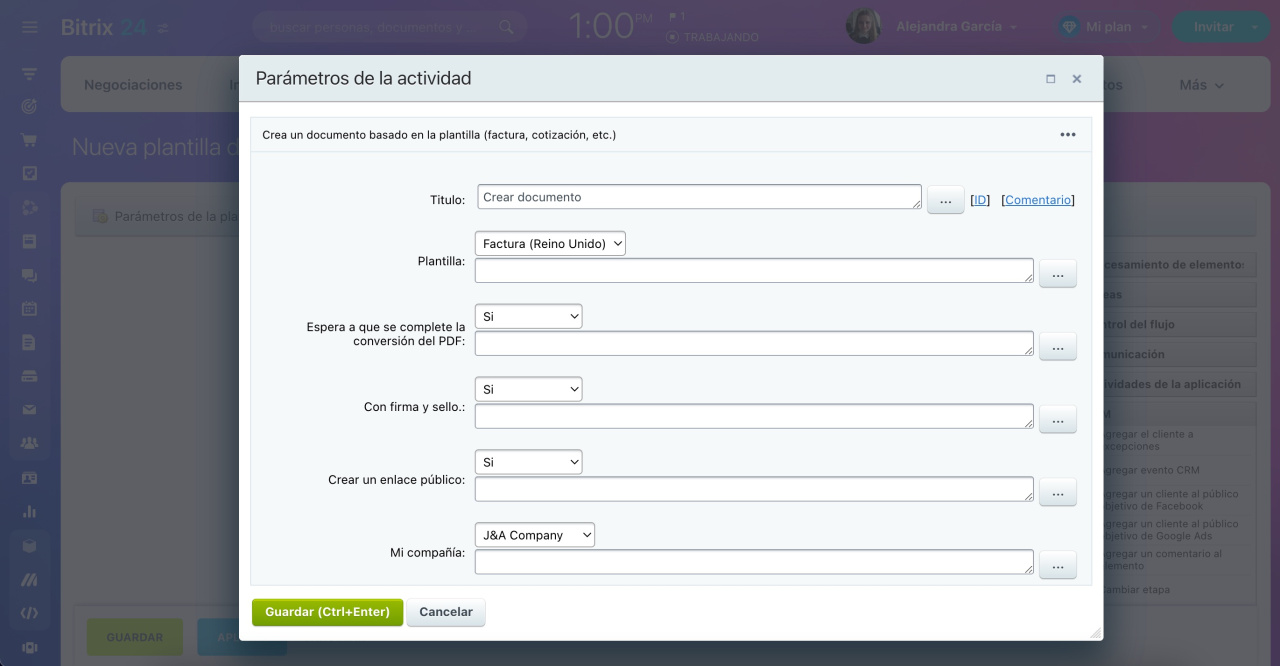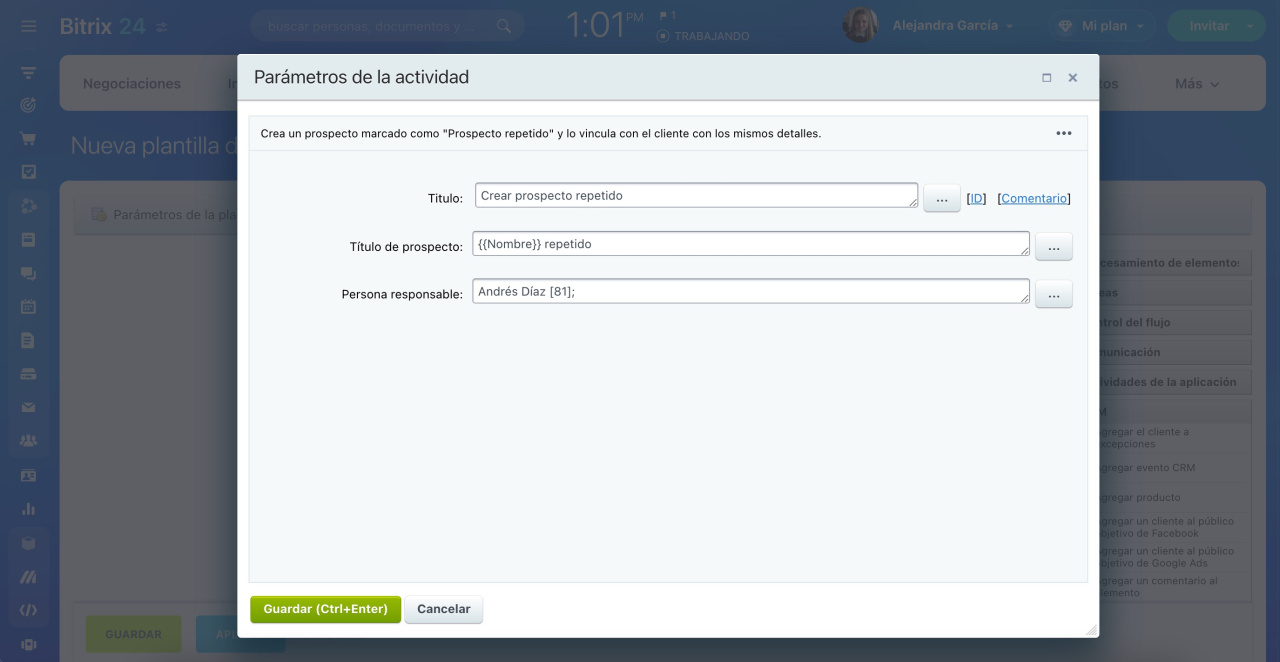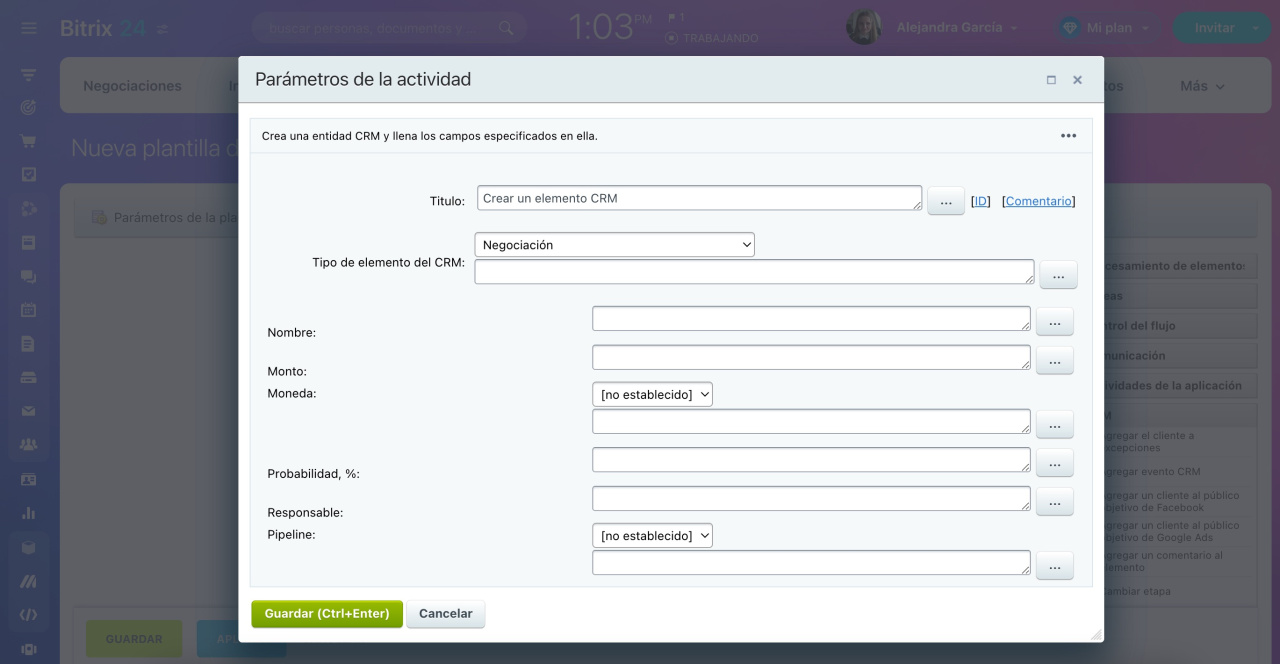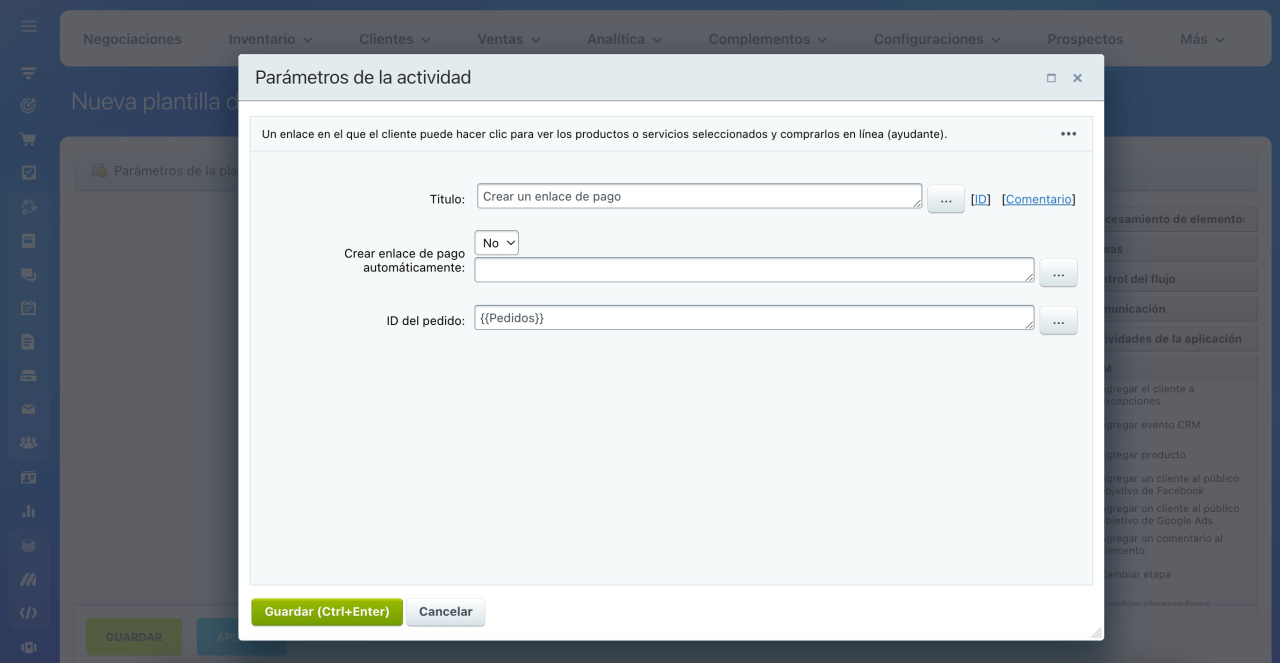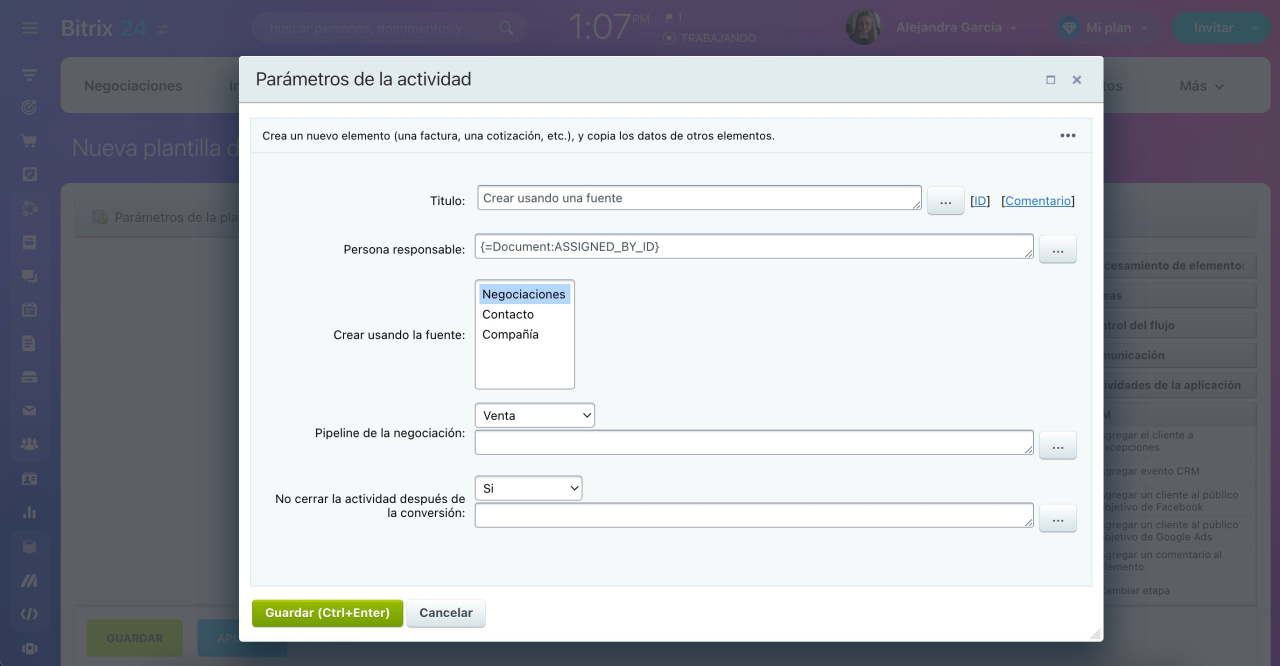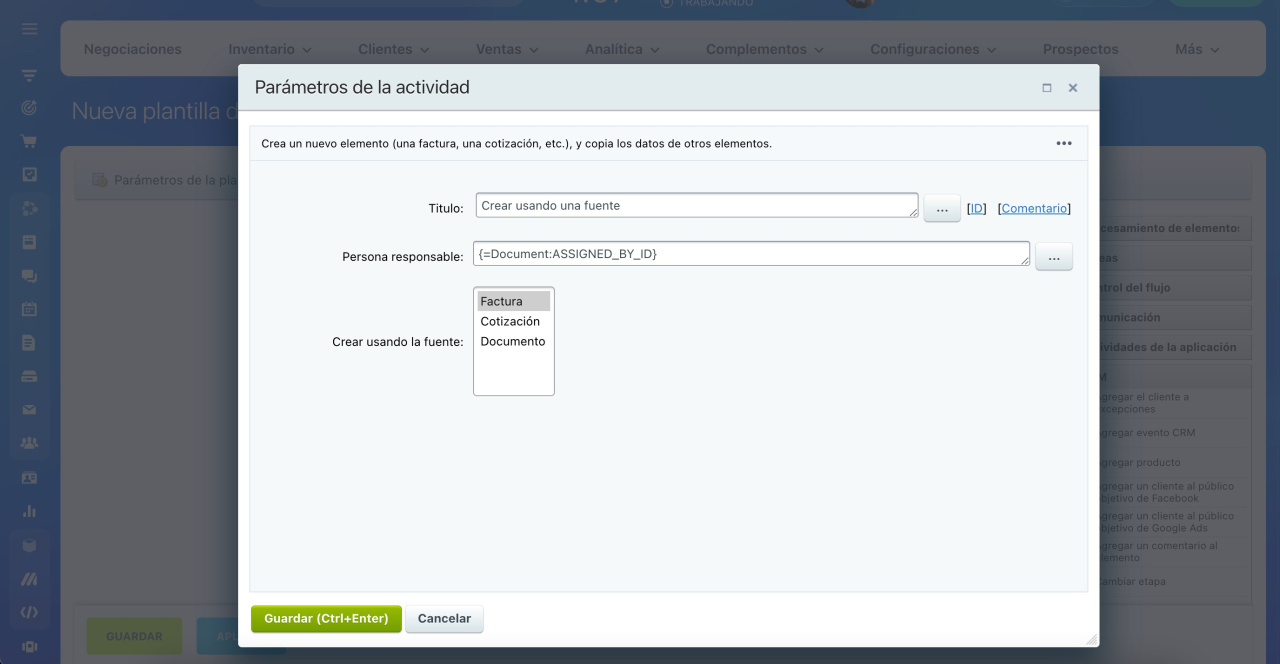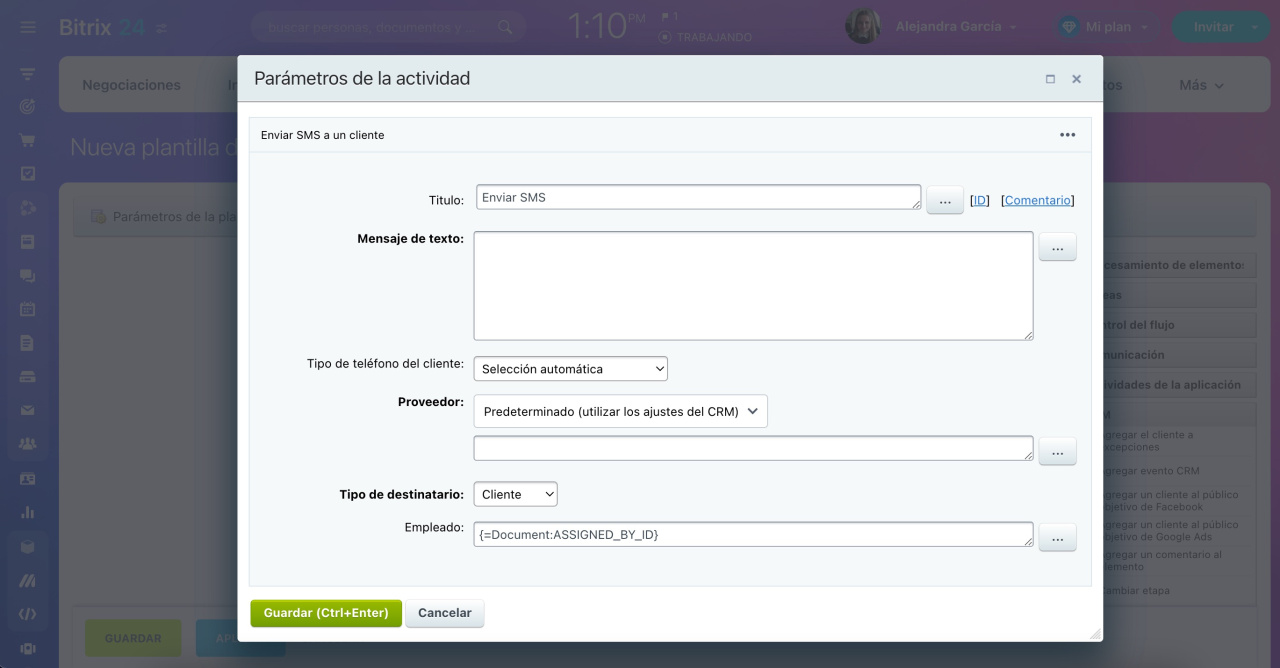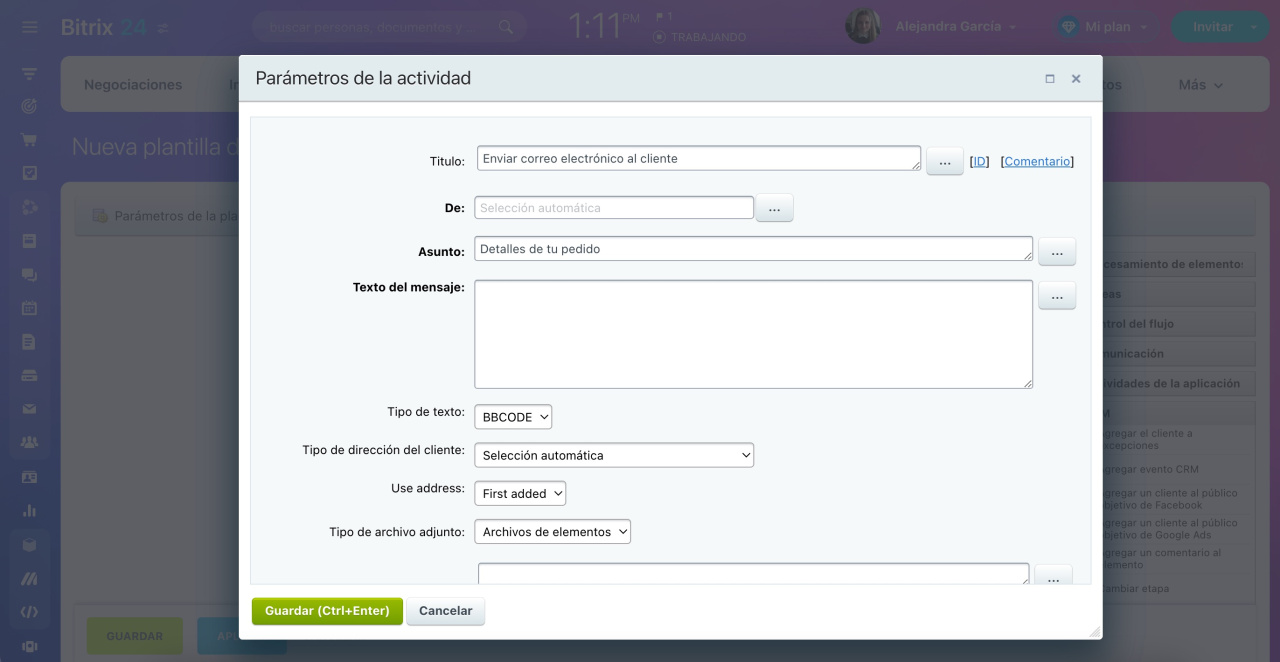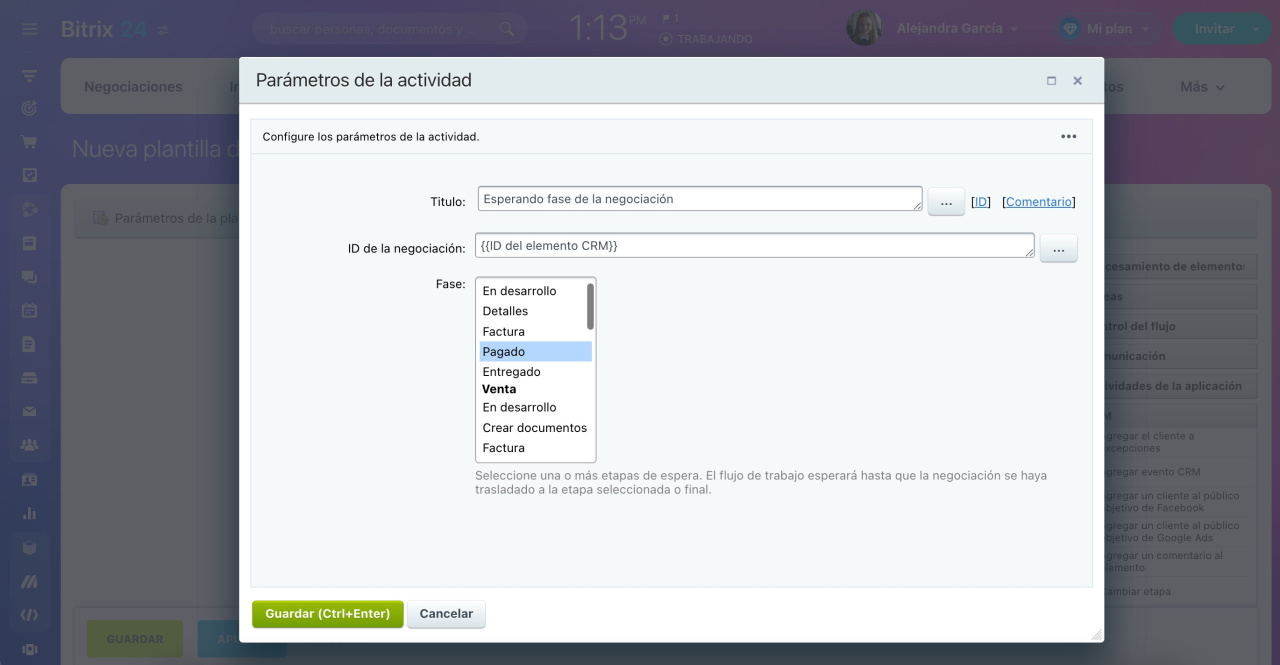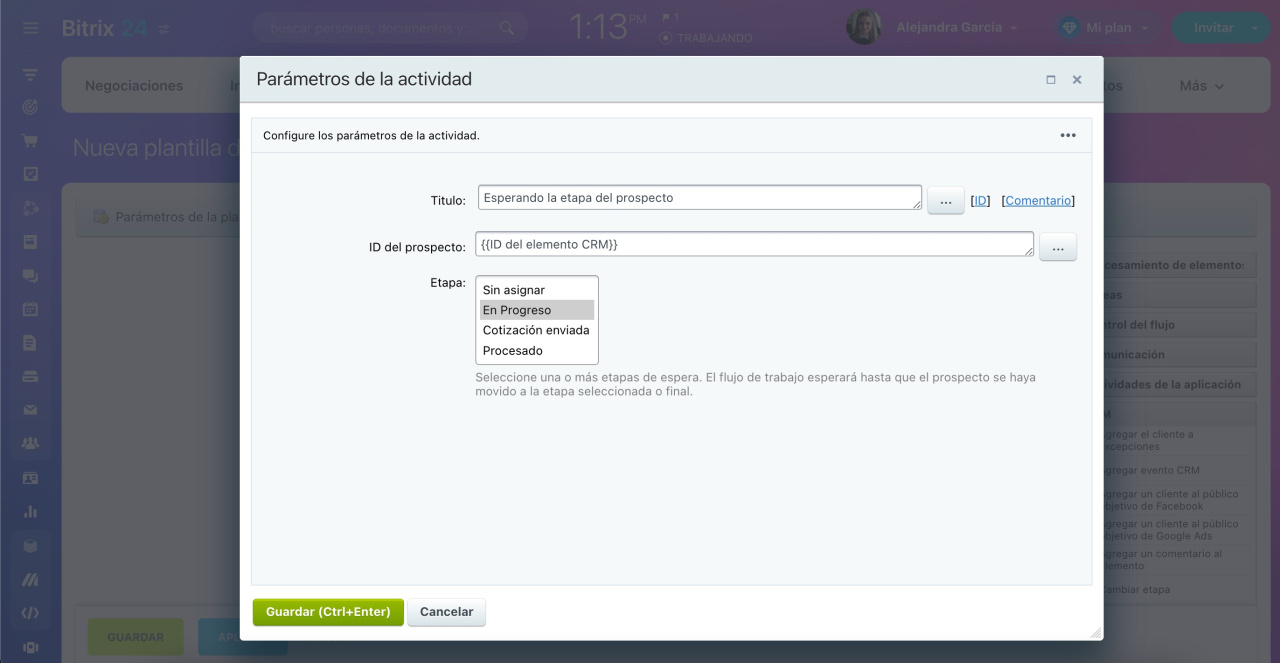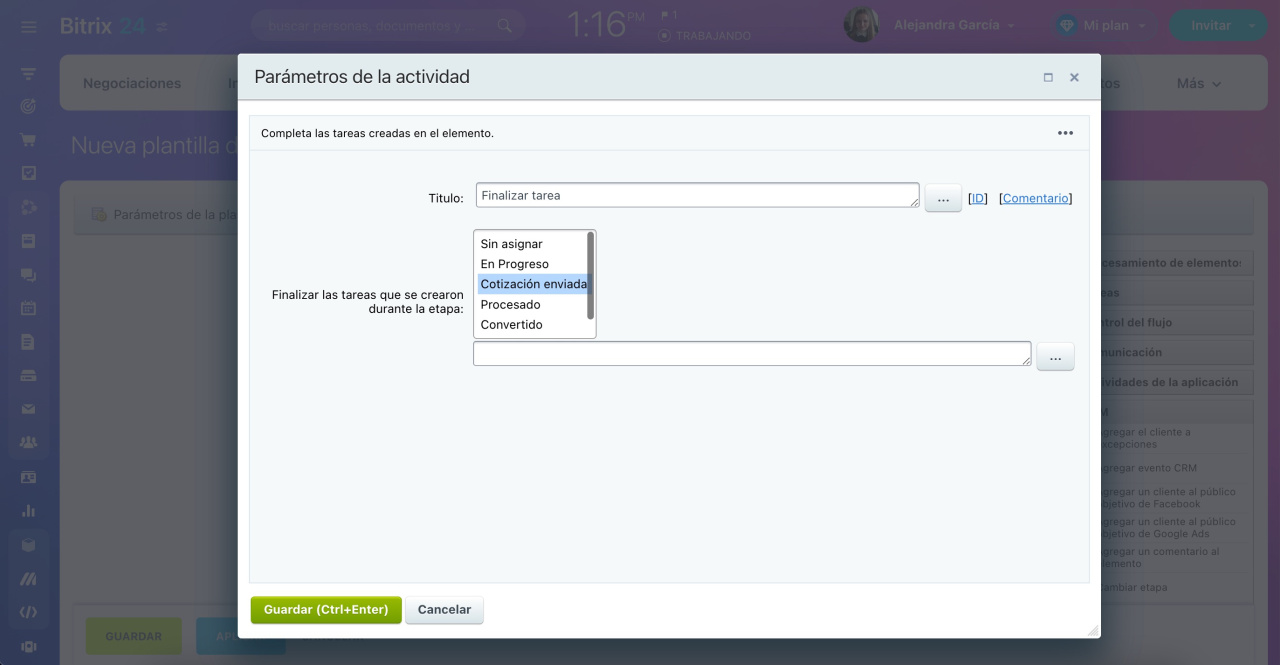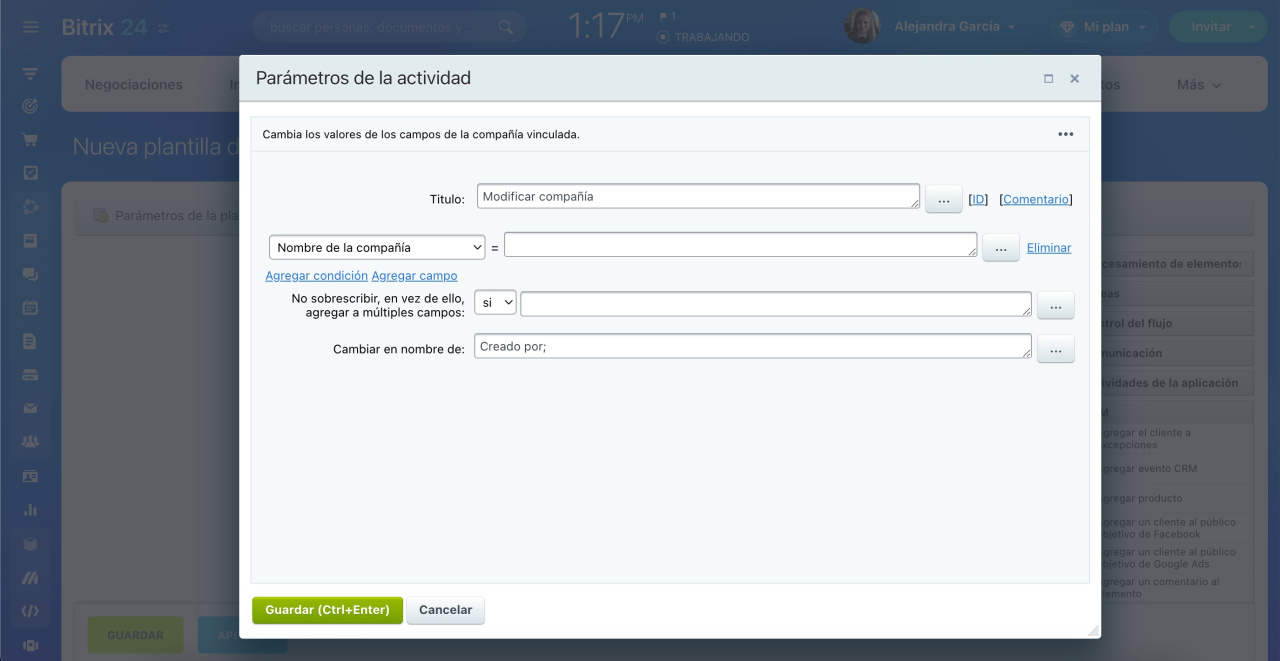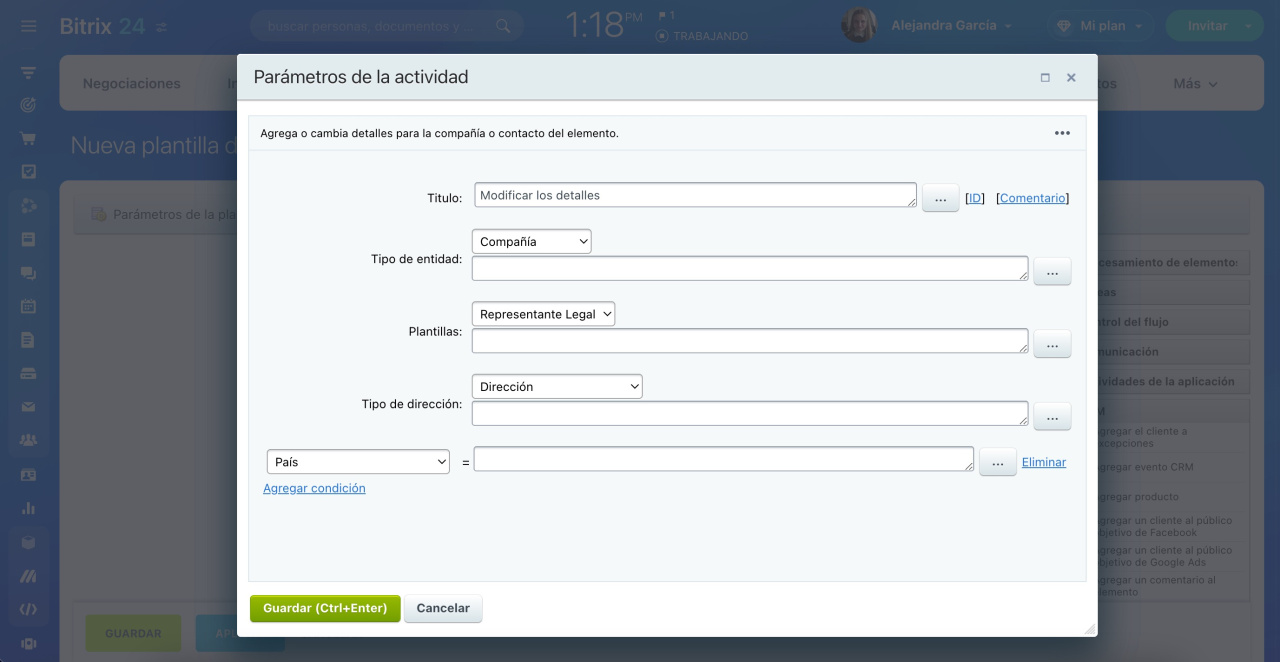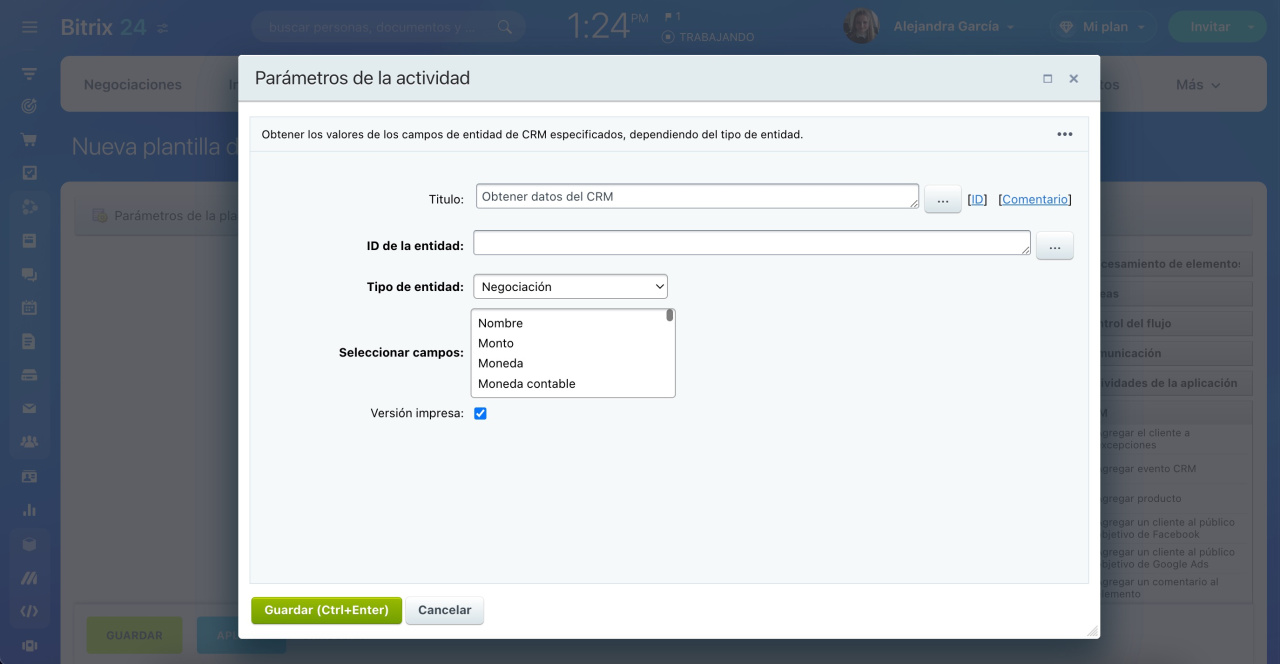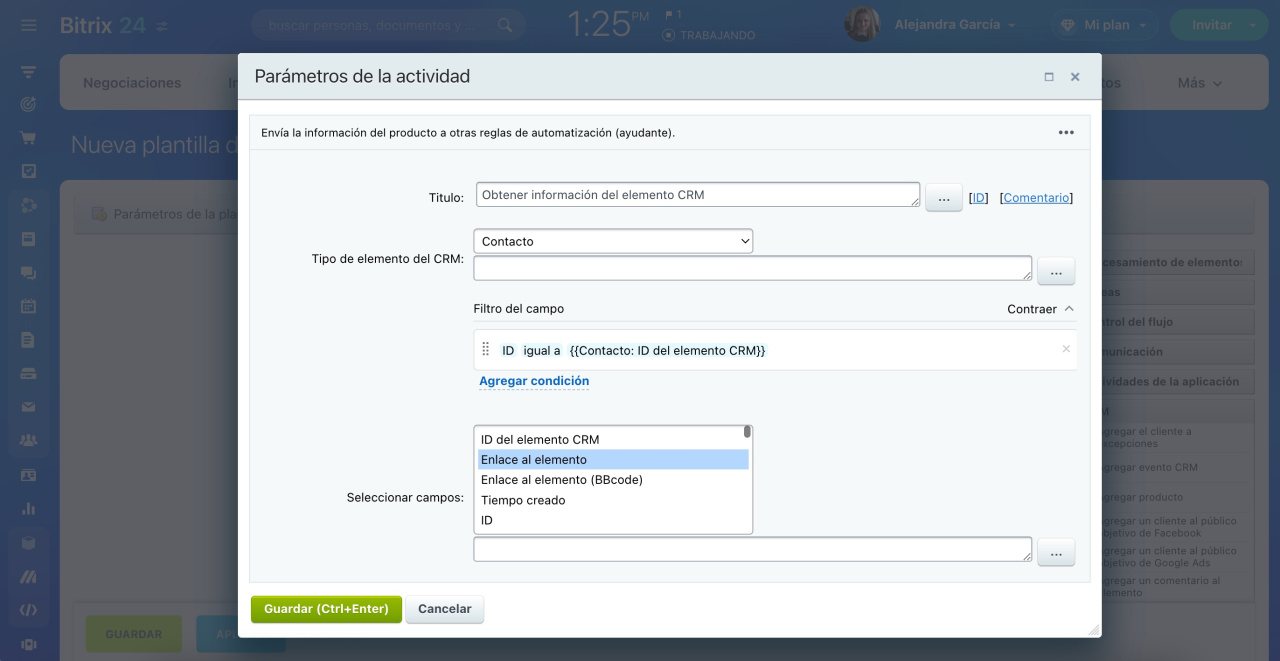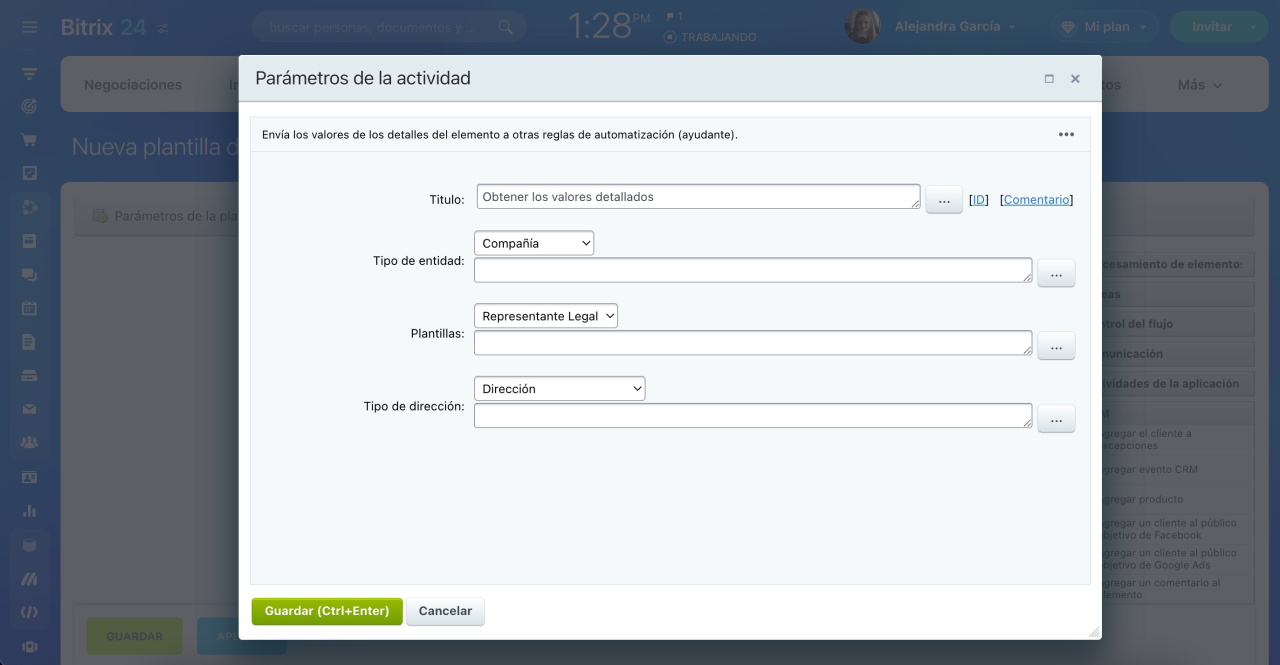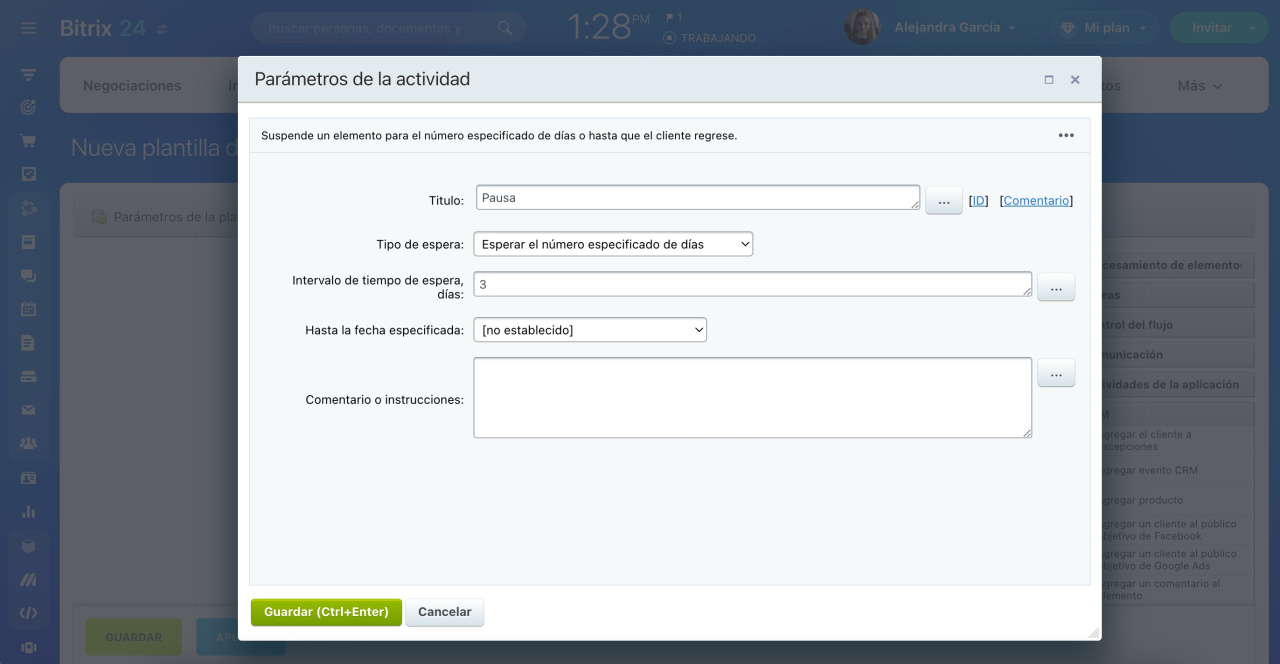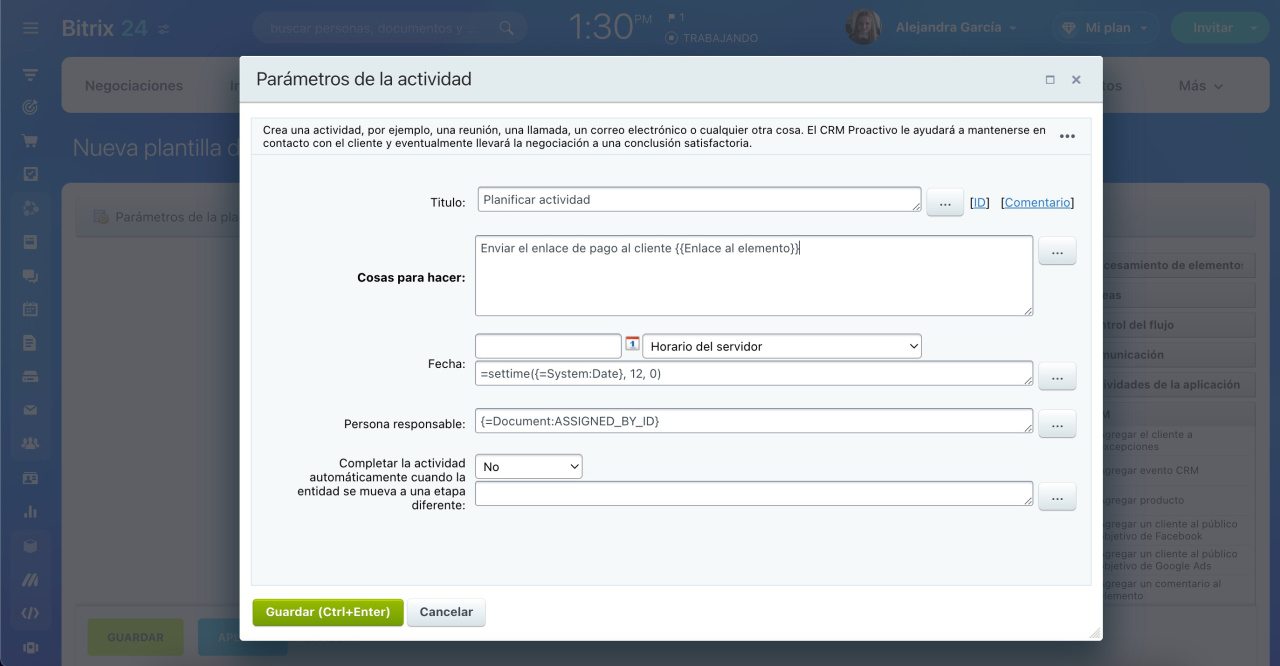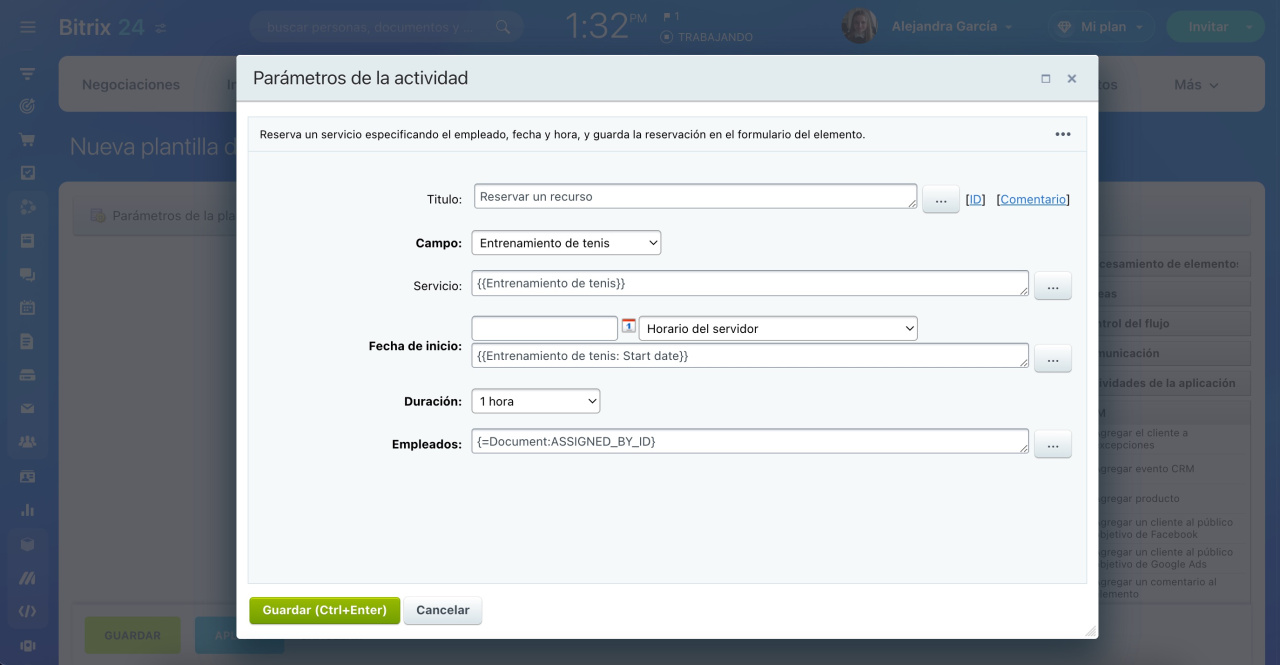Al crear una nueva plantilla de proceso de negocio, puedes agregar acciones de tipo CRM.
Agregar el cliente a excepciones
Esta acción agrega un elemento de CRM a la lista de excepciones.
Lista de excepciones en CRM
Agregar evento CRM
Esta acción agrega un evento a la pestaña Historial en la ficha del elemento de CRM.
Historial de CRM.
Tipo de evento. Selecciona el tipo de evento de la lista: información, llamada telefónica o correo electrónico enviado.
Texto del mensaje. Especifica el texto que se mostrará en la descripción de la entrada del registro.
Creado por. Selecciona el usuario en cuyo nombre se creará el evento.
Una vez lanzado el proceso de negocio, la acción agregará un registro al historial de la ficha de CRM.
Agregar producto
Esta acción agrega un producto al elemento de CRM.
ID del producto. Selecciona el producto necesario o especifica su ID.
Precio. Ingresa el precio del producto.
Cantidad. Especifica la cantidad del producto.
Descuento, %. Proporciona un descuento si es necesario.
Por ejemplo, puedes agregar un producto a una negociación mediante esta acción.
Agregar un cliente al público objetivo de Facebook
Esta acción agrega direcciones de correo electrónico y números de teléfono al público objetivo de Facebook.
Agregar un cliente al público objetivo de Google Ads
Esta acción agrega direcciones de correo electrónico y números de teléfono al público objetivo de Google AdWords.
Agregar un comentario al elemento
Cambiar etapa
Cambiar observadores
Esta acción cambia observadores en la ficha del elemento de CRM.
Observadores en CRM
Aplicar una acción a los observadores. Selecciona qué acción tomar: agregar, cambiar o eliminar un observador.
Observadores. Especifica un usuario o un grupo de usuarios que se verán afectados por la acción.
Cambiar persona responsable
Esta acción cambia la persona responsable del elemento de CRM.
Nueva persona responsable. Especifica una nueva persona responsable del elemento de CRM.
Cambiar en nombre de. Especifica en cuyo nombre se asignará la nueva persona responsable.
Seleccionar a una nueva persona responsable. Elige una opción de la lista para asignar nueva persona responsable:
- En orden aleatorio: se selecciona un empleado aleatorio de la cola, excepto el que ya es responsable del elemento.
- La primera disponible: el siguiente empleado de la cola será el responsable.
- En un orden específico: el empleado especificado o el primero de la lista será el responsable.
Omitir personas ausentes. Elige una opción de la lista:
- Sí: no se asignarán prospectos ni negociaciones a los empleados que tengan una ausencia en el gráfico. Se seleccionará el siguiente empleado de la cola o un empleado aleatorio según el valor del campo Seleccionar a una nueva persona responsable.
- No: una ausencia en el gráfico no afectará la asignación de un empleado como responsable.
Cambiar pipeline
Esta acción mueve una negociación al pipeline especificado.
Pipelines de negociaciones
Pipeline. Selecciona un pipeline de la lista o especifícalo a través del formulario Agregar valor.
Etapa. Especifica una etapa del pipeline para mover la negociación.
Cancelar reservación
Esta acción cancela cualquier reserva en el campo seleccionado de la ficha de negociación o prospecto.
Reservar un recurso: configurar el campo en la ficha de CRM
Campo. Selecciona un campo de tipo Reservar un recurso.
Copiar negociación
Esta acción crea una nueva negociación a partir de la negociación actual.
Nombre de la negociación. Especifica el nombre de la nueva negociación. De forma predeterminada, se utiliza el nombre de la negociación actual =Document:TITLE y se agrega (Copia) al final.
Mover al pipeline. Selecciona un pipeline de la lista o especifícalo mediante el formulario Agregar valor.
Etapa inicial. Especifica la etapa para mover la negociación.
Persona responsable. Selecciona un usuario responsable de la nueva negociación.
Crear contacto para el prospecto
Esta acción crea un contacto y marca el prospecto como repetido.
Prospectos repetidos
Persona responsable. Asigna un usuario para que sea responsable del nuevo contacto.
Copiar o mover productos
Crear documento
Esta acción permite generar automáticamente documentos en elementos de CRM usando plantillas predefinidas. Al seleccionar una plantilla existente, el sistema completará automáticamente los campos del documento con los datos del elemento de CRM correspondiente. Si necesitas que algún campo tome el valor de una variable específica, selecciónala haciendo clic en el botón Tres puntos (...).
Documentos en CRM
Plantilla. Especifica la plantilla en base a la cual se creará el documento.
Esperar a que se complete la conversión del PDF. Si se selecciona Sí, la acción no se completará hasta que el documento se convierta a PDF.
Con firma y sello. Agrega la firma y el sello al documento. Recuerda que primero debes agregarlos a los detalles de tu empresa.
Detalles de mi compañía: ¿cómo agregar?
Crear un enlace público. Se creará un enlace público y el documento estará disponible para descargar a través de este enlace.
Mi compañía. Especifica tu empresa.
Detalles de mi empresa. Especifica los detalles de tu empresa.
Datos bancarios de mi empresa. Especifica los datos bancarios de tu empresa.
Agregar campo. Agrega campos personalizados al documento.
Crear nueva compañía / negociación / contacto / prospecto
Esta acción agrega un nuevo elemento de CRM.
Cómo agregar compañías
Cómo agregar negociaciones
Cómo agregar contactos
Cómo agregar prospectos
Crear prospecto repetido
Esta acción crea un prospecto en función de los detalles del elemento y lo marca como repetido. Está disponible solo para las plantillas de proceso de negocio de negociaciones.
Prospectos repetidos
Título de prospecto. Especifica el nombre del nuevo prospecto.
Persona responsable. Selecciona un usuario responsable del nuevo prospecto.
Crear / editar / eliminar un elemento SPA
Esta acción permite crear / editar / eliminar un elemento del proceso inteligente.
Automatización inteligente de procesos en CRM
Crear un enlace de pago
Crear usando una fuente
Para las plantillas de proceso de negocio de prospectos
Esta acción crea un nuevo elemento de CRM (negociación, contacto o compañía) usando el prospecto como fuente. Es similar al proceso de conversión de prospectos.
Cómo convertir prospectos
Persona responsable. Especifica quién será responsable del nuevo elemento.
Crear usando la fuente. Selecciona el tipo del nuevo elemento.
Pipeline de la negociación. Selecciona un pipeline de negociaciones si has seleccionado el tipo Negociación como la fuente.
No cerrar la actividad después de la conversión. Si esta opción está habilitada, las actividades relacionadas (tareas, reuniones, etc.) no se cerrarán después de que se haya creado un nuevo elemento.
Para las plantillas de proceso de negocio de negociaciones
Esta acción crea un nuevo elemento (factura o cotización) y copia datos de otros elementos en él.
Persona responsable. Especifica quién será responsable del nuevo elemento.
Crear usando la fuente. Selecciona el tipo del nuevo elemento.
Eliminar elementos del producto
Esta acción elimina todos los productos del elemento.
Enviar SMS
Esta acción envía un SMS a un cliente.
Texto del mensaje. Especifica el texto del mensaje que se enviará al cliente.
Proveedor. Selecciona un proveedor de SMS que se utilizará para enviar mensajes SMS. Los proveedores se pueden conectar a tu Bitrix24 a través de las aplicaciones del Market.
Tipo de destinatario. Elige si es un empleado o un cliente.
Enviar correo electrónico al cliente
Esta acción envía un correo electrónico a un cliente.
Gestionar correo electrónico en CRM
De. Selecciona una dirección de correo electrónico desde la que se enviará un correo electrónico.
Asunto. Especifica el asunto del correo electrónico.
Texto del mensaje. Ingresa el texto del mensaje.
Tipo de texto. Selecciona el tipo de texto: BBCode o HTML.
Tipo de dirección del cliente. Selecciona el tipo de dirección del cliente. Por ejemplo, si un cliente tiene varias direcciones de correo electrónico, puedes seleccionar una a la que se enviará el correo electrónico.
Tipo de archivo adjunto. Selecciona el tipo de archivo adjunto:
- Archivos de elementos: selecciona un del elemento que se adjuntará a un correo electrónico. Es posible que debas crear un campo de archivo personalizado.
- Drive: adjunta archivos almacenados en Bitrix24 Drive.
Habilitar el seguimiento de clics. Habilita esta opción si tienes un enlace en tu correo electrónico y deseas realizar un seguimiento de los clics en este enlace.
Enviar un documento para firma
Esta acción crea un documento y lo envía para que lo firmen todas las partes involucradas en el orden correcto.
Firma electrónica en CRM
Esperando fase de la negociación
Esta acción detiene la ejecución del flujo de trabajo hasta que una negociación llegue a una etapa determinada.
ID de la negociación. Especifica el ID de la negociación o ingresalo a través del formulario Agregar valor.
Fase. Selecciona una o más etapas en las que esperar. El flujo de trabajo esperará hasta que el elemento haya pasado a la etapa seleccionada o final.
Esperando la etapa del prospecto
Esta acción detiene la ejecución del flujo de trabajo hasta que un prospecto llegue a una etapa determinada.
ID del prospecto. Especifica el ID del prospecto.
Etapa. Selecciona una o más etapas en las que esperar. El flujo de trabajo esperará hasta que el elemento haya pasado a la etapa seleccionada o final.
Finalizar tarea
Esta acción completa las tareas creadas en una determinada etapa del pipeline actual de la negociación.
Finalizar las tareas que se crearon durante la etapa. Selecciona las etapas requeridas.
Una vez lanzado el flujo de trabajo, esta acción completará las tareas creadas en las etapas seleccionadas.
Invitar al cliente al mensajero
Usa esta acción para invitar a un cliente a Telegram y continuar la conversación. Recibirá un enlace de Telegram a la conversación. Todo el historial de comunicación se guardará en el timeline del elemento de CRM.
Invitar a un cliente al chat de Telegram
Modificar compañía / contacto
Esta acción cambia los valores de los campos de una compañía o contacto vinculado.
Agregar condición. Al hacer clic, se añade una nueva línea en la que hay que seleccionar un campo existente de la lista y especificar su nuevo valor.
Agregar campo. Abre el formulario para añadir un campo nuevo. Tras crear el campo, especifica su valor.
No sobrescribir, en vez de ello, agregar a múltiples campos. Si el campo es múltiple, selecciona Sí para añadir un nuevo valor a la lista de opciones. De lo contrario, se sobrescribirá el valor anterior.
Cambiar en nombre de. Especifica en cuyo nombre se realizará el cambio.
Modificar los detalles
Esta acción cambia los detalles de un contacto o compañía.
Tipo de entidad. Selecciona el tipo apropiado de la lista: contacto o compañía.
Plantillas. Especifica una plantilla de detalles.
Tipo de dirección. Especifica el tipo de dirección de los detalles.
Campo de detalles. Selecciona el campo cuyo valor deseas modificar. En el campo derecho, ingresa el nuevo valor. Utiliza el botón Agregar condición para incluir todos los campos que necesites actualizar.
Obtener datos del CRM
Esta acción obtiene los valores de los campos del elemento de CRM especificado, según el tipo de entidad.
ID de la entidad. Especifica el ID del elemento para el cual deseas obtener los valores de campo.
Tipo de entidad. Selecciona el tipo de entidades de CRM para las que deseas extraer campos: contactos, prospecto, negociaciones o compañías.
Seleccionar campos. Especifica los campos requeridos. La lista de campos disponibles depende del tipo de elemento seleccionado.
Versión para imprimir. Habilita esta opción si deseas obtener los valores de los campos en el formulario impreso.
Como resultado de la acción, los valores de los campos del elemento seleccionado estarán disponibles en la sección Resultados adicionales del formulario Agregar valor. Puedes usarlos en las acciones de otros flujos de trabajo.
La pestaña "Agregar valor"
Obtener información del elemento CRM
Esta acción recopila y envía información sobre un elemento de CRM específico a otras reglas de automatización.
Tipo de elemento de CRM. Selecciona el tipo de entidad de la lista.
Filtro del campo. Elige los campos y sus valores para buscar un elemento específico y obtener los datos necesarios. Agrega condiciones en el filtro y usa el formulario Agregar valor. Si varios elementos coinciden con el filtro, solo obtendrás datos para el primer elemento (ordenado por ID).
Por ejemplo, limita los resultados por ID y configúralo igual al tipo de entidad seleccionado.
Para obtener datos de varios elementos, utiliza un iterador si están en una variable o campo múltiple. Especifica el ID en el filtro como igual al valor del iterador (de Resultados adicionales).
Conocer más sobre el iterador
Seleccionar campos. Selecciona los campos del elemento de CRM cuyos valores deseas obtener. Los campos disponibles dependen del tipo de entidad.
Obtener información del pago
Esta acción envía información del estado de pago a otras reglas de automatización.
ID del pedido. Especifica el ID del pedido.
También puedes utilizar esta acción para obtener el ID de pago en el pedido.
Obtener información del producto
Esta acción envía información del producto a otras reglas de automatización.
ID del producto. Especifica el ID del producto.
Obtener los valores detallados
Esta acción obtiene información sobre los detalles del contacto o la compañía.
- Si se trata de un flujo de trabajo de contacto o compañía, la acción obtendrá detalles de la entidad en la que se inicia el flujo de trabajo.
- Si se trata de un flujo de trabajo de prospecto o negociación, la acción obtendrá los detalles del contacto o la compañía vinculados.
Tipo de entidad. Selecciona el tipo de entidad (contacto o compañía) para la que deseas obtener información sobre los detalles. Esta opción no se muestra si la acción se utiliza en el flujo de trabajo de contacto o compañía.
Plantillas. Especifica la plantilla de detalles.
Tipo de dirección. Especifica el tipo de dirección de los detalles.
Pausa
Planificar actividad
Esta acción crea y asigna una nueva actividad a la persona responsable del elemento de CRM.
Título. Especifica el nombre de la actividad.
Cosas por hacer. Especifica la descripción de la actividad.
Fecha. Especifica la fecha límite de la actividad.
Persona responsable. Especifica quién será responsable de la actividad.
Completar la actividad automáticamente cuando la entidad se mueva a una etapa diferente. Si esta opción está habilitada, la actividad se considerará completada después de que el prospecto o la negociación pase a otra etapa.
Procesar el pago automático
Esta acción debita fondos de la tarjeta de pago del cliente según las preferencias del cliente. Se utiliza con pagos recurrentes.
Programar una llamada
Esta acción agrega una llamada a la ficha del elemento de CRM y al calendario de la persona responsable.
Programar una reunión
Esta acción agrega una reunión a la ficha del elemento de CRM y al calendario de la persona responsable.
Reservar un recurso
Esta acción reserva un recurso. Primero debes crear el campo Reservar un recurso en la ficha de prospecto o negociación.
Reservar un recurso: configurar el campo en la ficha de CRM
Campo. Selecciona un campo de los campos existentes del tipo Reservar un recurso.
Servicio. Especifica los servicios que necesitas reservar.
Fecha de inicio. Establece la fecha y hora de la reserva.
Duración. Especifica la duración del servicio.
Empleados. Selecciona los usuarios responsables del servicio.