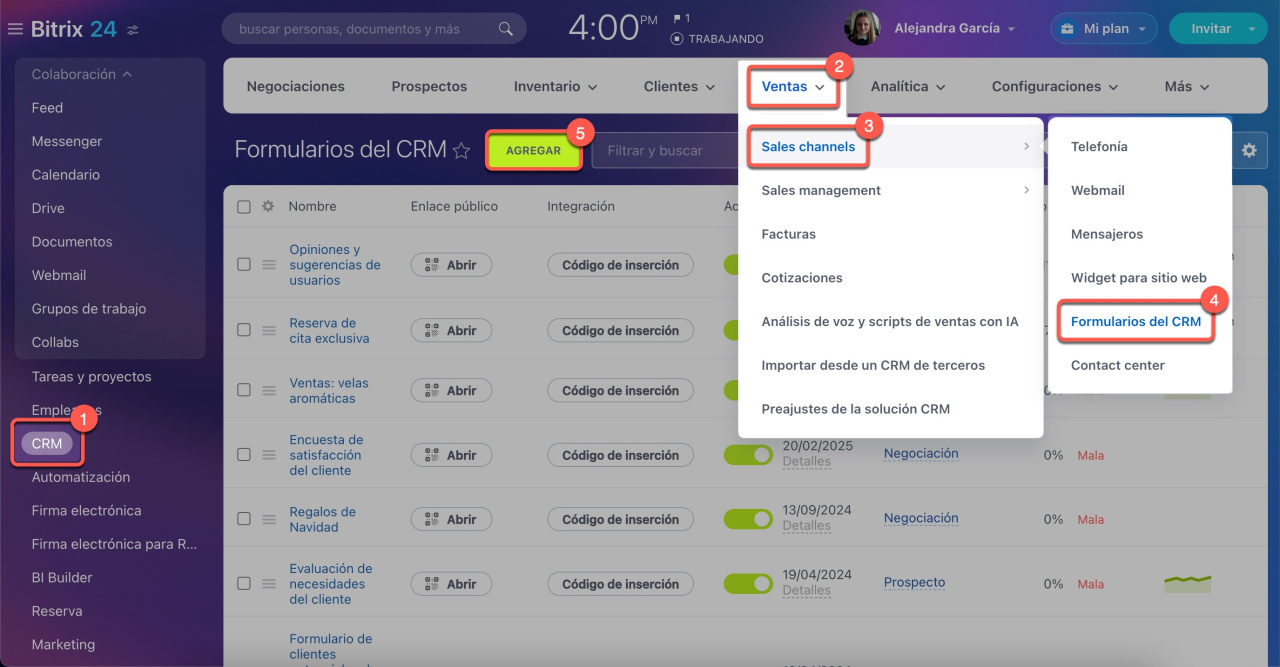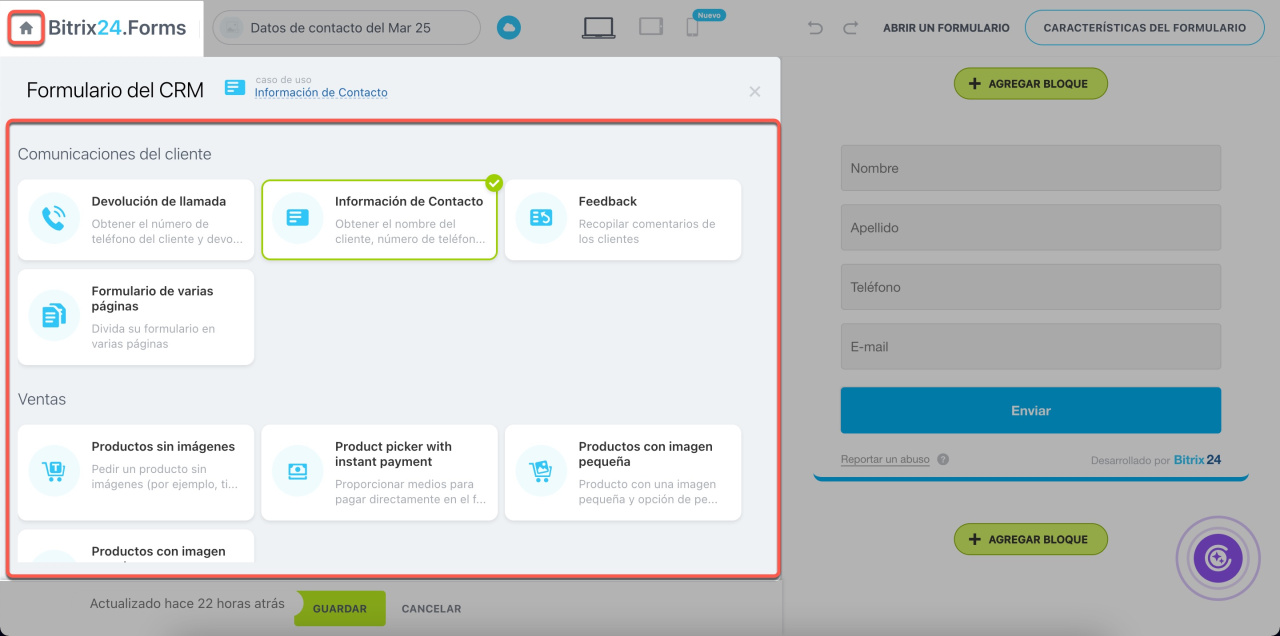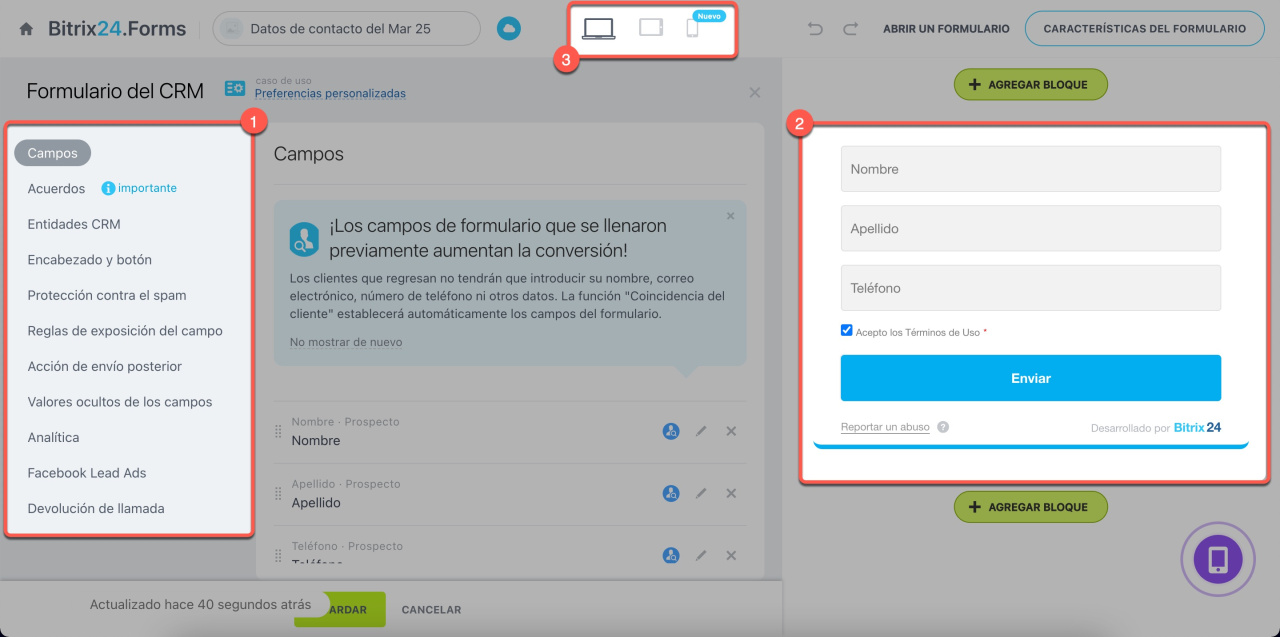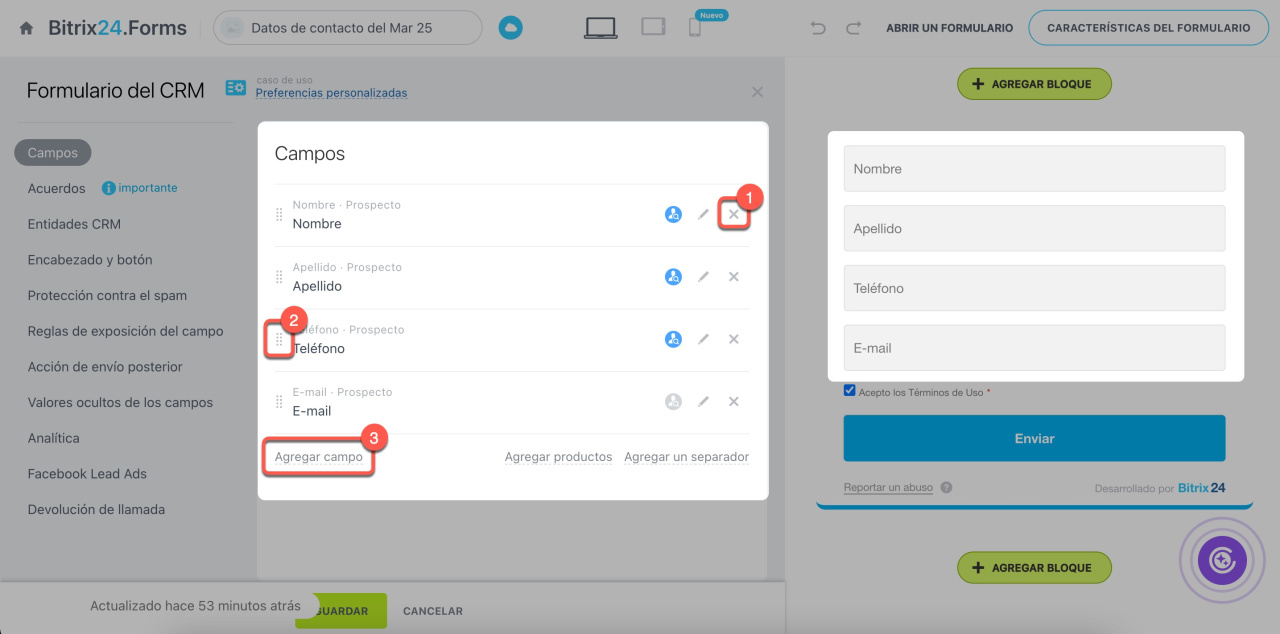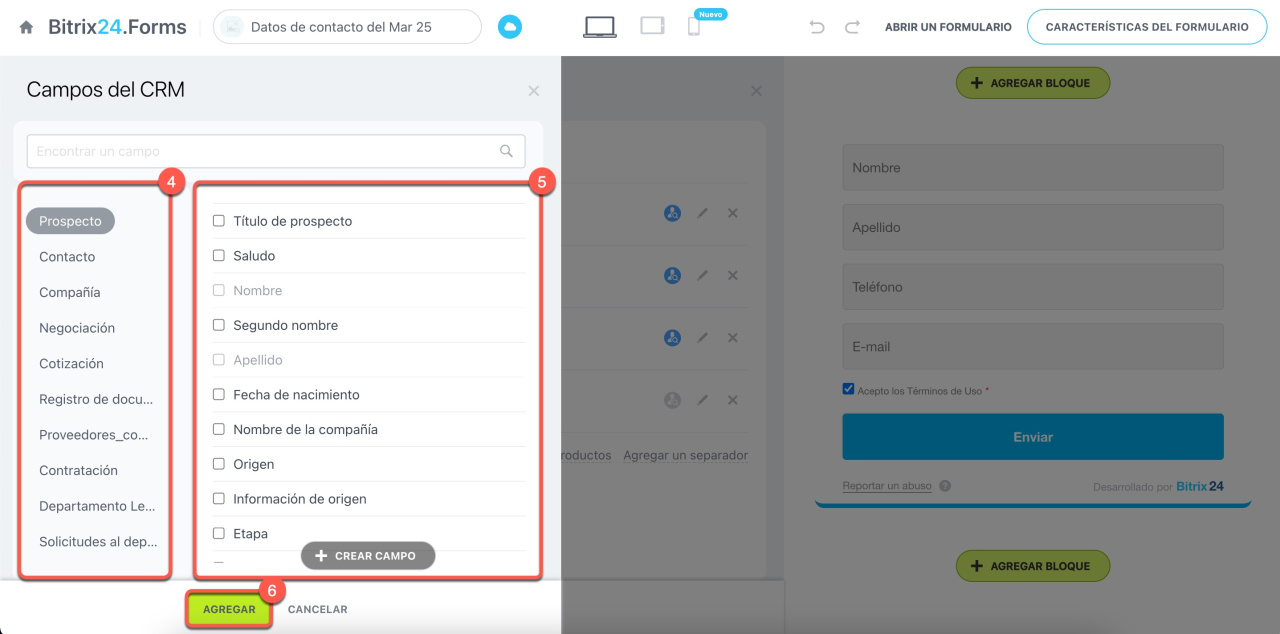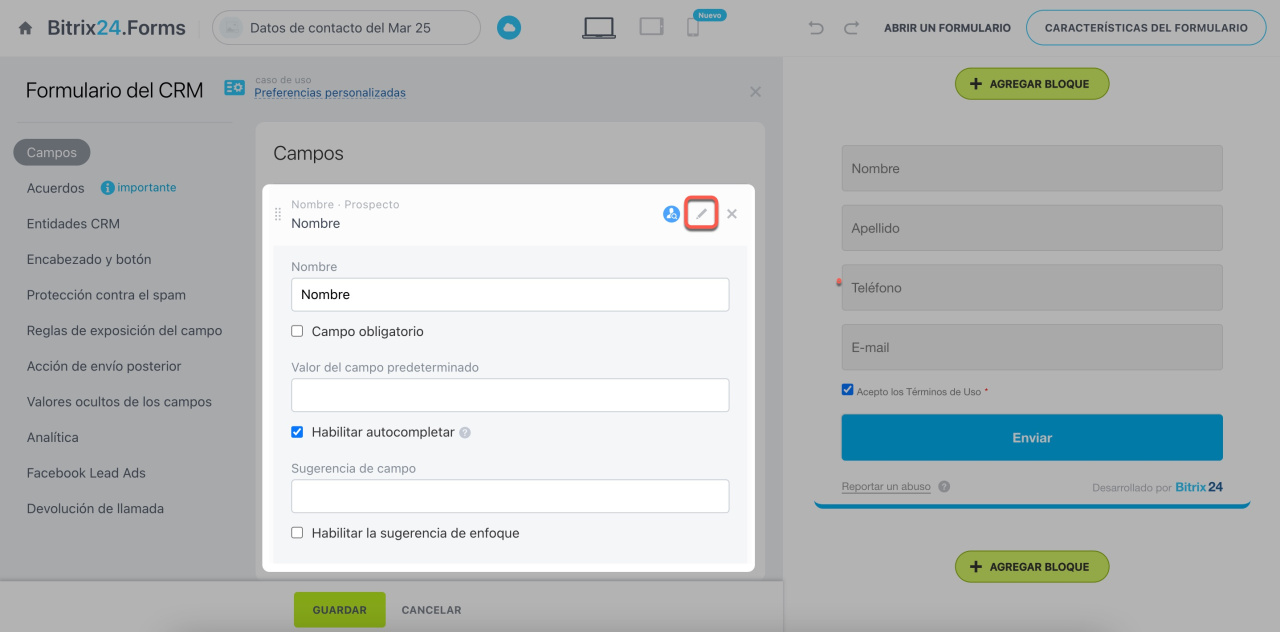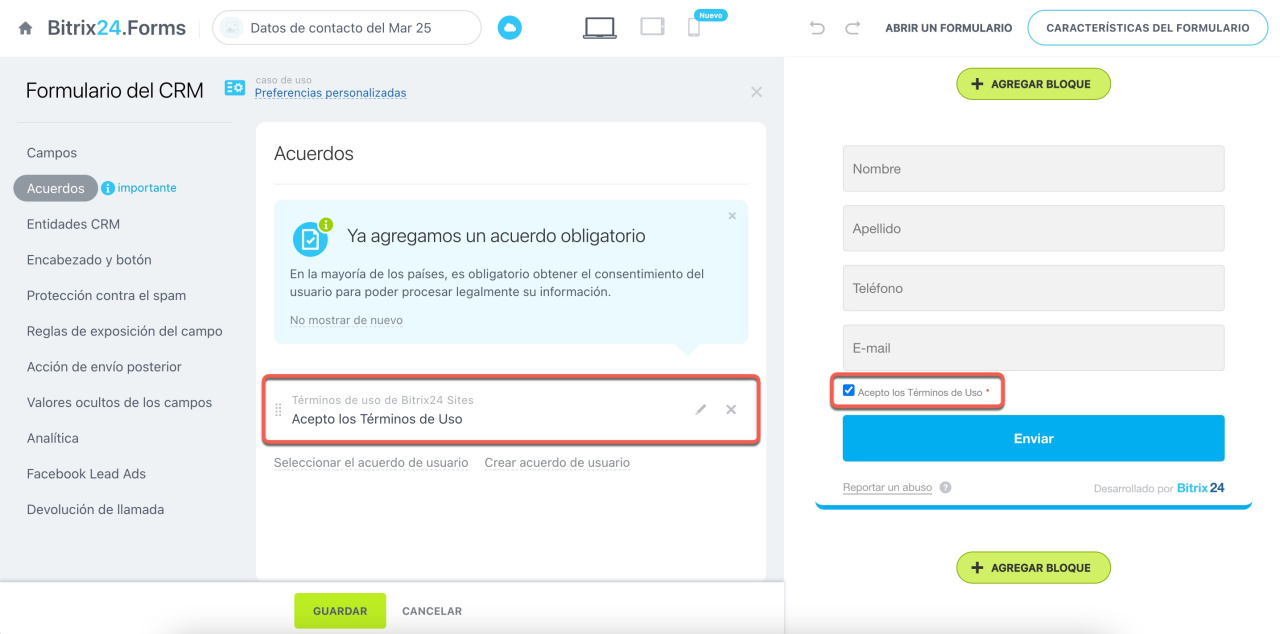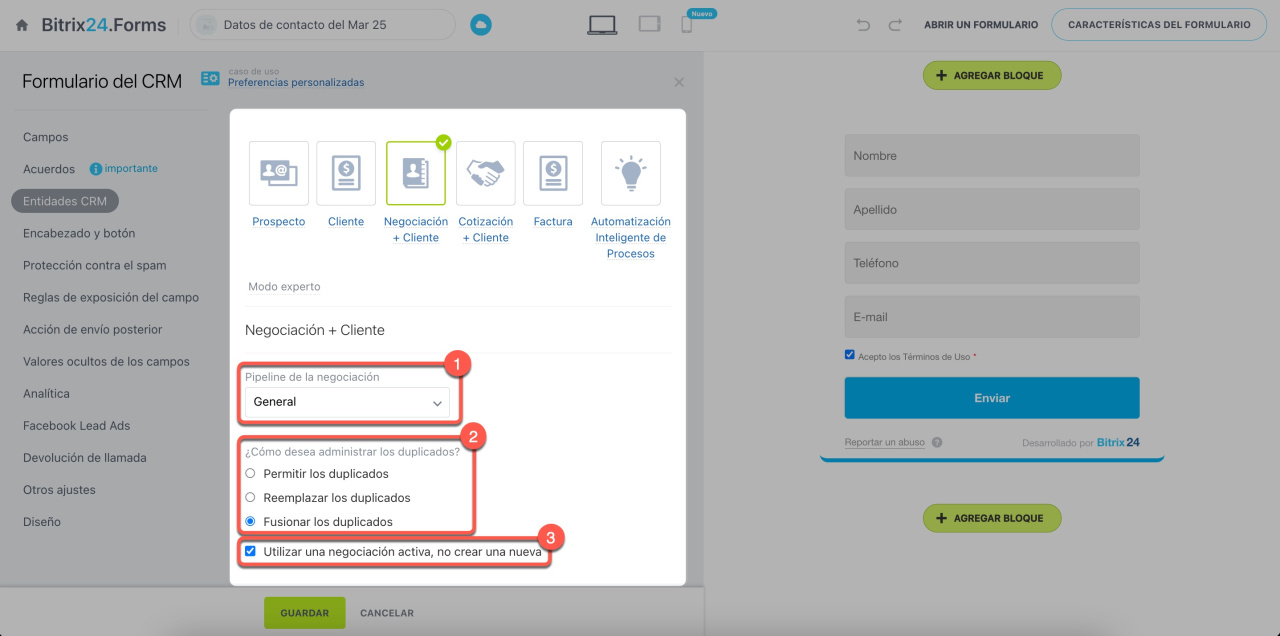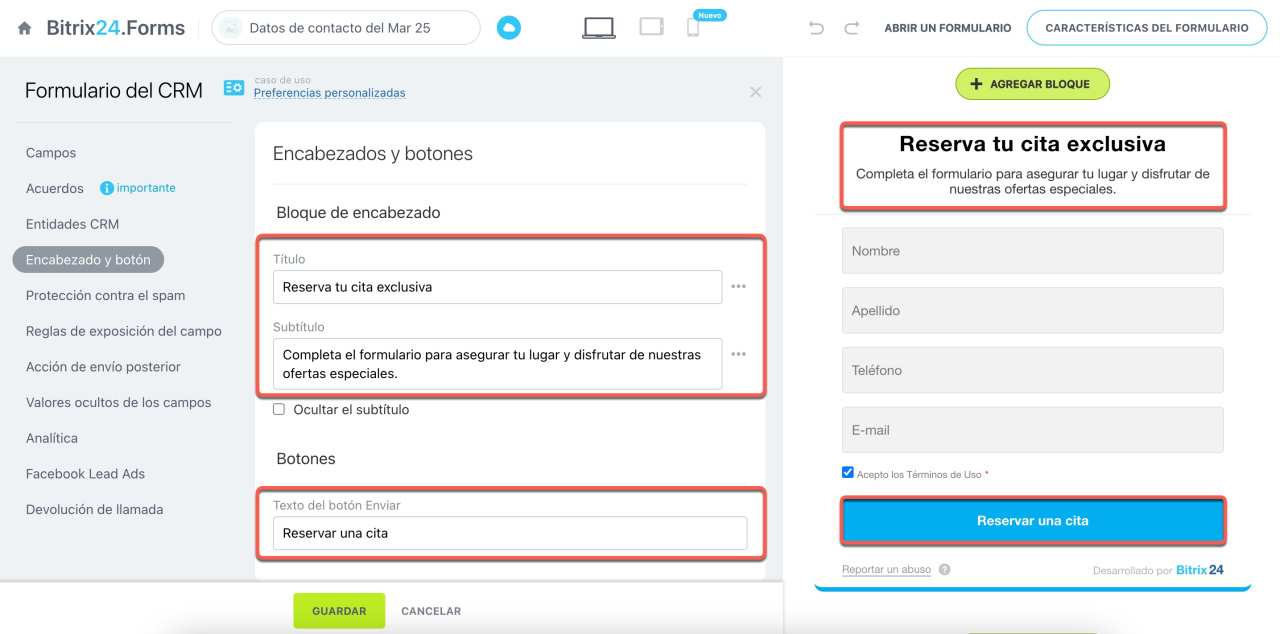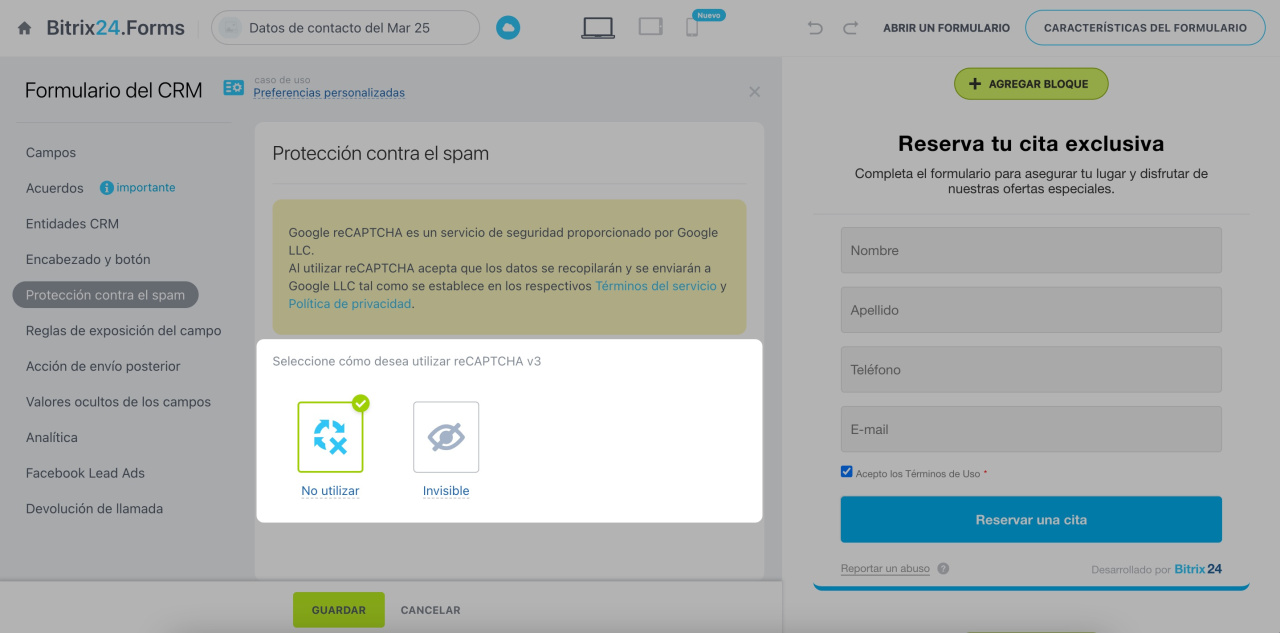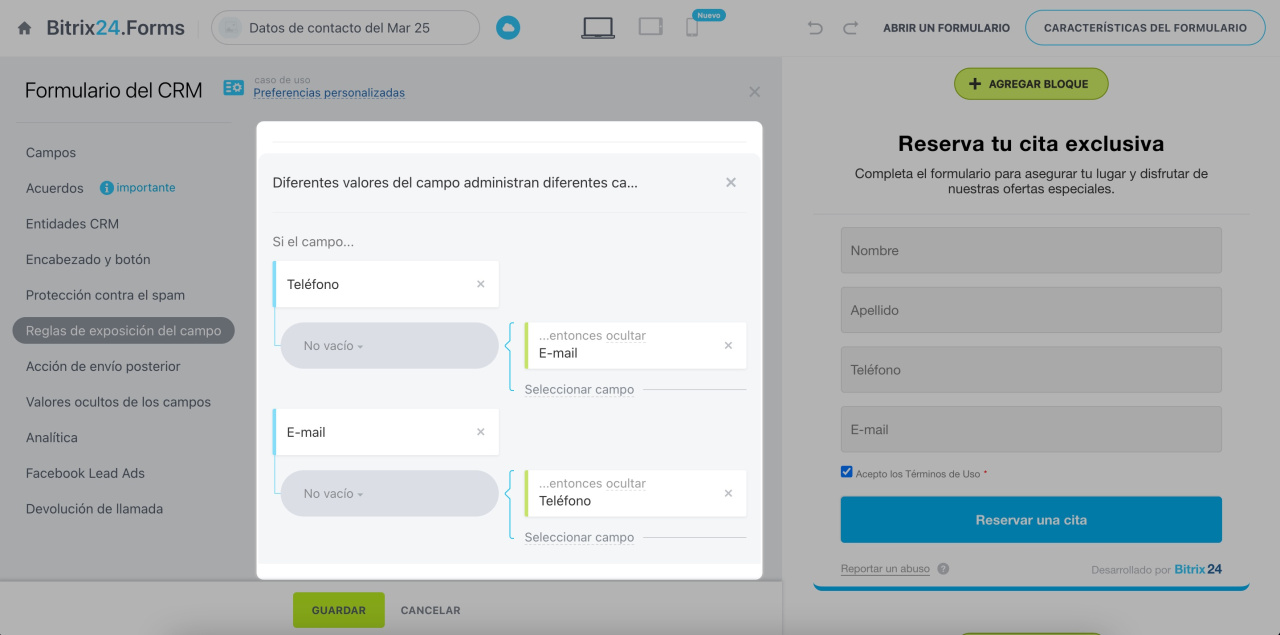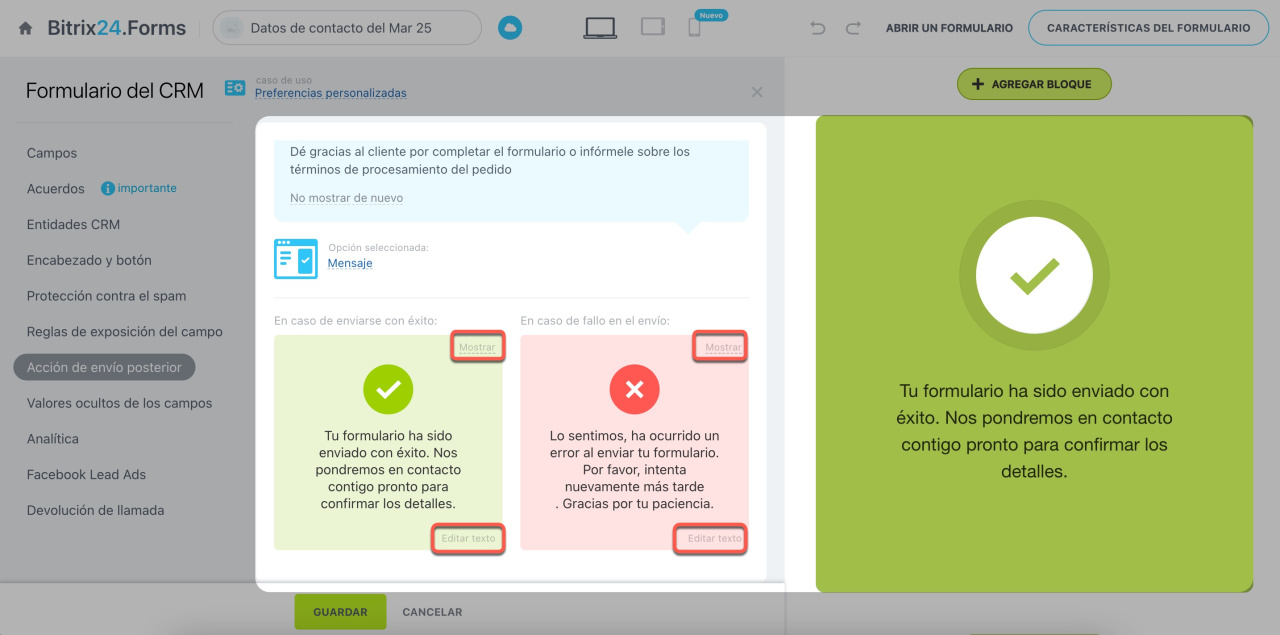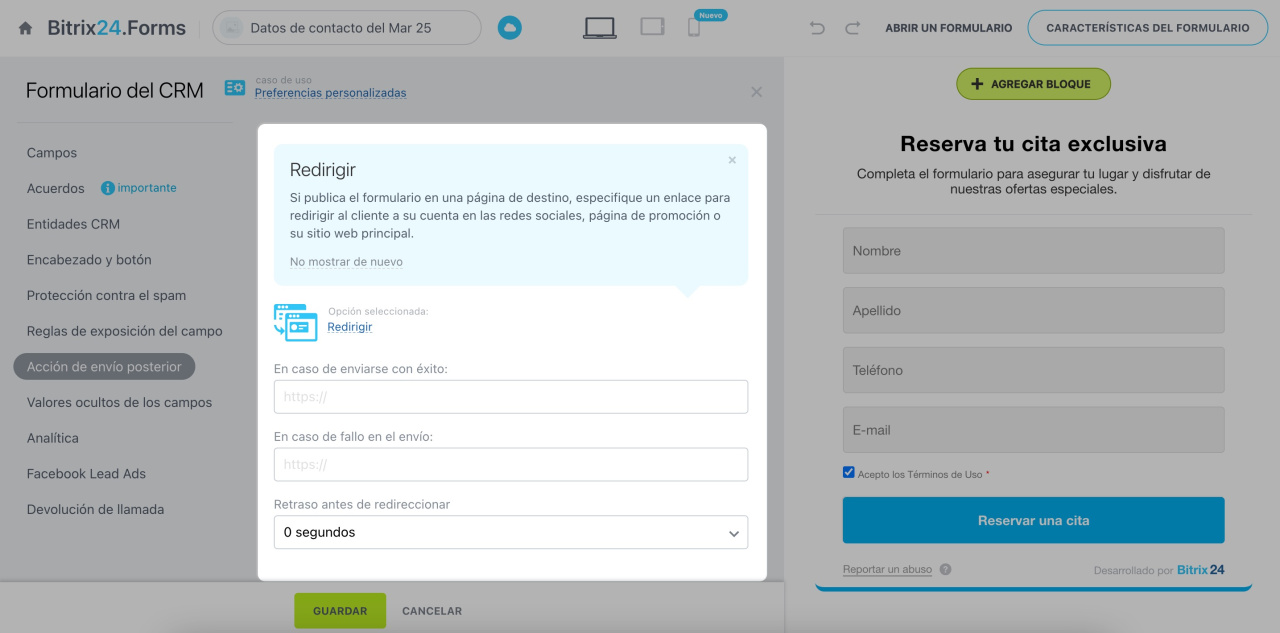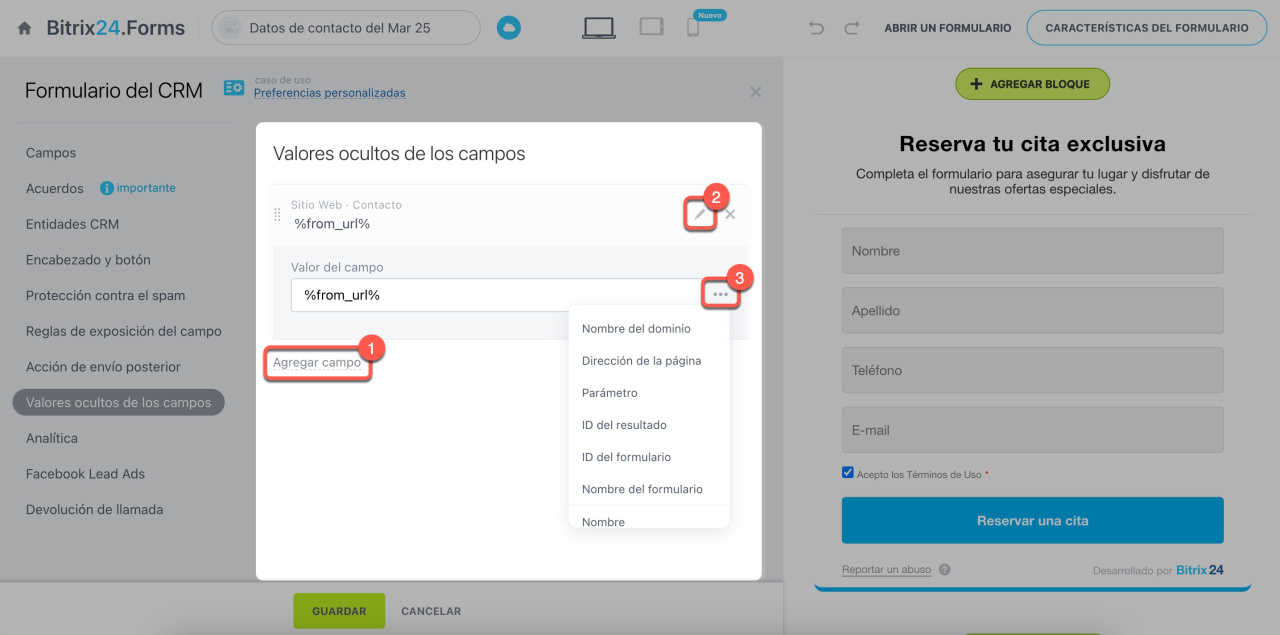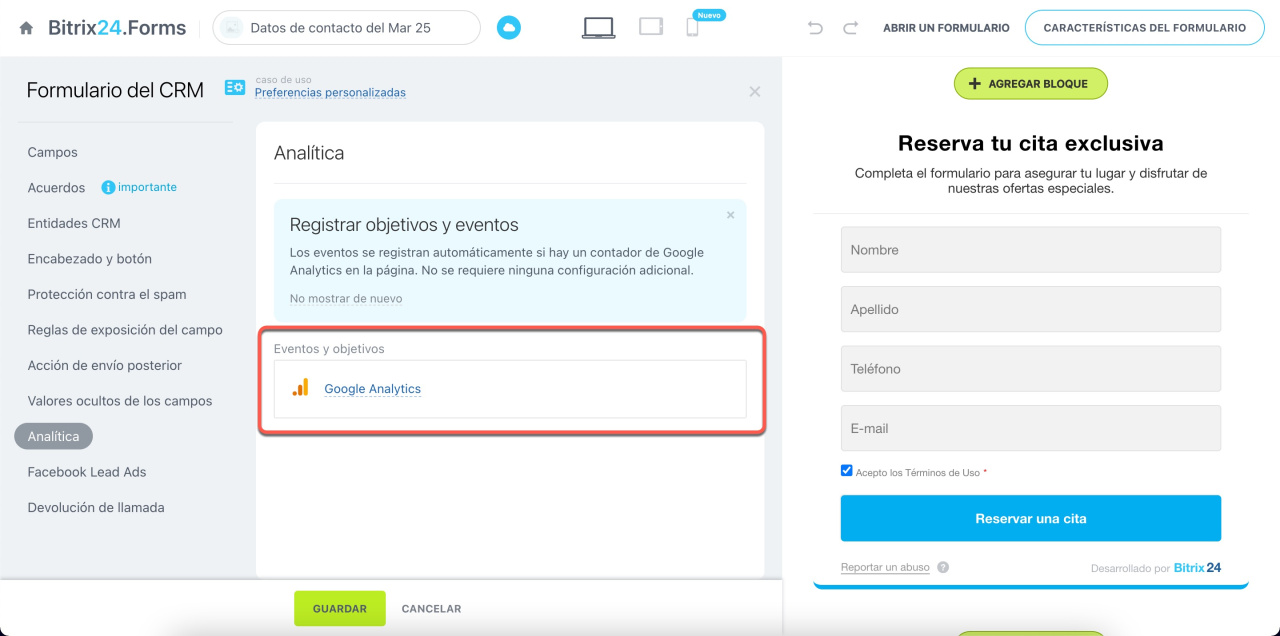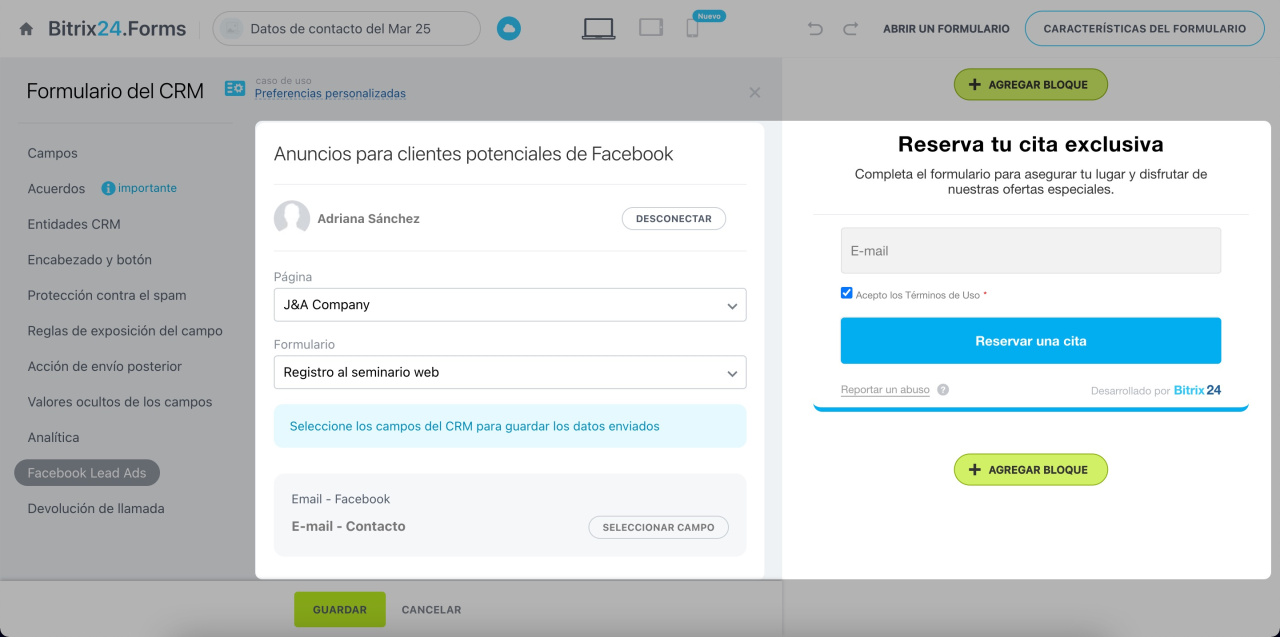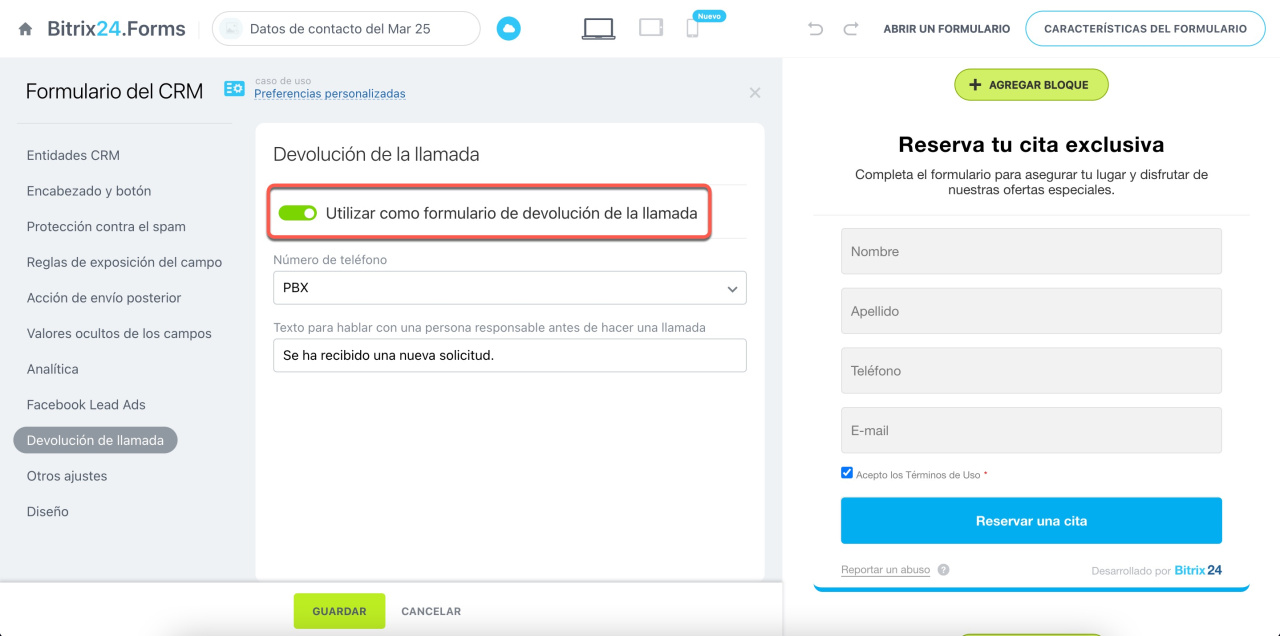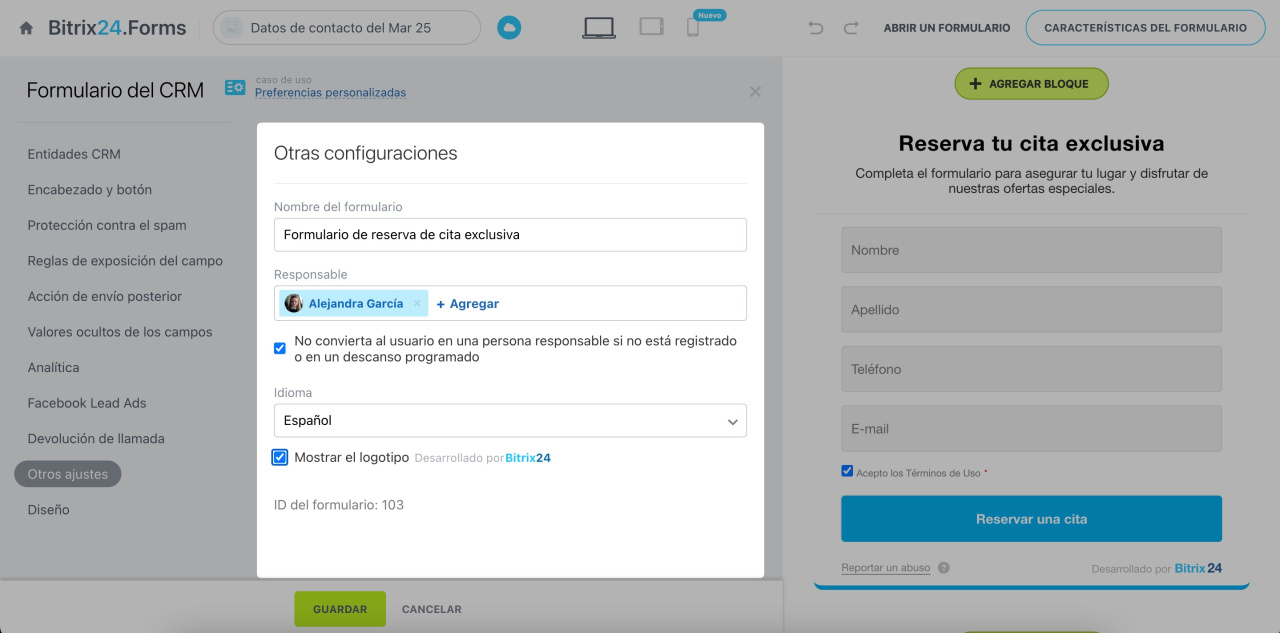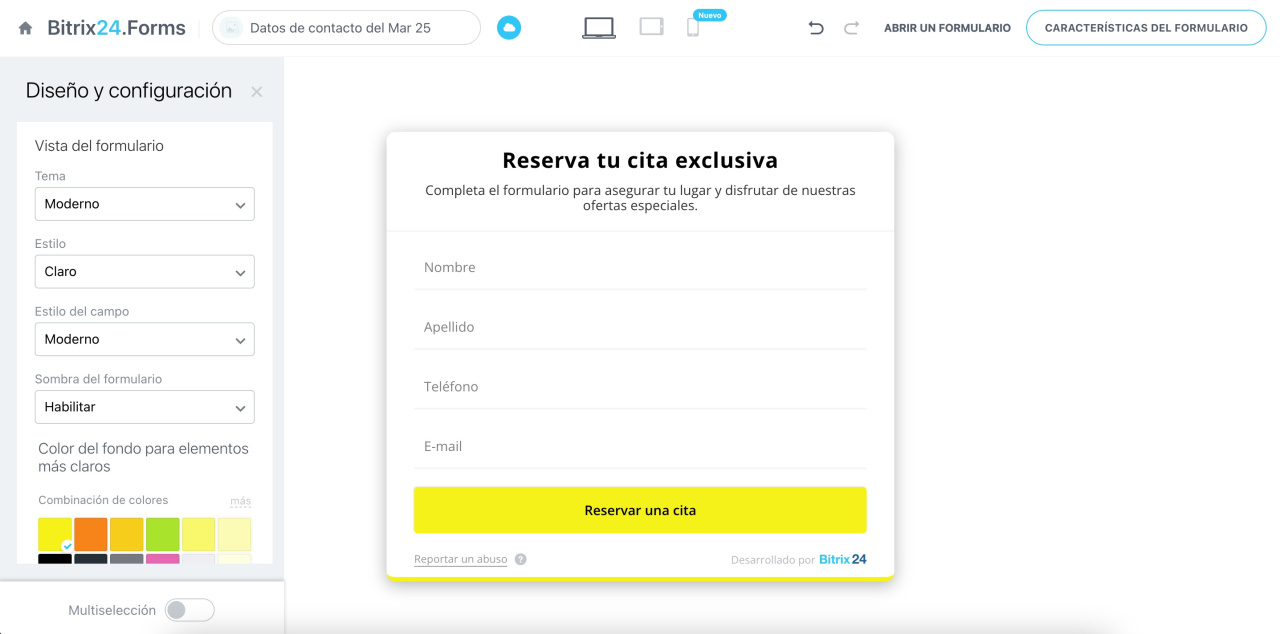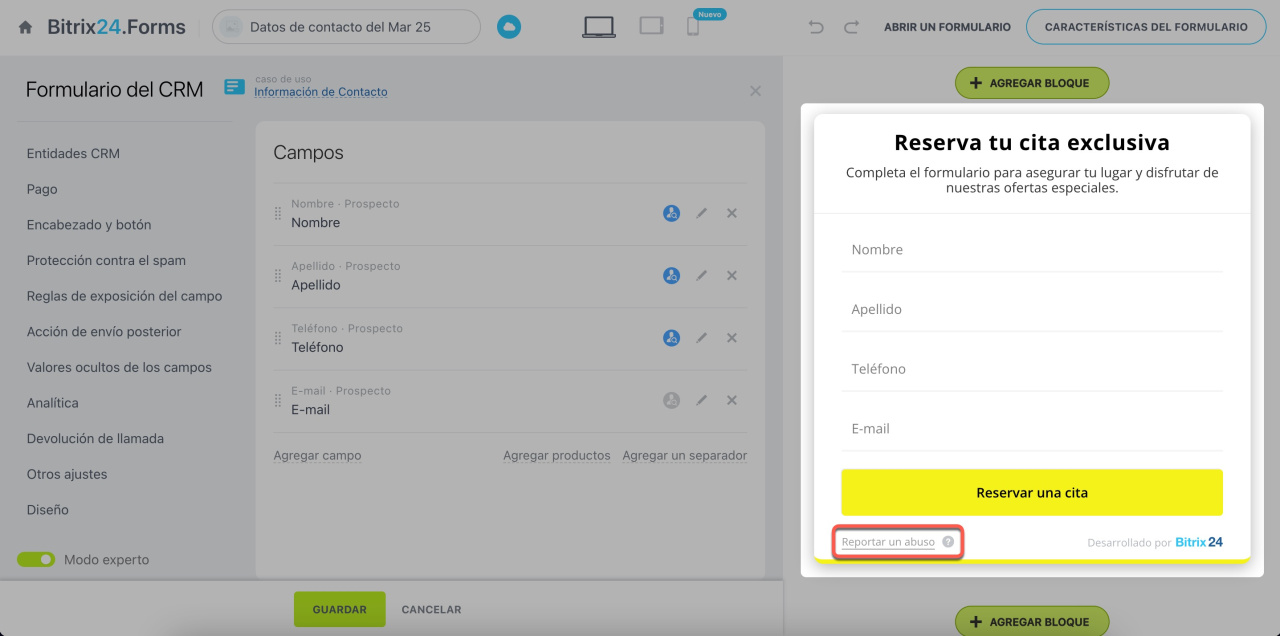Los formularios de CRM en Bitrix24 son la solución perfecta para recopilar solicitudes, contactos y opiniones de clientes. Permiten que tus clientes agenden citas, reserven servicios o realicen pedidos directamente desde tu sitio web. Todos los datos del formulario se registran automáticamente en CRM.
Formularios de CRM: visión general
Ver la página de planes y precios.
Contenido del artículo:
Creación de formularios de CRM
Ve a la sección de CRM > Ventas > Canales de ventas (Sales channels) > Formularios de CRM. Haz clic en Agregar.
Selecciona un caso de uso según tu necesidad. Por ejemplo, elige "Feedback" para recoger opiniones o "Evento en línea" para inscripciones a webinars.
Formularios de CRM: casos de uso
Para volver a la lista de formularios de CRM, haz clic en Cerrar el editor.
Configuración de formularios de CRM
Tomemos como ejemplo el caso de uso Preferencias personalizadas.
Al seleccionar una plantilla, accederás al editor del formulario.
- Panel izquierdo: configuración del formulario.
- Panel derecho: vista previa del formulario.
- Iconos superiores: visualización en distintos dispositivos.
Campos. Define qué información deben completar los usuarios (nombre, correo electrónico, teléfono, etc.). Cada caso de uso incluye un conjunto de campos predefinidos, pero puedes editarlos.
- Elimina campos con la cruz (x).
- Reordena campos arrastrando el icono junto al nombre.
- Añade nuevos campos con Agregar campo.
- Selecciona el elemento de CRM (contacto, compañía, etc.).
- Marca los campos necesarios.
- Confirma con Agregar.
Edita campos haciendo clic en el lápiz:
- modifica el nombre,
- establece el campo como obligatorio,
- define valores por defecto,
- activa el autocompletado,
- añade sugerencias (visibles siempre o al hacer clic en el campo).
Autocompletar campos en formularios de CRM
Acuerdos. Añade casillas de verificación para consentimientos (tratamiento de datos personales, términos, etc.). Usa acuerdos predefinidos o crea nuevos.
Añadir un acuerdo de RGPD a un formulario de CRM
Entidades CRM. Define qué elementos se crearán en CRM al enviar el formulario (Negociación + Cliente, Factura, etc.).
Haz clic en Modo experto para:
- Seleccionar el pipeline de negociaciones.
Pipelines de negociaciones -
Configurar reglas para duplicados.
Procesamiento automático de duplicados - Activar la opción Utilizar una negociación activa, no crear una nueva. Si está desactivada, siempre se creará una nueva negociación, independientemente de la configuración de manejo de duplicados.
Para un proceso inteligente, cada vez que se complete el formulario se creará un nuevo elemento.
Encabezado y botón. Dale un toque personal al formulario modificando el título, subtítulo y el botón de enviar.
Aprovecha las etiquetas dinámicas para mostrar información personalizada cuando el cliente accede mediante un enlace único. Puedes incluir, por ejemplo, su nombre o el de su empresa.
Etiquetas de personalización en formularios de CRM
Diferencia entre título, nombre de formulario y página
Protección contra el spam. Con reCAPTCHA V2 podrás asegurarte de que solo personas reales completen el formulario, bloqueando intentos automáticos.
Activa reCAPTCHA V2 y, si es necesario, añade tus claves en la configuración.
Reglas de exposición del campo. Configura qué campos se muestran u ocultan según las respuestas del cliente. Por ejemplo, puedes ocultar el campo de correo electrónico si ya ha proporcionado su teléfono.
Configurar reglas de visualización de campos en formularios de CRM
Acción después del envío. Decide qué ocurre cuando el cliente envía el formulario:
- Mensaje: ideal para agradecer o informar sobre próximos pasos. Configura diferentes mensajes para envíos exitosos y fallidos.
- Redirigir: envía al cliente a otra página, como tus redes sociales o información de seguimiento. Define la URL y el tiempo de espera.
- Enviar de nuevo: perfecto para eventos donde varios asistentes usan el mismo dispositivo. Los campos se limpian automáticamente para el siguiente usuario.
Valores ocultos de los campos. Añade información técnica automáticamente (como origen del tráfico u hora de envío) sin que el cliente la vea.
Valores predeterminados de campos en formularios de CRM
Analítica. Conecta tu formulario con Google Analytics para medir su rendimiento: envíos, conversiones y más.
Conectar Google Analytics al sitio web de Bitrix24
Facebook Lead Ads. Conecta tus formularios de Facebook Lead Ads a Bitrix24 en pocos pasos. Cuando tu cliente complete un formulario en Facebook, los datos se guardarán automáticamente en tu CRM.
Integración con Facebook Lead Ads
Devolución de llamada. Esta opción repite el caso de uso Devolución de llamada y requiere la conexión de Telefonía de Bitrix24.
Telefonía de Bitrix24: formas de conexión
El cliente ingresa su número de teléfono en el formulario, y los datos se transfieren al CRM. El gerente recibe una llamada con un mensaje grabado, como "Se ha recibido una nueva solicitud". Luego, el gerente se conecta automáticamente con el cliente.
Otros ajustes.
- Nombre del formulario: por defecto, se muestra el caso de uso del formulario y la fecha de creación. Personaliza el nombre del formulario para identificarlo fácilmente.
- Responsable: asigna quién gestionará las respuestas. Los elementos de CRM creados se reparten entre los responsables equitativamente. Activa la opción No convertir al usuario en una persona responsable si no está registrado o en un descanso programado para evitar retrasos. Si todos los responsables están indisponibles o tu plan no incluye el seguimiento del tiempo de trabajo, las solicitudes se distribuirán por turno.
- Idioma: adapta el formulario a otros idiomas. Los textos del sistema (como los botones Reportar un abuso o Enviar de nuevo) se traducen automáticamente. Los textos que el usuario puede cambiar en la configuración del formulario (como los nombres de campos o el botón Enviar) no se traducen automáticamente.
- Mostrar el logotipo "Desarrollado por Bitrix24".
Diseño. Personaliza completamente la apariencia de tu formulario: colores, fuentes, estilos, etc.
Diseño de formularios de CRM
Verifica cuidadosamente tu formulario antes de publicarlo. Bitrix24 no se hace responsable de su contenido, pero actuará ante posibles usos inadecuados.
Formularios de CRM: reportar abuso
Resumen
- Los formularios de CRM capturan automáticamente solicitudes y datos de clientes, almacenándolos directamente en tu CRM.
- Para crear un formulario, ve a la sección de CRM > Ventas > Canales de ventas (Sales channels) > Formularios de CRM y selecciona un caso de uso.
- Personaliza campos, diseño, acciones post-envío y muchas opciones más.
- La función de devolución de llamada necesita tener conectada la telefonía.
- Los formularios de CRM se pueden integrar con herramientas como reCAPTCHA y Google Analytics.