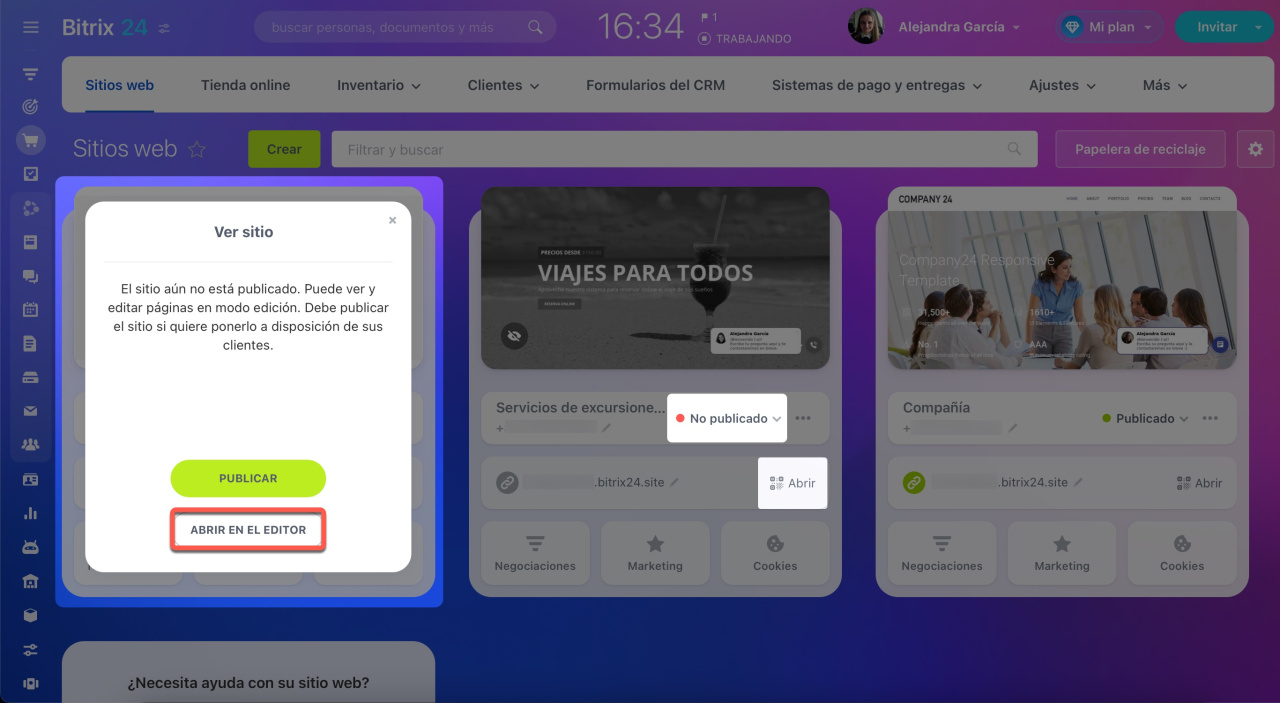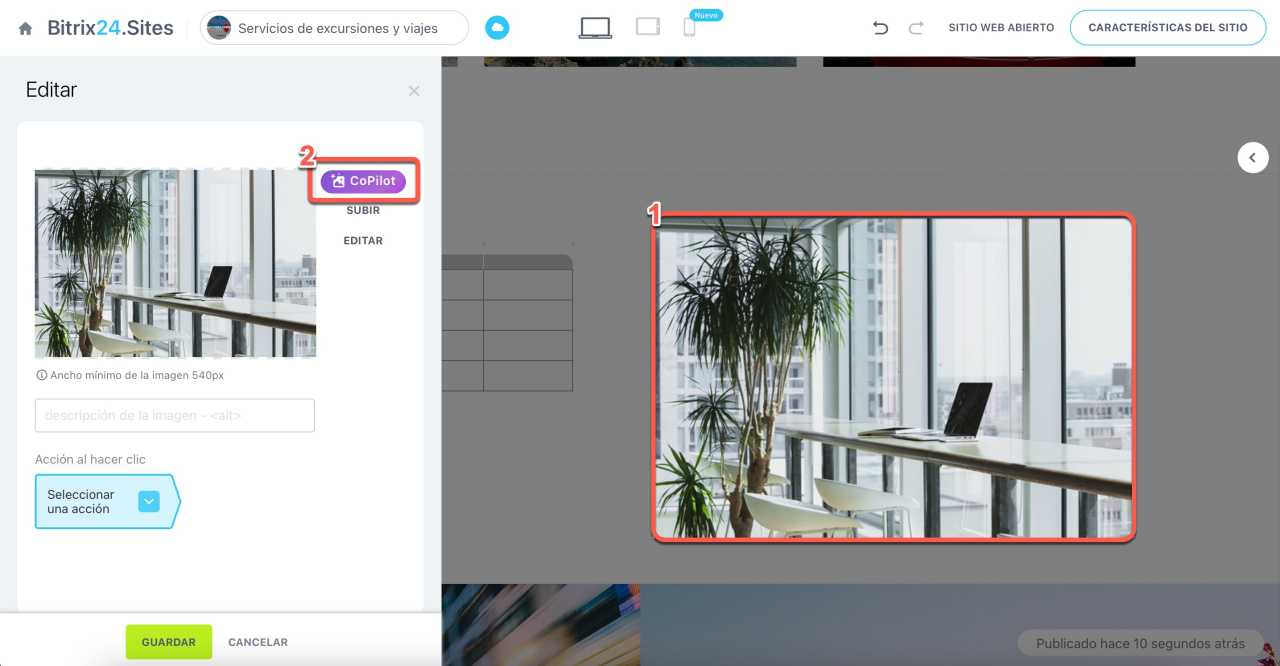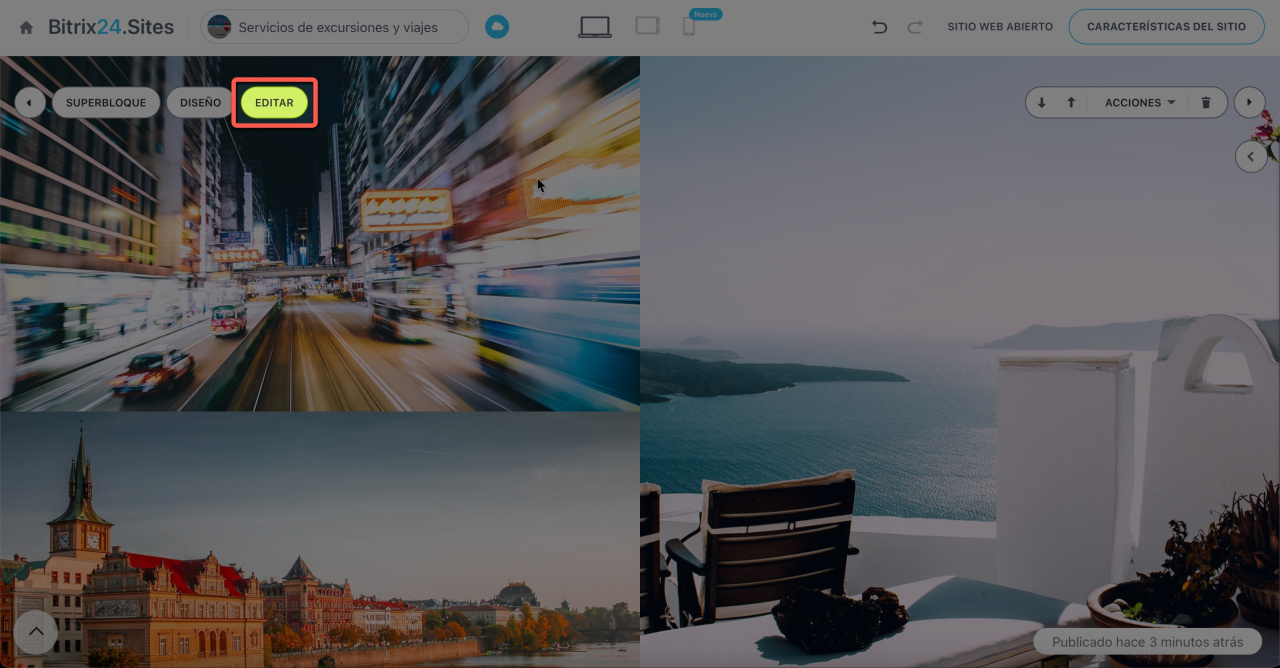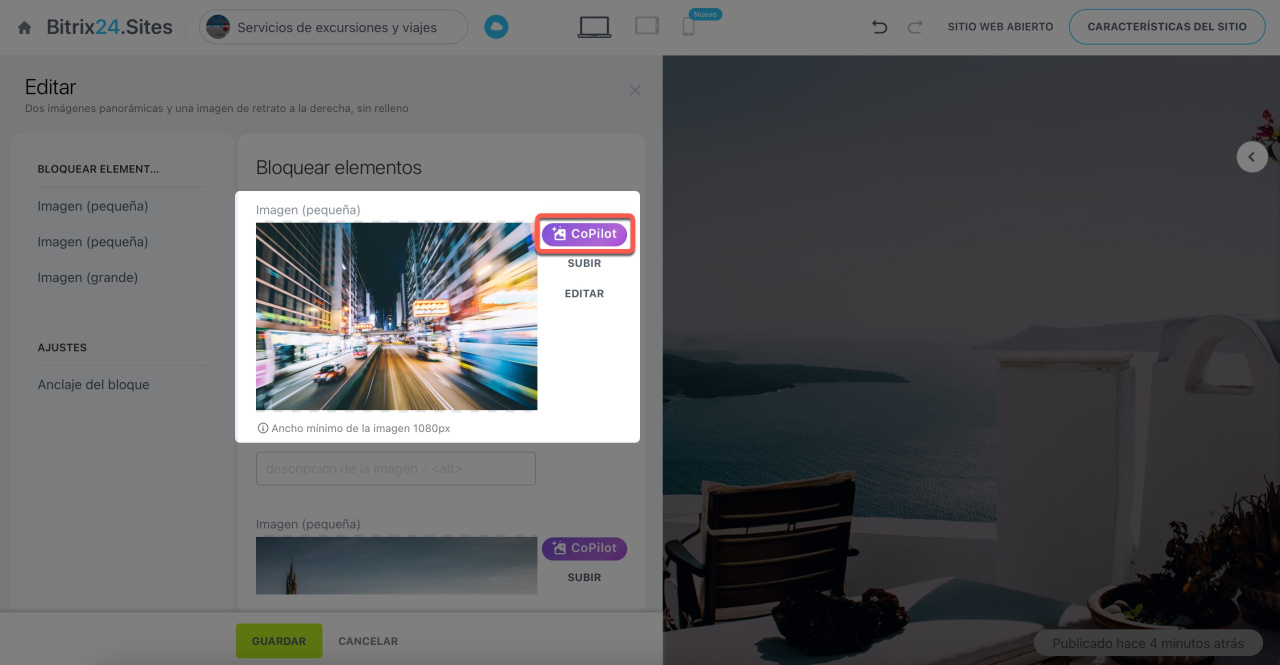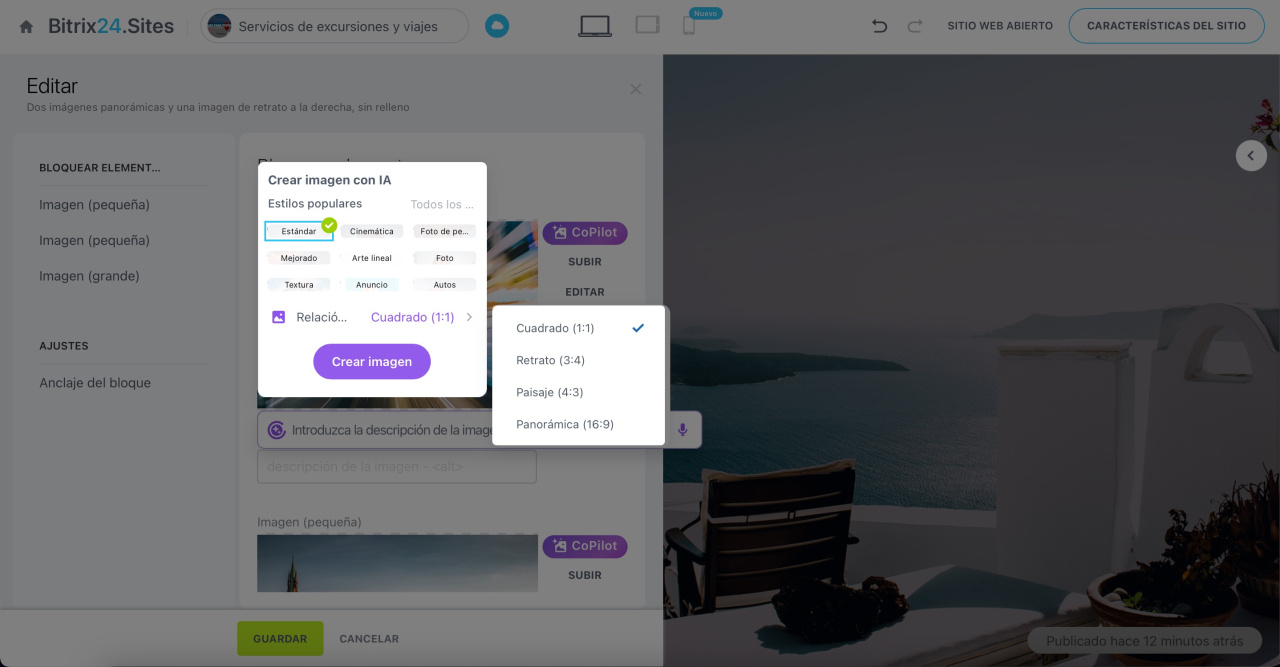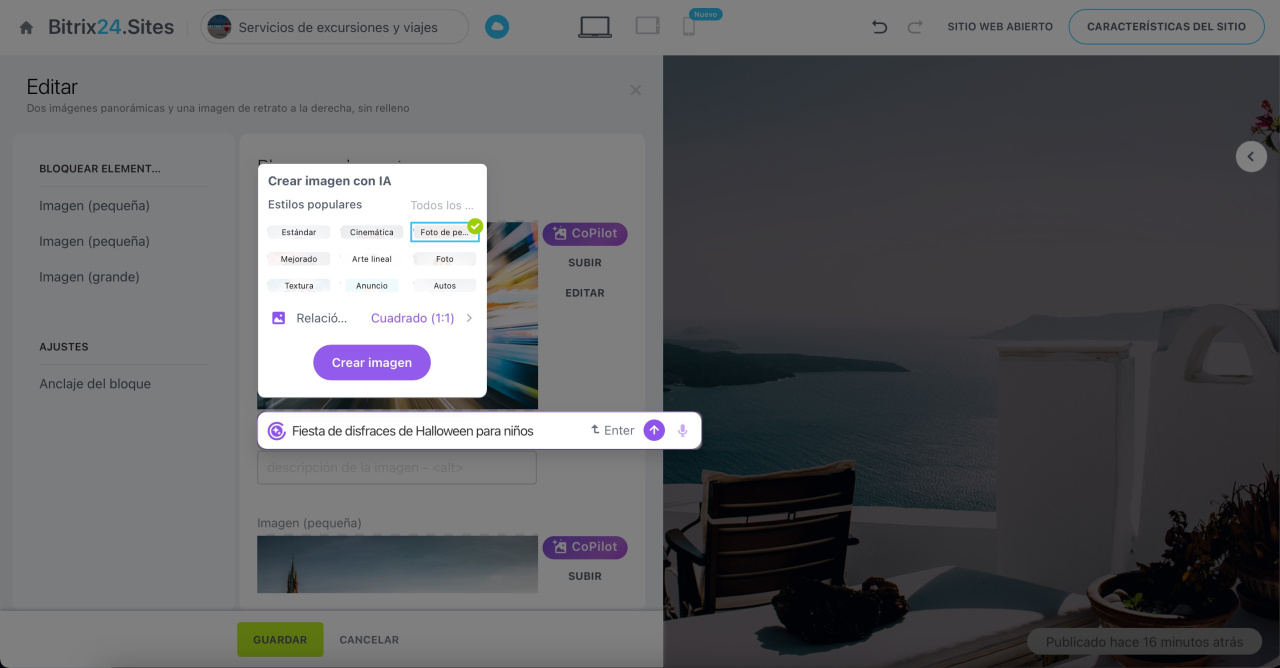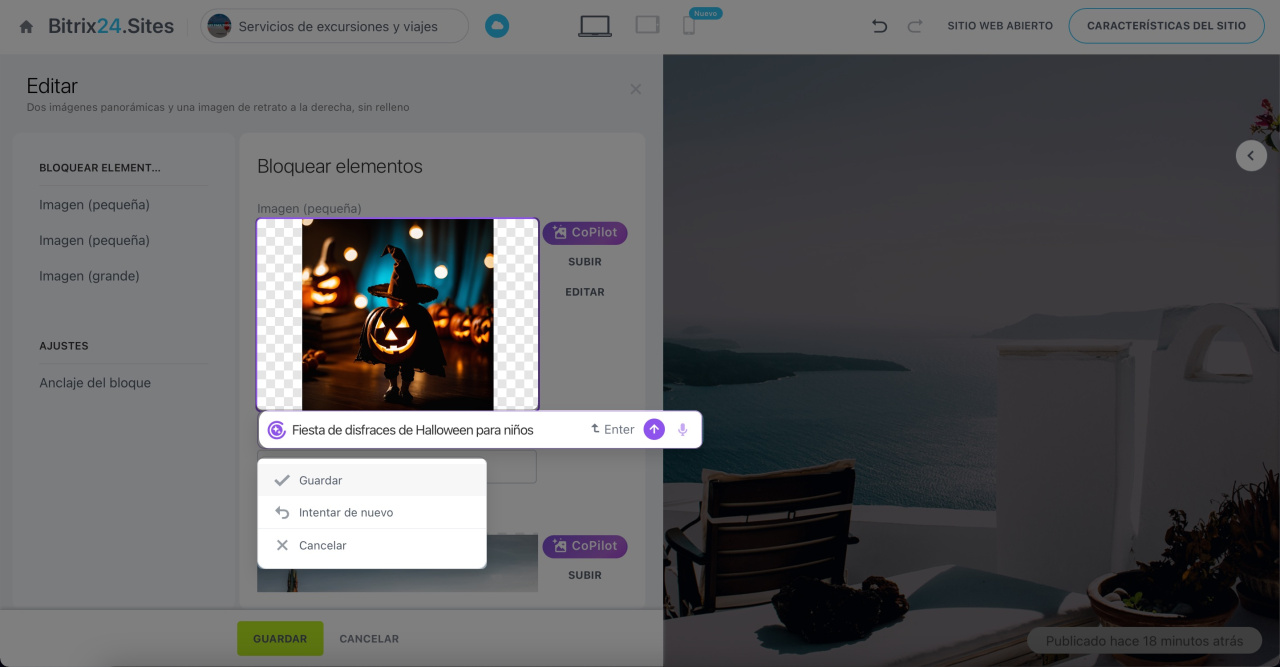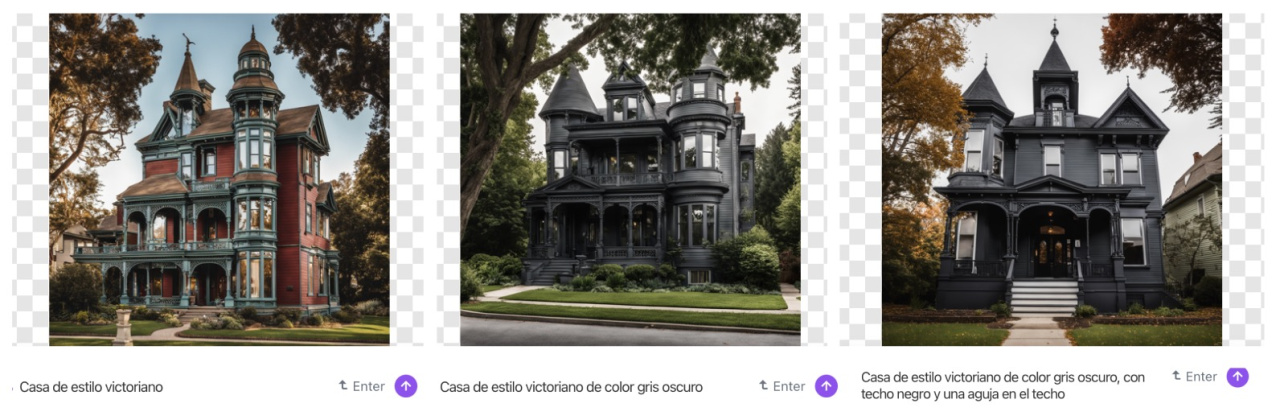En Bitrix24, puedes generar imágenes para tus sitios web y tiendas online utilizando inteligencia artificial. Solo proporciona los detalles necesarios a CoPilot en tu idioma y él creará la imagen. No tendrás que perder tiempo buscando imágenes adecuadas ni preocuparte por los derechos de autor.
Ver la página de planes y precios.
Para crear imágenes con CoPilot, necesitas un sitio web. Puedes crear uno utilizando una plantilla en blanco o seleccionando una opción ya preparada del catálogo.
Crear un sitio web en Bitrix24
Ve a la sección de Sitios web y tiendas. Selecciona un sitio web no publicado y haz clic en Abrir > Abrir en el editor.
Crear una imagen con CoPilot
En el sitio web, abre un bloque con imágenes. Haz clic en la imagen y presiona el botón CoPilot.
También puedes acceder a CoPilot a través del botón Editar.
Selecciona la imagen deseada y haz clic en CoPilot.
Selecciona un estilo de la imagen. Los estilos cambian la apariencia de una imagen, especificando colores y texturas. Elige un estilo y CoPilot creará una imagen con el efecto apropiado, como un dibujo en acuarela o un fotograma de una película. Para ver más efectos, haz clic en Todos los estilos.
Especifica el formato de la imagen. Elige uno de los formatos que se adapte a tu sitio web:
- Cuadrado (1:1): para avatares y miniaturas.
- Retrato (3:4): para fotografías de retratos, como carteles y pancartas verticales.
- Paisaje (4:3): para diapositivas y fotografías estándar.
- Formato ancho (16:9): para portadas y pancartas de gran formato.
Escribe una solicitud. En el campo de entrada, describe en detalle la imagen deseada. Por ejemplo, si deseas crear una imagen para un evento, selecciona el estilo Foto de película y el formato Cuadrado (1:1). Luego, presiona Enter o Crear imagen.
Si la imagen creada es adecuada, puedes guardarla. Para crear una nueva imagen con la misma configuración, haz clic en Intentar de nuevo. Para ingresar una nueva solicitud y seleccionar opciones de imagen, haz clic en Cancelar.
Guarda la imagen y aparecerá en la página.
Cómo cambia la imagen según la precisión de la solicitud
Para obtener una imagen que cumpla con tus expectativas, es importante formular tu solicitud con detalle. Veamos tres opciones de consulta:
- Casa de estilo victoriano.
- Casa de estilo victoriano de color gris oscuro.
- Casa de estilo victoriano de color gris oscuro, con techo negro y una aguja en el techo.
Cuanto más detallada sea la solicitud, mejor será el resultado.
Resumen
- En Bitrix24, puedes generar imágenes para tus sitios web y tiendas online utilizando inteligencia artificial.
- Al crear una imagen, puedes especificar su estilo y formato.
- Si la imagen generada no es adecuada, haz clic en Intentar de nuevo para crear una nueva con los mismos parámetros.
- Cuanto más detallada sea la solicitud, mejor será el resultado.
Artículos recomendados: