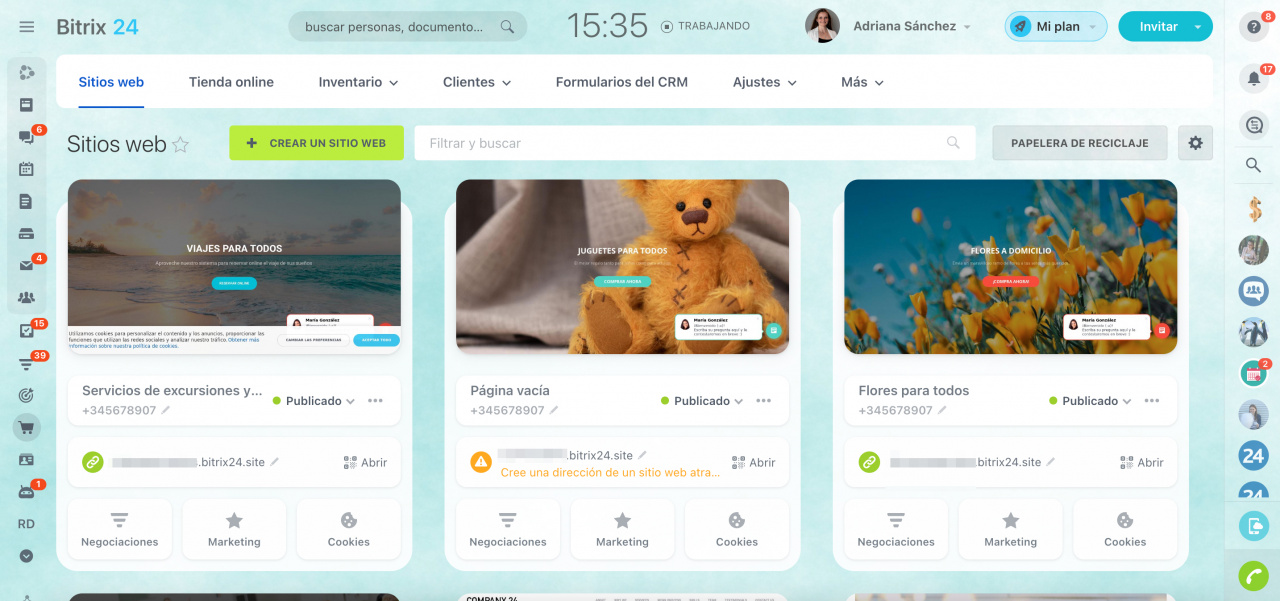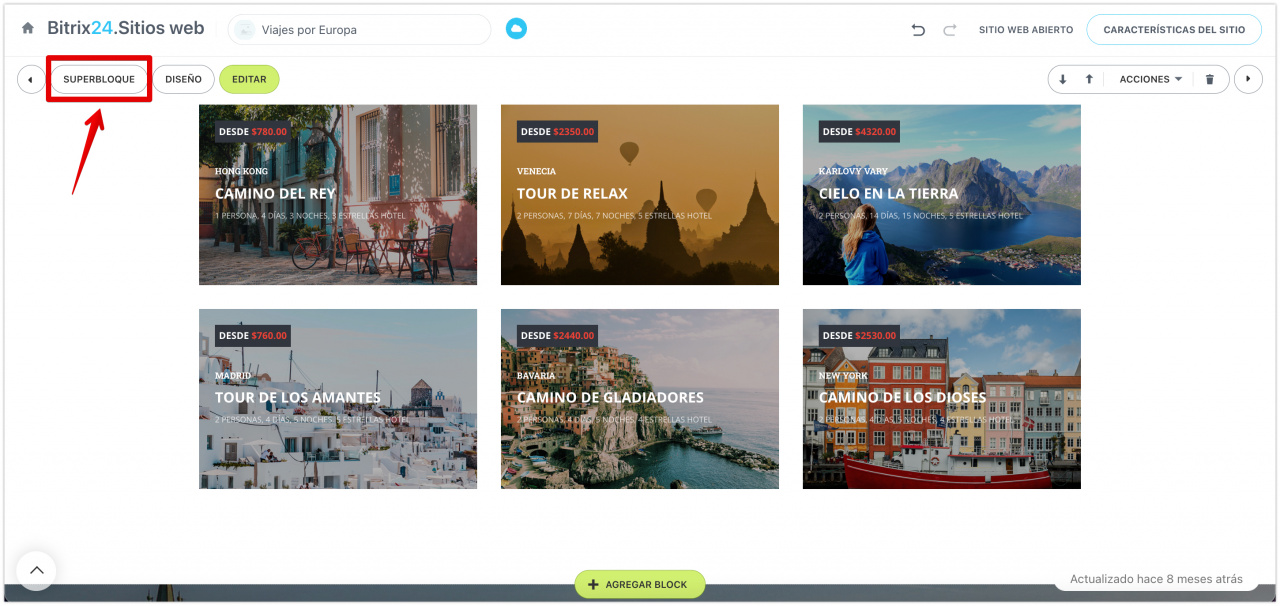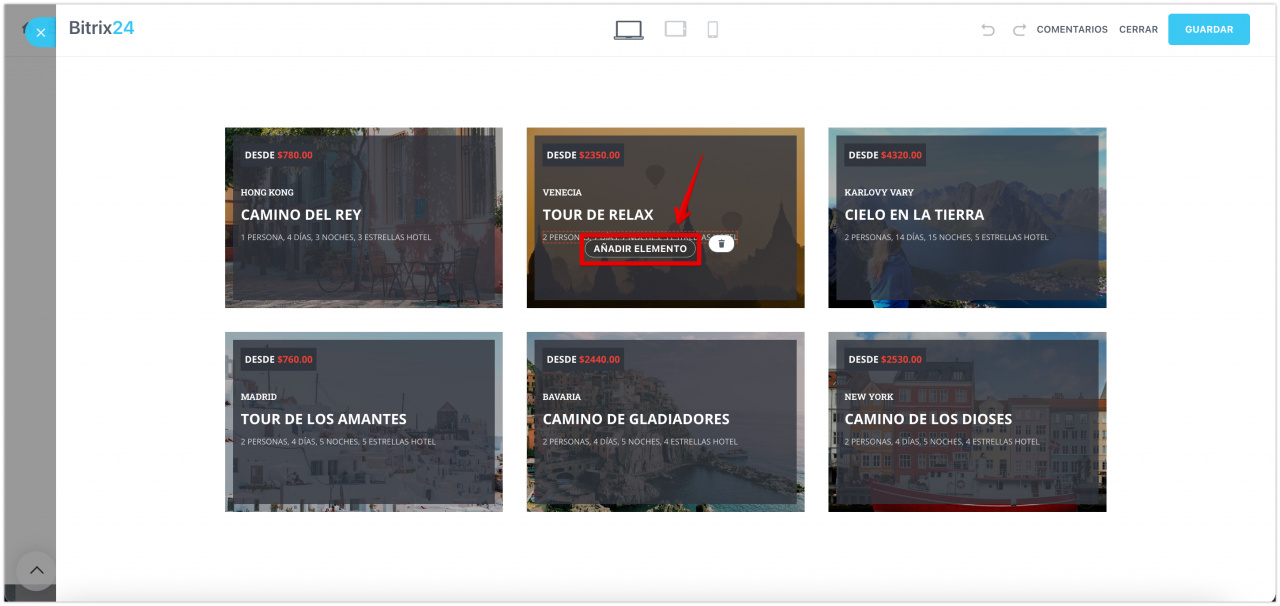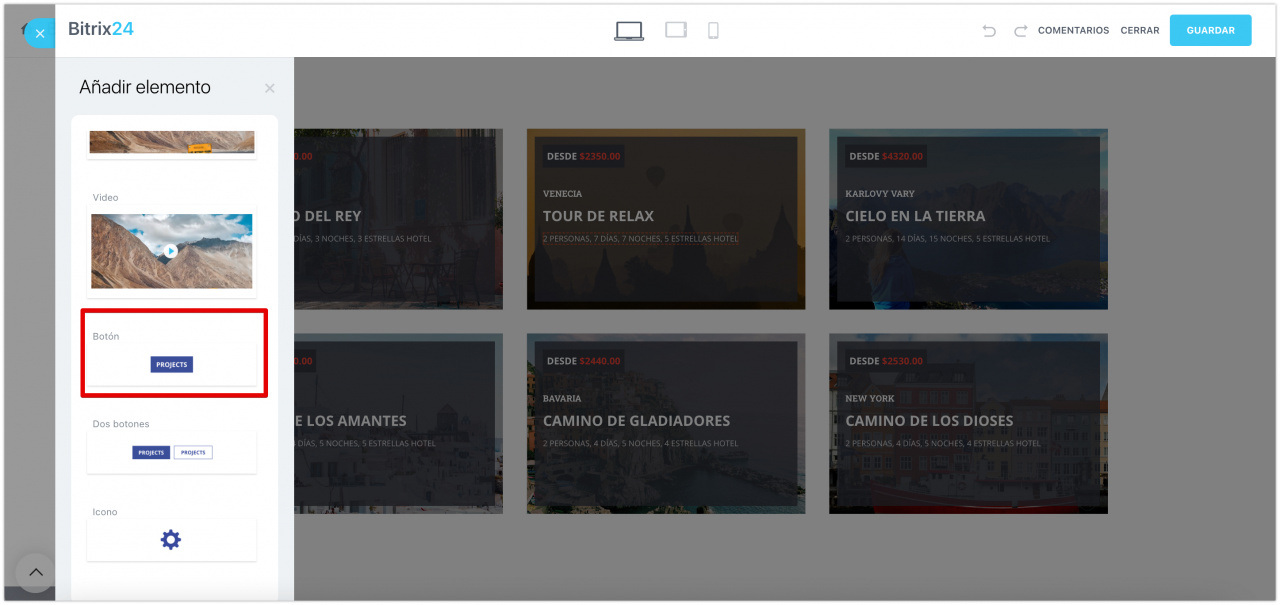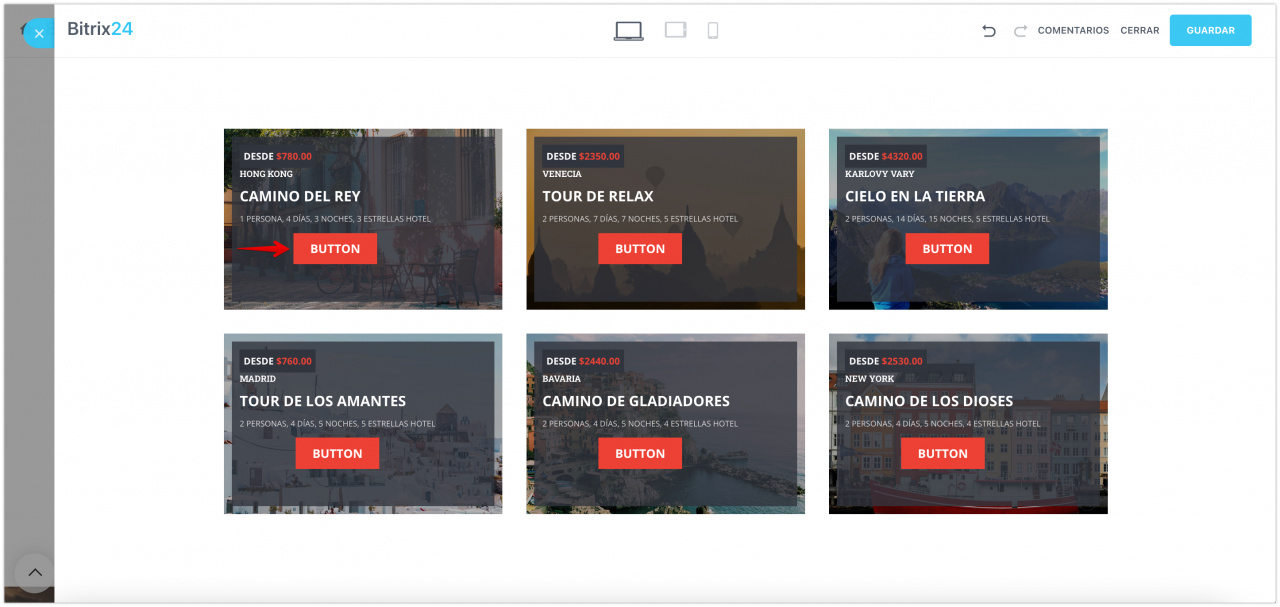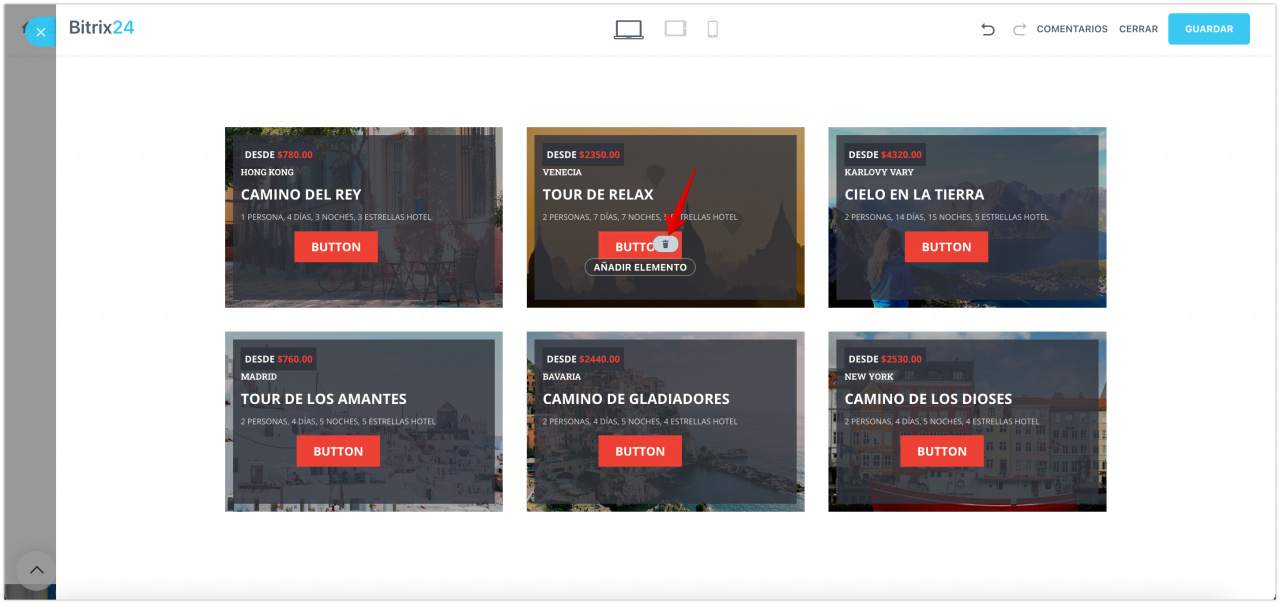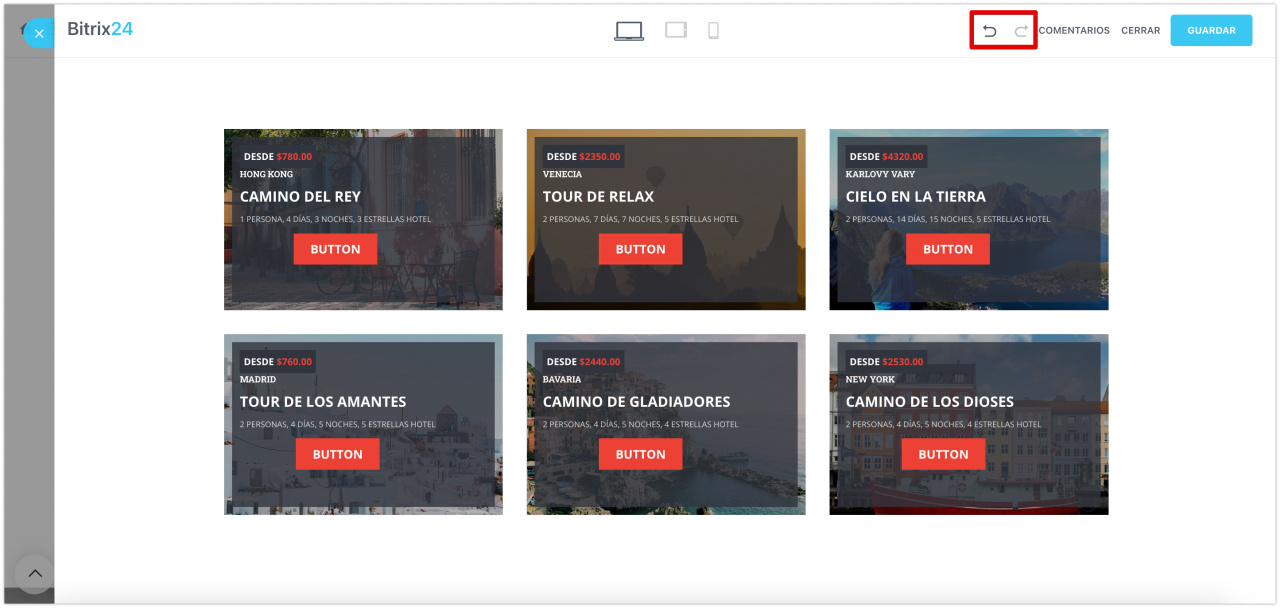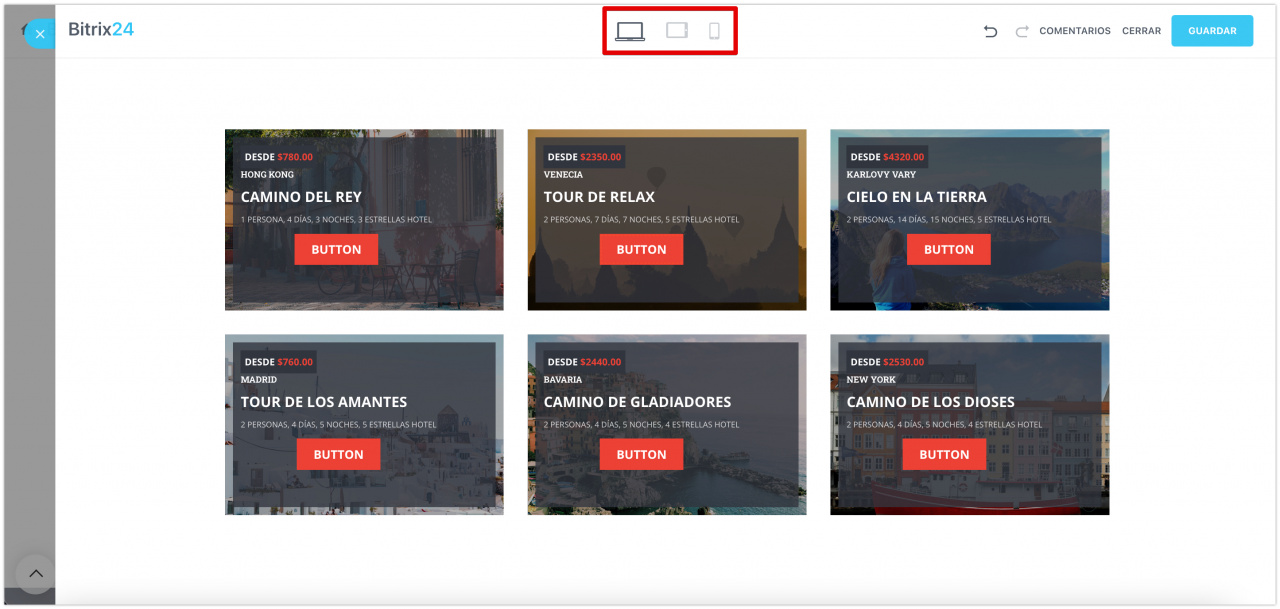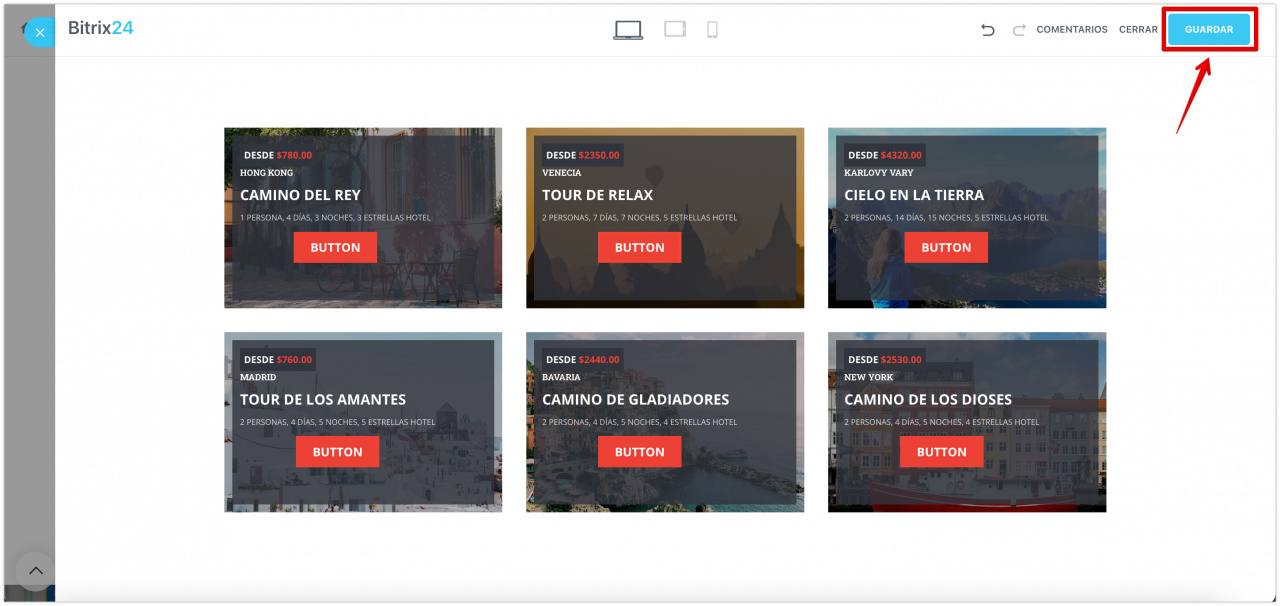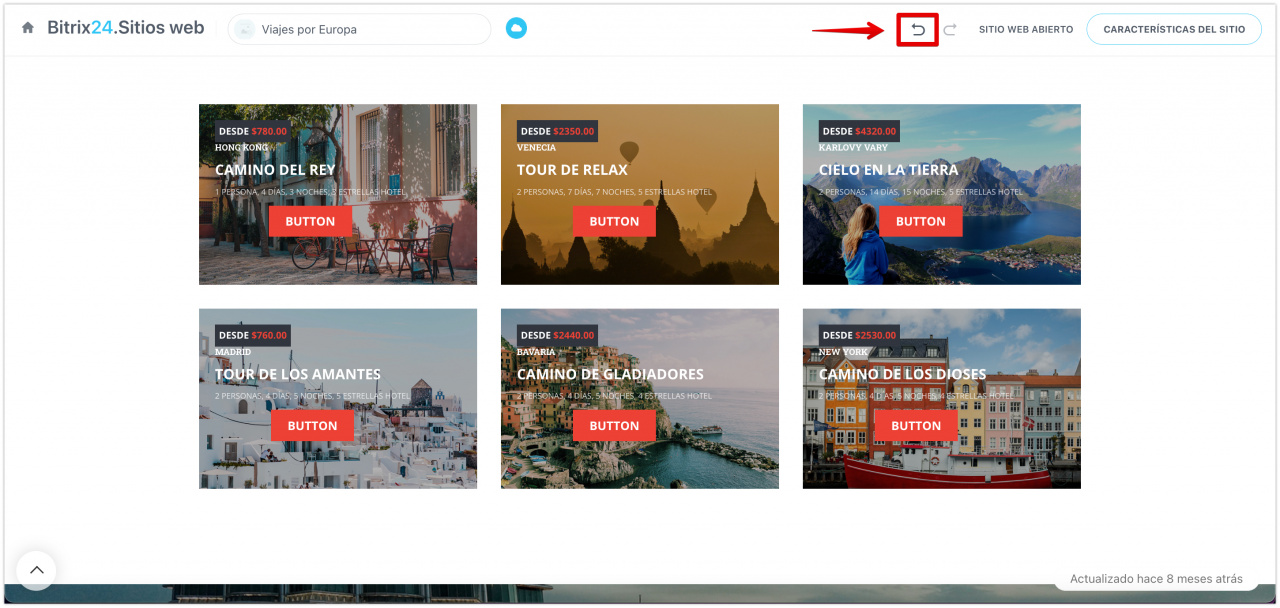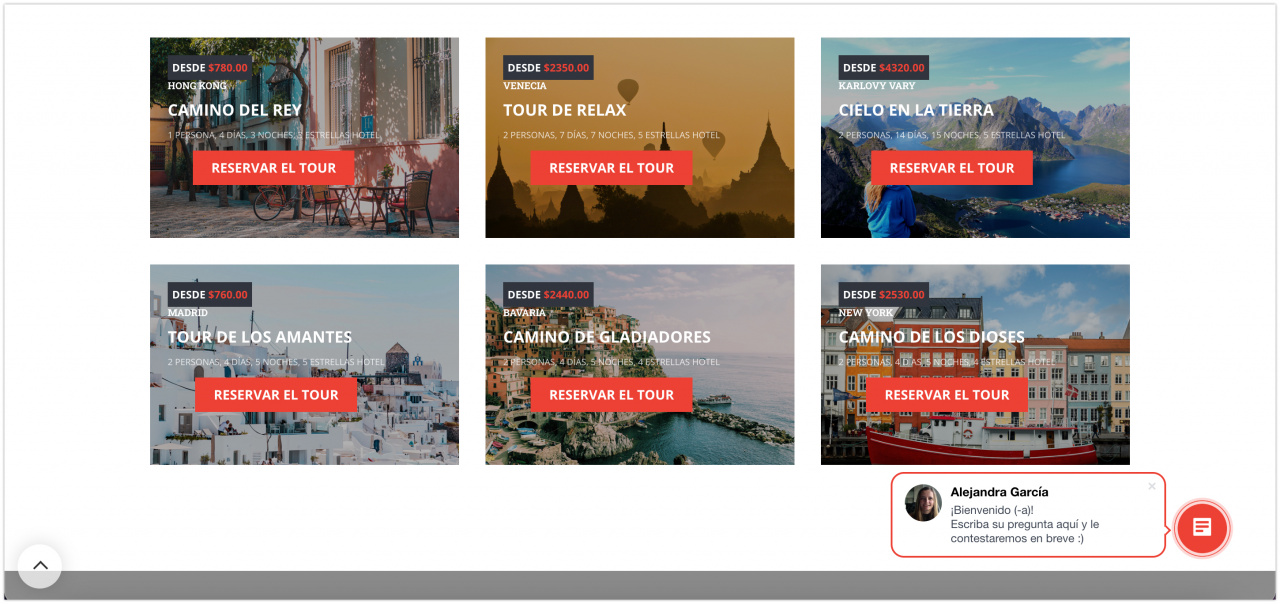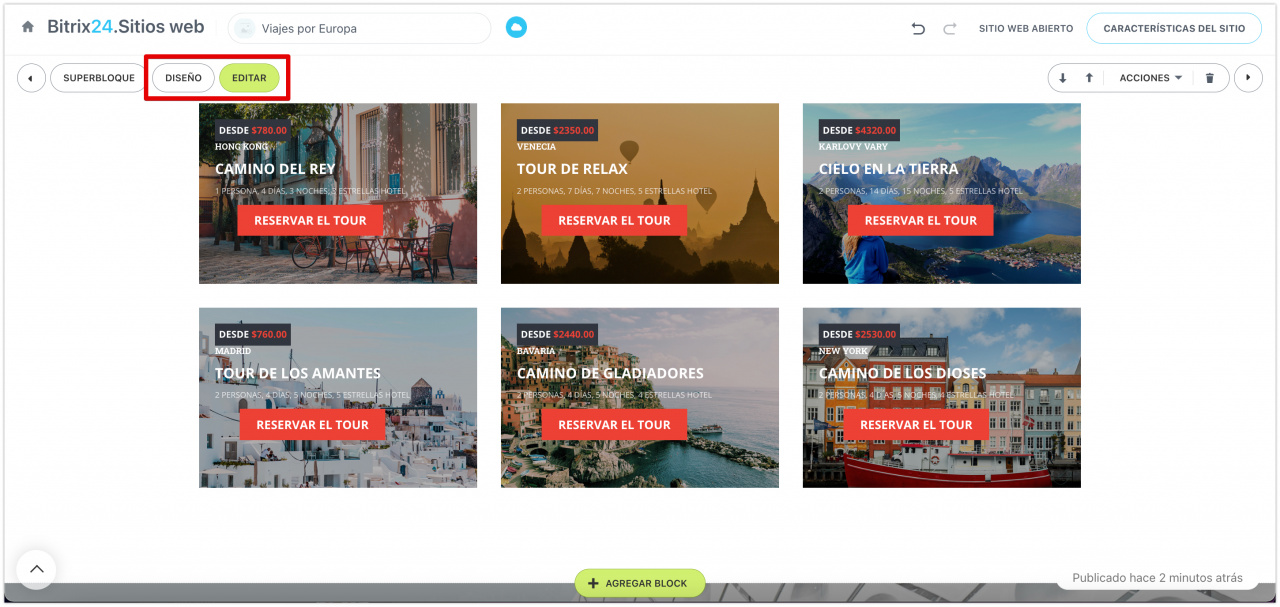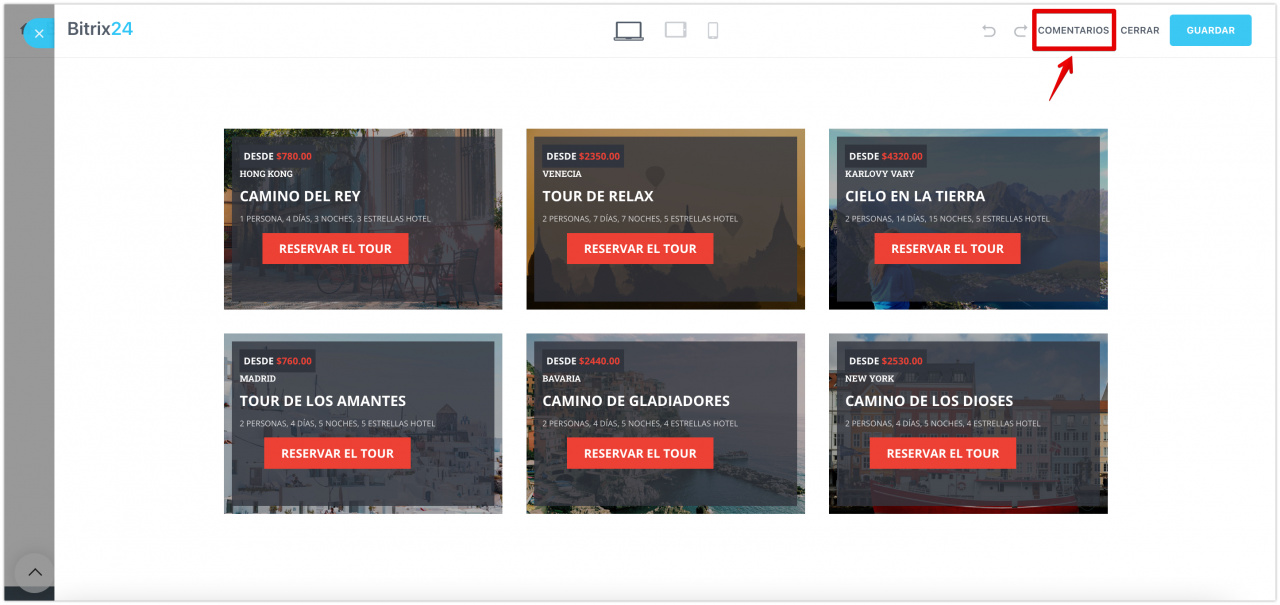Superbloque es un modo en el que puede administrar elementos dentro de los bloques de su sitio web.
Por lo tanto, puede diversificar su sitio web y crear soluciones únicas.
¿Cómo agregar un superbloque?
Vaya a la sección de Sitios web y tiendas online > Sitios web > seleccione su sitio web o cree uno nuevo.
En el diseñador, seleccione el bloque deseado y haga clic en el botón Superbloque.
¿Cómo configurar el superbloque?
En el formulario de configuración del superbloque, puede agregar nuevos elementos al bloque seleccionado. Desplace el mouse sobre el lugar apropiado y haga clic en Añadir elemento.
Luego seleccione el elemento deseado de la lista.
Si agrega un elemento a un bloque de varias columnas, entonces este elemento aparecerá en todas las columnas de ese bloque.
En el formulario de configuración del superbloque, puede eliminar elementos innecesarios haciendo clic en el icono especial.
Si no está satisfecho con la configuración realizada, puede deshacer o rehacer la acción usando los botones de "atrás" y "adelante".
También puede visualizar cómo se verá el bloque en diferentes dispositivos. Para hacer esto, cambie la vista en la parte superior de la pantalla.
Cuando haya terminado con todas las configuraciones, haga clic en Guardar.
Si no le gusta la apariencia del bloque después de guardarlo, puede devolverlo a su estado original usando el botón Deshacer global.
¡Listo! El bloque con elementos nuevos aparecerá en la página de su sitio web.
Para personalizar aún más el contenido y el diseño del bloque, use los botones Editar y Diseño.
Artículos recomendados: