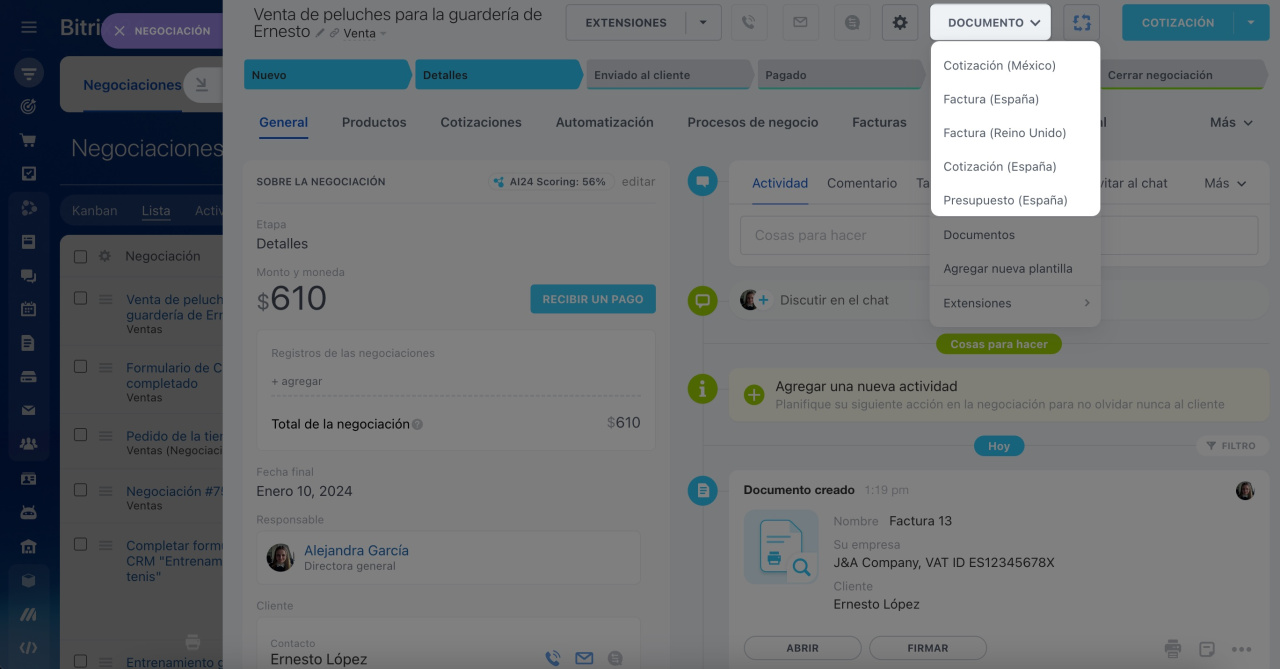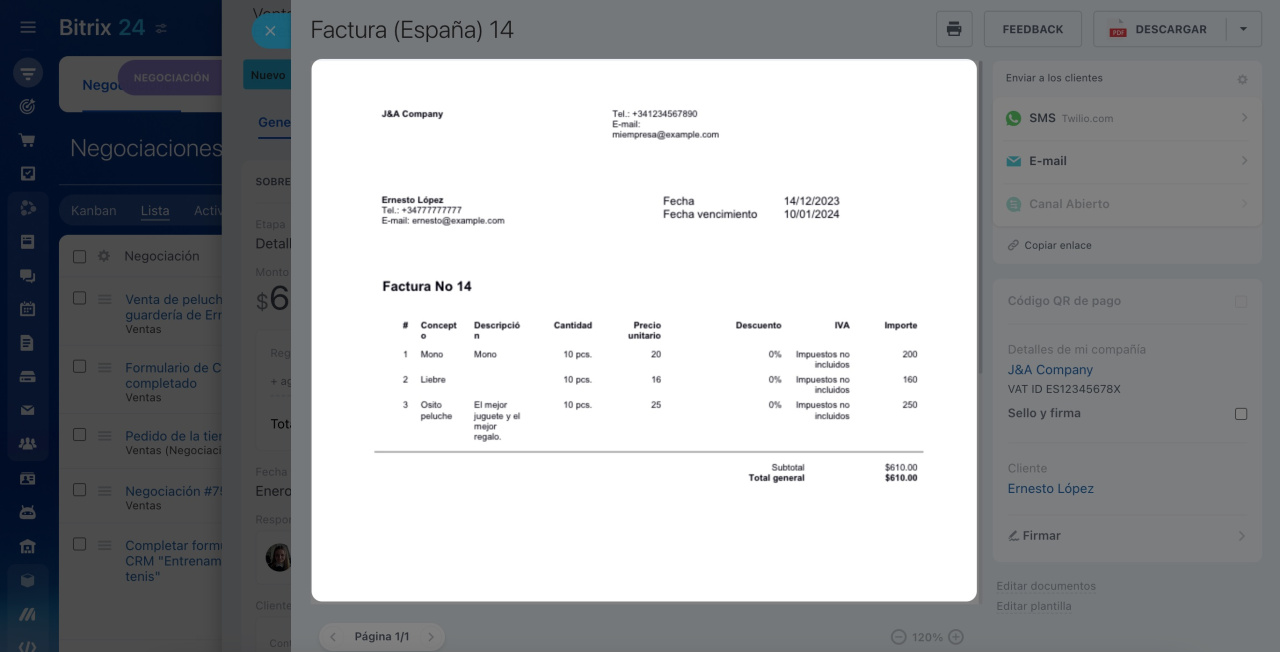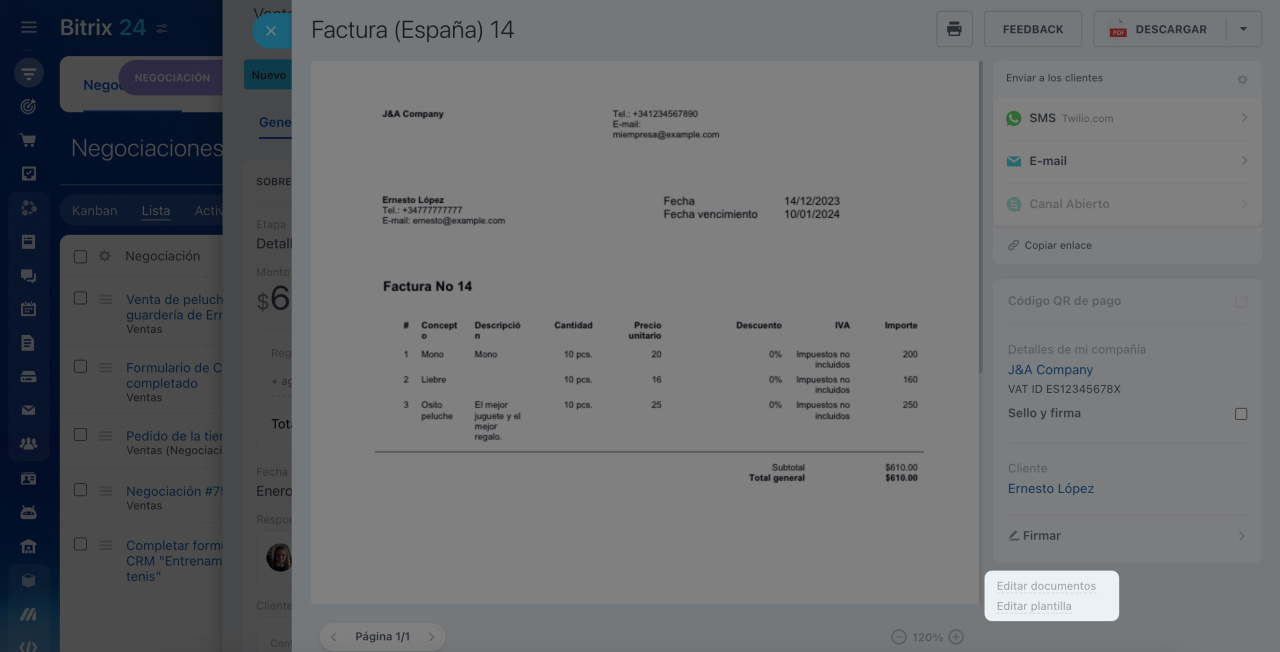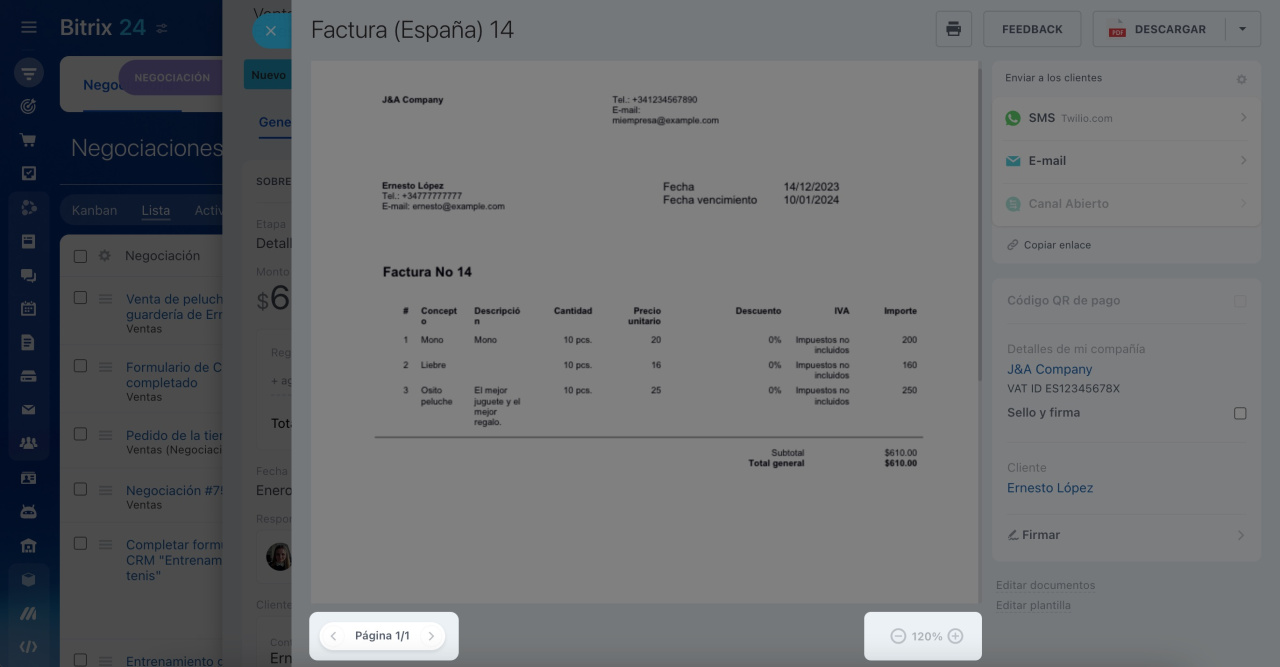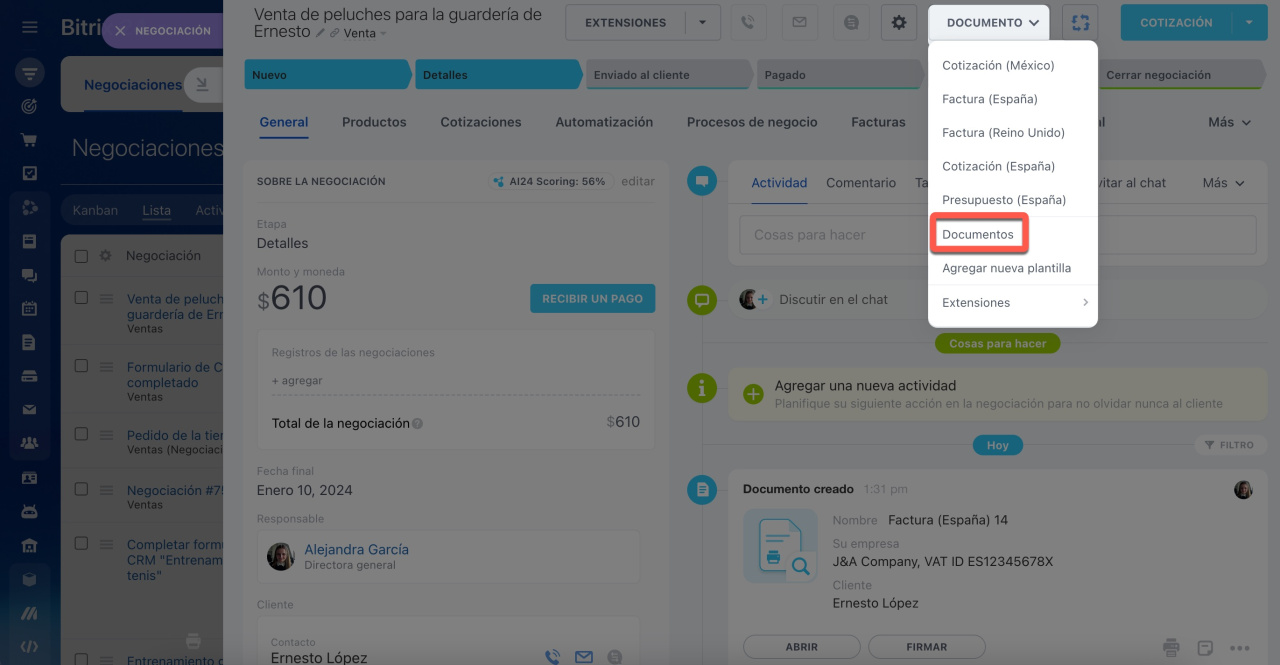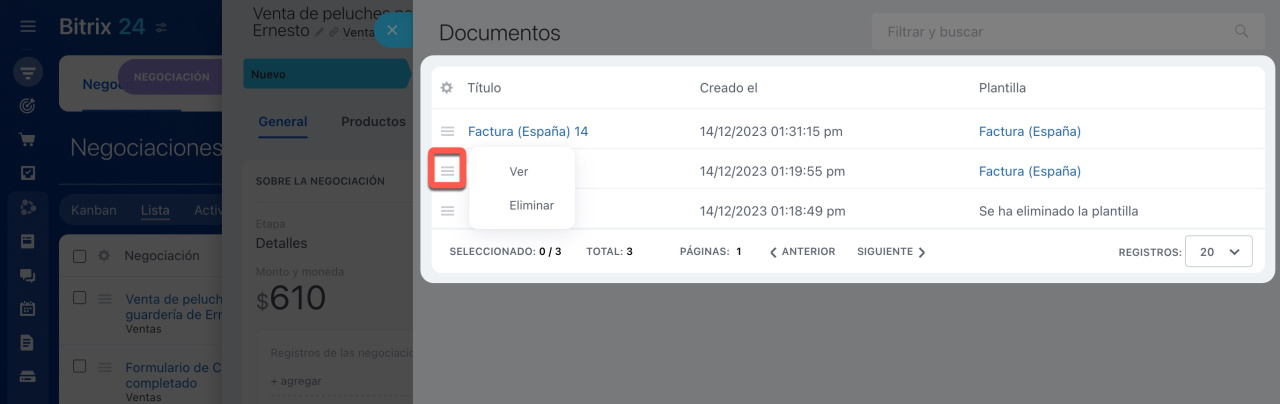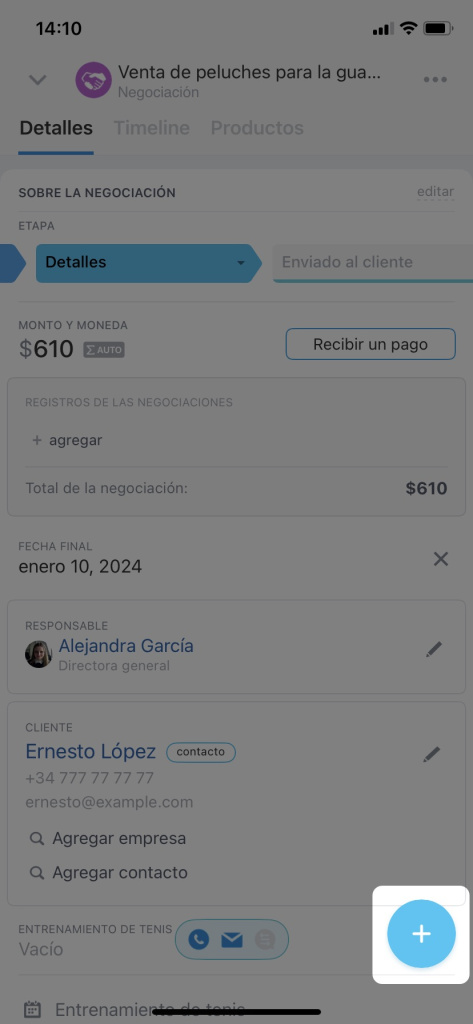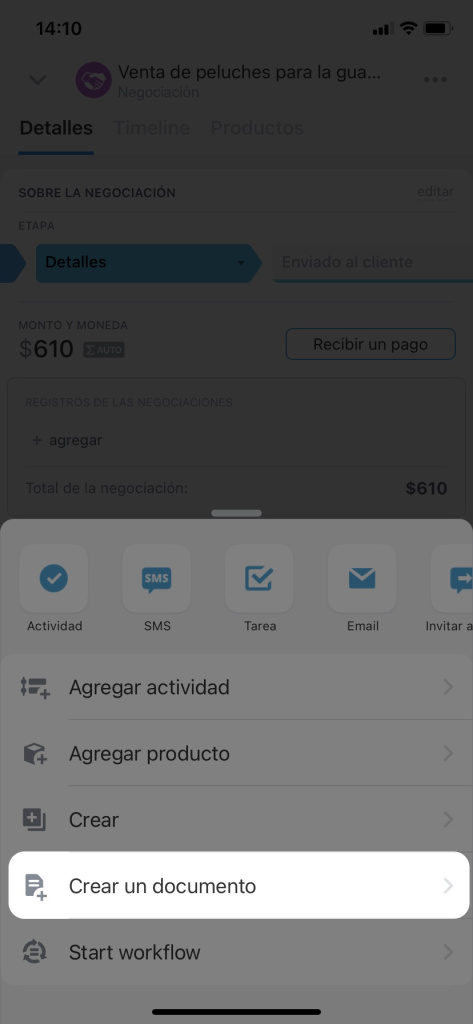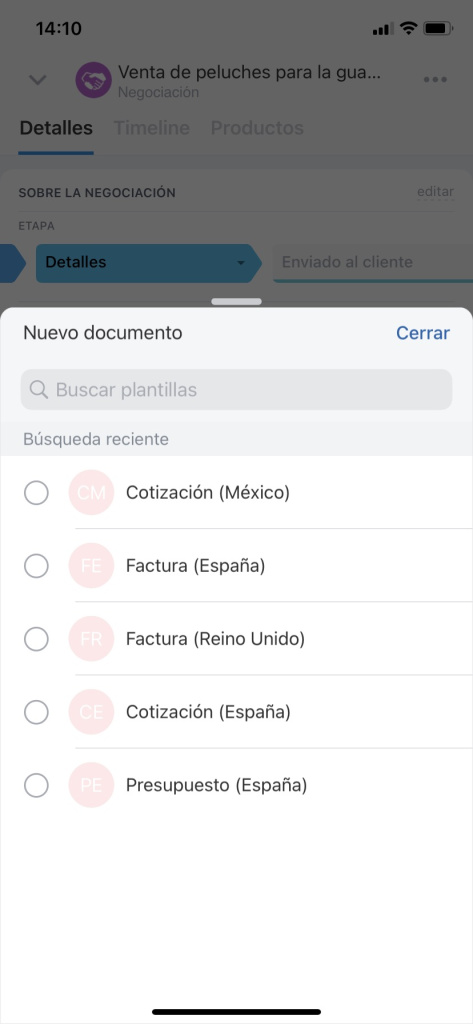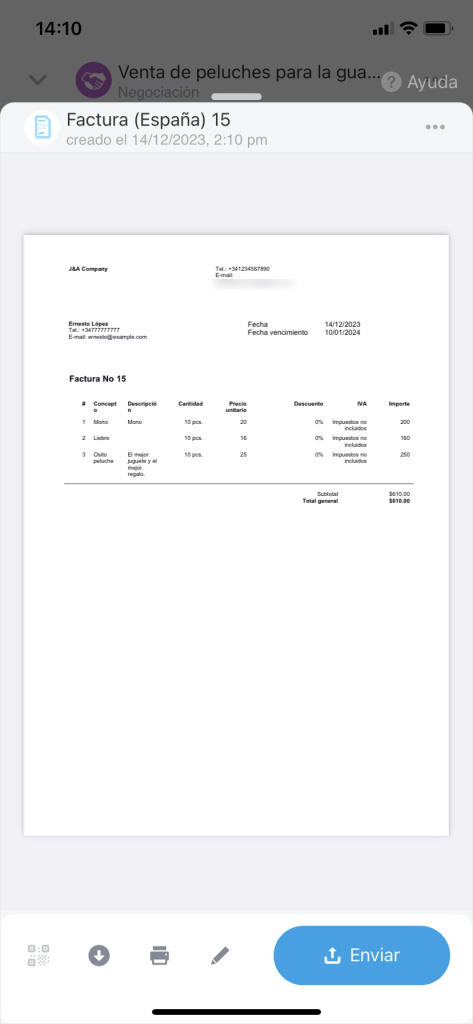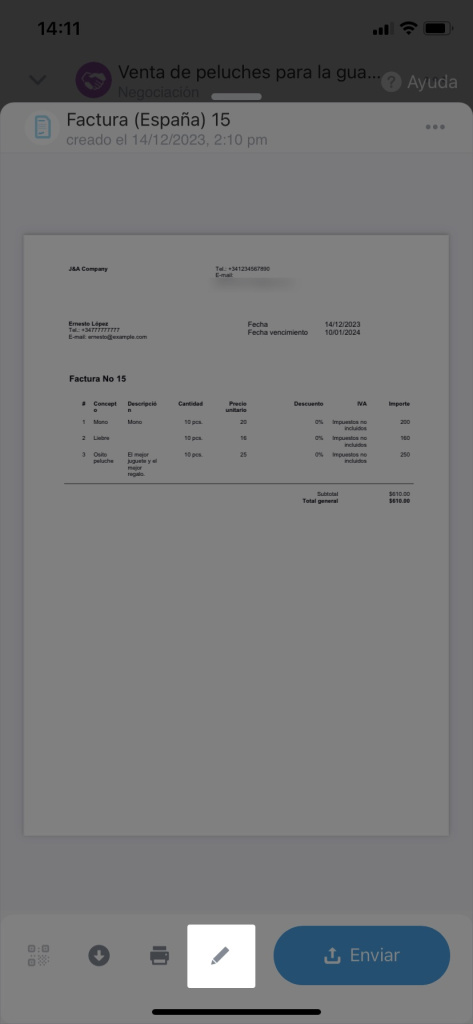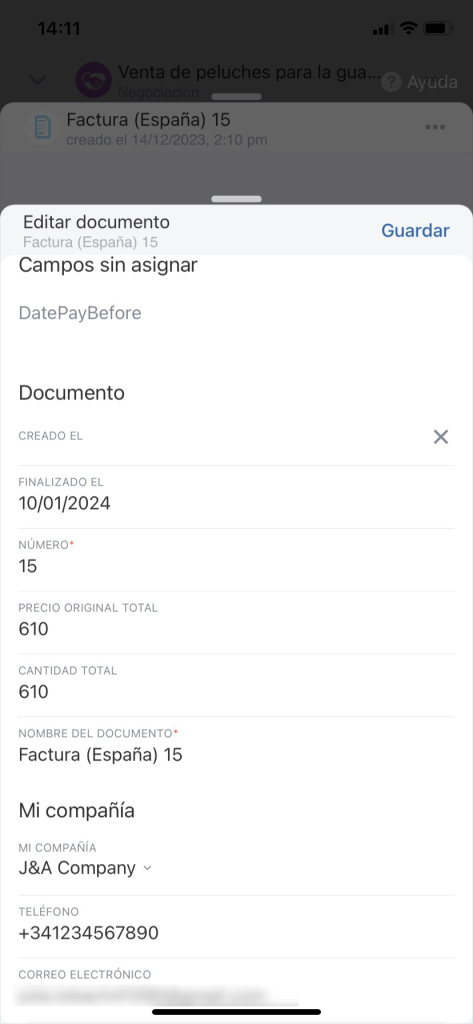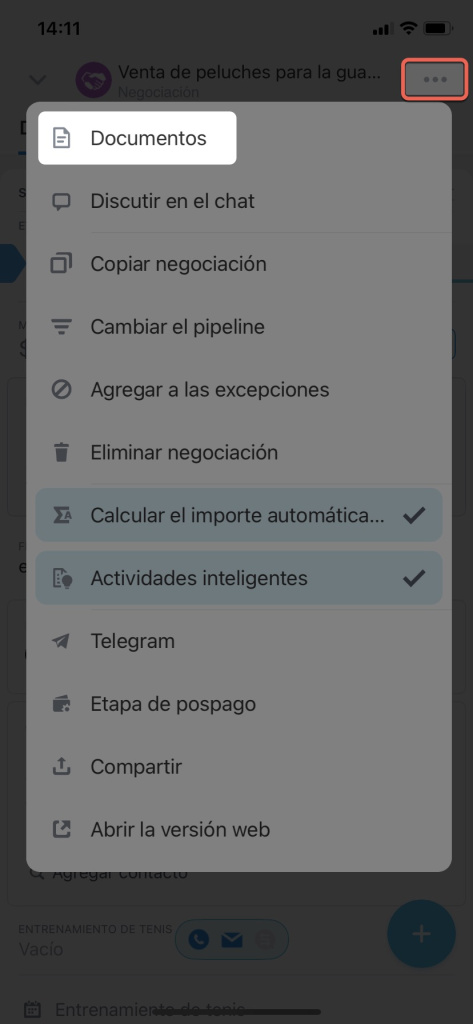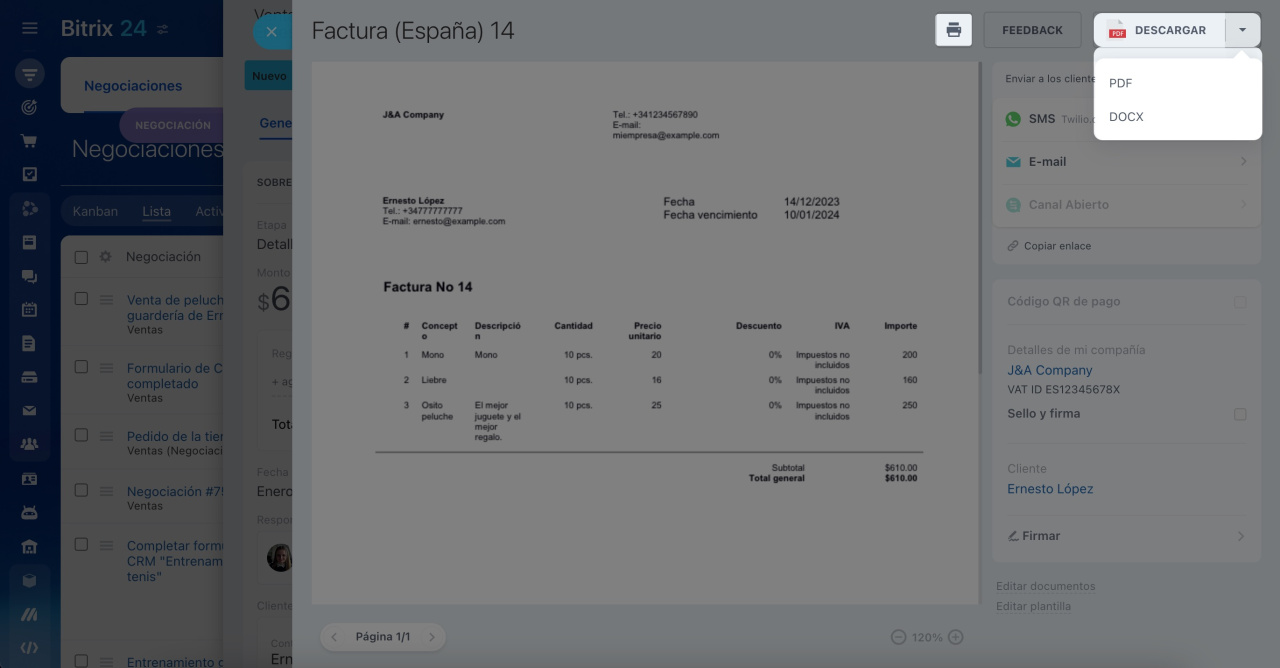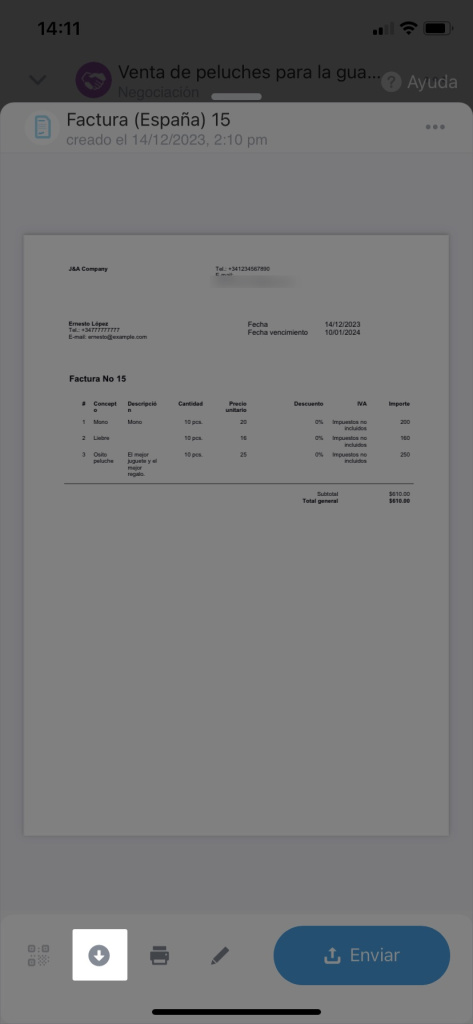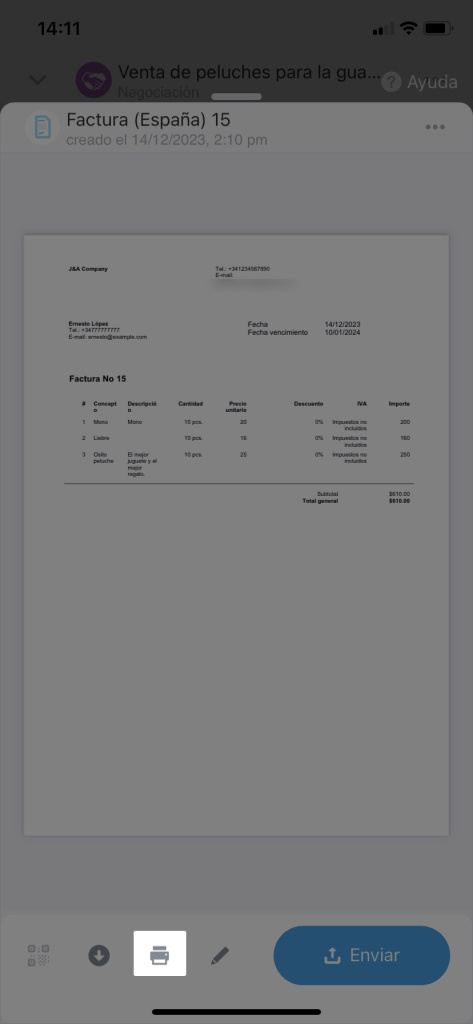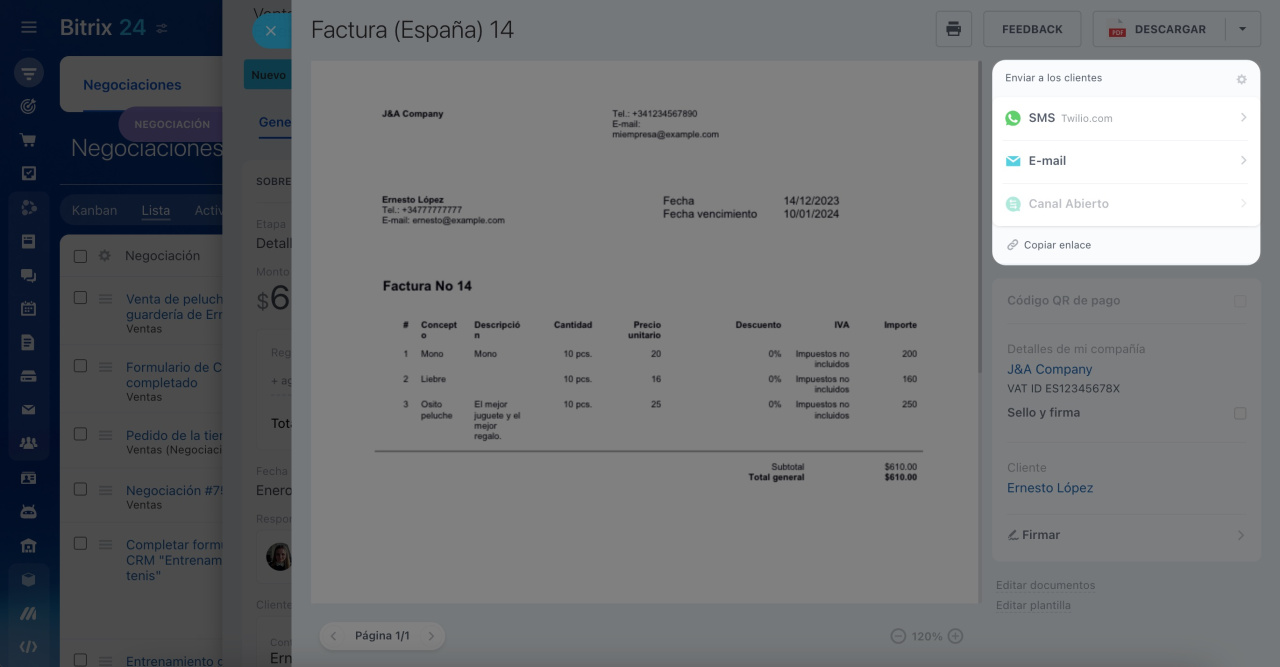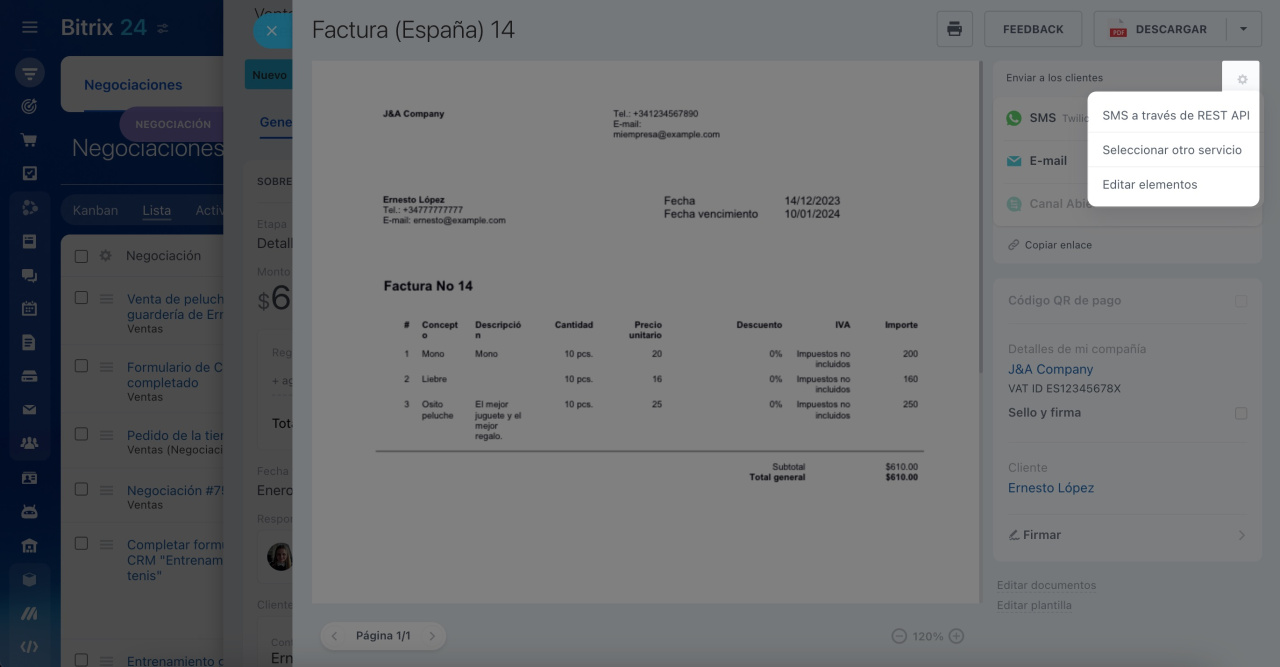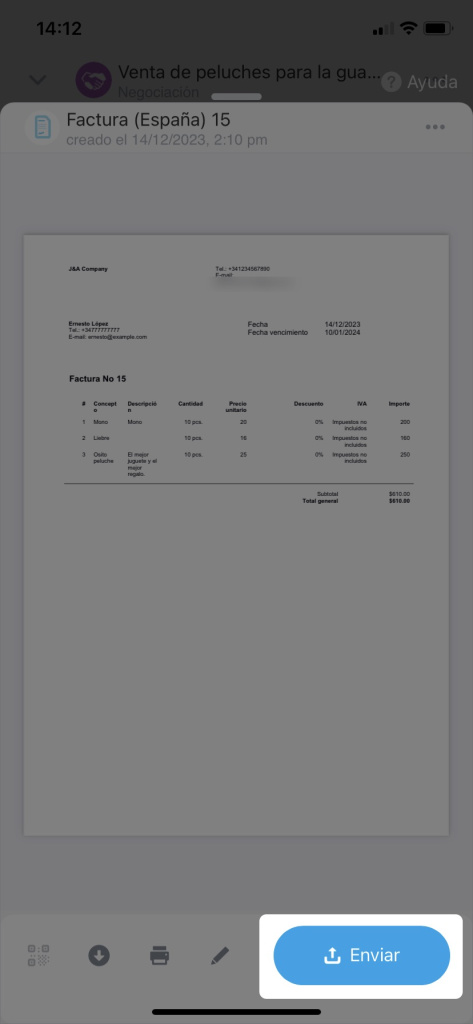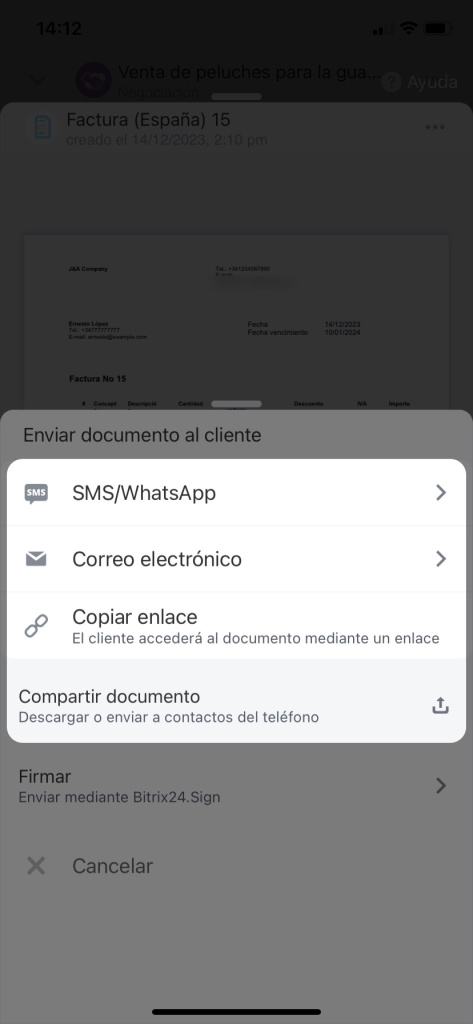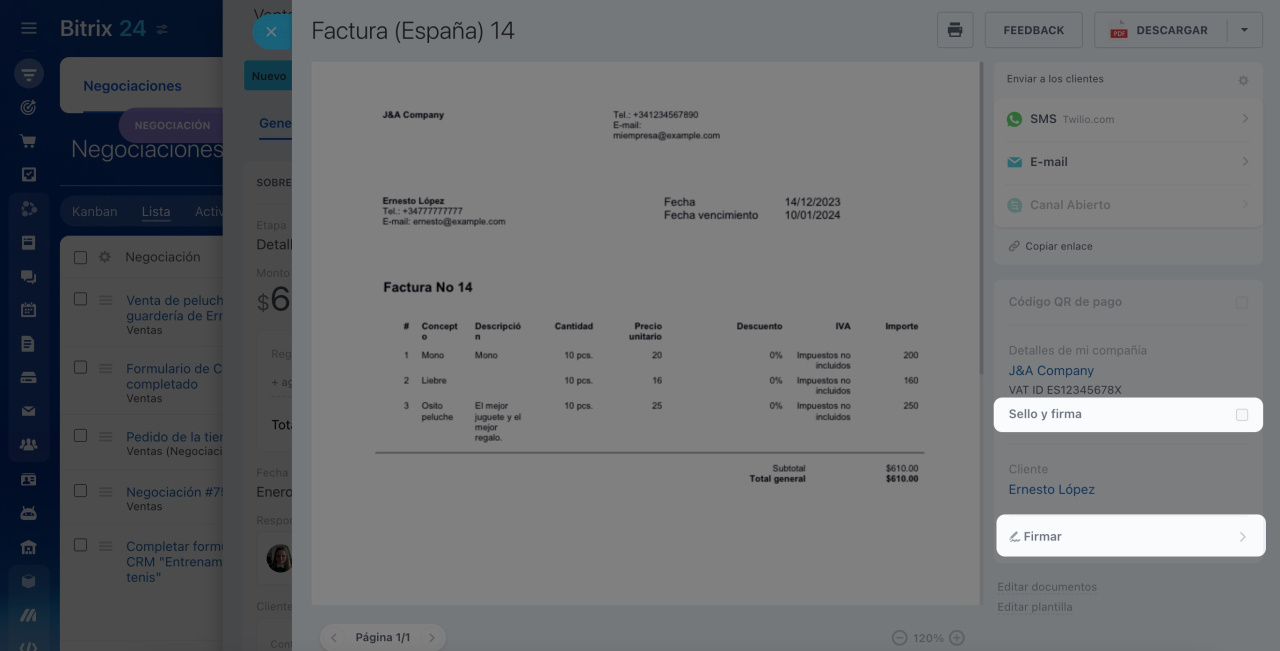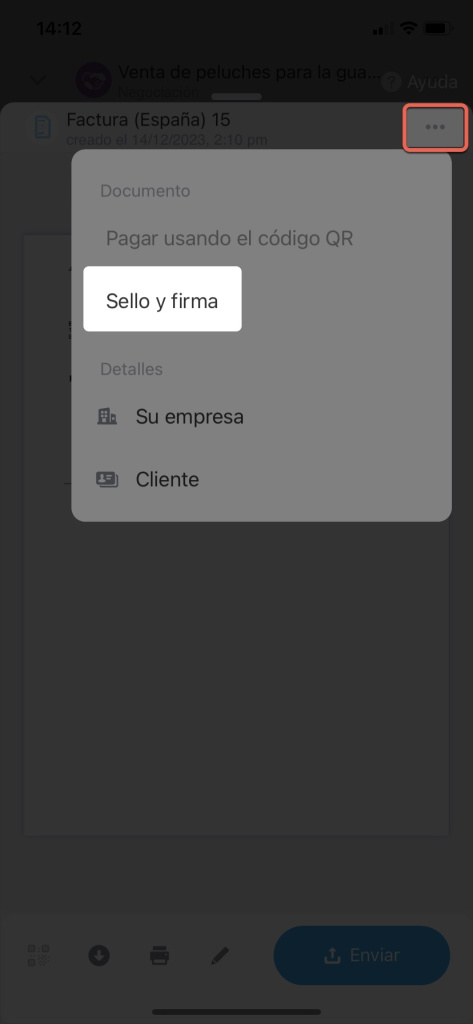En Bitrix24, puedes trabajar con documentos tanto en la versión web como en la aplicación móvil. Elige una plantilla y CRM creará automáticamente un documento con los datos del elementoElemento en CRM de Bitrix24 es un prospecto, una negociación, un contacto, una compañía, una factura, una cotización y un proceso inteligente. .
Plantillas de documentos en CRM
Ver la página de planes y precios.
¿Cómo crear un documento?
En la ficha del elemento de CRM, haz clic en Documento y elige la plantilla requerida.
El nuevo documento se generará automáticamente. Bitrix24 agregará los datos del elemento de CRM, así como los detalles de tu empresa.
Detalles de mi compañía: ¿cómo agregar?
Verifica que todos los datos sean correctos. Utiliza una de las opciones si necesitas realizar algunos cambios:
- Editar documento si se requieren cambios en la información del documento.
- Editar plantilla si se requieren cambios en la plantilla.
Si el archivo consta de varias páginas, utiliza la función de paginación. Para aumentar el tamaño del texto, cambia la escala del documento.
Para ver todos los documentos creados para este elemento de CRM, haz clic en Documento > Documentos.
La lista de documentos muestra la fecha de creación, el nombre del documento y la plantilla. Aquí mismo puedes ver o eliminar el documento.
En la ficha del elemento de CRM, toca Plus (+) en la esquina inferior derecha y elige la opción Crear un documento.
Elige la plantilla conveniente. El nuevo documento se generará automáticamente.
Verifica que todos los datos sean correctos. Para editar la información, toca el lápiz, realiza los cambios necesarios y guarda el documento.
Para ver todos los documentos creados para este elemento de CRM, toca el icono de tres puntos (...) > Documentos.
¿Cómo guardar e imprimir el documento?
Para guardar el documento en la computadora, haz clic en Descargar y elige el formato PDF o DOCX. Para imprimir el documento, haz clic en el botón apropiado.
¿Cómo enviar el documento al cliente?
Puedes enviar el documento a través del servicio SMS, correo electrónico o chat de canales abiertos.
Contact Center
En el panel lateral del documento, verás qué canales de comunicación se pueden utilizar. Los canales activos se resaltarán en la lista.
SMS. Envía un SMS con el enlace al documento al cliente. Para poder enviar mensajes SMS, primero debes configurar una integración con el servicio de mensajería. Por ejemplo, podría ser la integración con Twilio o cualquier otra solución de Bitrix24 Market.
Enviar SMS usando Twilio Bitrix24 Market
E-mail. Puedes utilizar esta opción si el correo electrónico del cliente está especificado en su ficha de CRM. El cliente recibirá el documento en formato PDF.
Gestionar correo electrónico en CRM
Canal abierto. Puedes utilizar esta opción si el cliente ya te ha escrito en el chat anteriormente. No puedes iniciar el chat primero. Para enviar el documento, copia el enlace y pégalo en el chat con el cliente. El cliente podrá descargar el archivo en formato PDF.
Para ver y configurar los canales de comunicación disponibles, haz clic en el icono de configuraciones (⚙️).
Puedes compartir el documento utilizando las aplicaciones instaladas en tu dispositivo móvil, así como enviarlo por SMS o correo electrónico. Toca Enviar y elige la opción apropiada. Los canales activos se resaltarán en la lista.
SMS. Envía un SMS con el enlace al documento al cliente. Para poder enviar mensajes SMS, primero debes configurar una integración con el servicio de mensajería. Por ejemplo, podría ser la integración con Twilio o cualquier otra solución de Bitrix24 Market.
Enviar SMS usando Twilio Bitrix24 Market
Correo electrónico. Puedes utilizar esta opción si el correo electrónico del cliente está especificado en su ficha de CRM. El cliente recibirá el documento en formato PDF.
Webmail en CRM móvil
Compartir documento. Descarga el documento y envíalo utilizando una de las aplicaciones instaladas.
Documentos: características adicionales
Además de las características mencionadas, puedes firmar el documento utilizando Bitrix24 Sign, así como insertar la imagen de sello y firma de tu empresa.
Insertar firma y sello. Para insertar automáticamente la firma y el sello de la compañía en una plantilla de documento, debes cargar sus imágenes tanto en la ficha como en los detalles de tu compañía.
Cómo agregar la firma y el sello de tu compañía
Las plantillas de documentos pueden usar diferentes códigos de campo, ya sea de los detalles de la compañía o de su ficha.
Plantillas de documentos en CRM
- Firma de los detalles de la compañía: {MyCompanyRequisiteRqSignature}.
- Sello de los detalles de la compañía: {MyCompanyRequisiteRqStamp}.
- Firma del CEO de la ficha de la compañía: {MyCompanyUfDirectorSign}.
- Firma del Director contable de la ficha de la compañía: {MyCompanyUfAccountantSign}.
- Sello de la ficha de la compañía: {MyCompanyUfStamp}.
Firmar documento electrónico. Con Bitrix24 Sign, puedes firmar documentos electrónicos.
Bitrix24 Sign en CRM
Resumen
- En Bitrix24, puedes crear, llenar, firmar y compartir documentos tanto en la versión web como en la aplicación móvil. CRM completará automáticamente los datos con la información de CRM.
- En la versión web, puedes enviar el documento por SMS, correo electrónico o chat del canal abierto. En la aplicación móvil, puedes compartir el documento utilizando las aplicaciones instaladas en tu dispositivo móvil, así como enviarlo por SMS o correo electrónico.
- Además de las características principales, puedes firmar el documento utilizando Bitrix24 Sign, así como insertar la imagen de sello y firma de tu empresa.
Artículos recomendados: