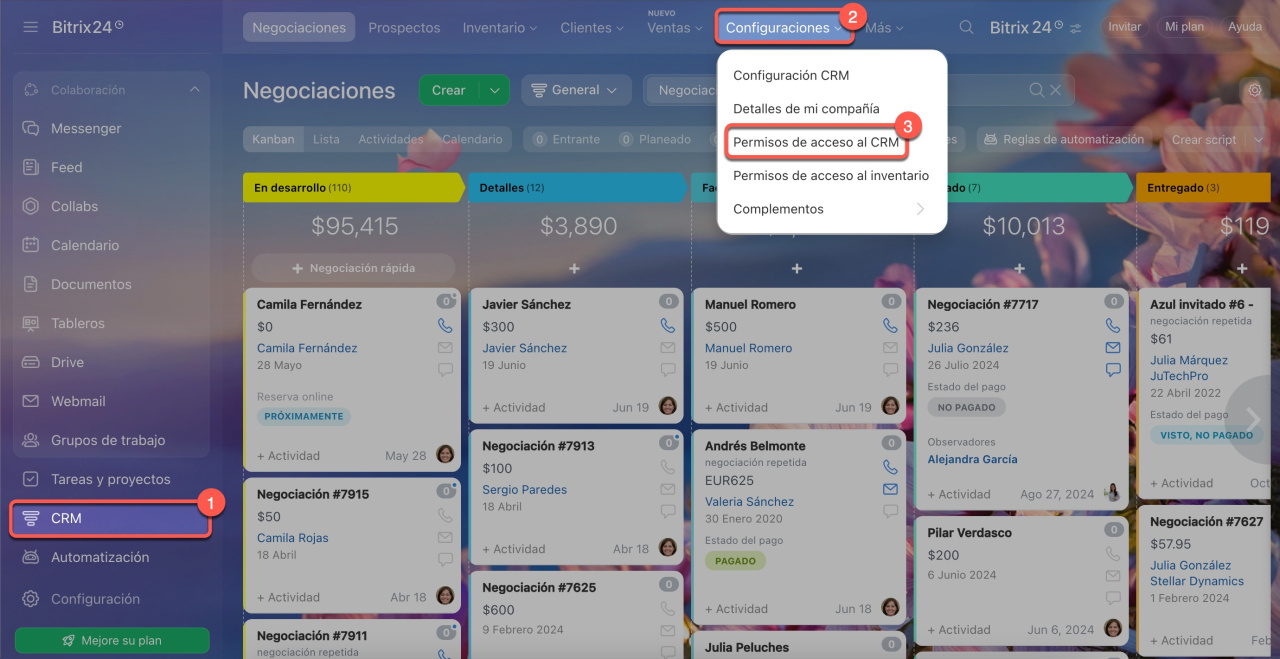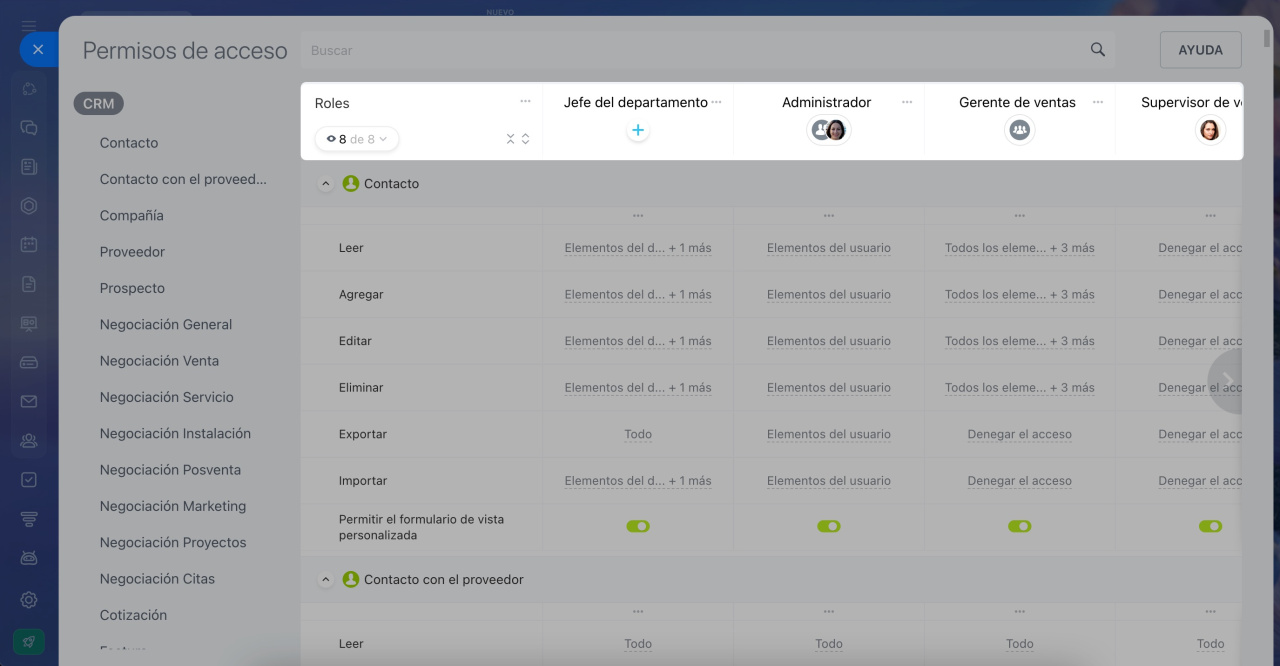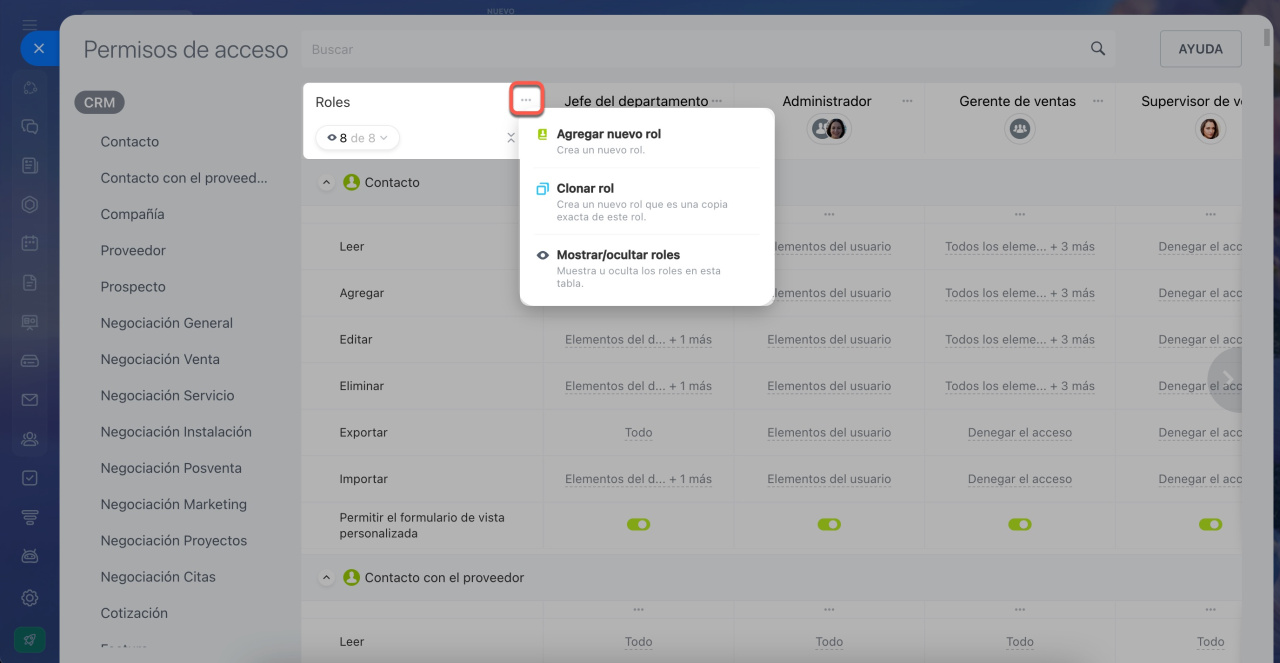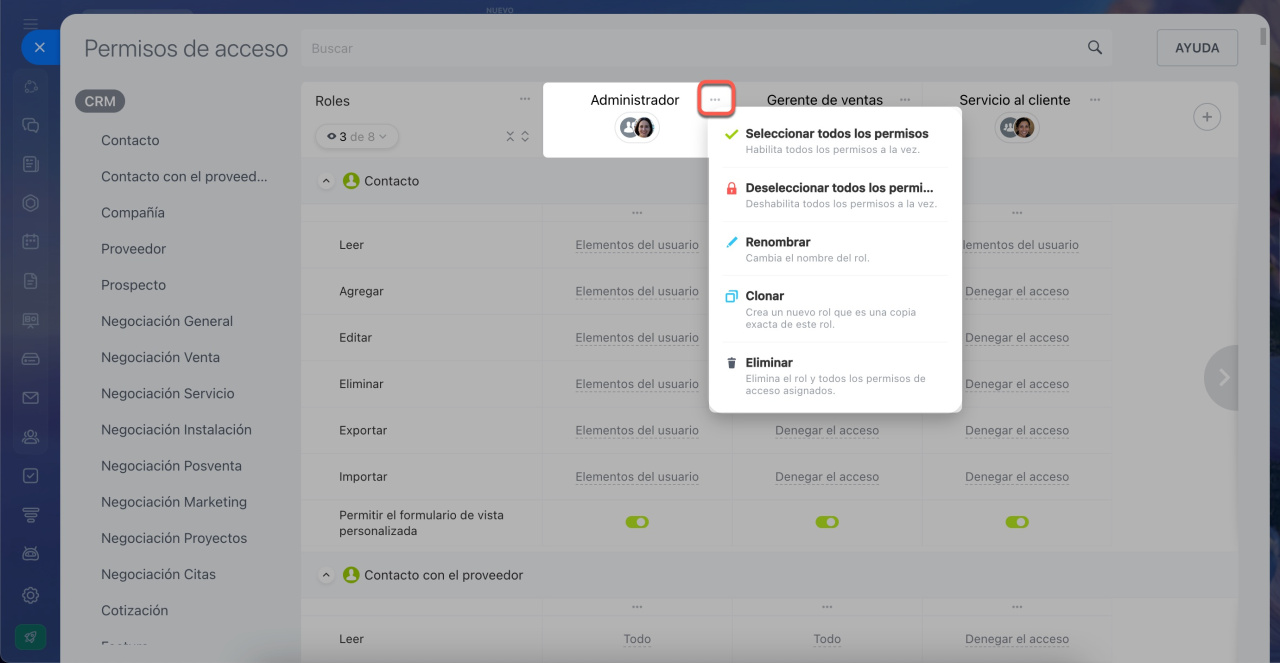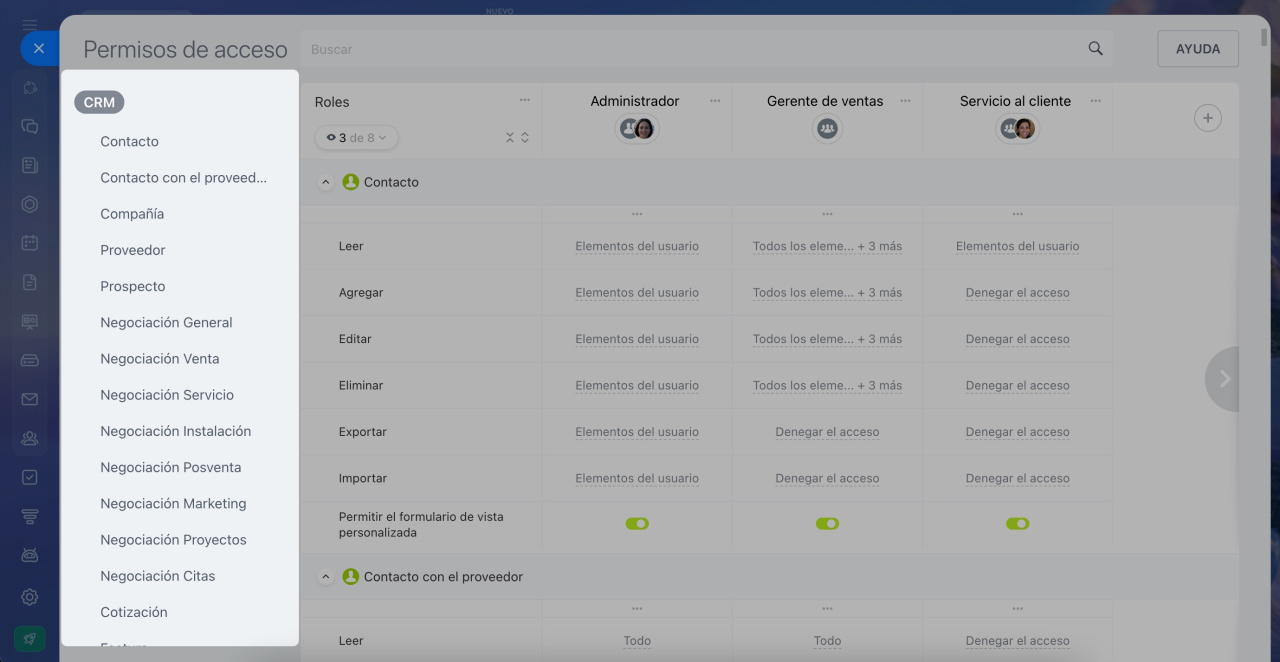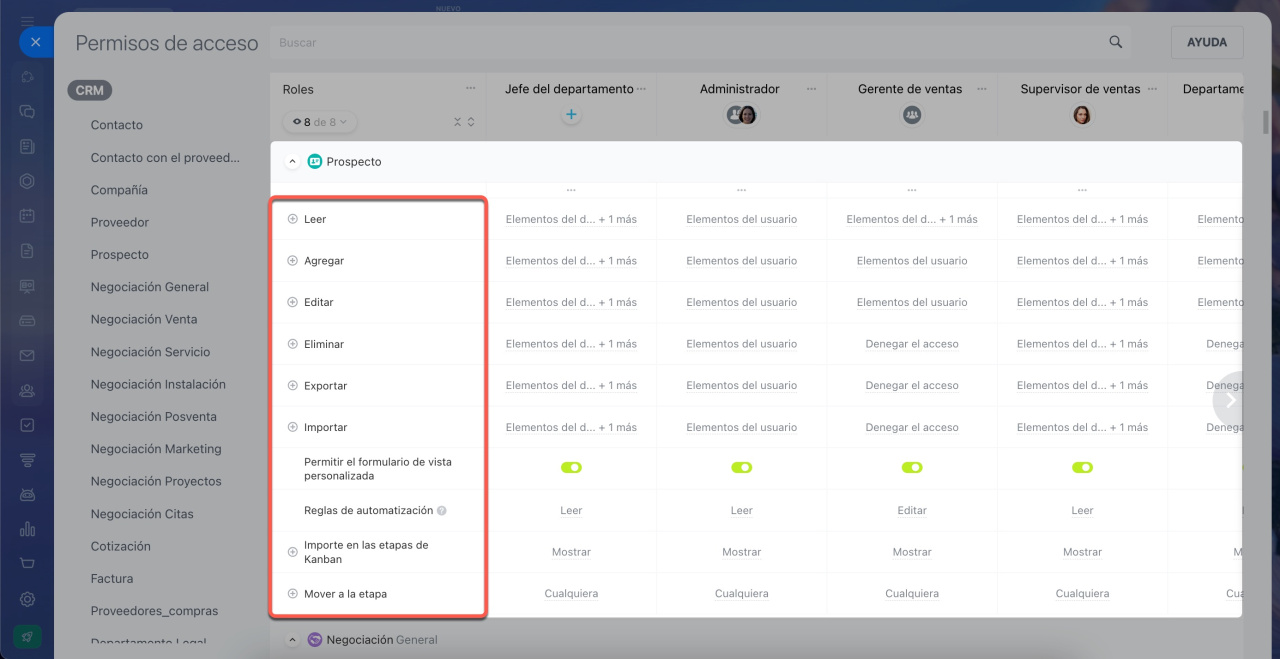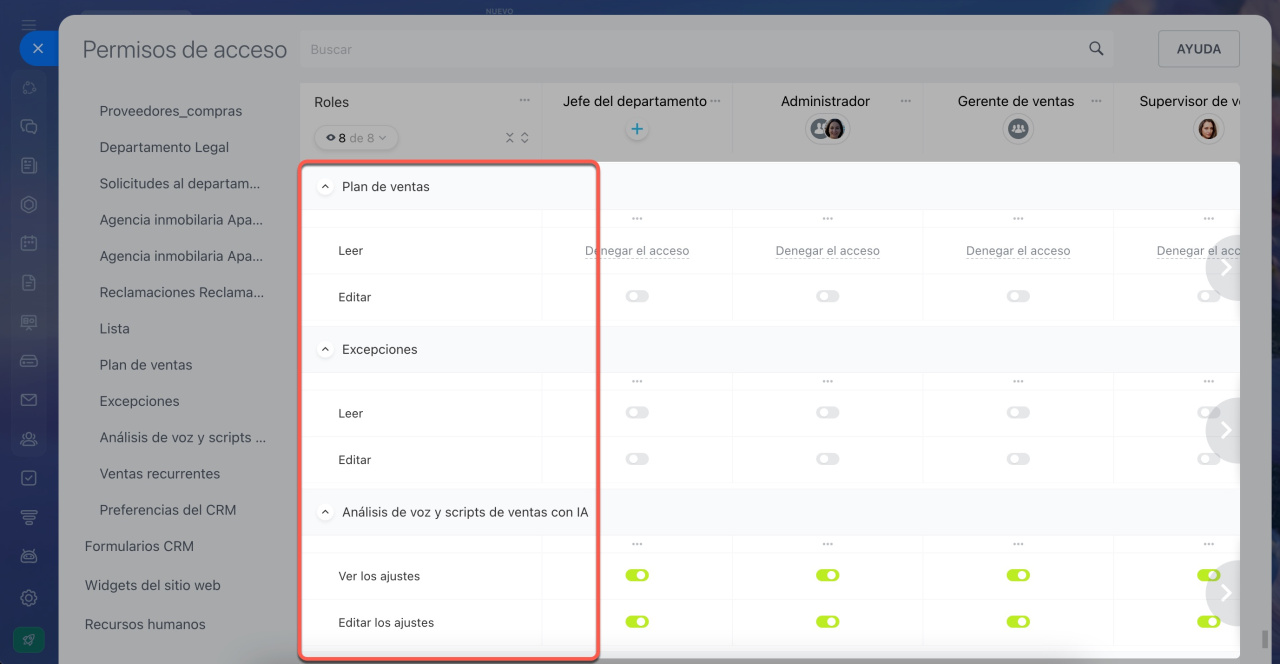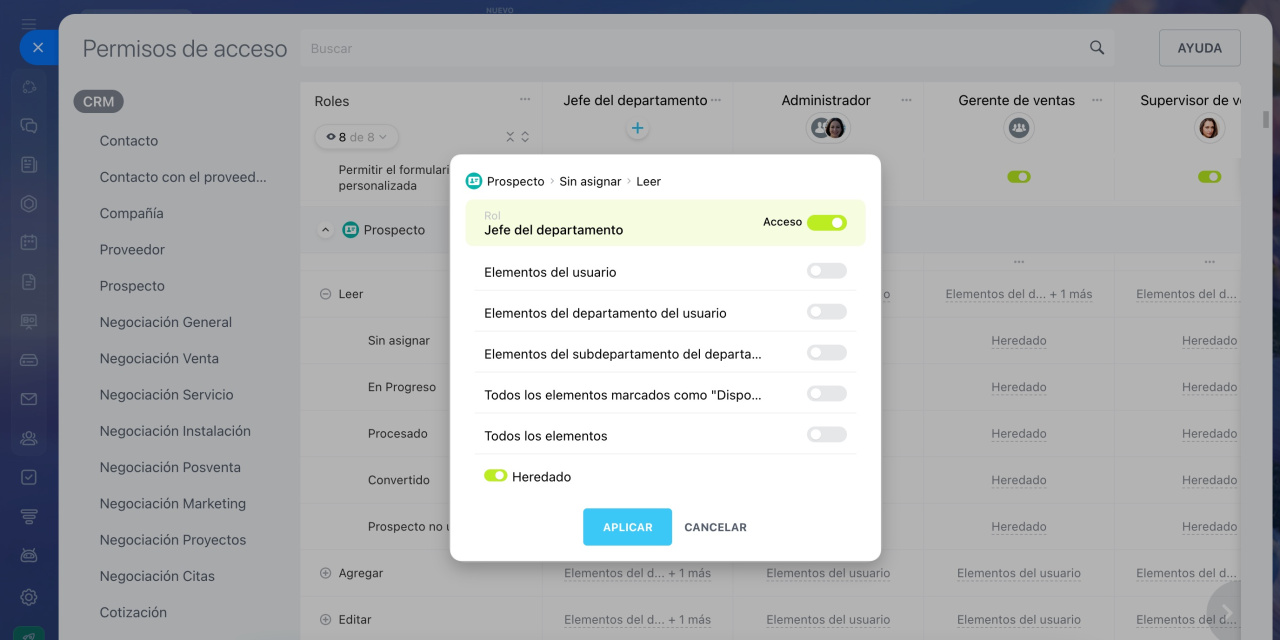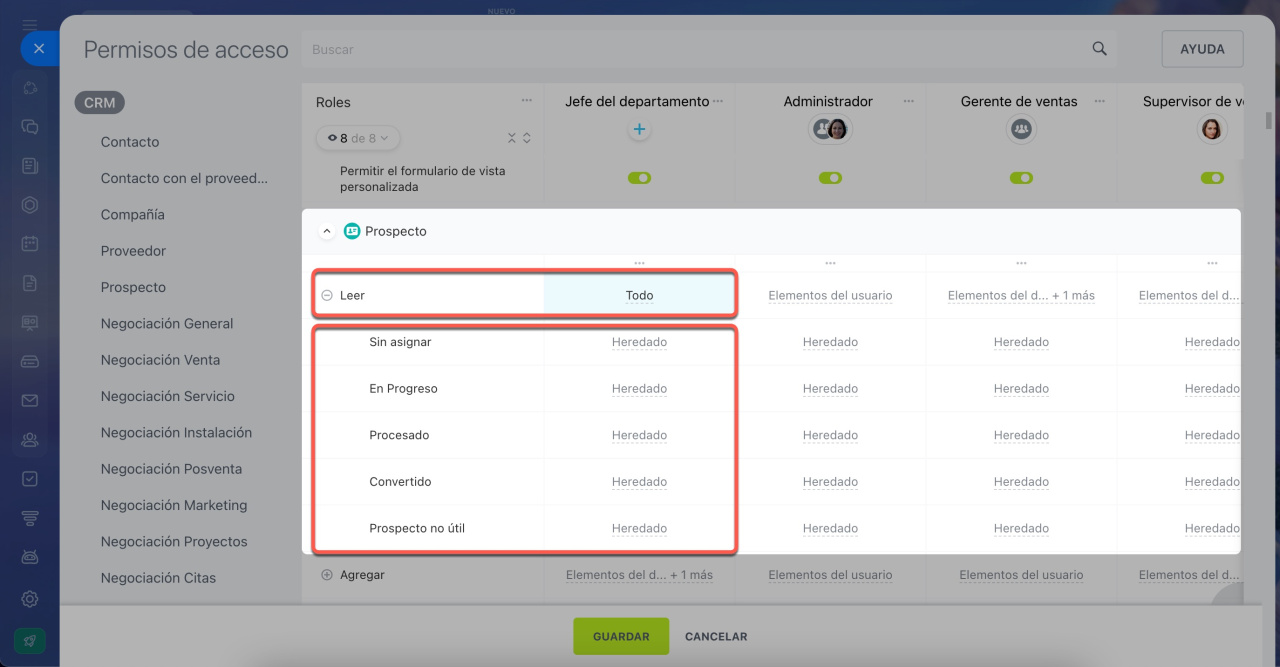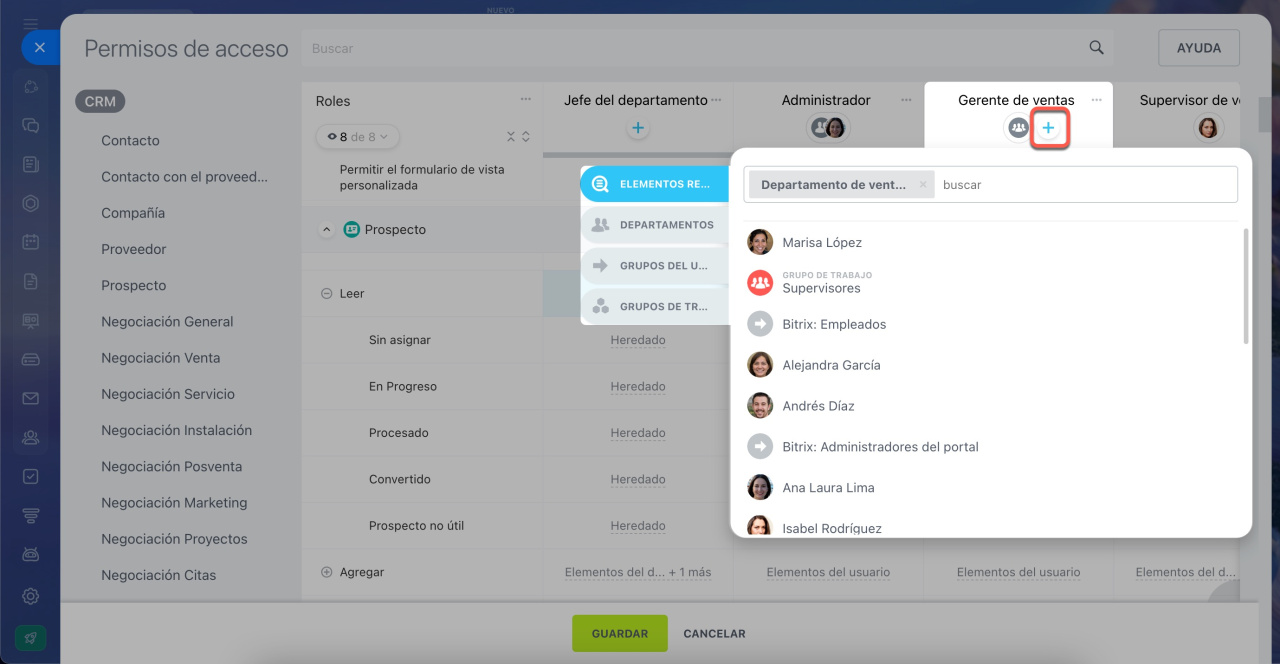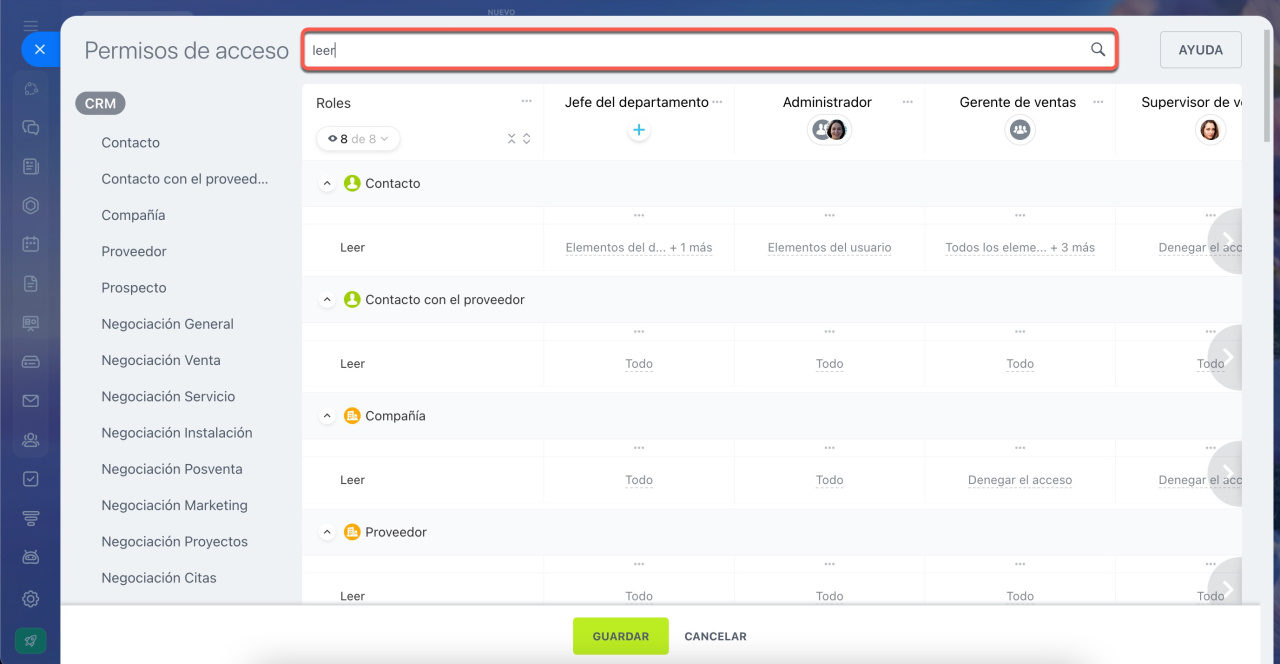Los permisos de acceso basados en roles te permiten establecer permisos específicos en la sección de CRM. Puedes crear roles con diferentes niveles de acceso para departamentos y empleados. Por ejemplo, el jefe del departamento de ventas puede tener acceso completo a los elementos de CRM, mientras que los gerentes solo pueden gestionar sus propias negociaciones.
Ver la página de planes y precios.
Este artículo te ayudará a configurar los permisos de acceso en CRM. También puedes consultar los artículos sobre otras herramientas:
Solo los administradores de tu Bitrix24 y los empleados autorizados para modificar la configuración de CRM pueden ajustar los permisos de acceso.
Ve a la sección de CRM > Configuraciones > Permisos de acceso al CRM.
Personalizar roles
Roles predeterminados. Un rol es un conjunto de permisos de acceso asignado a un usuario. Hay dos roles predeterminados en CRM:
- Gerente: puede ver, crear y modificar sus propios elementos de CRM.
- Administrador: tiene acceso completo a todos los elementos de CRM, incluyendo la configuración de permisos de CRM.
Configurar roles. Si los roles estándar no se ajustan a tus necesidades, puedes copiarlos, editarlos o crear nuevos. Haz clic en Tres puntos (...) y selecciona la acción deseada.
- Agregar nuevo rol: especifica el nombre del rol.
- Clonar rol: selecciona el rol que deseas copiar y todas las configuraciones de permisos se transferirán al nuevo rol. Resulta útil para crear un nuevo rol con pequeñas modificaciones.
- Mostrar/ocultar roles: puedes dejar solo los roles necesarios en la lista y ocultar los demás. Resulta útil para comparar o editar varios roles.
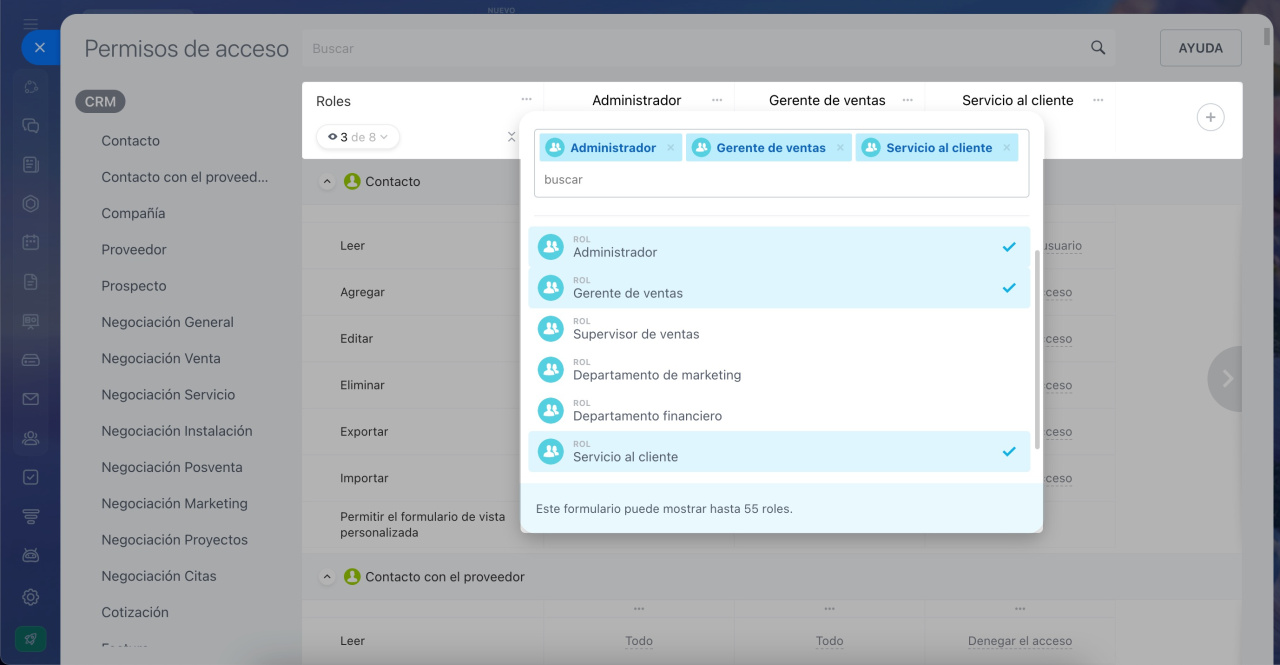 Los roles "Administrador", "Gerente de ventas" y "Servicio al cliente" se muestran en la lista, mientras que los demás están ocultos
Los roles "Administrador", "Gerente de ventas" y "Servicio al cliente" se muestran en la lista, mientras que los demás están ocultos
Configurar un rol específico. Haz clic en Tres puntos (...) a la derecha del nombre del rol y elige la acción apropiada:
- Seleccionar todos los permisos: otorga el acceso completo a todos los elementos de CRM para el rol seleccionado.
- Deseleccionar todos los permisos: restringe el acceso a todos los elementos de CRM.
- Renombrar: cambia el nombre del rol.
- Clonar: crea una copia del rol seleccionado.
- Eliminar: borra el rol junto con todas sus configuraciones.
Configurar permisos de acceso
Puedes ajustar los permisos de acceso a los elementos de CRM para cada rol.
Elementos. Puedes configurar permisos para:
- contactos,
- proveedores y sus contactos,
- compañías,
- prospectos,
- negociaciones en diferentes pipelines,
- cotizaciones,
- facturas,
- plan de ventas,
- lista de excepciones,
- análisis de voz y scripts de ventas con IA,
- preferencias de CRM.
Acciones con elementos de CRM.
- Leer: ver elementos de CRM.
- Agregar: crear elementos de CRM. El empleado no verá el elemento después de crearlo si no tiene permiso de lectura.
- Editar: modificar elementos de CRM.
- Eliminar: borrar elementos de CRM.
- Exportar: exportar elementos de CRM desde Bitrix24.
Exportar datos de CRM - Importar: importar elementos de CRM a Bitrix24.
Importar datos a CRM - Permitir el formulario de vista personalizada: personalizar la ficha de CRM. Si el empleado no tiene este permiso, solo puede ver la ficha configurada por el administrador.
Ficha de CRM: características y configuraciones - Reglas de automatización: configurar, modificar o ver reglas de automatización en prospectos, negociaciones, facturas, cotizaciones y procesos inteligentes.
Reglas de automatización en CRM - Importe en las etapas de Kanban: mostrar u ocultar la suma total en etapas de Kanban.
- Mover a la etapa: especifica a qué etapas puede mover un elemento el empleado.
Acciones en el bloque Plan de ventas.
- Leer: ver el plan de ventas.
- Editar: editar las configuraciones del plan de ventas.
Plan de ventas
Acciones en el bloque Excepciones.
- Leer: ver la lista de excepciones.
- Editar: agregar y eliminar teléfonos y correos electrónicos en la lista de excepciones.
Lista de excepciones en CRM
Acciones en el bloque Análisis de voz y scripts de ventas con IA.
- Ver los ajustes: ver la lista de scripts de ventas y sus configuraciones, sin posibilidad de edición.
- Editar los ajustes: editar y eliminar scripts de ventas.
Análisis de voz y scripts de ventas con IA
Acciones en el bloque Preferencias de CRM.
- El usuario puede editar las preferencias: otorga el acceso completo para cambiar configuraciones y permisos de acceso en CRM.
Niveles de permisos de acceso. Para cada acción con un elemento de CRM, puedes elegir el nivel de acceso:
- Acceso: permite o restringe el acceso a la acción seleccionada.
- Elementos del usuario: acceso a los elementos de los cuales el usuario es responsable.
- Elementos del departamento del usuario: acceso a los elementos de los empleados del departamento del usuario.
- Elementos del subdepartamento del departamento del usuario: acceso a los elementos de los empleados de todos los subdepartamentos del departamento del usuario.
- Todos los elementos marcados como "Disponible para todos": todos los permisos mencionados, así como acceso a los elementos con la opción Disponible para todos habilitada.
- Todos los elementos: acceso a todos los elementos de un tipo específico. Por ejemplo, acceso a los contactos.
- Heredado: aplicable solo a las etapas; los permisos de las etapas de un elemento de CRM siguen los permisos establecidos para el propio elemento.
Asignar roles a empleados
Haz clic en Plus (+) bajo el rol deseado y selecciona a quién asignarlo:
- Elementos recientes: muestra empleados, departamentos y grupos que has buscado en cualquier sección de Bitrix24. Utiliza la barra de búsqueda para encontrar cualquier usuario de la estructura de la compañía.
- Departamentos: elige un departamento de la estructura de la compañía.
- Grupos de trabajo: selecciona un grupo de trabajo o un proyecto. Puedes añadir a todos los miembros del grupo, al propietario o al moderador.
- Grupos de usuarios: muestra grupos de usuarios preestablecidos que no se pueden modificar, como Administradores, Todos los empleados, etc.
Uso de la búsqueda
Para configurar rápidamente los permisos de acceso para un elemento de CRM específico o encontrar la acción deseada, utiliza la barra de búsqueda.
- Elementos de CRM. Ingresa el nombre del elemento, como
prospectoocontacto. Se mostrarán todos los permisos de acceso que se pueden configurar para ellos. - Etapas de elementos de CRM. Ingresa el nombre de la etapa, como
en progreso. - Acciones con elementos de CRM. Ingresa el nombre de la acción, como
leeroagregar.
Resumen
- Los permisos de acceso basados en roles te permiten establecer permisos específicos en la sección de CRM. Puedes crear roles con diferentes niveles de acceso para departamentos y empleados.
- Puedes ajustar los permisos de acceso para CRM, formularios de CRM, widgets y soluciones automatizadas.
- Para configurar los permisos de acceso, selecciona o crea un rol, personalízalo según las necesidades, asigna el rol a los empleados correspondientes y especifica el nivel de acceso para cada rol.
- Si se asigna a un usuario varios roles, se le otorgará el nivel de acceso máximo permitido por diferentes roles.