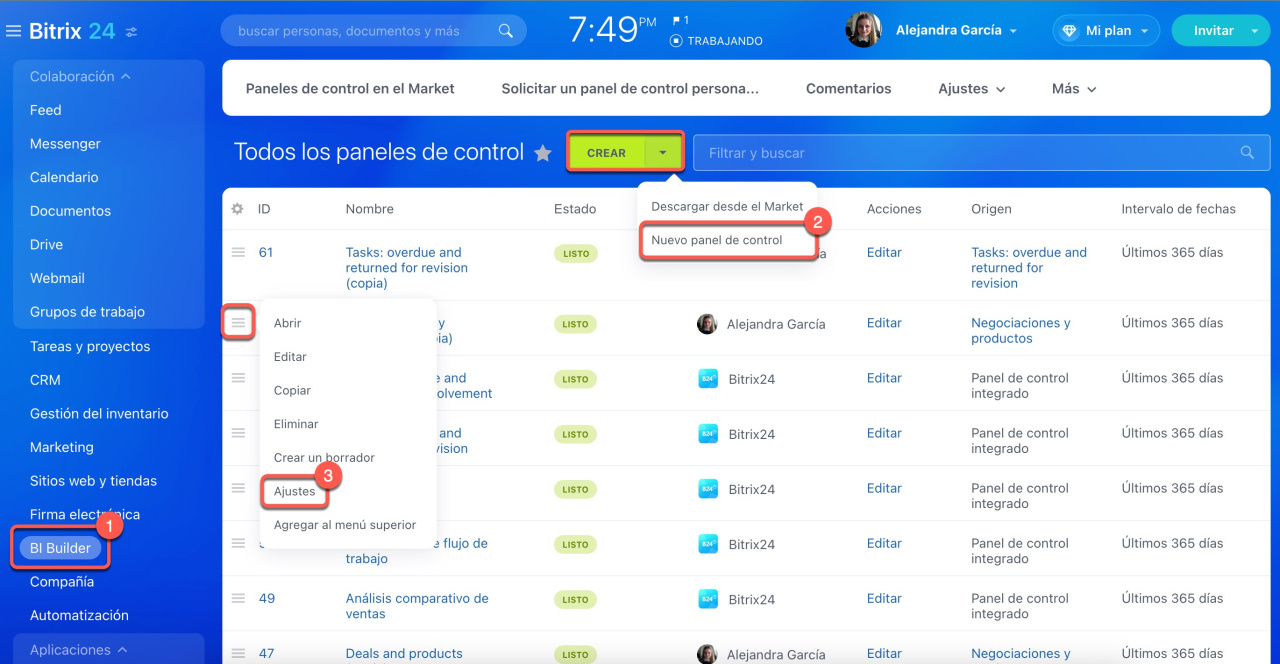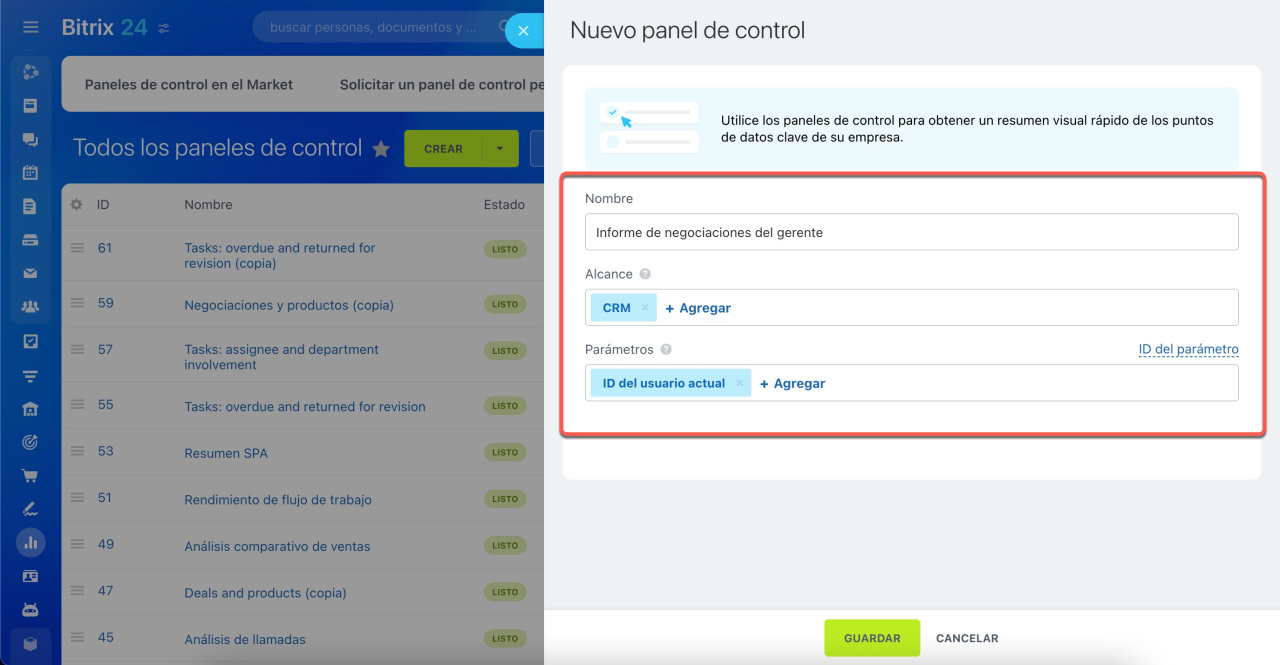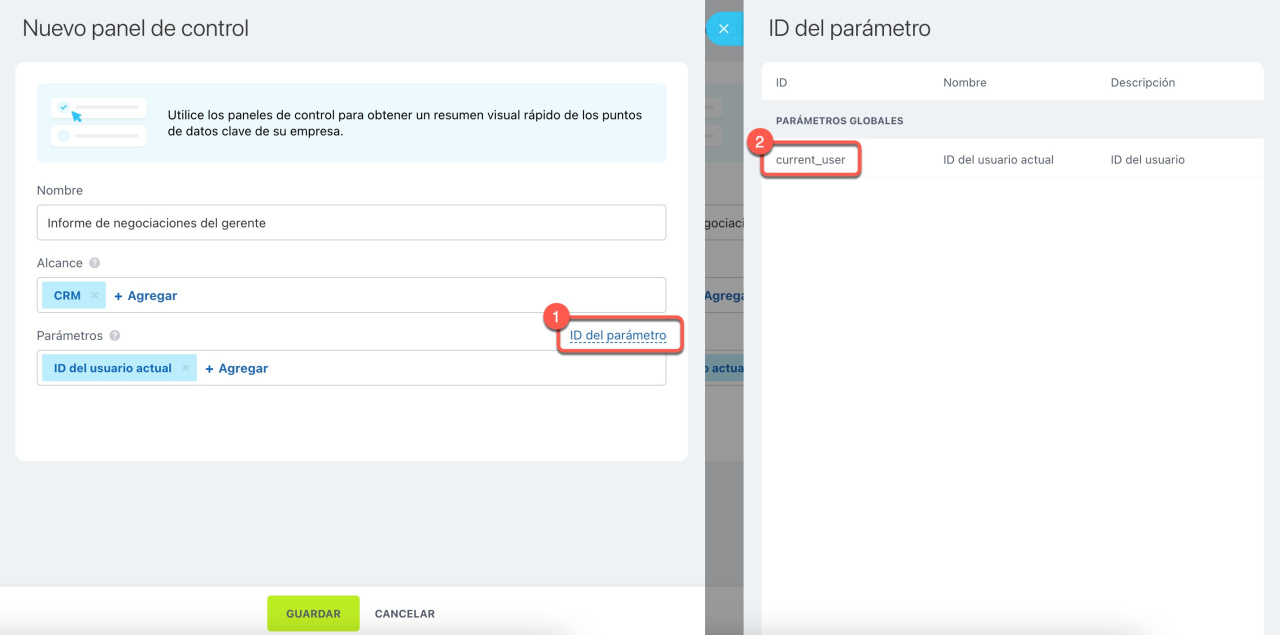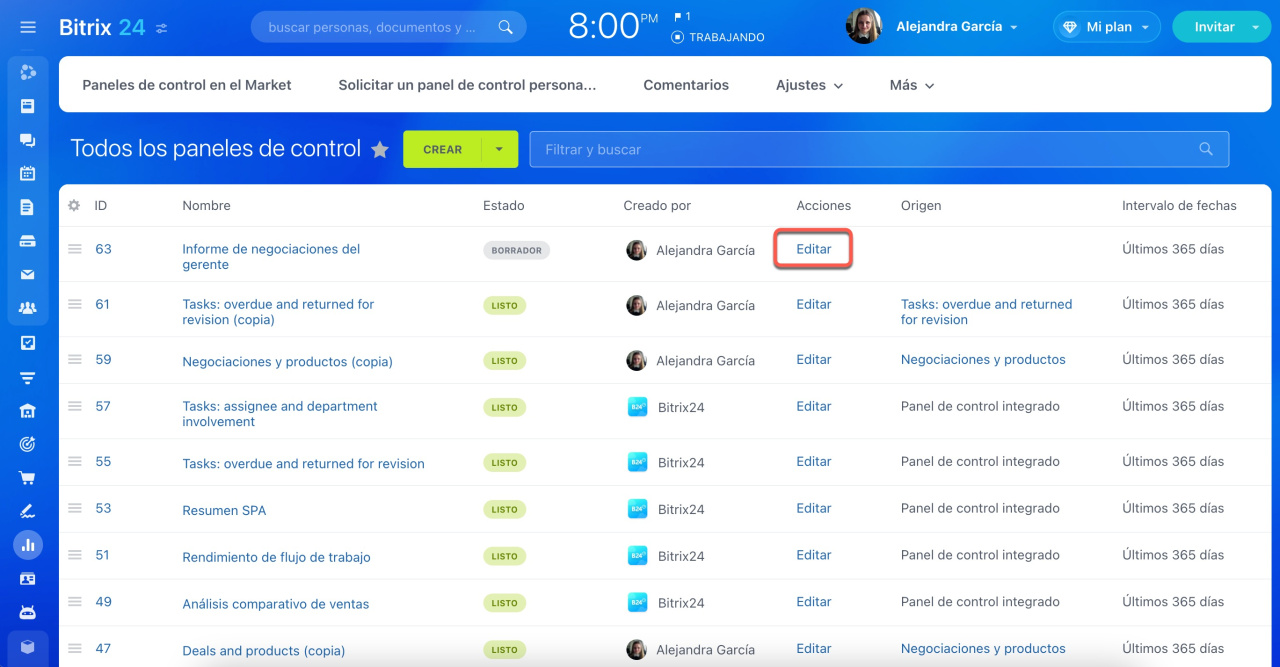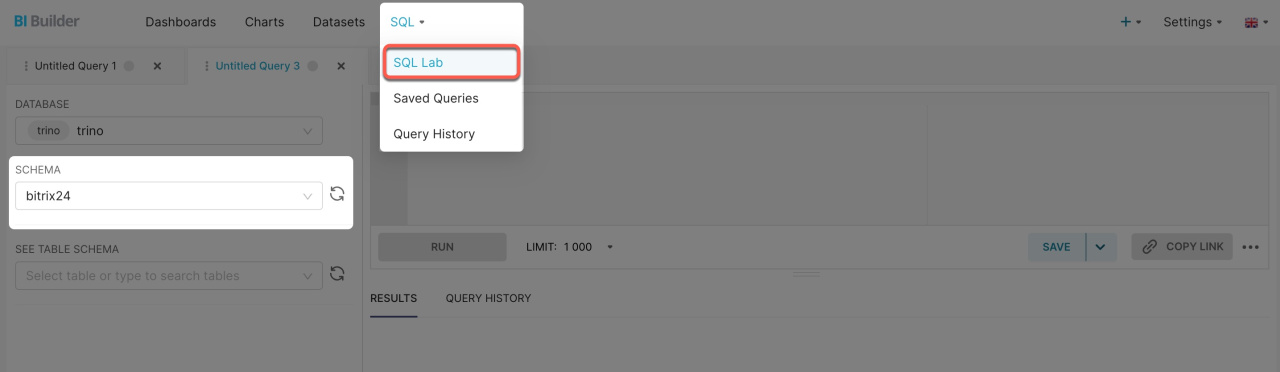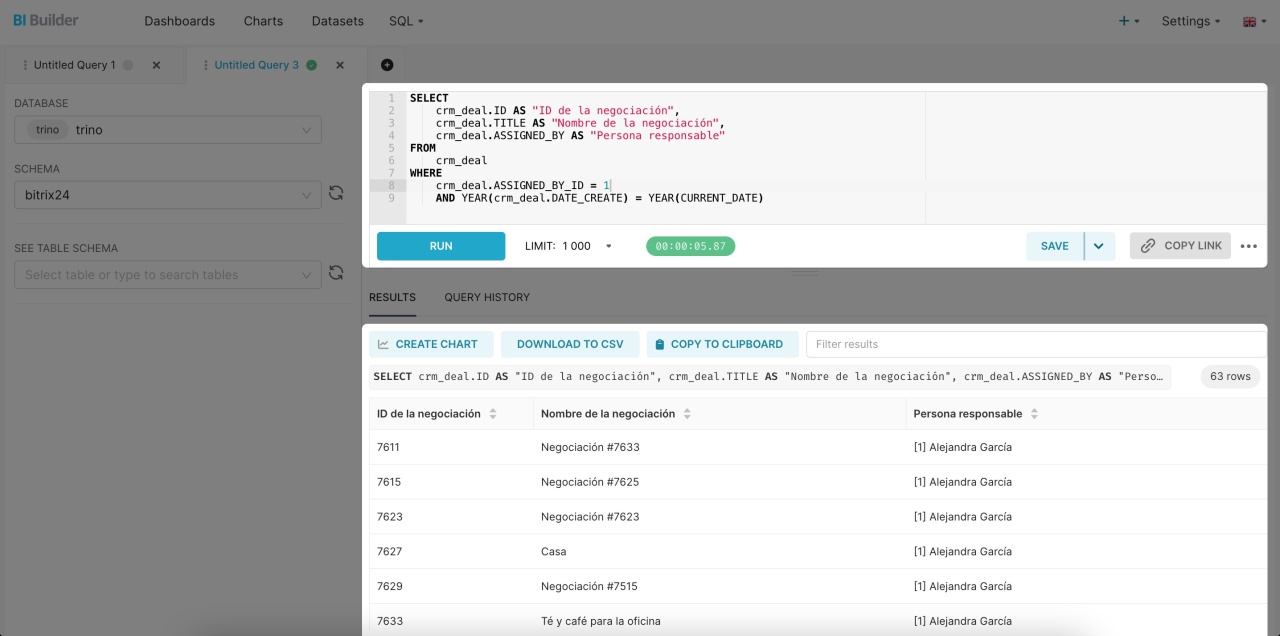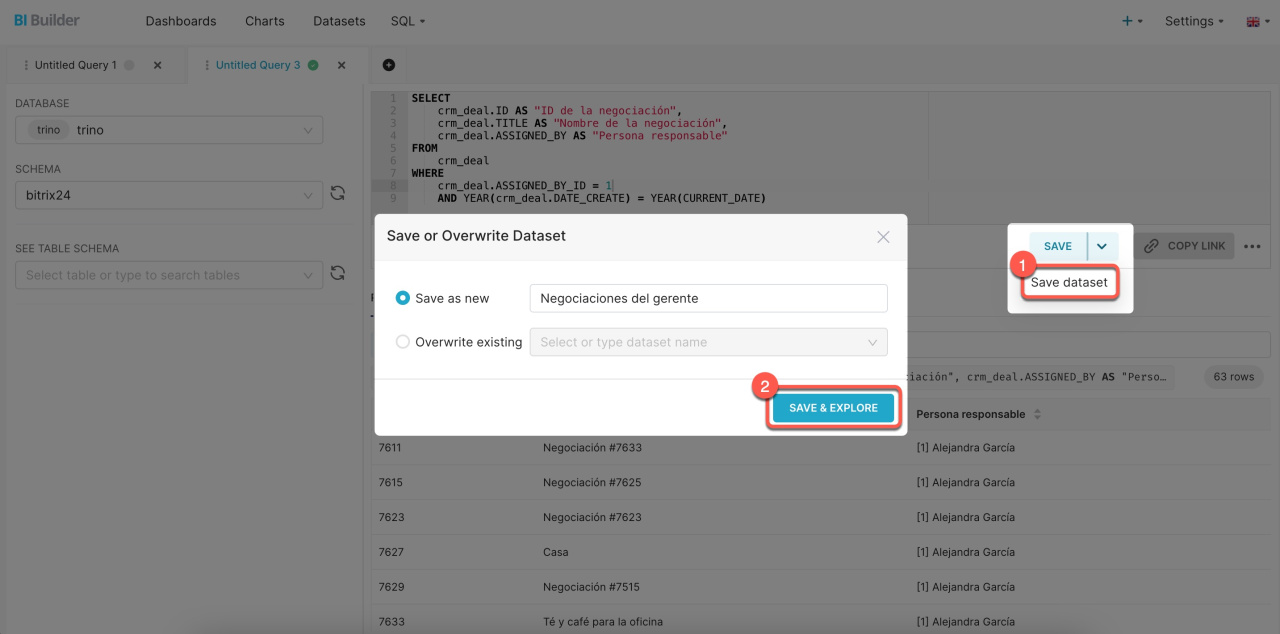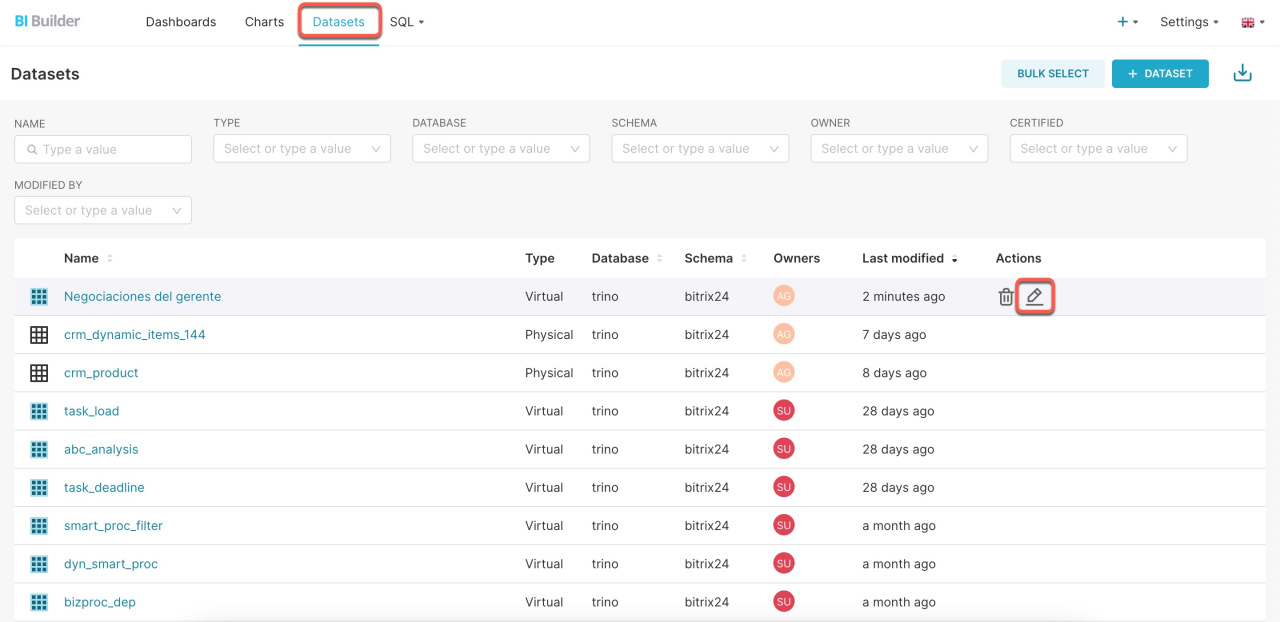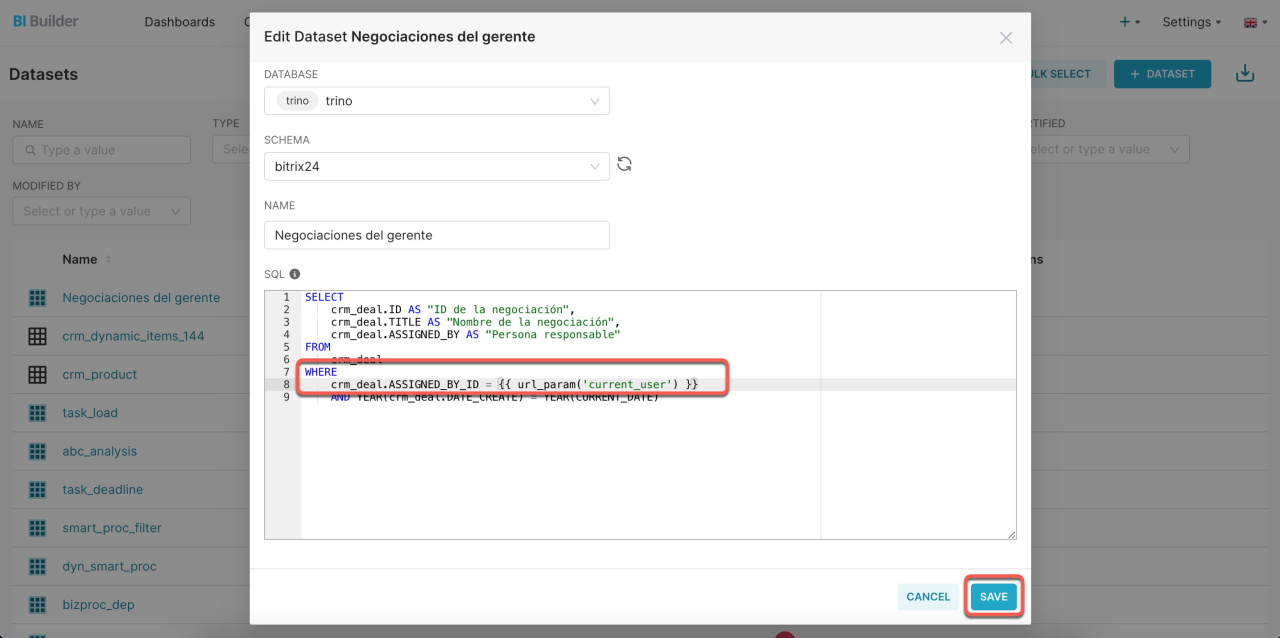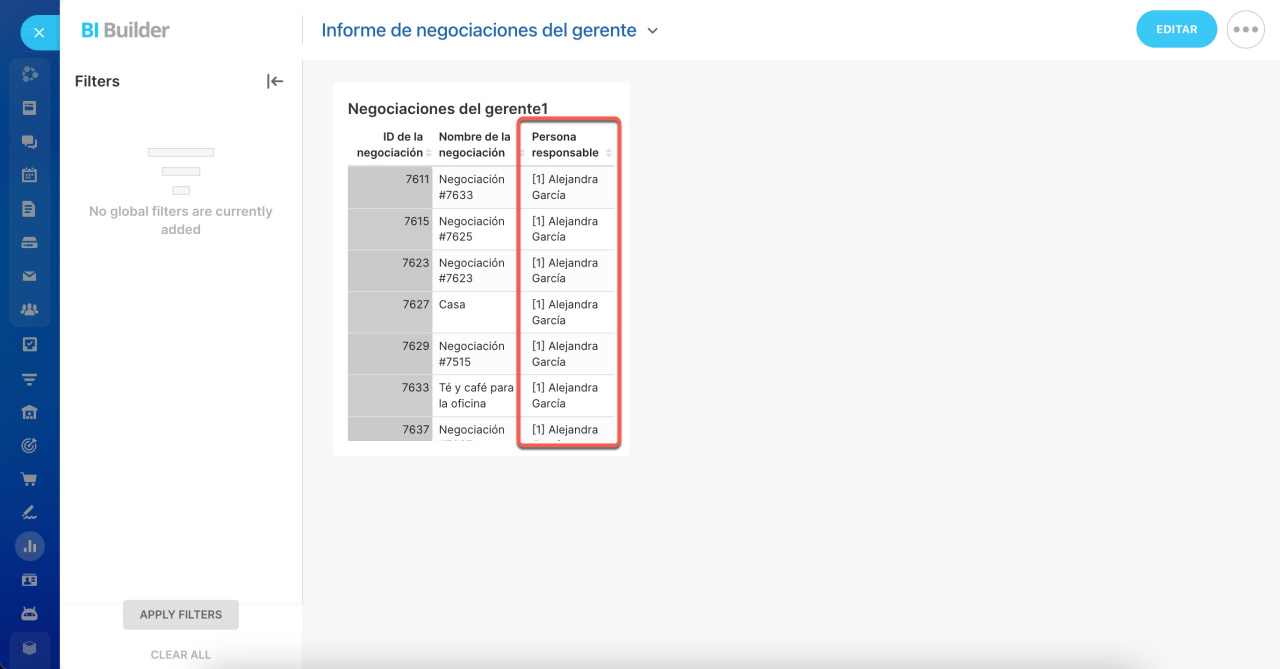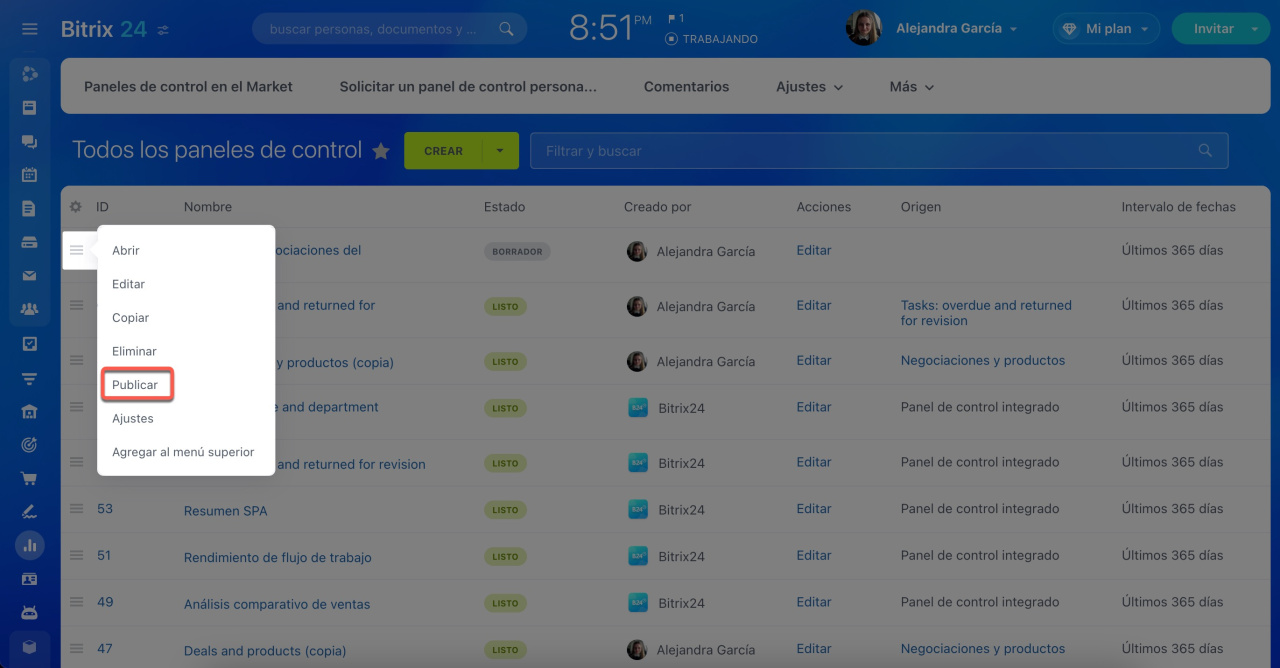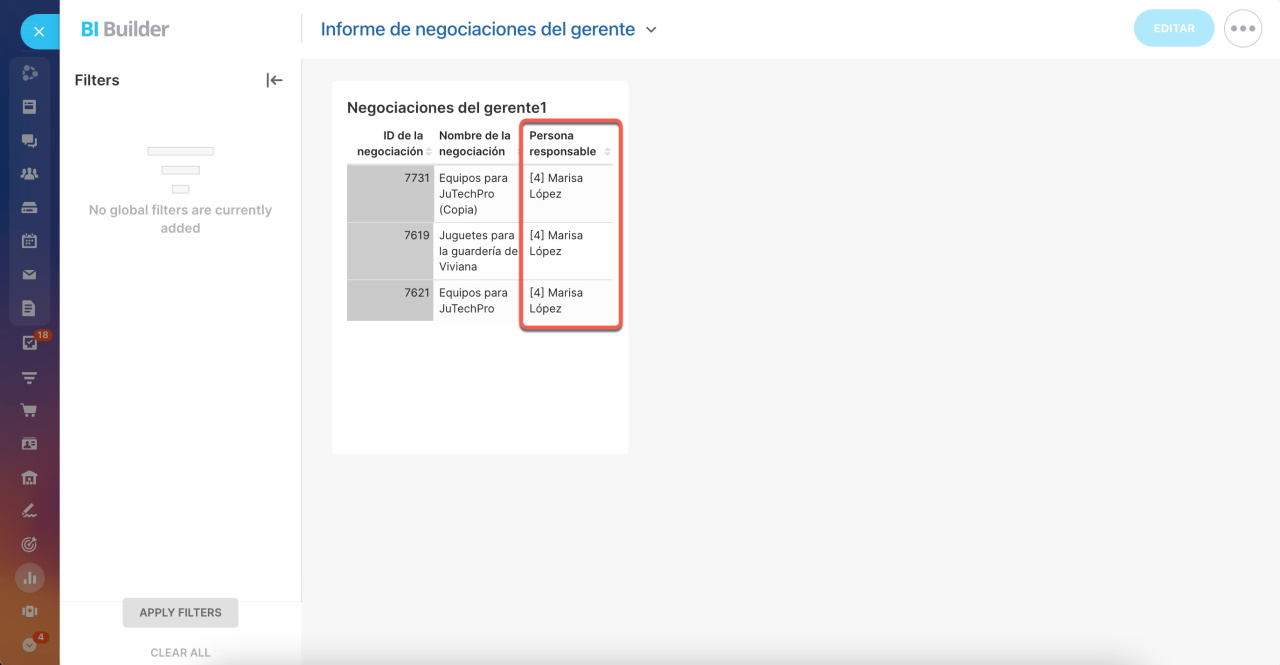Los parámetros son variables que te permiten filtrar datos o mostrar valores específicos en tus paneles de control. Por ejemplo, al incluir el parámetro ID del usuario en tu consulta, cada empleado podrá ver solo sus propios datos en el panel. Esto facilita el filtrado de información sin tener que crear nuevos paneles o gráficos por separado.
En este artículo, se explica qué son los parámetros en los paneles de control de BI Builder y cómo utilizarlos.
Contenido del artículo:
Seleccionar el alcance y los parámetros del panel de control
Configura los parámetros y selecciona las áreas de Bitrix24 para los paneles de control nuevos y existentes:
- Ve a la sección de BI Builder.
- Para crear un panel de control, haz clic en Crear > Nuevo panel de control.
- Para editar un panel de control existente, haz clic en Menú (≡) > Ajustes.
Al crear un panel de control, ingresa su nombre, elige las secciones donde se mostrará y define los parámetros necesarios.
Después de definir los parámetros, agrégalos a tu conjunto de datos. Los gráficos se basan en este conjunto, por lo que es necesario incluir los parámetros en tu consulta. De lo contrario, no funcionarán. Consulta la sección ID del parámetro y anota los IDs que necesitas para el conjunto de datos.
Crear un conjunto de datos
Cuando guardes el panel de control, este se mostrará en la lista como un borrador, visible solo para ti. Puedes ajustar los datos o la estructura del panel, y nadie verá los cambios hasta que lo publiques. Para abrir BI Builder y crear un conjunto de datos, haz clic en Editar.
En BI Builder, abre SQL > SQL Lab. Elige el esquema bitrix24.
Escribe la consulta SQL y haz clic en Run. Puedes añadir una plantilla Jinja para cambiar los parámetros dinámicamente. Por ejemplo, puedes establecer una condición: si falta el parámetro del usuario actual, la consulta muestra todos los datos. Si el enlace incluye el parámetro del usuario actual, la consulta mostrará solo los datos del empleado que abrió el informe. Así, puede guardar el conjunto de datos y usarlo en informes.
Plantillas de Jinja Templates en BI Builder
WHERE true {% if url_param('current_user') is not none %} AND crm_deal.ASSIGNED_BY_ID = {{ url_param('current_user') }} {% endif %}
Al crear un conjunto de datos, es importante utilizar valores específicos en la consulta. No incluyas parámetros en esta etapa, ya que no funcionarán. Los parámetros deben añadirse más adelante, una vez que hayas editado el conjunto de datos por completo.
Si estás creando un conjunto de datos por primera vez, revisa el ejemplo de consulta.
Ejemplo de una consulta SQL
A continuación, se presenta una consulta SQL para extraer datos del conjunto de datos de negociaciones (crm_deal). Puedes copiarla y ver cómo funciona. Esta consulta selecciona las negociaciones asignadas a un empleado específico y creadas durante el año actual.
SELECT crm_deal.ID AS "ID de la negociación", crm_deal.TITLE AS "Nombre de la negociación", crm_deal.ASSIGNED_BY AS "Persona responsable" FROM crm_deal WHERE crm_deal.ASSIGNED_BY_ID = 1 AND YEAR(crm_deal.DATE_CREATE) = YEAR(CURRENT_DATE)
SELECT — determina qué información extraer del conjunto de datos. Por ejemplo, la consulta SELECT crm_deal.ID AS "ID de la negociación":
- selecciona el identificador de la negociación
IDdel conjuntocrm_deal, - le asigna el nombre
ID de la negociación, - muestra el resultado en una columna separada en la tabla.
FROM — indica el conjunto principal del que se extraen los datos. Por ejemeplo, crm_deal.
WHERE — filtra los resultados y muestra las negociaciones asignadas a un empleado específico y creadas durante el año actual. Para verificar la consulta, especifica el ID de un empleado. Luego, reemplázalo con el parámetro {{ url_param('current_user') }} para que cada empleado vea solo su información en el panel de control.
Guarda los resultados como un conjunto de datos y crea un gráfico para el informe.
Crear un gráfico basado en un conjunto de datos virtual
Editar el conjunto de datos
Para agregar un parámetro, ve a la pestaña Datasets, selecciona el conjunto de datos que creaste y haz clic en Editar.
Ajusta la consulta SQL incorporando el parámetro WHERE crm_deal.ASSIGNED_BY_ID = {{ url_param('current_user') }} y guarda los cambios. Así, cuando los empleados accedan al panel de control en Bitrix24, el parámetro insertará automáticamente el ID correcto, asegurando que cada usuario vea únicamente sus propios datos.
Comprobar cómo funciona
Abre el panel de control en Bitrix24 y verifica que los gráficos muestren la información correspondiente a cada usuario específico. Si el parámetro está configurado correctamente, el creador del panel de control verá solo sus propias negociaciones.
Para compartir el panel de control con otros usuarios, abre Menú (≡) y selecciona Publicar.
Después de publicar el panel de control, solicita a los empleados que verifiquen que solo pueden ver su propia información.
Resumen
- Los parámetros son variables que te permiten filtrar datos o mostrar valores específicos en tus paneles de control. Esto facilita el filtrado de información sin tener que crear nuevos paneles o gráficos por separado.
- Configura los parámetros y selecciona las áreas de Bitrix24 para los paneles de control nuevos y existentes.
- Agrega los parámetros al conjunto de datos e inclúyelos en la consulta SQL para crear los gráficos en el panel de control.
- Abre el panel de control en Bitrix24 y verifica que los gráficos muestren la información correspondiente a cada usuario específico. Luego, comparte el panel de control con otros usuarios.
Artículos recomendados: