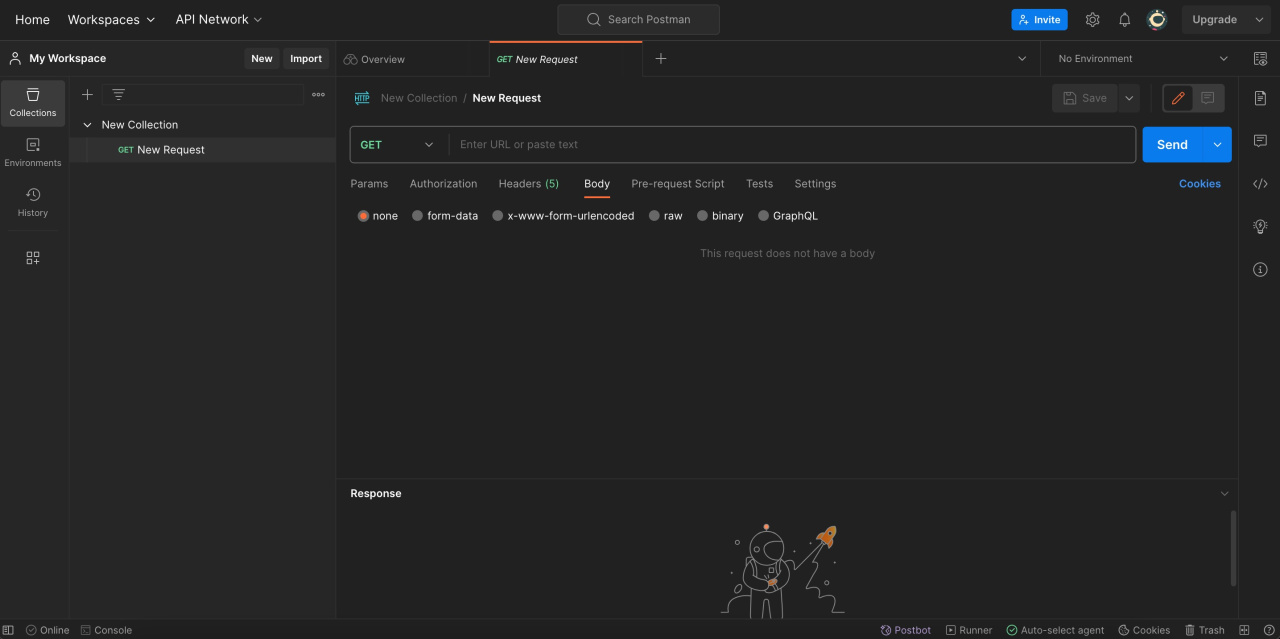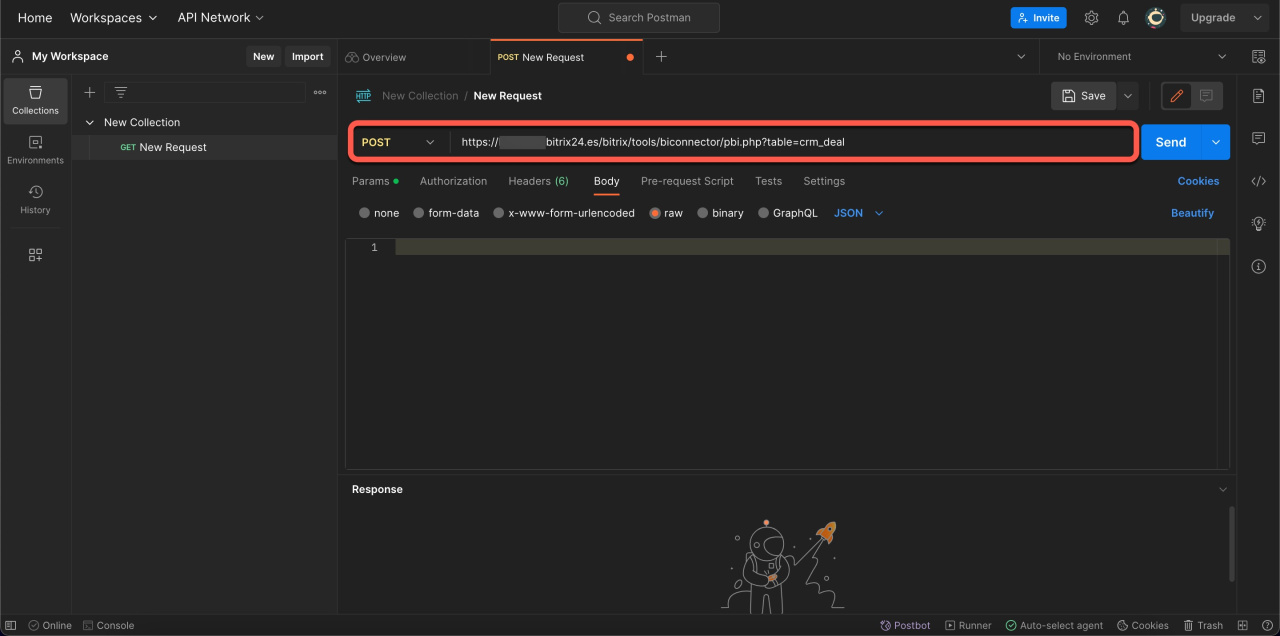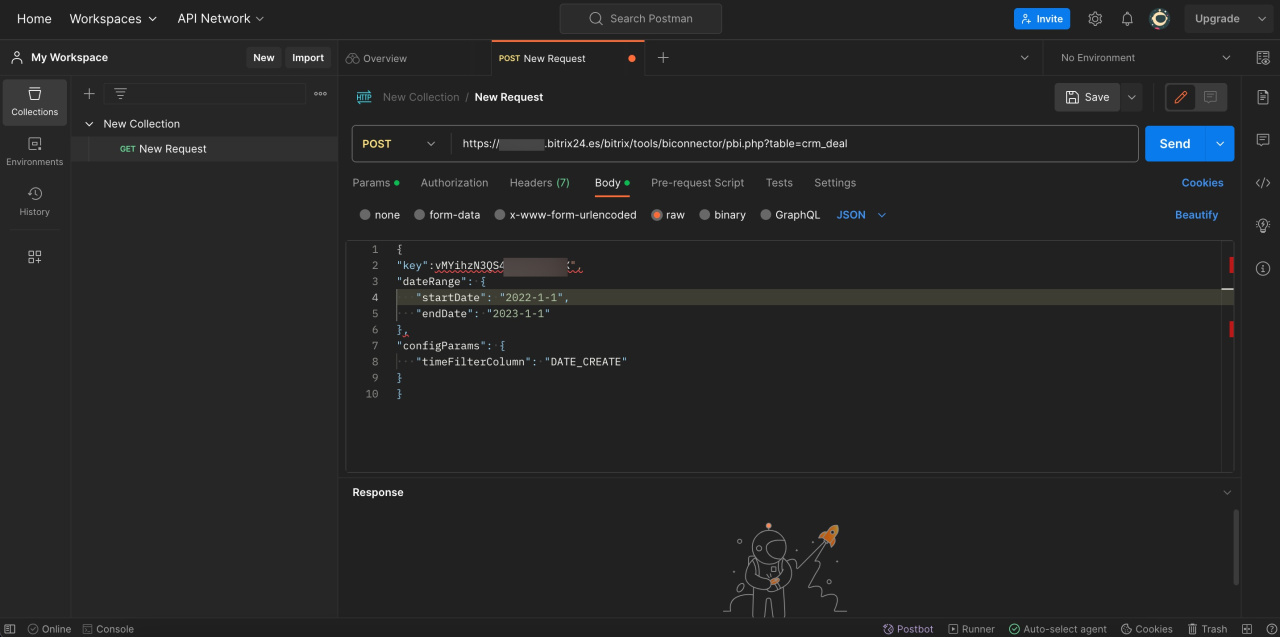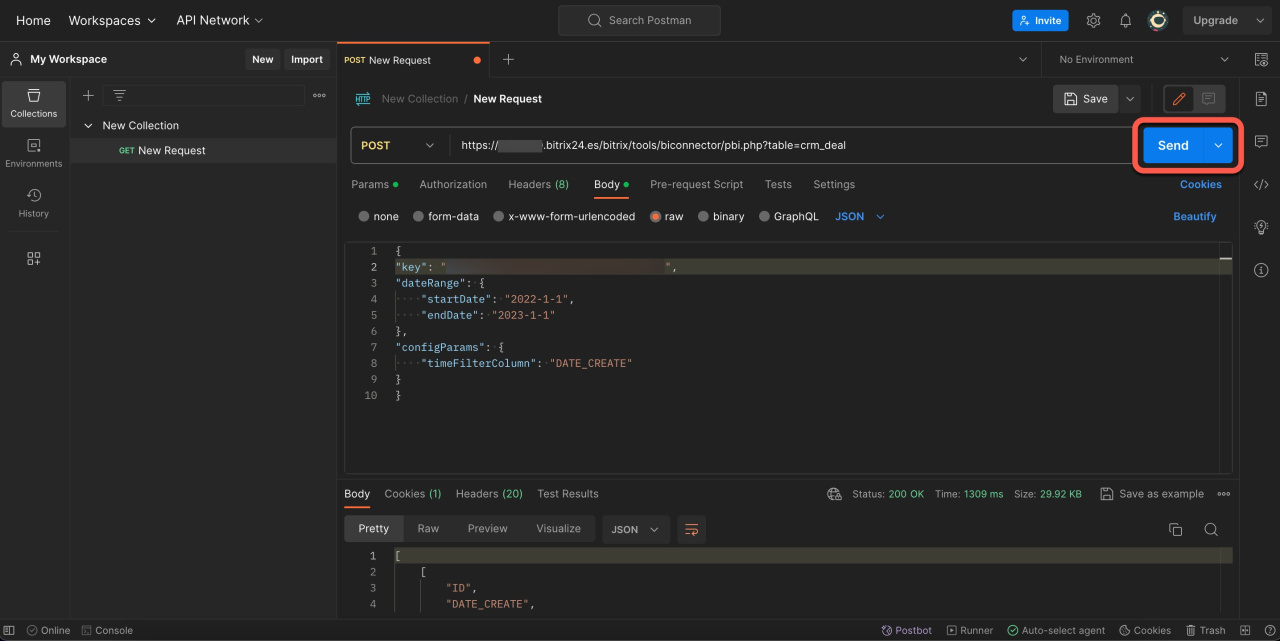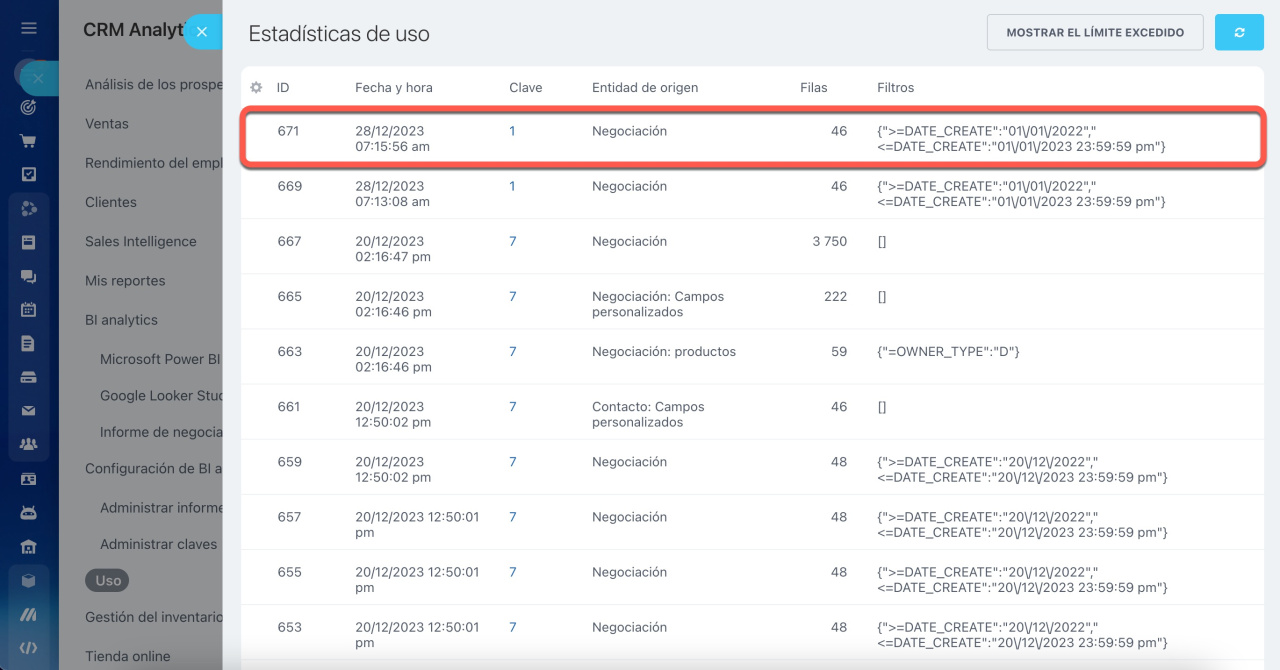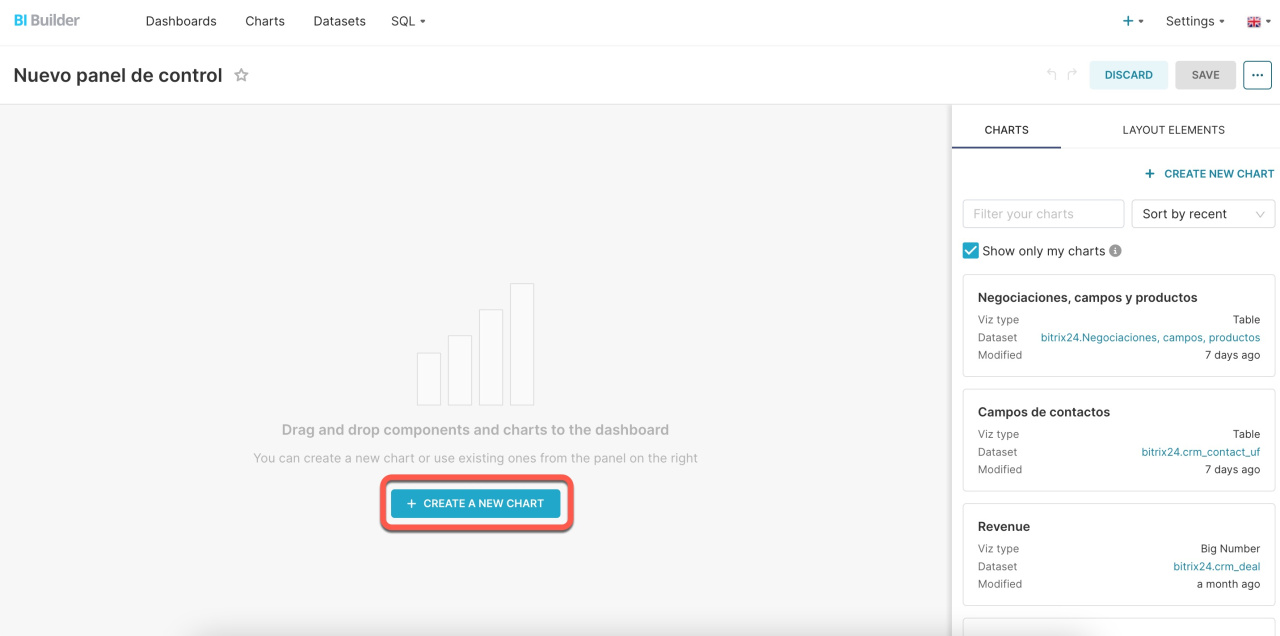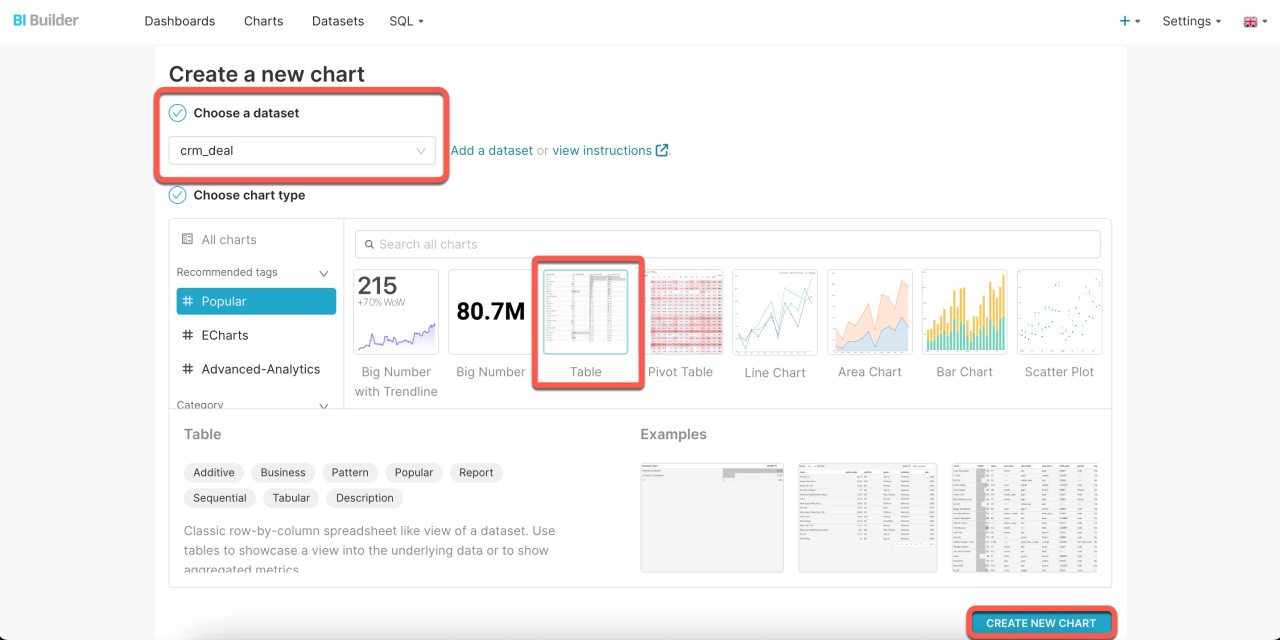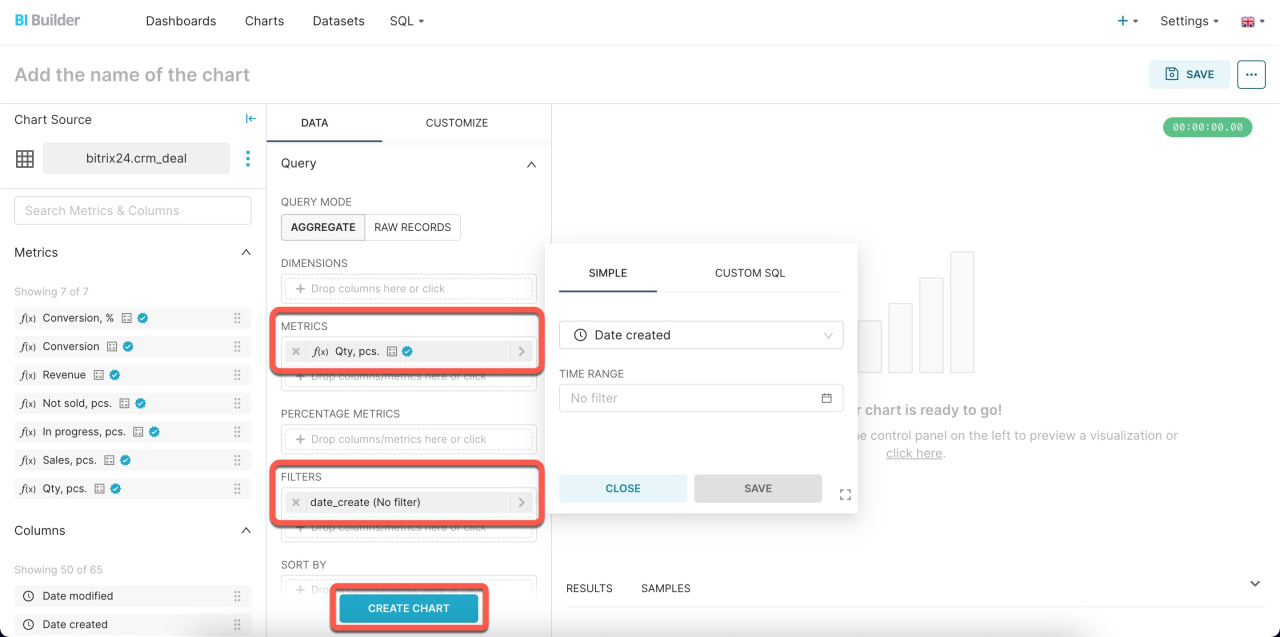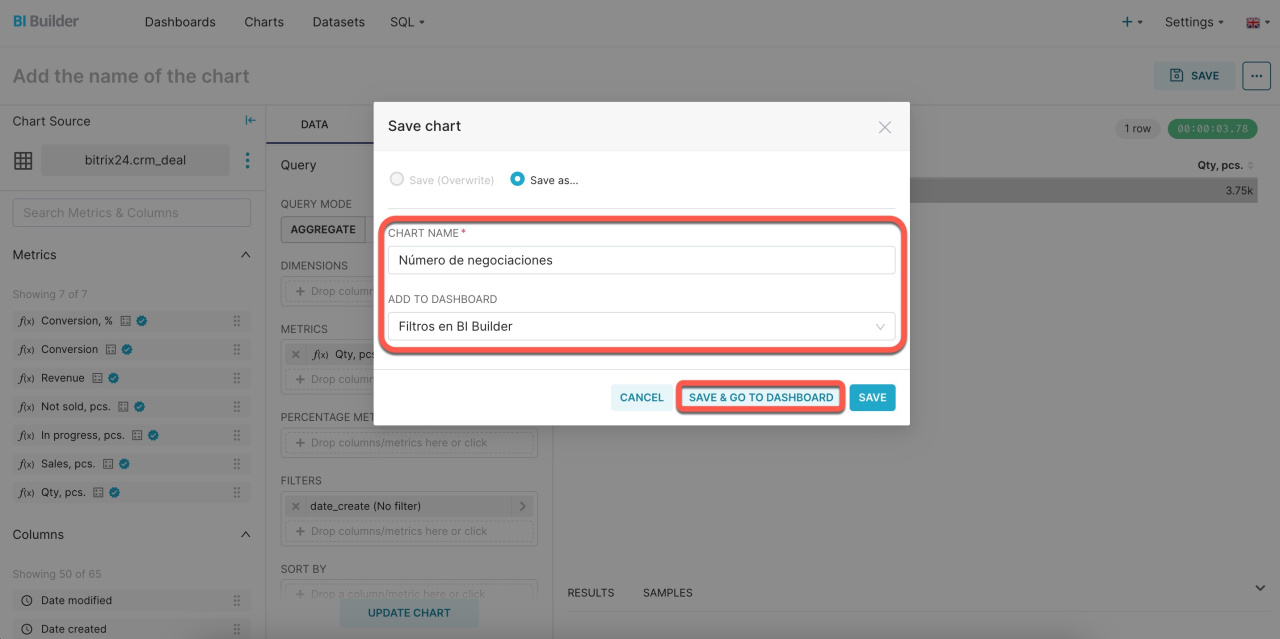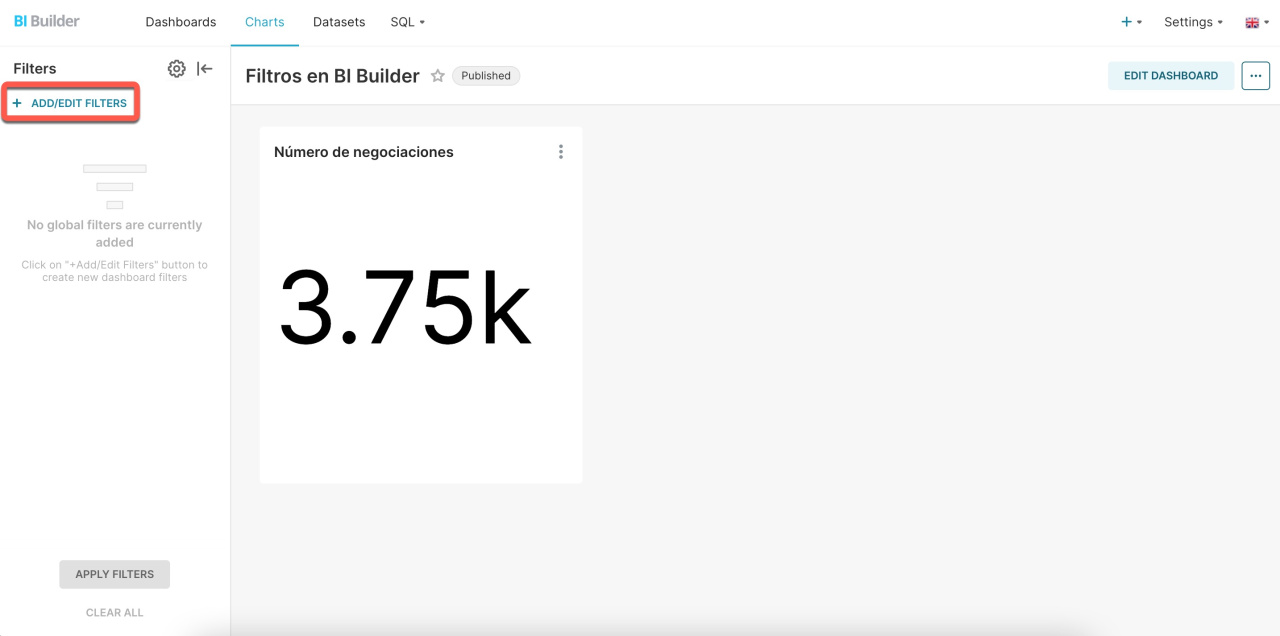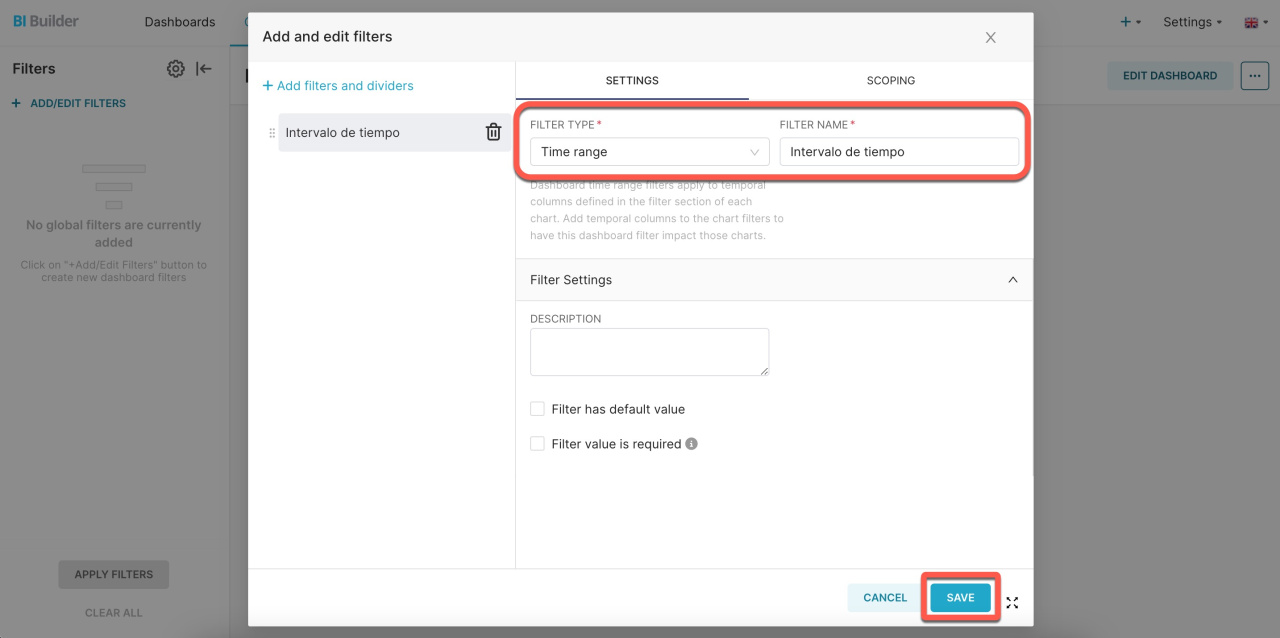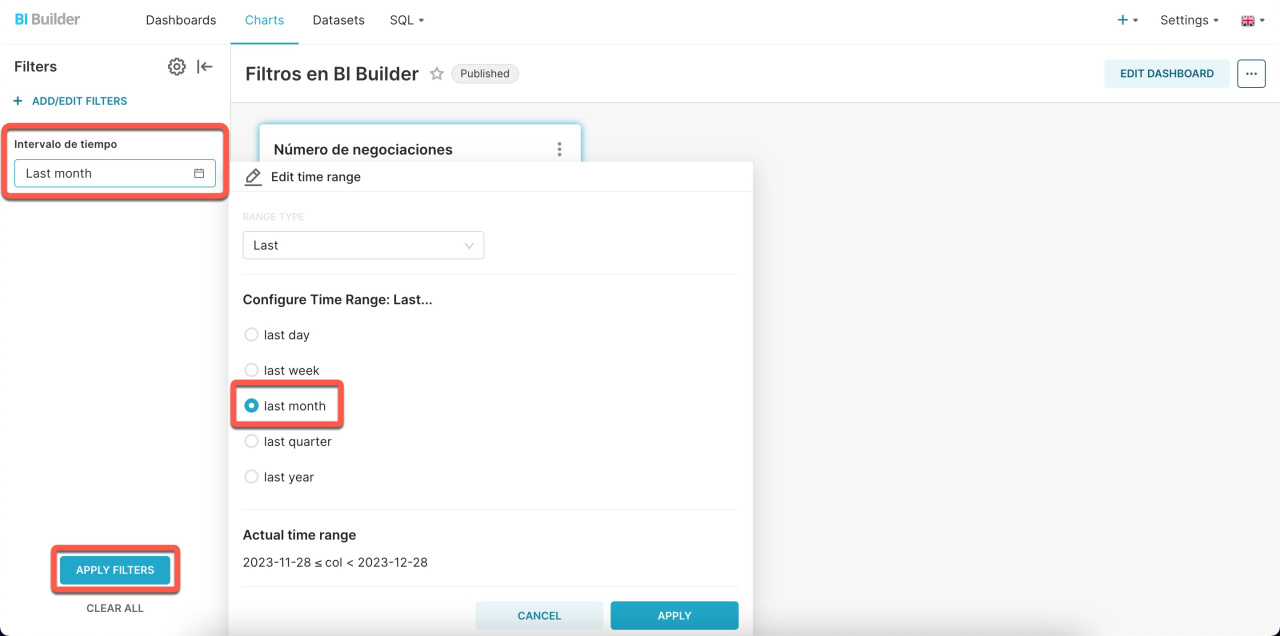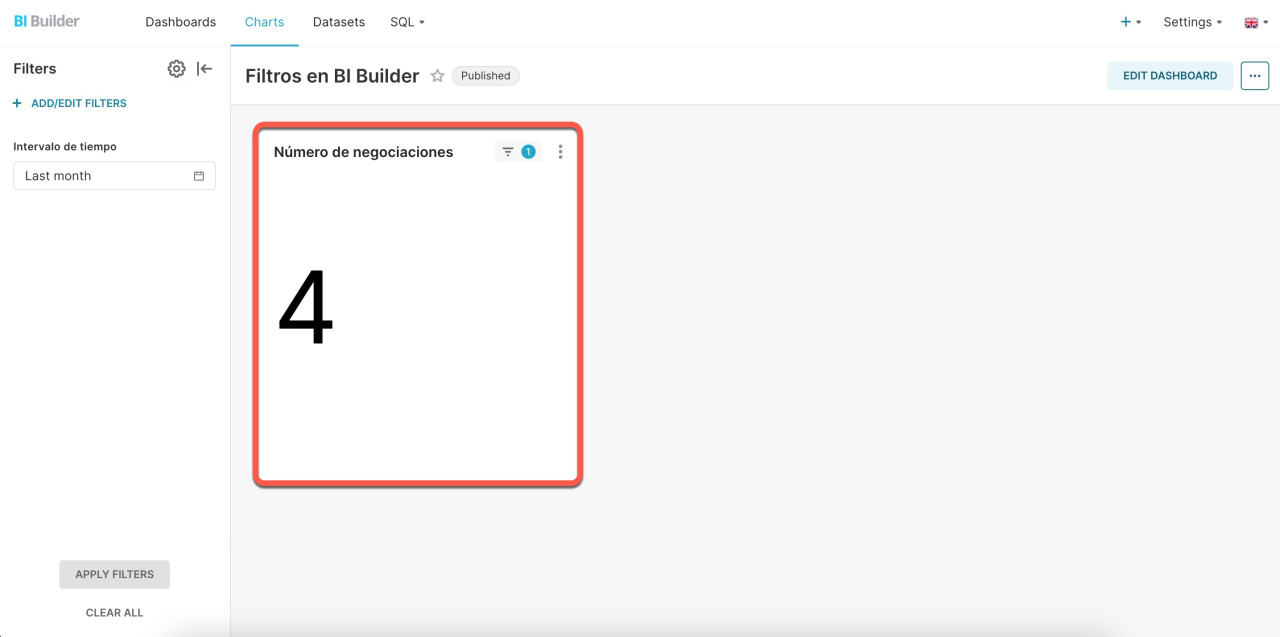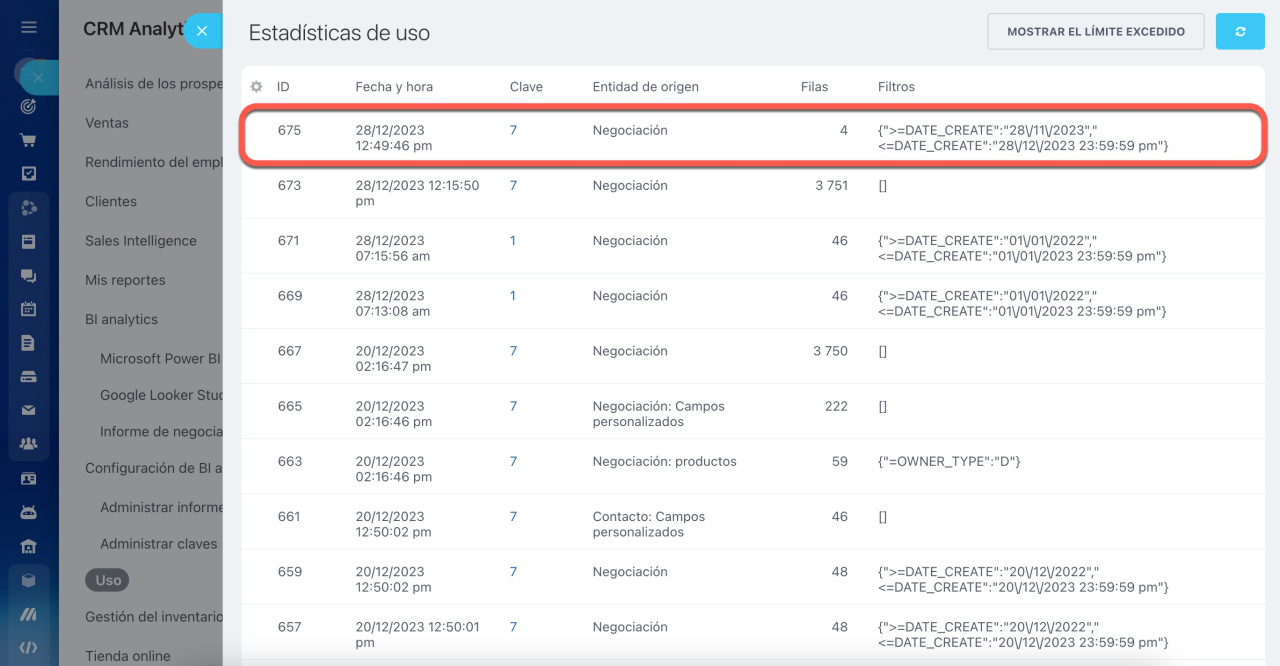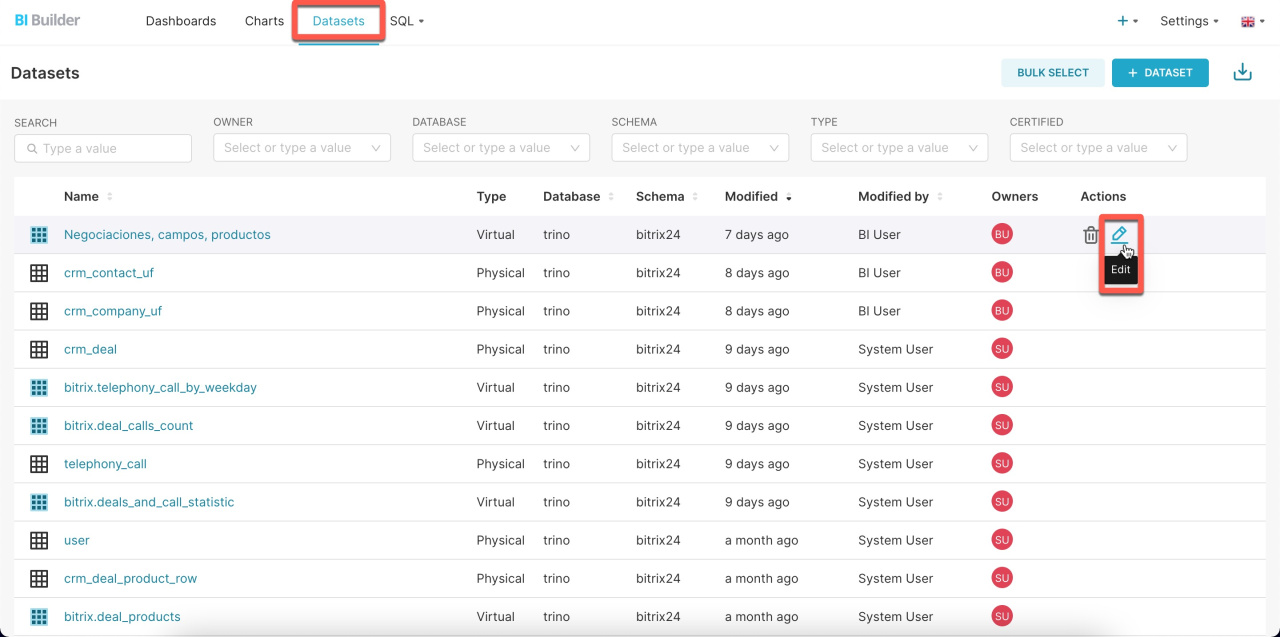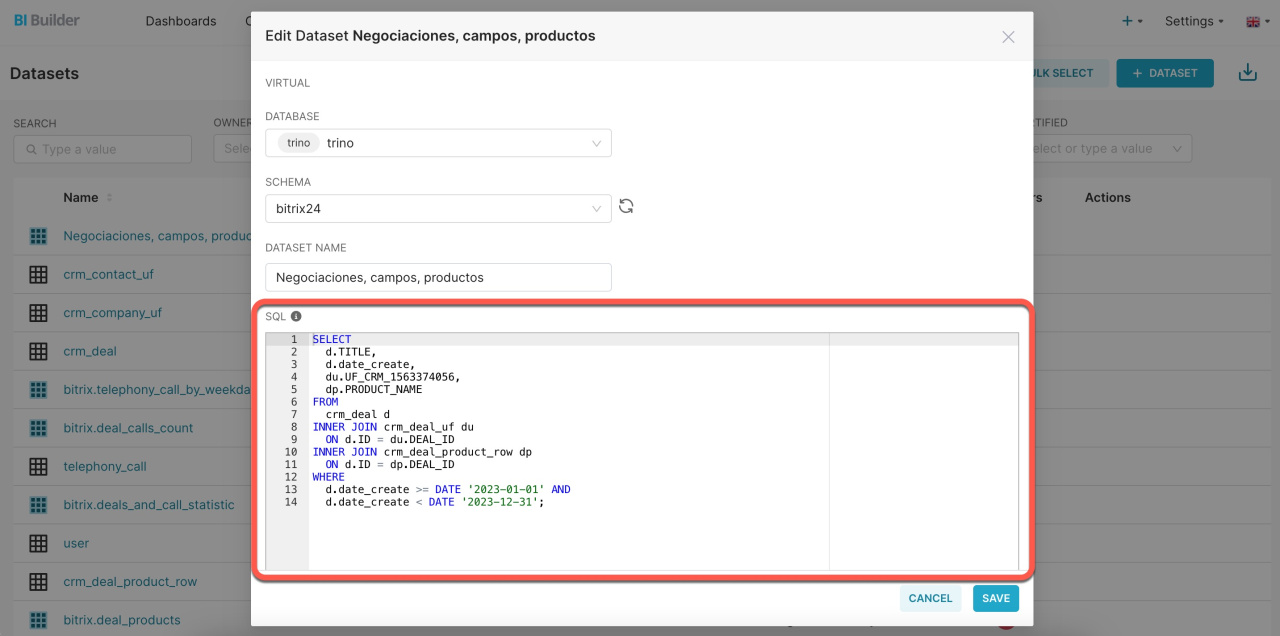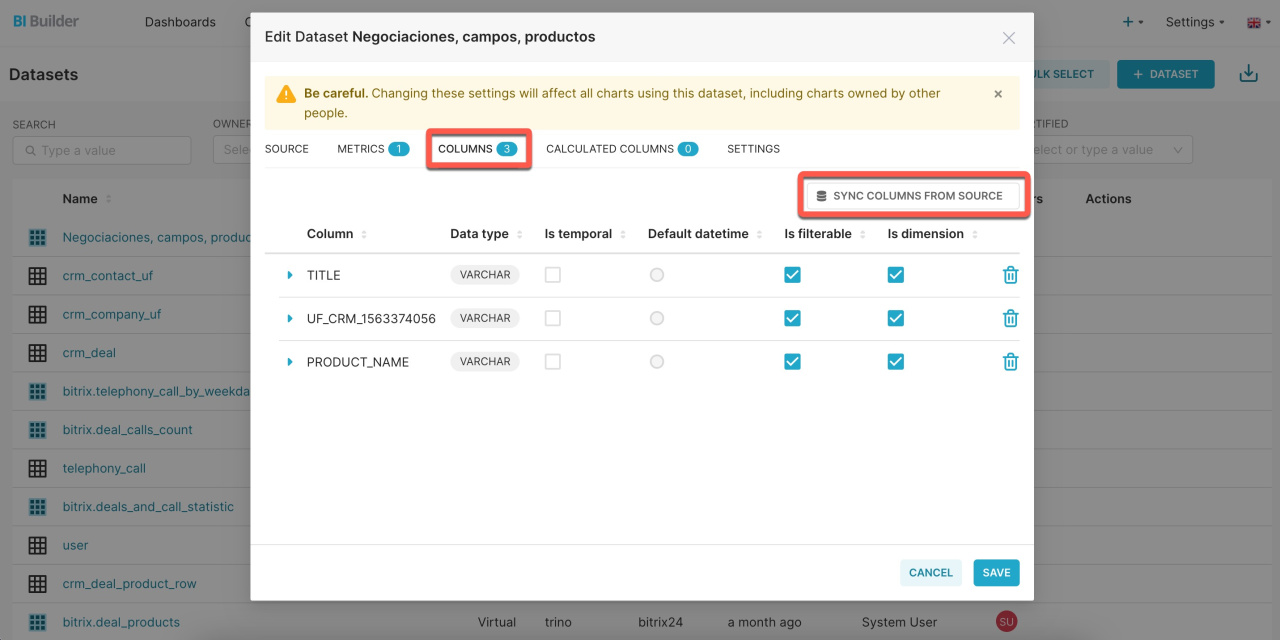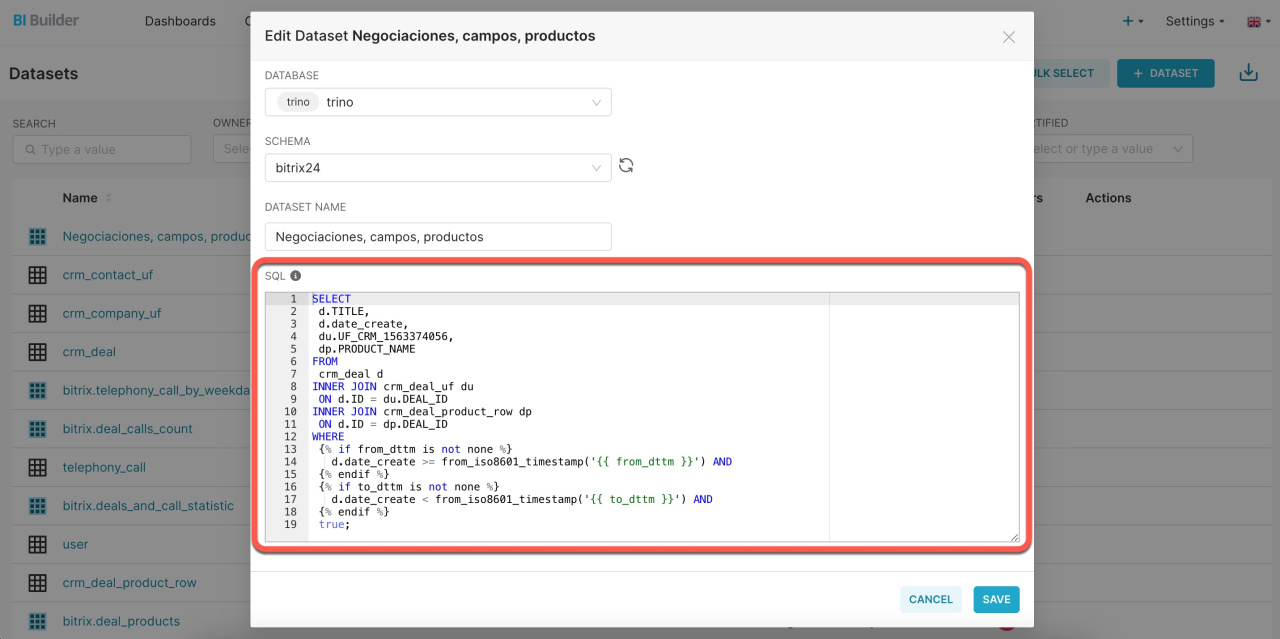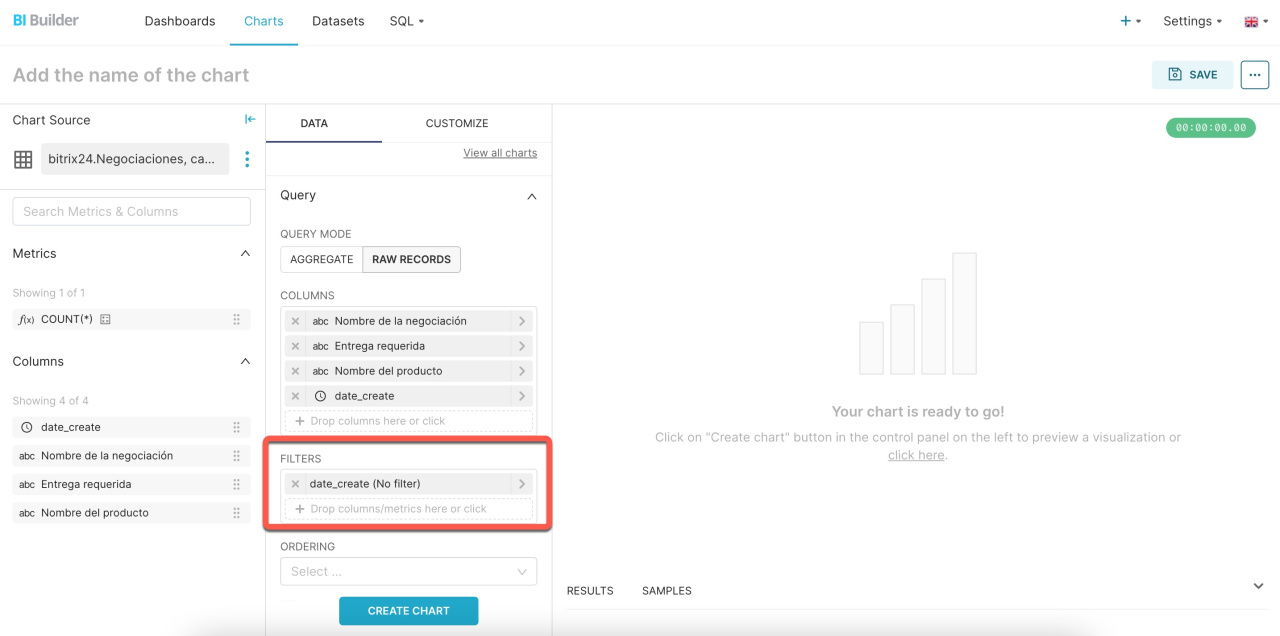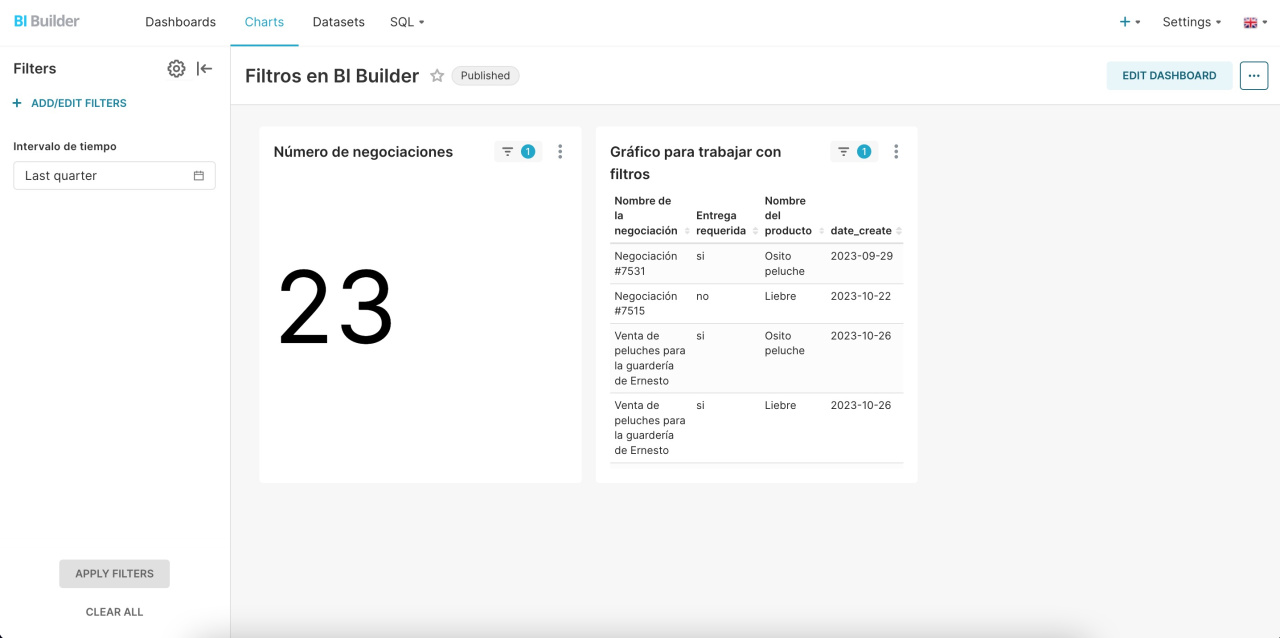Utiliza filtros de fechas para seleccionar, analizar y comparar datos y realizar un seguimiento de las tendencias. Aplícalos a tus conjuntos de datos y paneles de control para evitar mostrar información innecesaria.
En este artículo, vamos a considerar cómo probar solicitudes y filtrar datos en los paneles de control de BI Builder.
Probar solicitudes y ver cómo funcionan los filtros
Utiliza Postman para probar tu solicitud. Es una herramienta para trabajar con API que te permite enviar solicitudes a servicios y trabajar con sus respuestas.
Depurar consultas usando Postman
Si el conjunto de datos contiene un campo de fecha y hora, puedes usarlo para el filtro. Por ejemplo, puedes filtrar negociaciones por campos date_create, date_modify, begindate y closdate.
BI Analytics: descripción de los campos de entidades
A continuación, vamos a ver cómo filtrar negociaciones por su fecha de creación, es decir, por el campo date_create.
En el campo Post, agrega la dirección de la solicitud:
https://dirección_de_tu_cuenta/bitrix/tools/biconnector/pbi.php?table=crm_deal. Para obtener el plan de ejecución de la consulta SQL, agrégale el parámetro &explain.
Escribe una solicitud a Bitrix24. Debe incluir tres parámetros:
- key: "vMYihzN3QS4XXXXXXXXXX" es la clave para acceder a los datos. Cada clave es única y se puede encontrar en CRM > Analítica > BI Analytics > Configuración de BI Analytics > Administrar claves.
- dateRange: {"StartDate": "2022-1-1", "EndDate": "2023-1-1"} es el rango de tiempo para solicitar datos. En nuestro ejemplo, incluye el período entre el 1 de enero de 2022 y el 1 de enero de 2023.
- configParams: {"timeFilterColumn": "DATE_CREATE"} es el filtro para seleccionar negociaciones por fecha de creación.
{ "key": "vMYihzN3QS4XXXXXXXXXX", "dateRange": { "startDate": "2022-1-1", "endDate": "2023-1-1" }, "configParams": { "timeFilterColumn": "DATE_CREATE" } }
date_create. Si hay errores o no hay ningún campo especificado para filtrar, BI Builder elegirá el primer campo de fecha y hora del conjunto de datos. Una vez escrita la consulta, haz clic en Send.
Para ver los resultados de la solicitud en Bitrix24, abre la sección de CRM > Analítica > BI Analytics > Configuraciones de BI Analytics > Uso. Esta página muestra las estadísticas de uso, la fuente de datos y los filtros aplicados al conjunto de datos.
Configurar un campo para filtrar datos del gráfico en un informe de BI Builder
Crea un panel de control y agrégale un gráfico para calcular el número de negociaciones en Bitrix24. En el panel de control, haz clic en + Create a new chart.
Elige el conjunto de datos crm_deal, especifica el tipo del gráfico y haz clic en + Create new chart.
Mueve el indicador Qty, pcs. al bloque Metrics. En el bloque Filters, selecciona un campo para filtrar datos. Haz clic en Create chart. Por ejemplo, podrías filtrar negociaciones por fecha de creación.
Guarda la tabla, ingresa el nombre, elija un panel de control y haz clic en Save & Go to dashboard.
Para mostrar datos para un período específico, haz clic en + Add/Edit filters.
Elige el tipo del filtro Time range, ingresa el nombre y haz clic en Save.
Abre el filtro, especifica el período de tiempo requerido y haz clic en Apply filters.
Se puede ver que el número de negociaciones se ha actualizado. El gráfico muestra las negociaciones creadas durante el último mes.
Para ver los resultados de la solicitud y el campo utilizado para filtrar negociaciones en Bitrix24, abre la sección de CRM > Analítica > BI Analytics > Configuraciones de BI Analytics > Uso.
Filtrar datos del conjunto de datos virtual
Para filtrar datos de un conjunto de datos virtual, edita tu consulta SQL y agrega un campo para filtrar. Abre la pestaña Datasets, selecciona un conjunto de datos virtual y haz clic en Edit.
Para ilustrar cómo funciona, vamos a editar el conjunto de datos que incluye campos de negociaciones regulares y personalizados, así como información sobre productos vinculados.
BI Builder: crear un gráfico basado en un conjunto de datos virtual
Para filtrar negociaciones por fecha de creación, la consulta SQL carece del campo date_create. Agrégalo y guarda la solicitud actualizada. Se ejecutarán seis acciones:
- d.TITLE selecciona el nombre de la negociación de
crm_deal. - d.date_create se utiliza para filtrar negociaciones por el campo Creado el.
- du.UF_CRM_1645431691305 selecciona un campo personalizado específico de
crm_deal_uf. - dp.PRODUCT_NAME selecciona el nombre del producto de
crm_deal_product_row. - INNER JOIN conecta tablas mediante el identificador de negociación común
DEAL_ID. - WHERE d.date_create filtra negociaciones por su fecha de creación durante un período determinado.
SELECT d.TITLE, d.date_create, du.UF_CRM_1645431691305, dp.PRODUCT_NAME FROM crm_deal d INNER JOIN crm_deal_uf du ON d.ID = du.DEAL_ID INNER JOIN crm_deal_product_row dp ON d.ID = dp.DEAL_ID WHERE d.date_create >= DATE '2023-01-01' AND d.date_create < DATE '2023-12-31';
Para hacer que el nuevo campo se muestre en el conjunto de datos, abre la pestaña Columns y haz clic en Sync columns from source.
Luego edita la solicitud y cambia el parámetro WHERE. De esta manera, podrás filtrar datos dinámicamente sin tener que volver a editarlos.
SELECT d.TITLE, d.date_create, du.UF_CRM_1645431691305, dp.PRODUCT_NAME FROM crm_deal d INNER JOIN crm_deal_uf du ON d.ID = du.DEAL_ID INNER JOIN crm_deal_product_row dp ON d.ID = dp.DEAL_ID WHERE {% if from_dttm is not none %} d.date_create >= from_iso8601_timestamp('{{ from_dttm }}') AND {% endif %} {% if to_dttm is not none %} d.date_create < from_iso8601_timestamp('{{ to_dttm }}') AND {% endif %} true;
Crea un gráfico nuevo. Asegúrate de que cuenta con el campo para filtrar datos y haz clic en Save. En nuestro gráfico, agregamos una columna para realizar un seguimiento de la fecha y hora en que se creó cada negociación.
El panel de control mostrará los datos de la negociación para el período especificado.
Resumen
- Utiliza filtros de fechas para seleccionar, analizar y comparar datos y realizar un seguimiento de las tendencias.
- Utiliza Postman para probar tu solicitud.
- Si el conjunto de datos cuenta con un campo de fecha y hora, puedes usarlo como filtro.
- Si hay errores o no hay ningún campo especificado para filtrar, BI Builder elegirá el primer campo de fecha y hora del conjunto de datos.
- Para filtrar datos por fecha y hora, configura siempre el campo necesario en la sección Filters. De lo contrario, el gráfico cargará todos tus datos.
- Para filtrar datos de un conjunto virtual, edita tu consulta SQL y agrega un campo para filtrar.
Artículos recomendados: