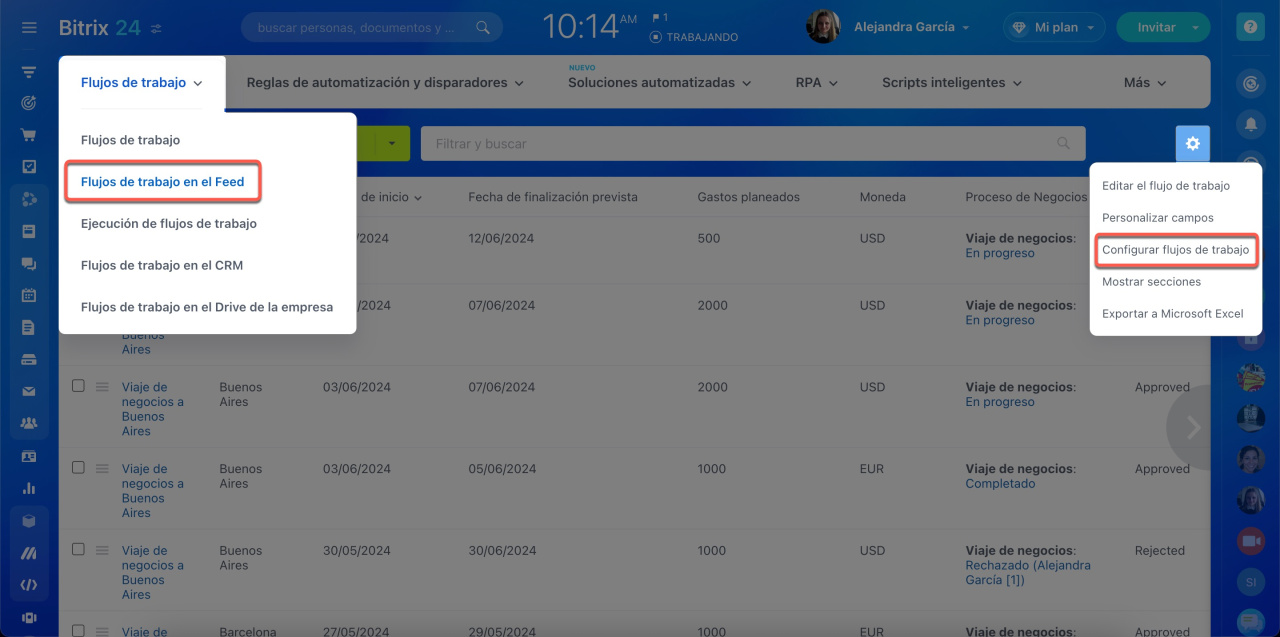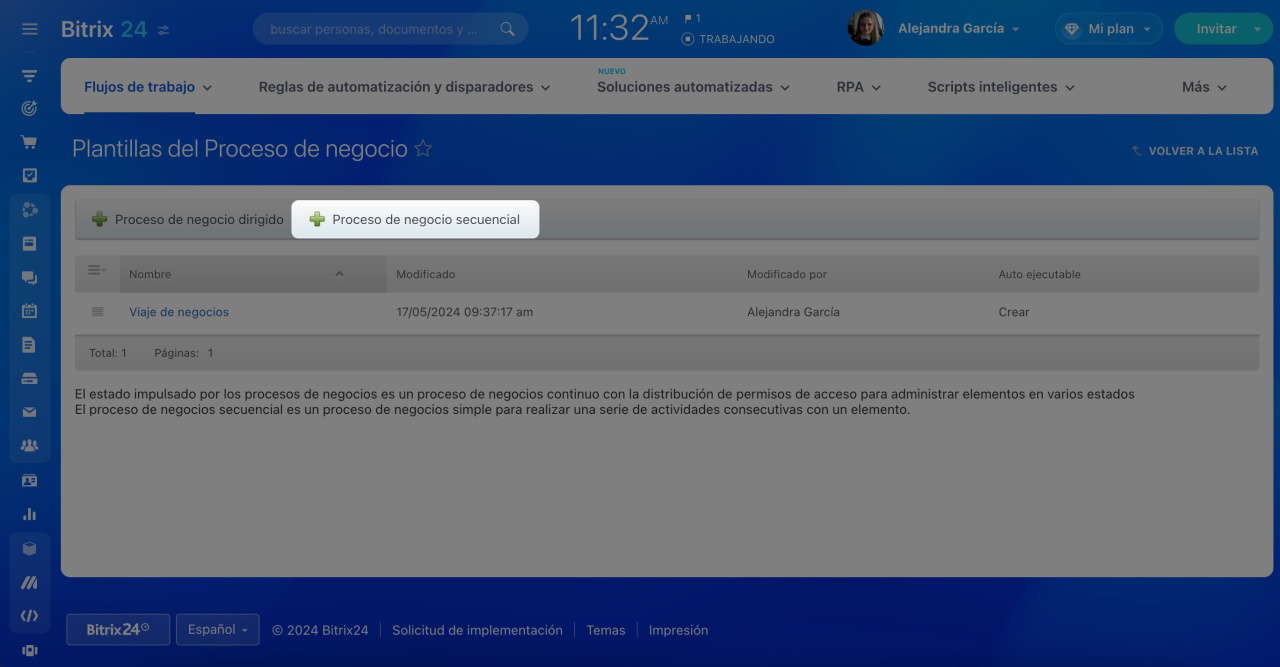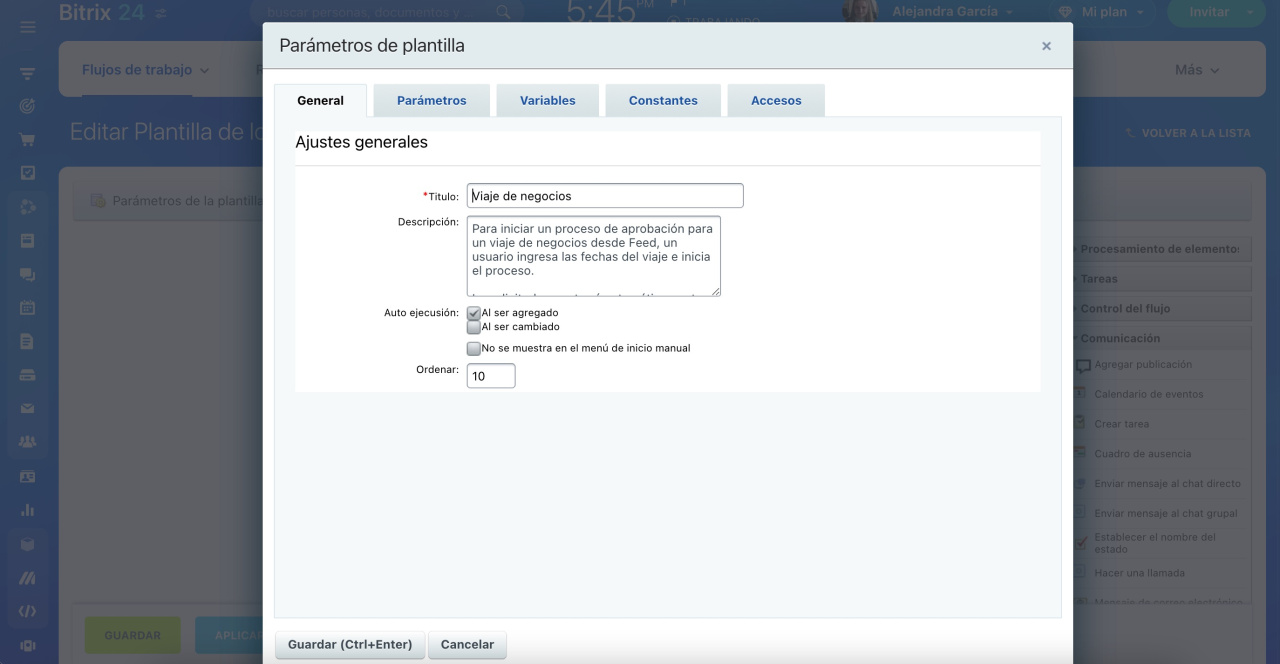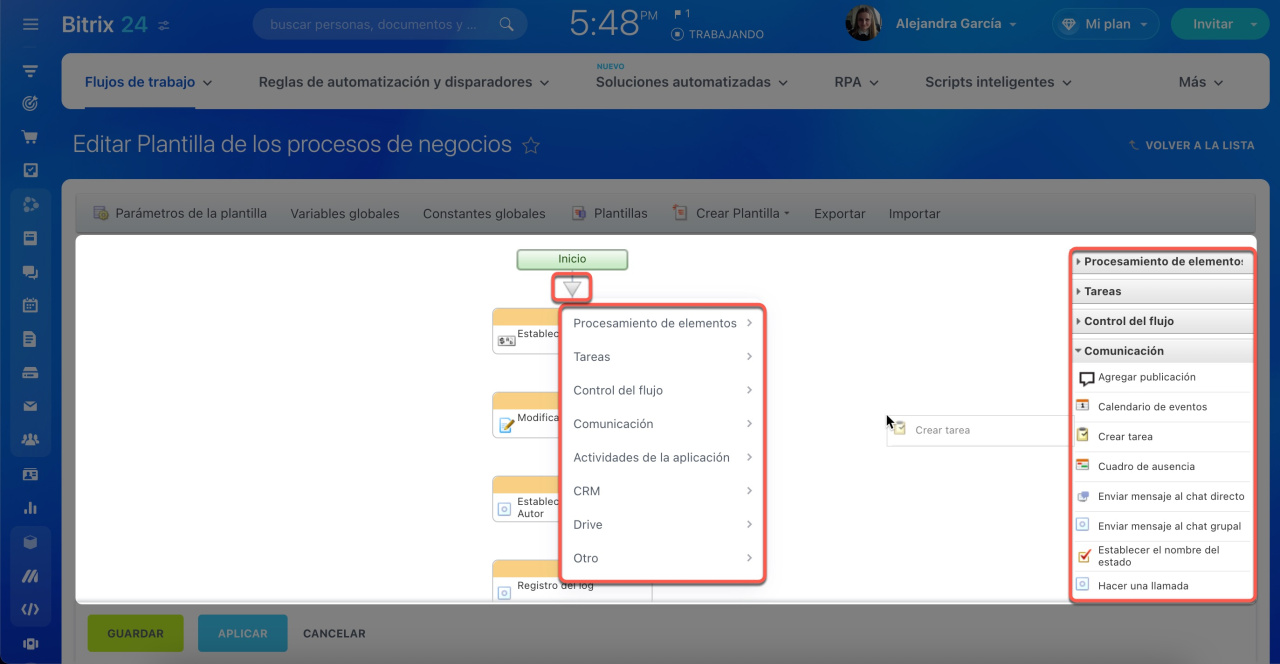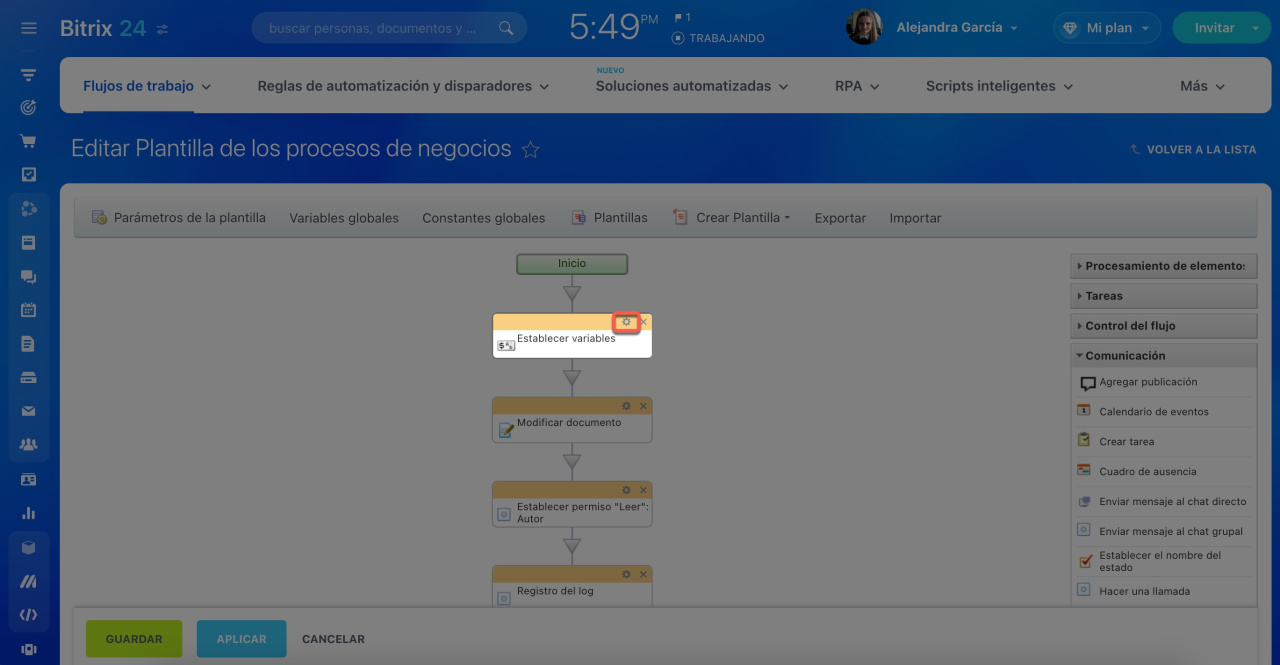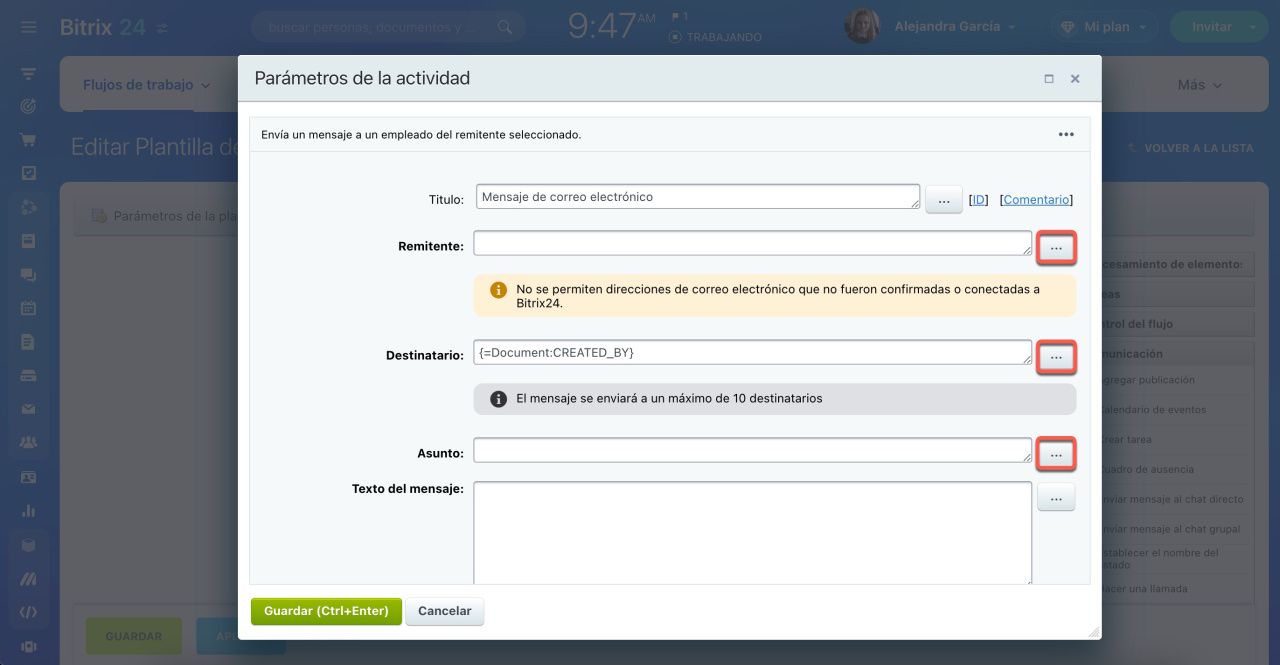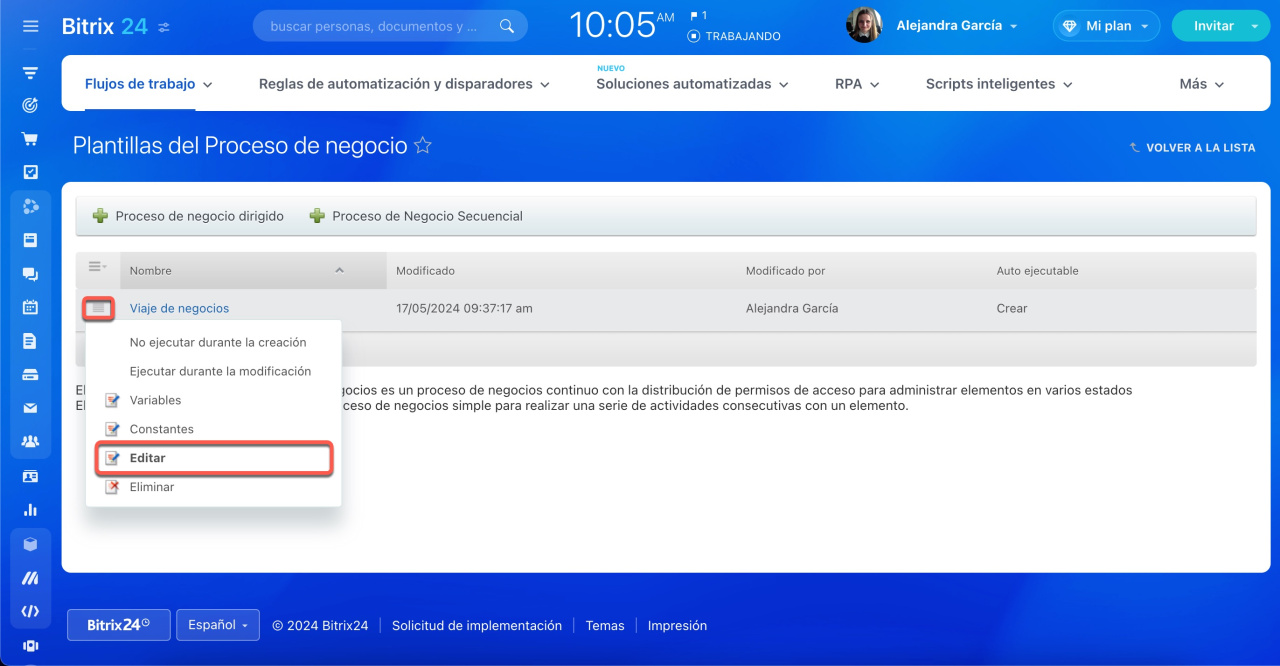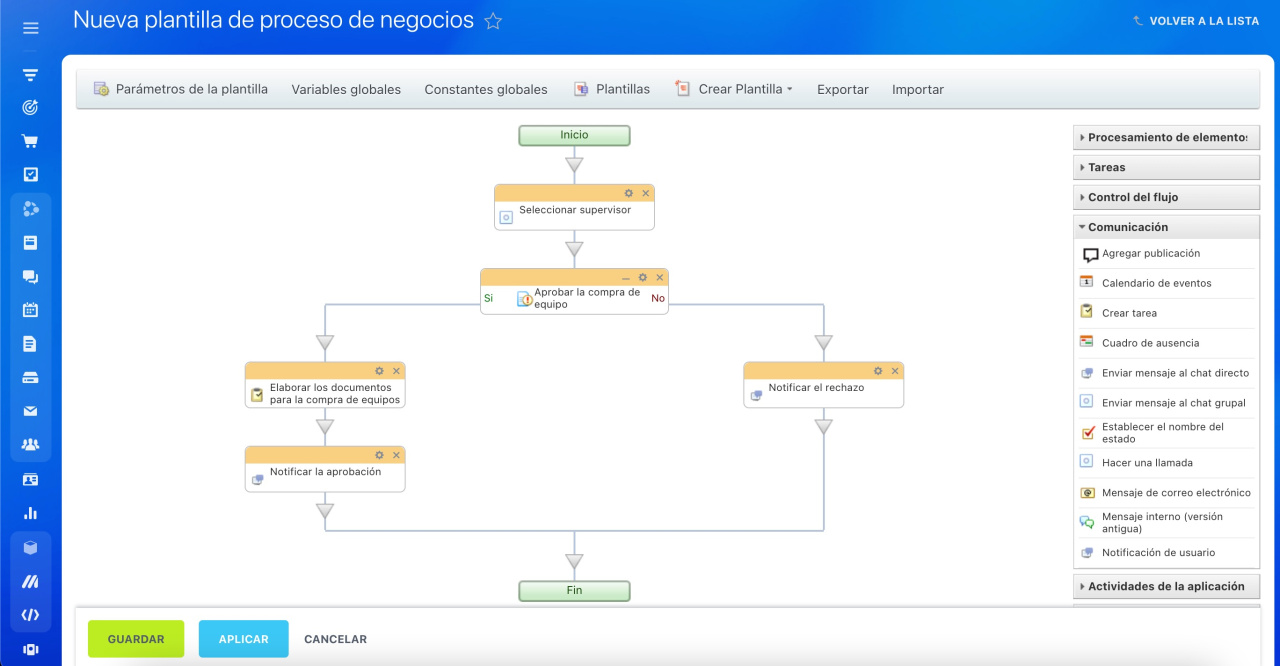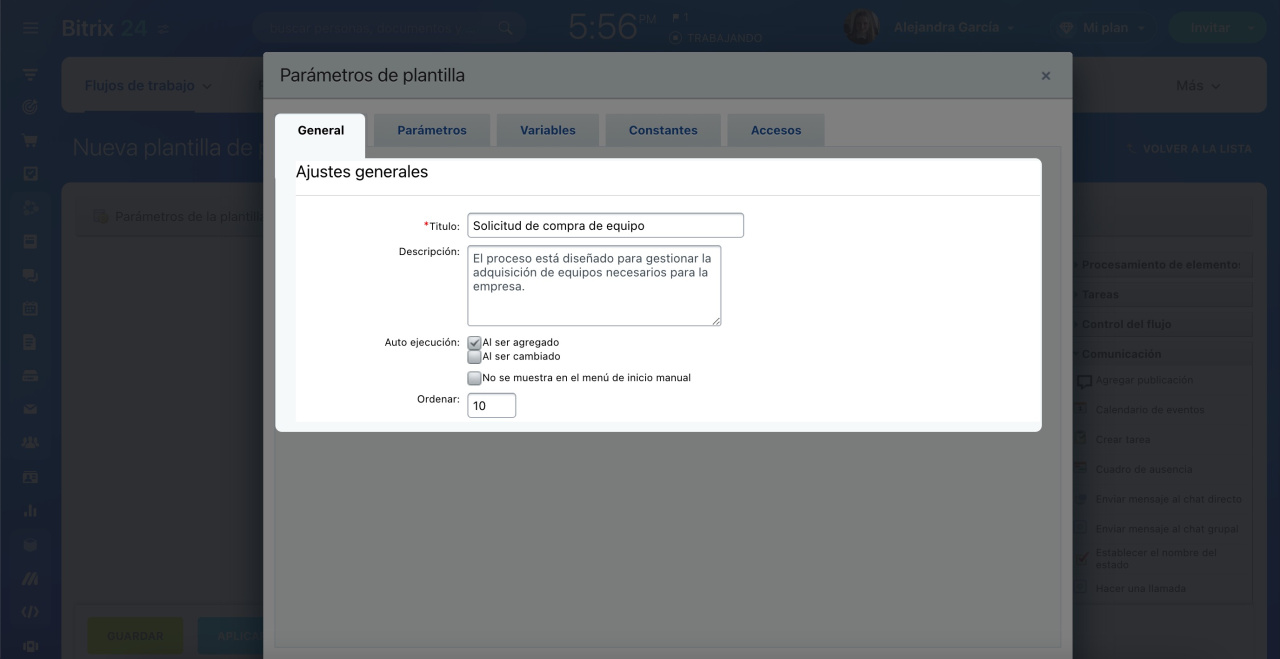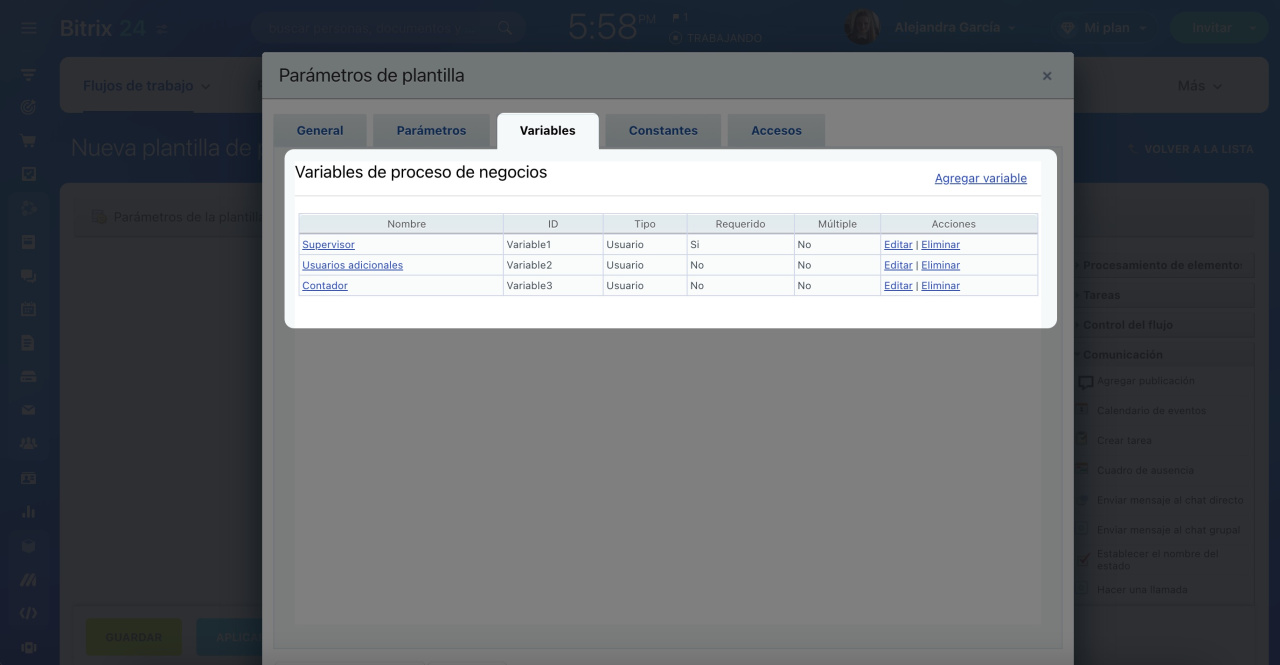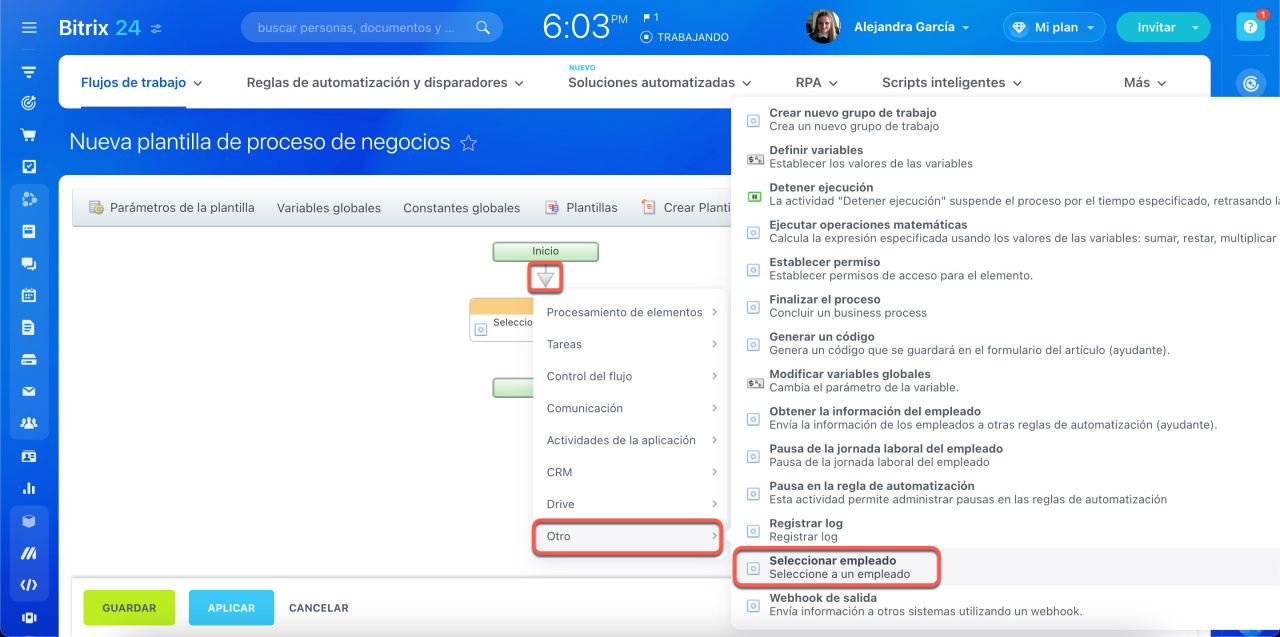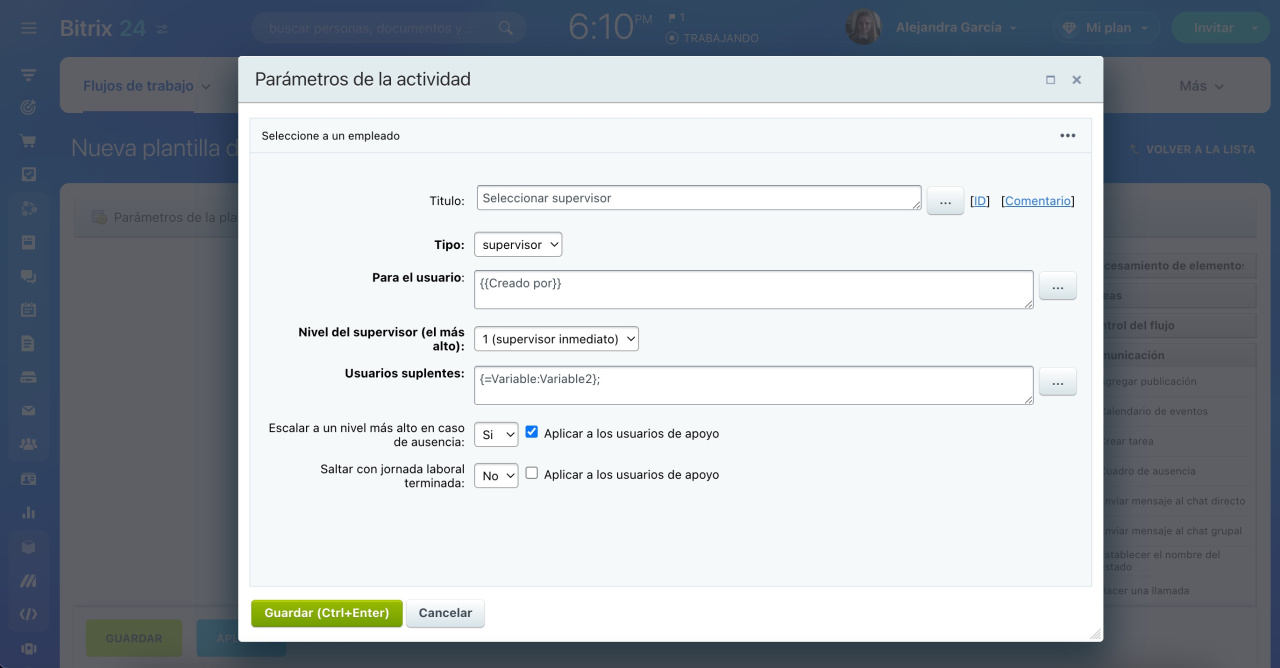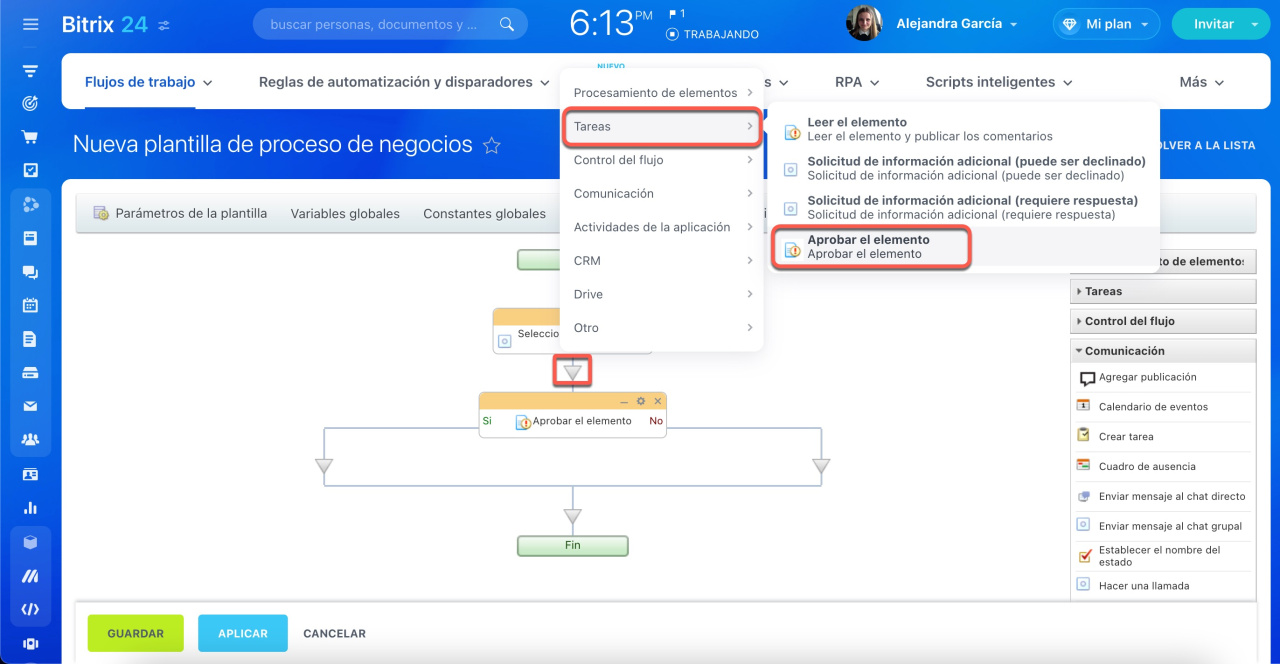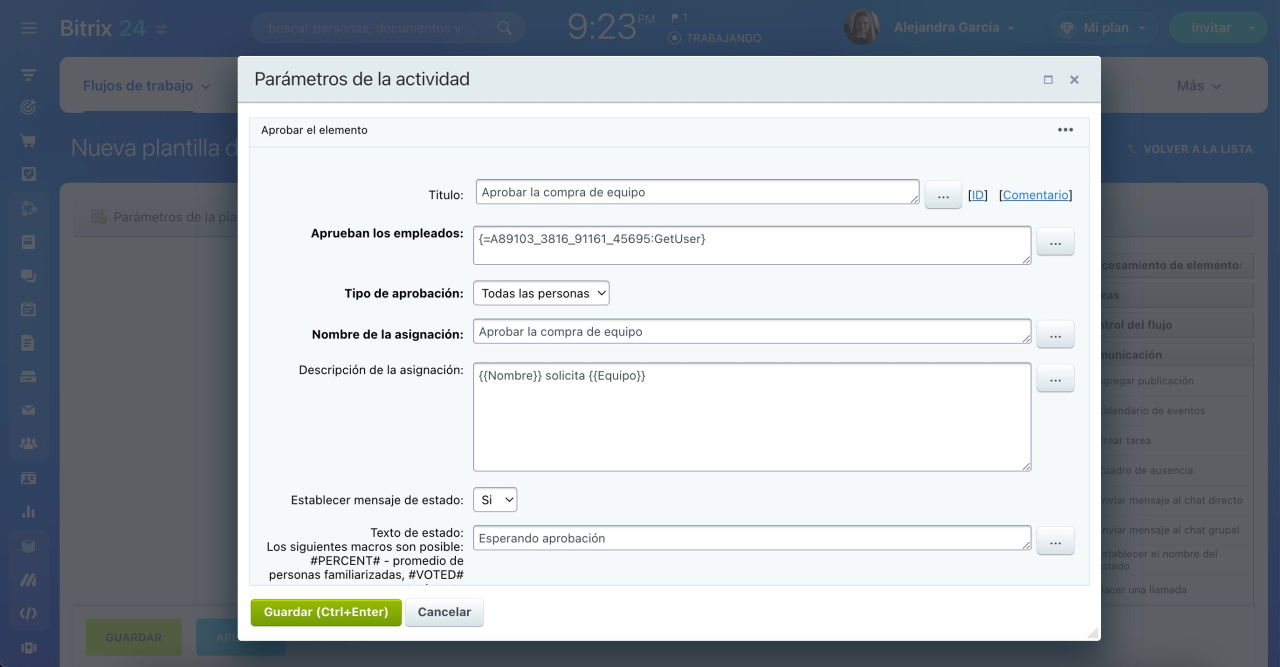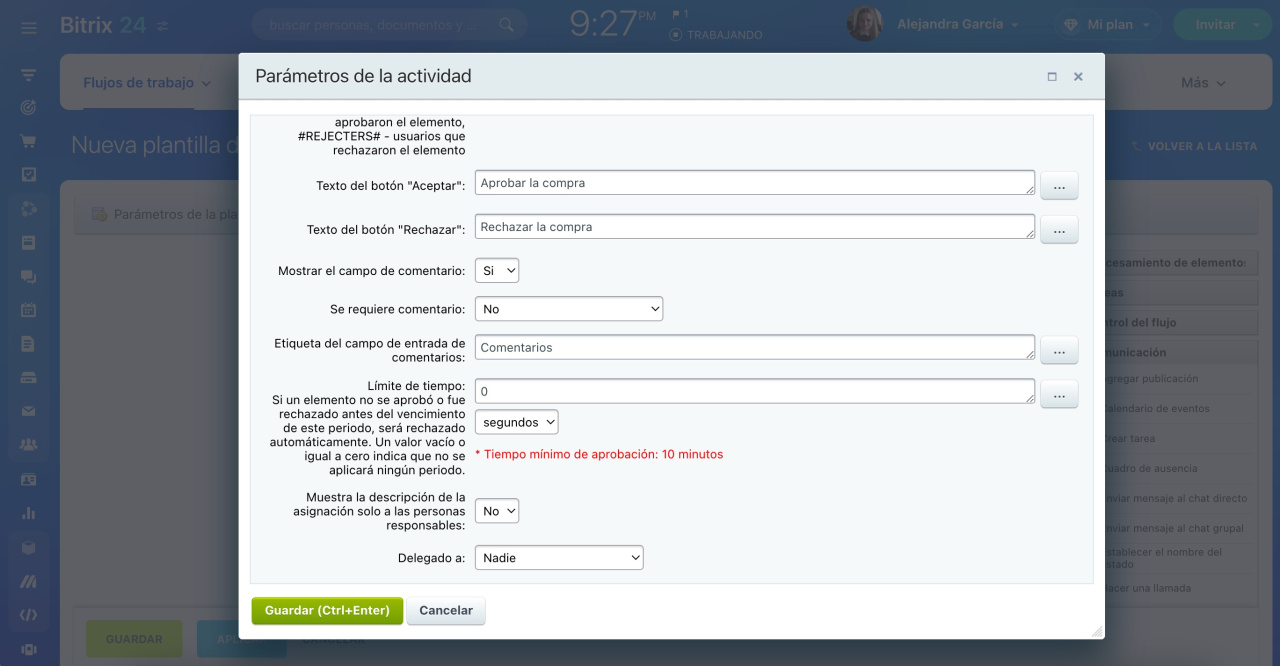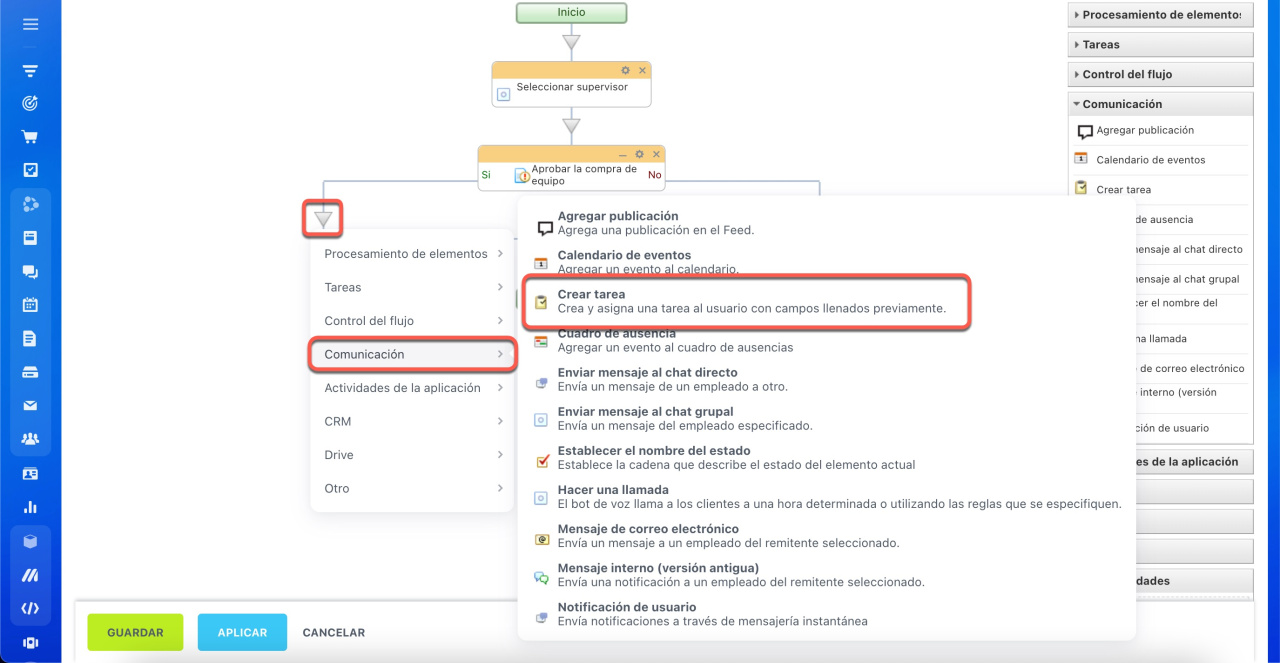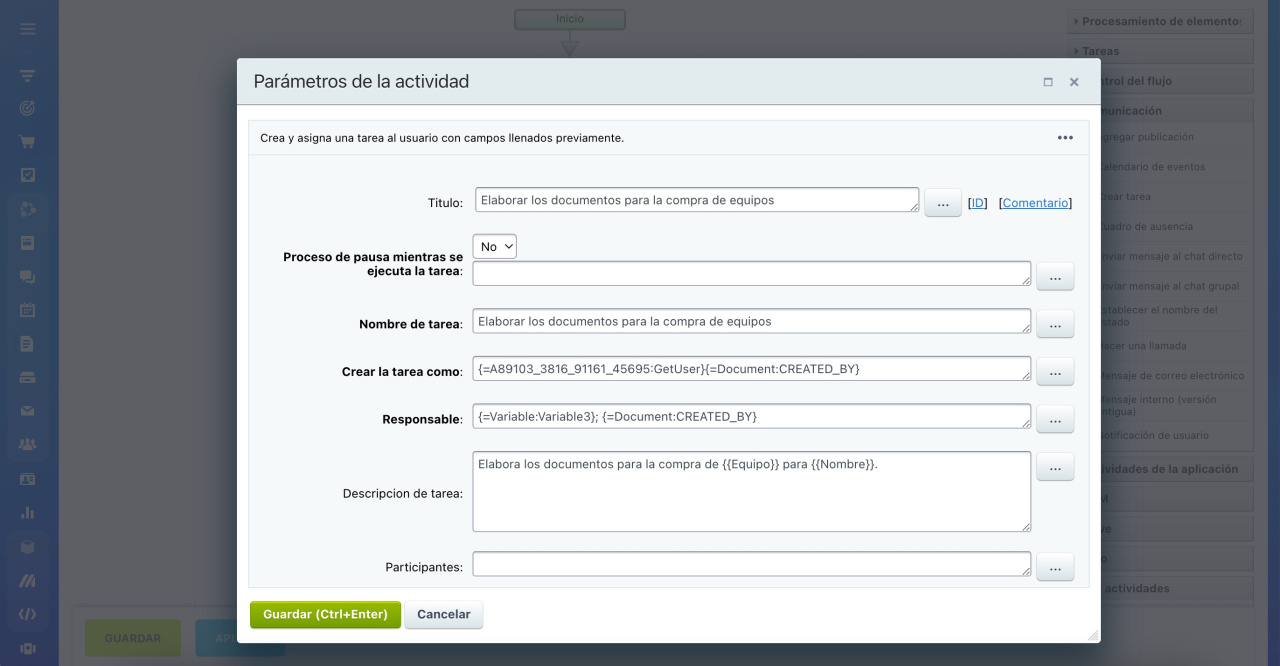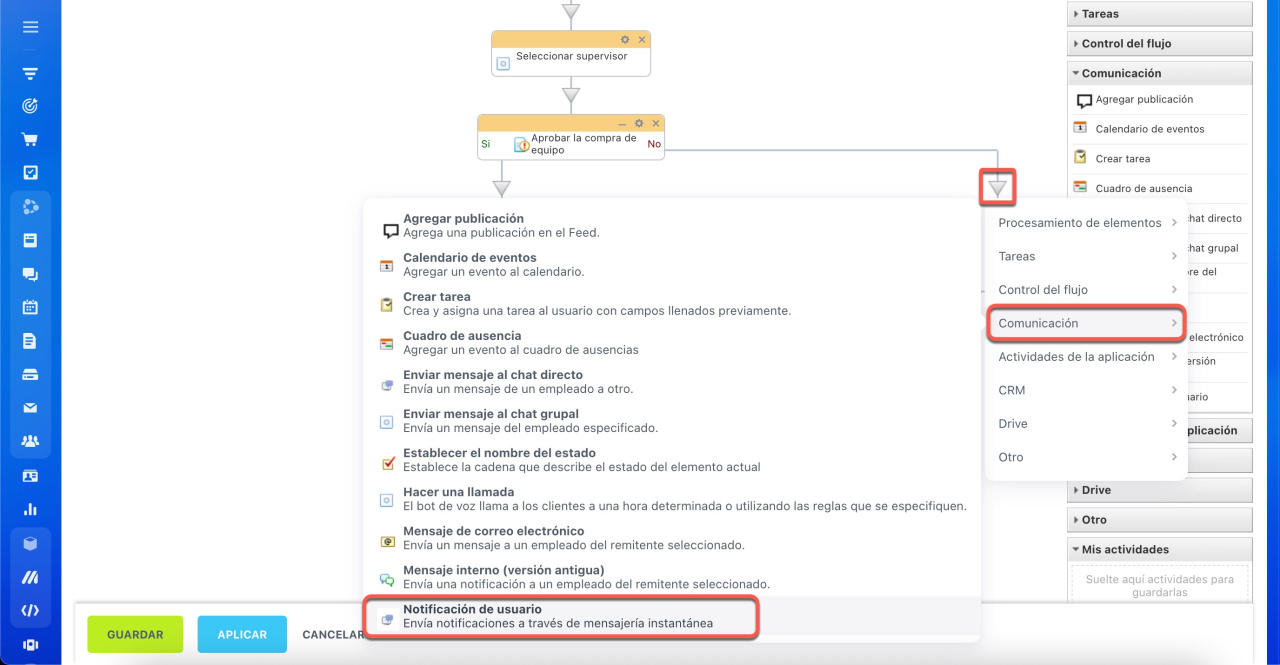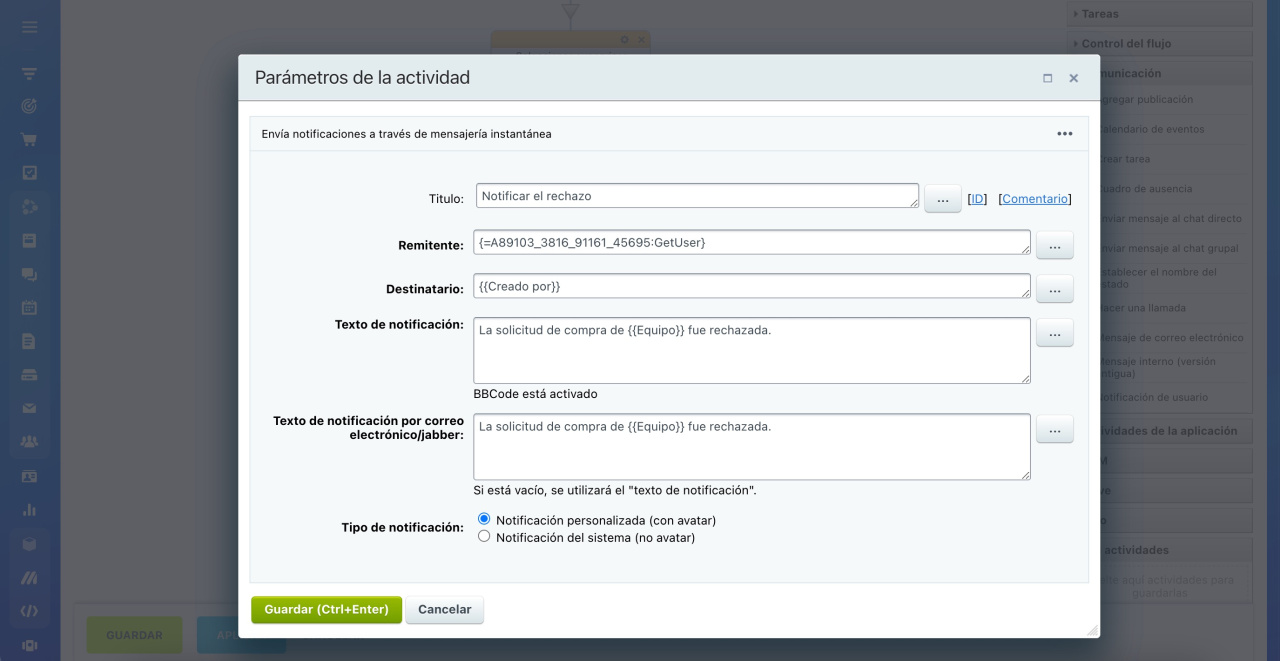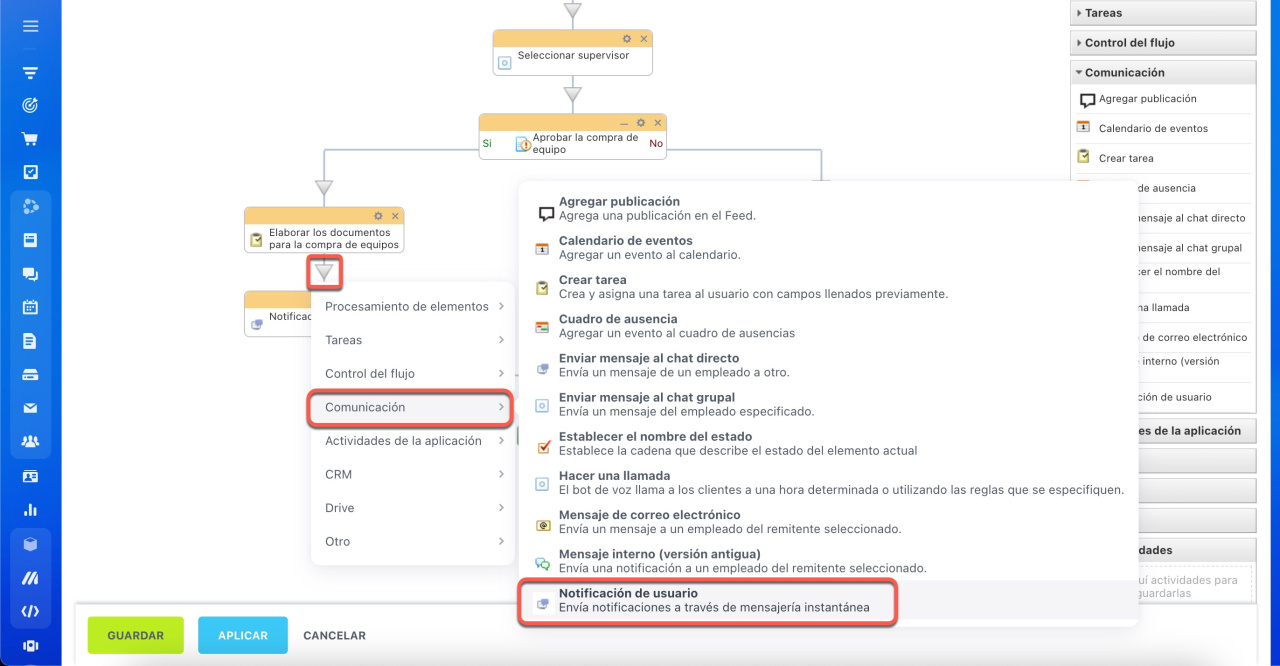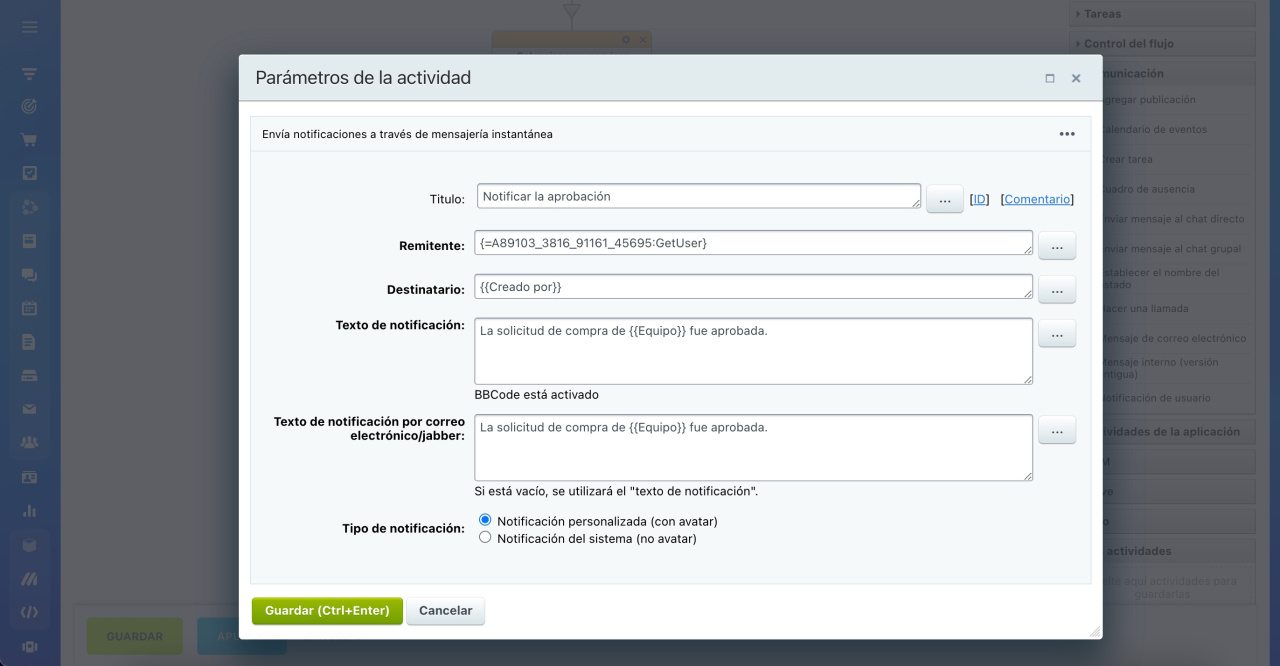Hay dos tipos de flujos de trabajo en Bitrix24: secuenciales y con estados. Un flujo de trabajo secuencial es un conjunto de acciones que se realizan en orden: cada paso comienza solo después del anterior. Este tipo es adecuado para flujos de trabajo simples, como un acuerdo contractual o una solicitud de vacaciones.
Este artículo te guiará sobre cómo configurar las acciones de un flujo de trabajo secuencial.
Para configurar personalizar las acciones de un flujo de trabajo con estados, consulta el artículo: Plantilla de proceso de negocio dirigido.
Para crear una nueva ficha de flujo de trabajo y agregarle nuevo campos, consulta los artículos:
Crear un nuevo flujo de trabajo en el Feed
Crear y configurar campos de flujos de trabajo
Ve a la sección de Automatización > Flujos de trabajo > Flujos de trabajo en el Feed. Elige el flujo de trabajo requerido > haz clic en Configuraciones (⚙️) > Configurar flujos de trabajo.
Selecciona Proceso de negocio secuencial.
Completa los parámetros de la plantilla y configura las acciones del flujo de trabajo.
Configurar los parámetros de la plantilla
Una plantilla del flujo de trabajo es una secuencia de acciones preconfigurada que te permite iniciar procesos rápidamente.
Completa las siguientes pestañas:
- General: ingresa el nombre y la descripción de la plantilla y especifica cómo iniciar el proceso: automática o manualmente. Habilita la opción No mostrar en el menú de inicio manual si es necesario.
- Parámetros: especifica los datos que el usuario ingresará al iniciar el proceso de negocio, como el número del contrato o el nombre del equipo. Los valores de los parámetros no se pueden cambiar una vez iniciado el proceso.
- Variables: son valores temporales que se pueden cambiar, como la persona responsable.
- Constantes: son valores que no se pueden cambiar, como el nombre de la empresa o la dirección de la oficina.
- Accesos: especifica los permisos de acceso para los empleados que trabajan con esta plantilla del proceso de negocio.
Parámetros de procesos de negocios
Cuando hayas completado todos los datos, guarda la configuración de los parámetros de la plantilla.
Configurar las acciones del flujo de trabajo
Las acciones son los pasos de un proceso de negocio, como aprobar un documento, enviar una notificación, establecer una tarea. Pueden ser automáticas o realizadas por empleados.
Para agregar una acción, haz clic en el icono del triángulo entre los pasos del proceso de negocio y selecciona la acción deseada. También puedes seleccionar una acción del menú de la derecha y moverla a la ubicación deseada.
Haz clic en Configuración (⚙️) para completar los parámetros de la acción.
Puedes completar los parámetros manualmente o insertar valores de otros campos, variables o constantes. Por ejemplo, en el parámetro Destinatario puedes sustituir automáticamente el nombre del empleado que inició el proceso de negocio. Haz clic en Tres puntos (...) y selecciona el campo. Puedes insertar los valores de varios campos en un parámetro.
Cómo insertar valores
Cuando hayas configurado todas las acciones, haz clic en Guardar. La plantilla aparecerá en la lista de procesos de negocios.
Ejemplo de creación de una plantilla de proceso de negocio secuencial
Vamos a crear un proceso de negocio Solicitud de compra de equipo. Los empleados podrán dejar una solicitud al gerente para comprar equipos nuevos.
El proceso de negocio consta de cinco acciones:
-
1. Seleccionar al supervisor
2. Aprobar la compra de equipo
3. Elaborar los documentos para la compra
4. Notificar el rechazo
5. Notificar la aprobación
Configurar los parámetros de la plantilla. Especifica el nombre y la descripción. Habilita la opción Auto ejecución: al ser agregado.
En la pestaña Variables, agrega empleados que coordinan la compra de equipos. Cada variable tiene el tipo Usuario.
- Supervisor: considera la solicitud y toma una decisión.
- Usuarios adicionales: toman decisiones si el supervisor está ausente.
- Contador: redacta los documentos para la compra de equipos.
Configurar las acciones. Agrega y personaliza las acciones del proceso de negocio.
1. Seleccionar al supervisor. Selecciona un empleado que aprobará la solicitud. Haz clic en el icono del triángulo y selecciona Otro > Seleccionar empleado en el menú de acciones.
Configura los parámetros de la acción.
- Título: es el nombre de la acción, como Seleccionar supervisor.
- Tipo: es el usuario que aprueba el flujo de trabajo. La solicitud de compra de equipos será aprobada por un supervisor de la estructura de la empresa.
- Para el usuario: es el empleado que necesita comprar equipos. Haz clic en Tres puntos (...) > Campos del documento > Creado por. El campo será completado automáticamente por el empleado que inicia el proceso de negocio.
- Nivel del supervisor: es el usuario que aprueba el flujo de trabajo. Cuanto mayor sea el número, mayor será el nivel del supervisor en la estructura de la empresa. Si seleccionas 1 (supervisor inmediato), el usuario será sustituido automáticamente en el campo.
- Usuarios suplentes: es el usuario que aprueba la solicitud si el supervisor está ausente. Haz clic en Tres puntos (...) > Variables > Usuarios adicionales. El usuario será sustituido automáticamente en el campo.
- Saltar con jornada laboral terminada: habilita esta opción para no seleccionar al supervisor ni a los usuarios suplentes si están de vacaciones.
2. Aprobar la compra de equipo. En esta etapa, el supervisor toma una decisión si aprobar o rechazar la compra. Haz clic en el icono del triángulo y selecciona Tareas > Aprobar el elemento.
Completa los parámetros de los campos que verá el supervisor al tomar una decisión.
- Título: es el nombre de la acción, como Aprobar la compra de equipo.
- Aprueban los empleados: son los usuarios que toman la decisión de la compra. Haz clic en Tres puntos (...) > Resultados adicionales > Seleccionar supervisor > Seleccionar empleado. El usuario será sustituido automáticamente en el campo.
- Tipo de aprobación: es la forma en que se debe tomar la decisión: votación, aprobación de cualquier empleado/todos los empleados.
- Nombre de la asignación: es lo que debe hacer el supervisor o el usuario suplente.
- Descripción de la asignación: especifica el usuario y qué equipo se debe comprar. Haz clic en Tres puntos (...) > Campos del documento. Selecciona dos valores: Quién solicita y Equipo. Los datos se insertarán automáticamente.
- Establecer mensaje de estado: elige si el estado del flujo de trabajo debe mostrarse o no. Selecciona Sí.
- Texto de estado: especifica en qué etapa se encuentra el flujo de trabajo. Ingresa Esperando aprobación.
- Texto del botón Aceptar: el supervisor hará clic en este botón para aprobar la compra.
- Texto del botón Rechazar: el supervisor hará clic en este botón para rechazar la compra.
- Límite de tiempo: si el tiempo expira, la solicitud será rechazada automáticamente. Si no completas este campo o especificas 0, la acción se puede realizar en cualquier momento.
- Mostrar la descripción de la asignación solo a las personas responsables: si esta opción está habilitada, la descripción de la asignación será visible solo para el ejecutor. Esta opción es útil cuando necesitas compartir información confidencial con el ejecutor.
- Delegado a: selecciona Nadie para que solo el administrador o los usuarios suplentes puedan aprobar la compra de equipo.
3. Elaborar los documentos para la compra. Si el supervisor aprobó la compra de equipo, el contador debe redactar los documentos. Haz clic en el icono del triángulo en la acción Aprobar la compra de equipo > Sí. Selecciona Comunicación > Crear tarea.
Completa los campos de la tarea.
- Título: es el nombre de la acción, como Elaborar los documentos para la compra de equipos.
- Pausar el proceso mientras se ejecuta la tarea: si esta opción está habilitada, el proceso se detendrá hasta que el responsable complete la tarea.
- Nombre de la tarea: el responsable de la tarea lo verá.
- Crear tarea como: es el usuario que aprobó la compra de equipo. Haz clic en Tres puntos (...) > Resultados adicionales > Seleccionar supervisor > Seleccionar empleado. El usuario será sustituido automáticamente en el campo.
- Responsable: es el usuario que realizará la tarea. Haz clic en Tres puntos (...) > Variables > Contador.
- Descripción de la tarea: es la información que el contador necesita para elaborar los documentos.
Completa otros campos si es necesario.
4. Notificar el rechazo. Configura una notificación para el empleado si el supervisor no ha aprobado la compra de equipo. Haz clic en el icono del triángulo en la acción Aprobar la compra de equipo > No. Selecciona Comunicación > Notificación de usuario.
Completa los campos de la notificación.
- Título: es el nombre de la acción.
- Remitente: es el usuario que tomó la decisión de compra. Haz clic en Tres puntos (...) > Resultados adicionales > Seleccionar supervisor > Seleccionar empleado. El usuario será sustituido automáticamente en el campo.
- Destinatario: es el usuario que necesita comprar el equipo. Haz clic en Tres puntos (...) > Campos del documento > Creado por. El usuario será sustituido automáticamente en el campo.
- Texto de notificación: el empleado verá este texto de notificación en Bitrix24.
- Texto de notificación por correo electrónico/jabber: el empleado verá este texto en la notificación por correo electrónico.
- Tipo de notificación: elige si es una notificación personalizada (es decir, llegará en nombre del supervisor) o del sistema.
5. Notificar la aprobación. Configura una notificación para el empleado si el supervisor ha aceptado la compra de equipo. Haz clic en el icono del triángulo y selecciona Comunicación > Notificación de usuario.
Completa los campos de la misma manera que lo hiciste para la notificación de rechazo.
Guarda la configuración de la plantilla de proceso de negocio. Aparecerá en la lista y los empleados podrán utilizarla para iniciar flujos de trabajo.
Resumen
- Hay dos tipos de flujos de trabajo en Bitrix24: secuenciales y con estados.
- Un flujo de trabajo secuencial es un conjunto de acciones que se realizan en orden: cada paso comienza solo después del anterior.
- Para crear un flujo de trabajo secuencial, ve a la sección de Automatización > Flujos de trabajo > Flujos de trabajo en el Feed. Elige el flujo de trabajo requerido > haz clic en Configuraciones (⚙️) > Configurar flujos de trabajo.
- Especifica los datos del flujo de trabajo: nombre y descripción, variables y constantes.
- Si cambias las acciones en la plantilla, estos cambios se aplicarán solo a los nuevos procesos de negocios.