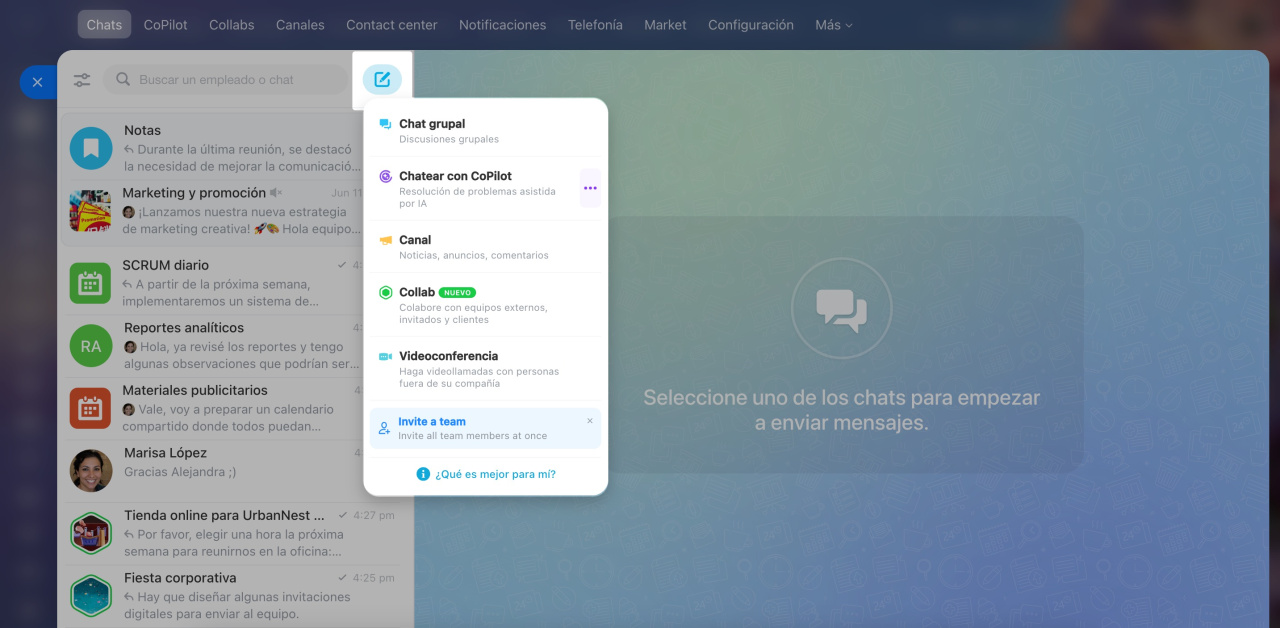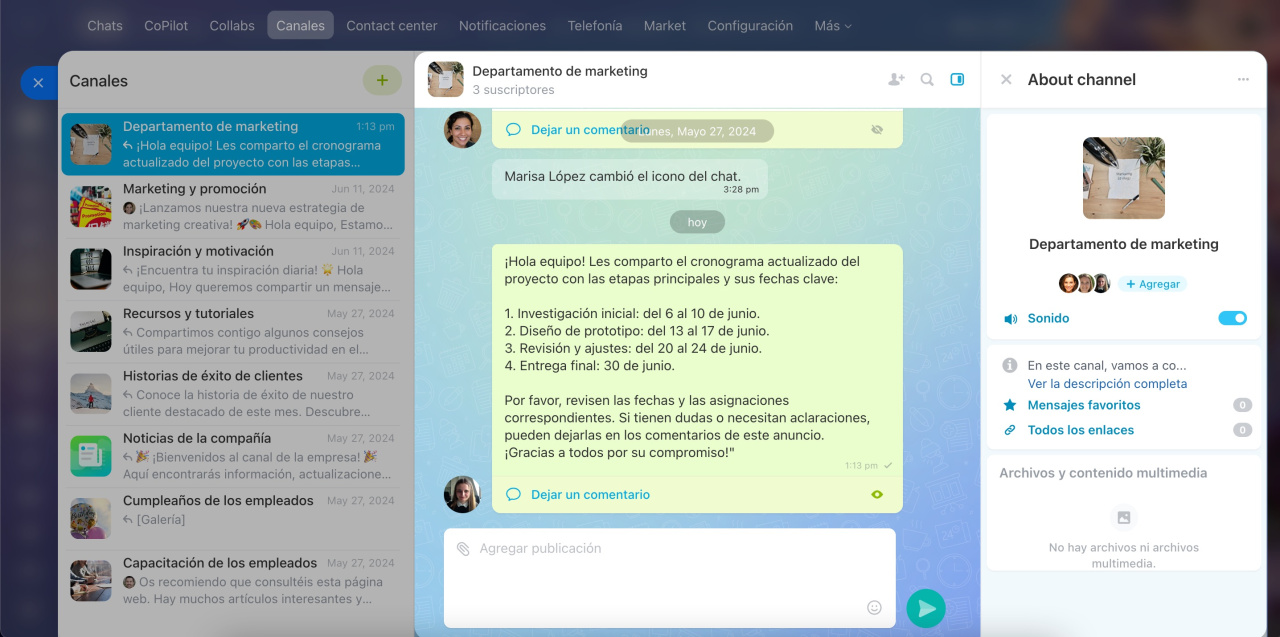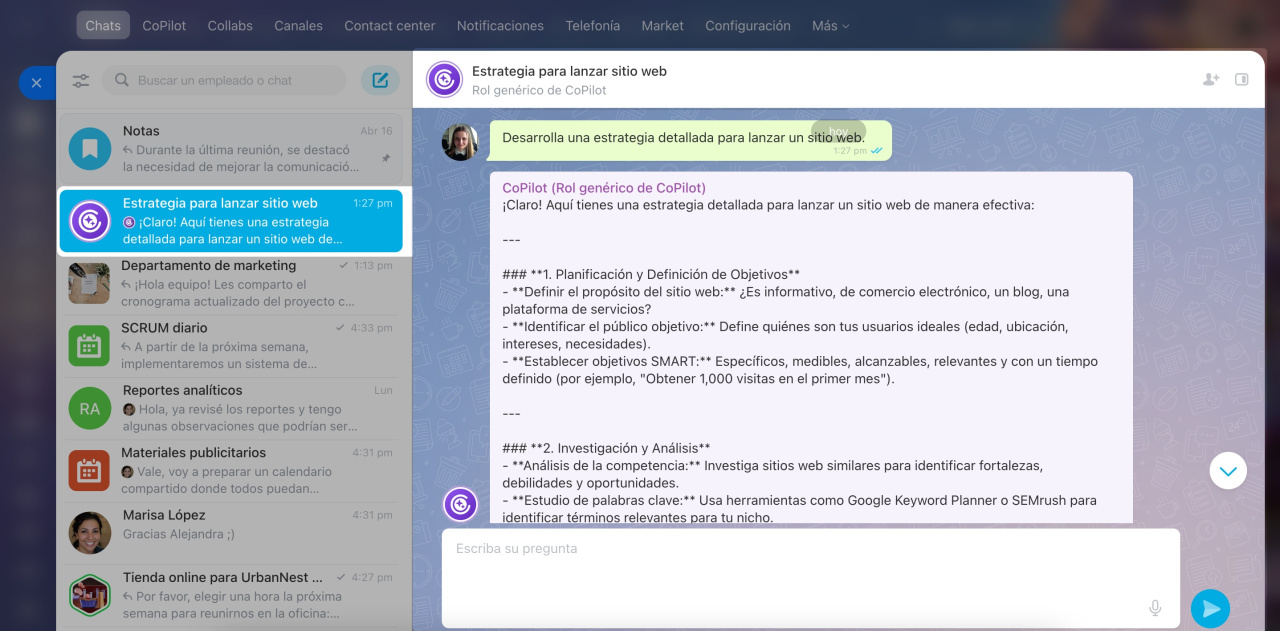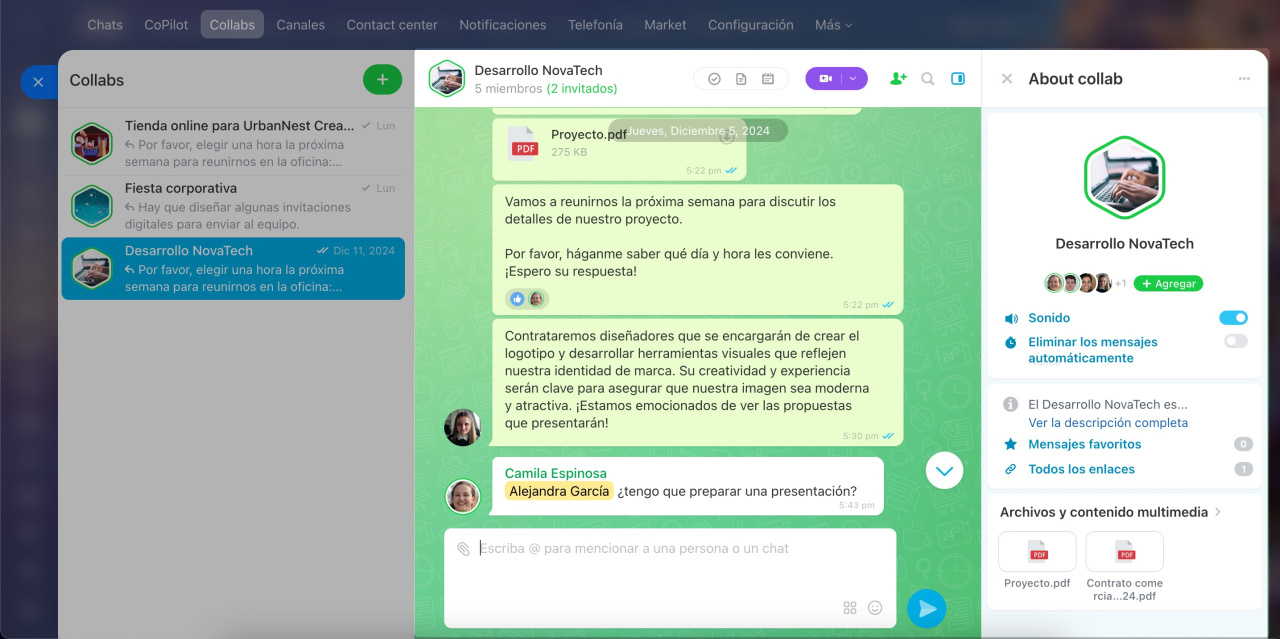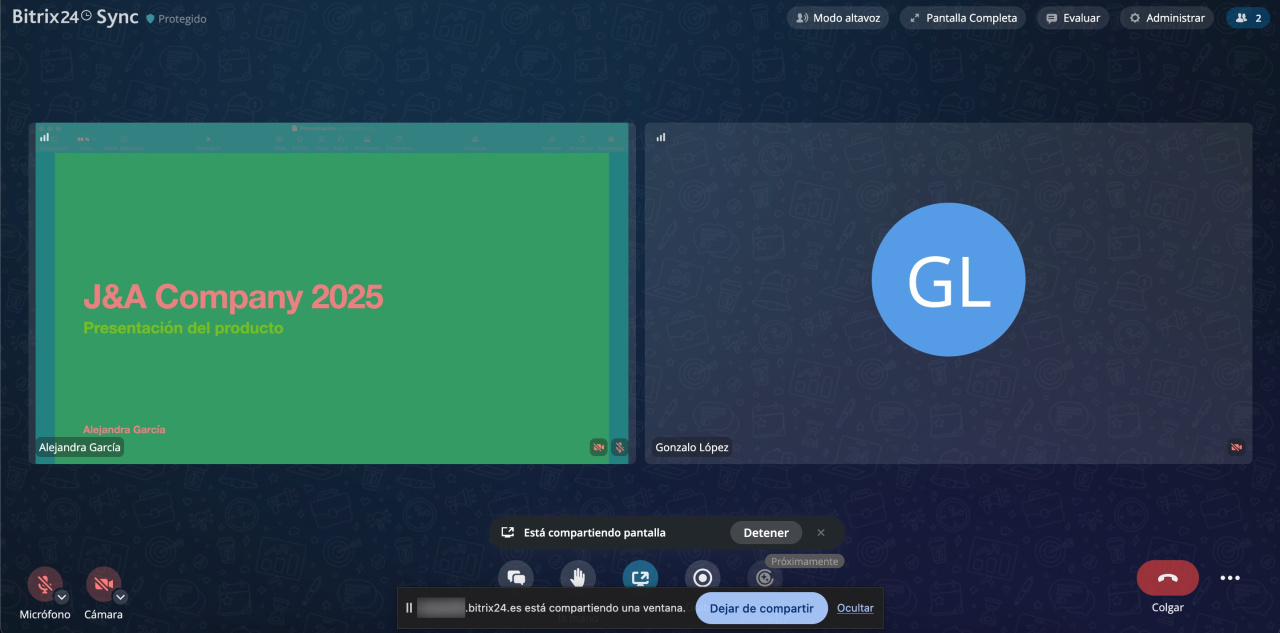Bitrix24 ofrece cinco tipos de chats, cada uno diseñado para diferentes necesidades de comunicación. Elige el formato que mejor se adapte a tus requerimientos para optimizar la colaboración:
- Chats grupales: para trabajo en equipo
- Canales: para anuncios corporativos
- Chats con CoPilot: para resolver tareas con IA
- Collabs: para colaboración con participantes externos
- Videoconferencias: para reuniones por voz en tiempo real
Chats grupales
Los chats grupales son perfectos para la comunicación ágil entre equipos. Resultan especialmente útiles para:
- discutir proyectos,
- coordinar plazos,
- compartir documentos,
- asignar tareas.
Por ejemplo, un equipo puede usar el chat para analizar informes de ventas mensuales, identificar tendencias clave, discutir posibles estrategias de mejora y asignar tareas específicas para implementar cambios, todo sin salir del chat.
Crear chats grupales en Bitrix24
Canales
Los canales son la solución ideal para difundir información corporativa a toda la organización. Los mensajes permanecen visibles y no se pierden entre otras conversaciones.
A diferencia de los mensajeros convencionales, los canales se integran perfectamente con los procesos empresariales y ofrecen ventajas clave:
- Agregado masivo de miembros: puedes incluir departamentos completos sin necesidad de añadir usuarios uno por uno.
- Gestión automática de accesos: los nuevos empleados se unen automáticamente a los canales de su departamento, mientras que los que dejan la empresa pierden acceso inmediato.
- Control de permisos: configura quién puede administrar miembros y publicar contenido.
- Métricas de participación: monitorea interacciones como "me gusta" y comentarios.
Por ejemplo, un director publica el cronograma de proyecto en un canal. Los colaboradores consultan fechas clave y asignaciones. Las dudas se resuelven directamente en los comentarios del anuncio.
Canales: nuevo formato de comunicación en la empresa
Crear y configurar canales
Chats con CoPilot
En Bitrix24 puedes conversar con CoPilot en un chat exclusivo diseñado para asistirte en múltiples tareas:
- definir objetivos y desglosarlos en etapas,
- elaborar presentaciones o informes,
- resumir textos extensos extrayendo los puntos clave,
- analizar situaciones complejas y ofrecer soluciones.
Por ejemplo, al planificar el lanzamiento de un producto, CoPilot puede ayudarte a establecer objetivos, desarrollar una estrategia detallada y diseñar la estructura de un sitio web.
CoPilot funciona como especialista en más de 30 áreas, como gerente de ventas, abogado, especialista en recursos humanos, etc. Además, te permite crear roles personalizados.
Puedes invitar a tus colegas al chat para colaborar en consultas o discutir ideas con CoPilot. Estos chats con AI están disponibles en una pestaña dedicada y en tu lista de chats recientes.
Chat con CoPilot
Cómo redactar una solicitud detallada a CoPilot
Biblioteca de roles: crear nuevos roles para CoPilot
Collabs
Los collabs son espacios colaborativos diseñados para trabajar con equipos externos y clientes. Todo lo necesario está integrado en un mismo lugar:
- chats,
- archivos,
- tareas,
- calendario.
Por ejemplo, para capacitar empleados puedes invitar a un instructor externo al collab, donde todos accederán a los materiales, participarán en reuniones y gestionarán las actividades del curso.
Bitrix24 Collabs: empezando a trabajar
Cómo trabajar en el chat del collab
Cómo usar el calendario del collab
Cómo trabajar con tareas en el collab
Videoconferencias
Las videoconferencias te permiten organizar reuniones instantáneas con contactos externos como clientes o socios.
Características principales:
- Los invitados solo necesitan el enlace y contraseña para unirse.
- No requieren registro en Bitrix24 ni instalación de software.
- Total compatibilidad con dispositivos móviles y ordenadores.
Por ejemplo, un gerente puede mostrar maquetas de un sitio web, compartir su pantalla y resolver dudas en directo con el cliente.
Videoconferencias en Bitrix24
Bitrix24 Sync: videollamadas en Bitrix24 Messenger
Resumen
Bitrix24 ofrece cinco formatos de comunicación adaptados a diferentes necesidades:
- Chats grupales: comunicación ágil para equipos internos.
- Canales: difusión de anuncios corporativos permanentes.
- Chats con CoPilot: asistencia mediante IA para múltiples tareas profesionales.
- Collabs: entornos completos para colaboración con externos.
- Videoconferencias: reuniones instantáneas con invitados.