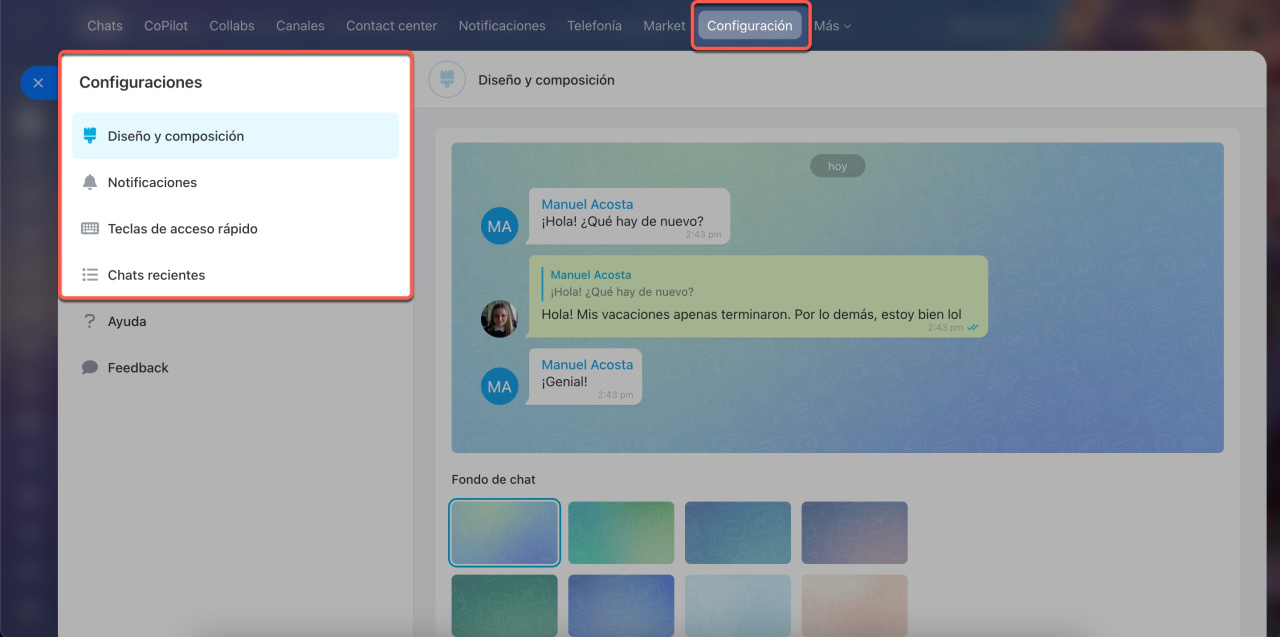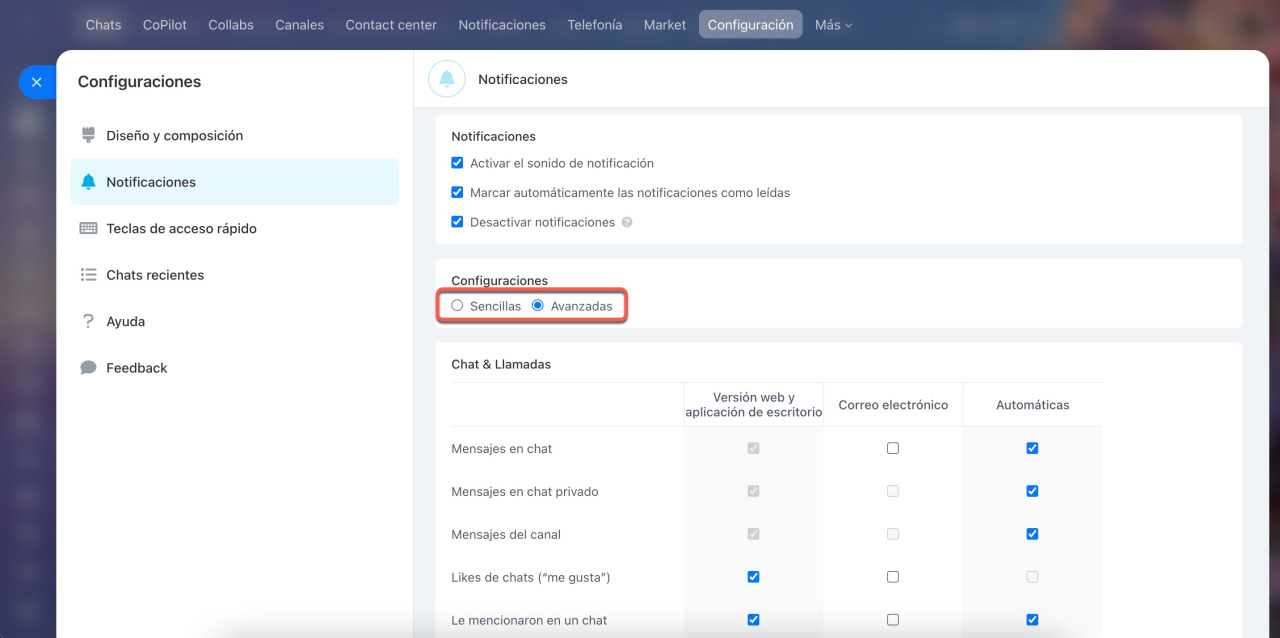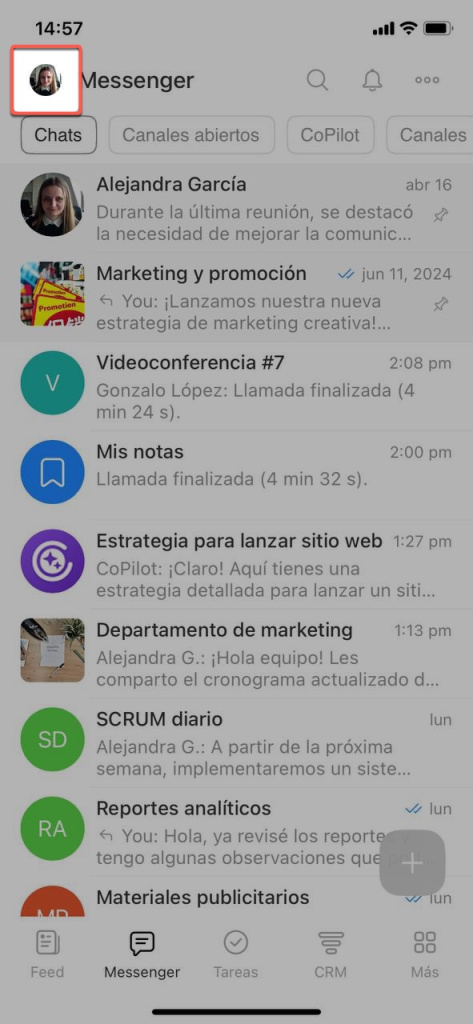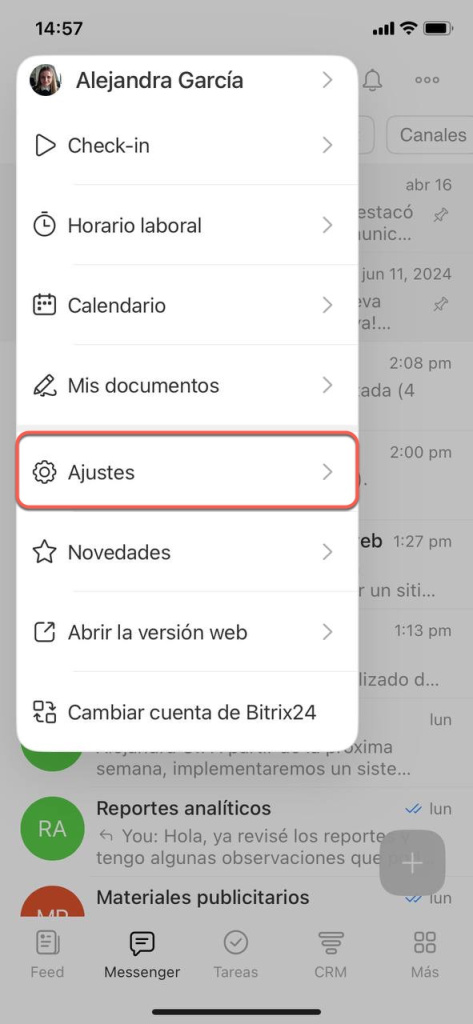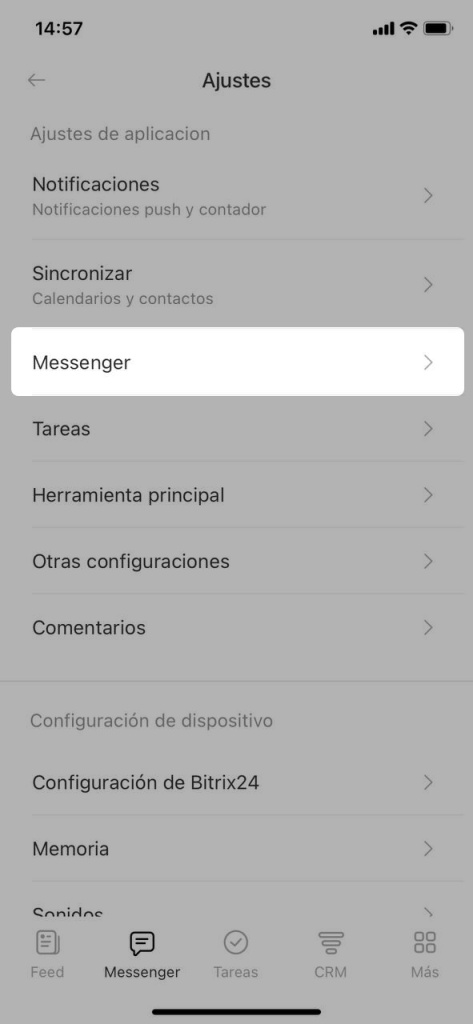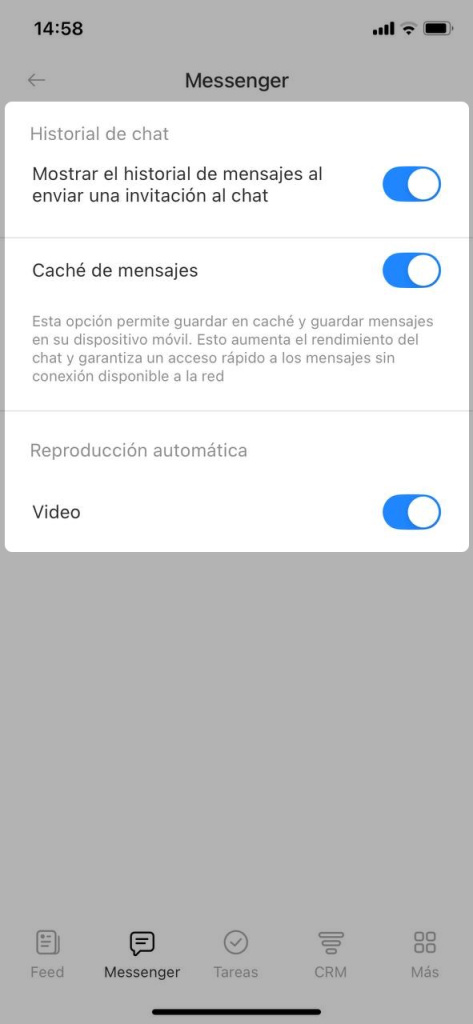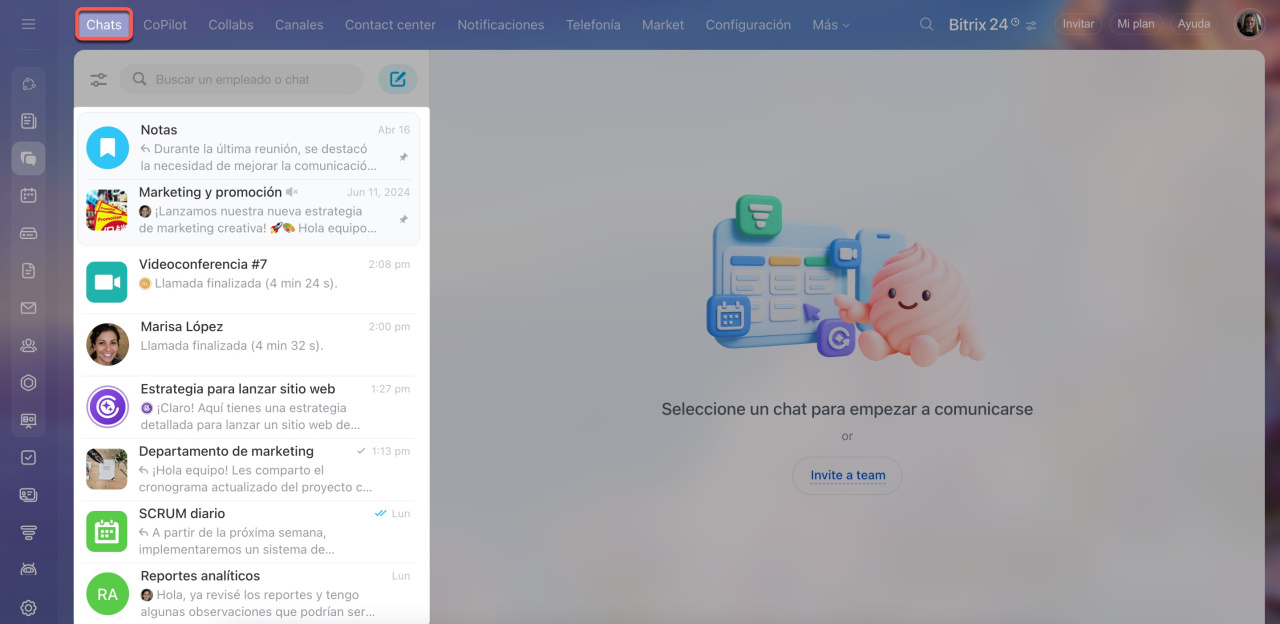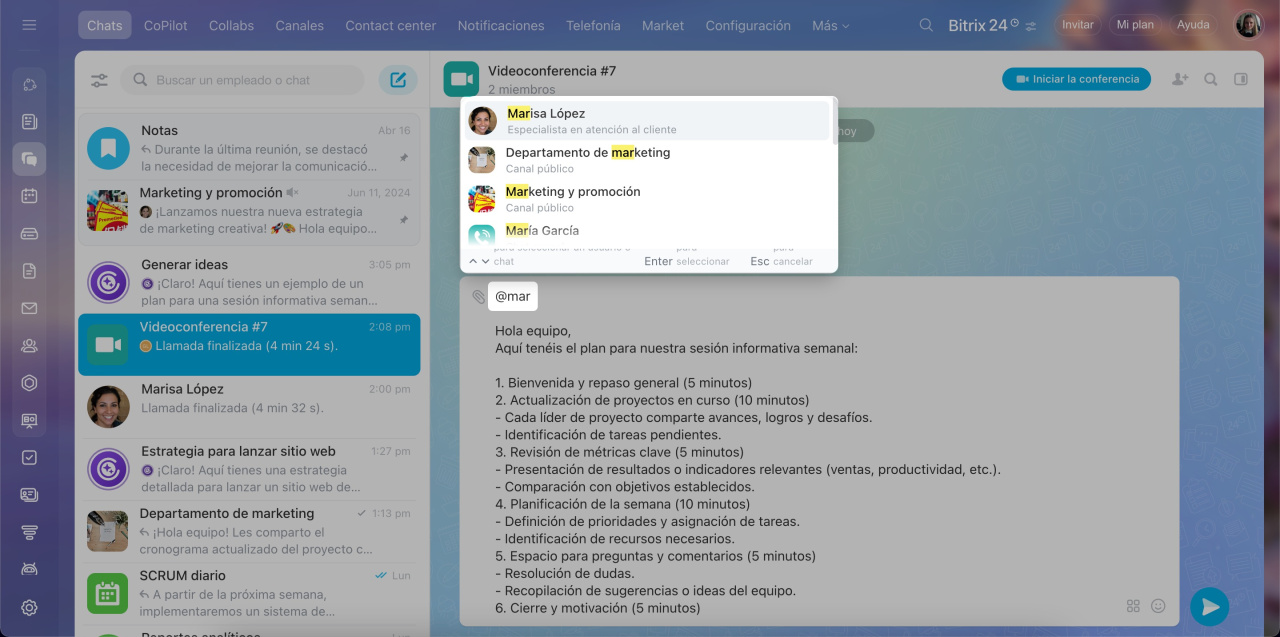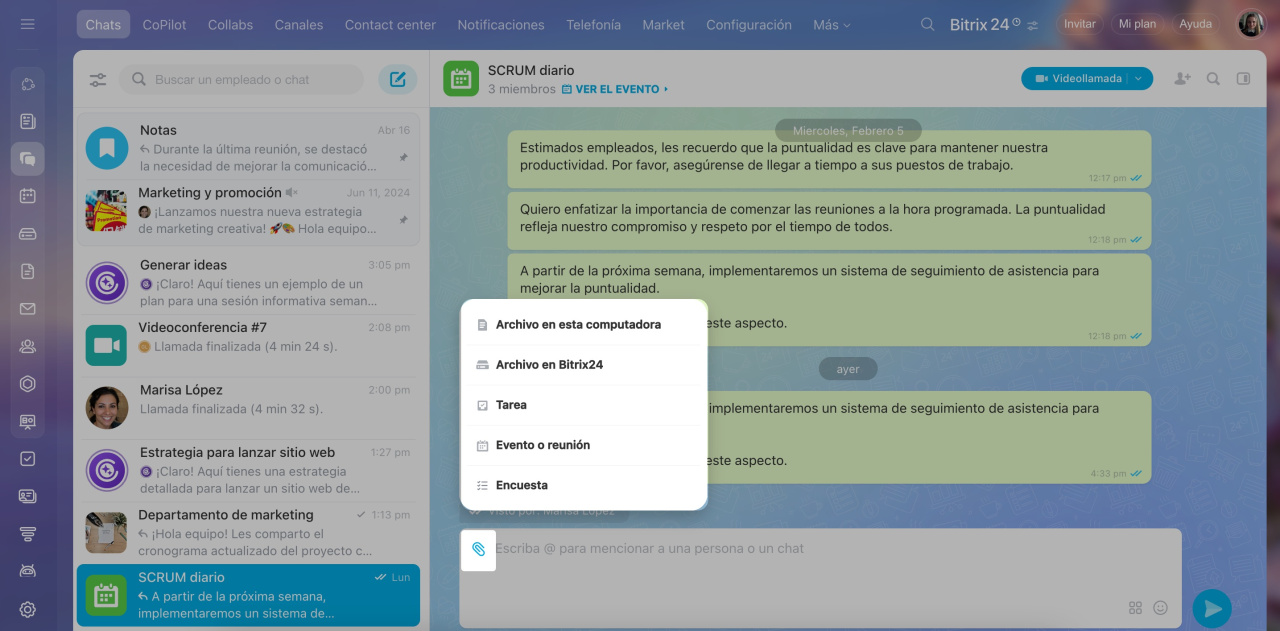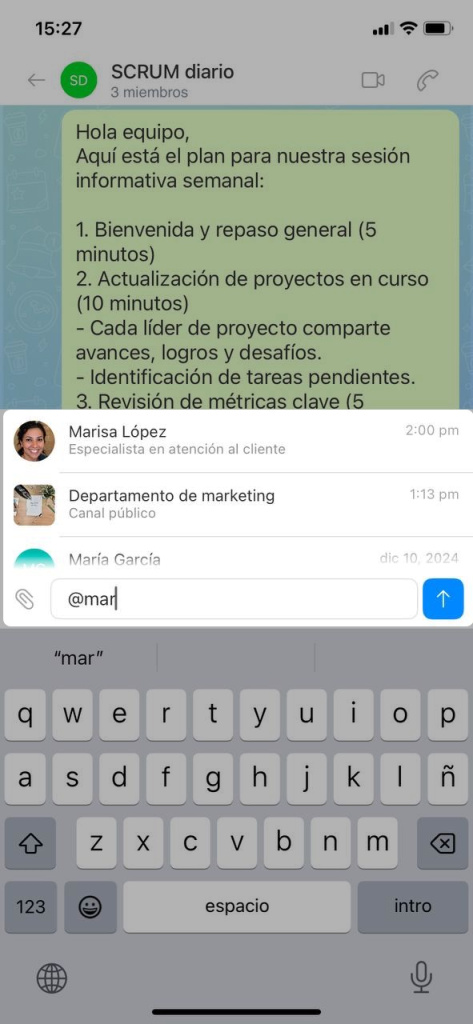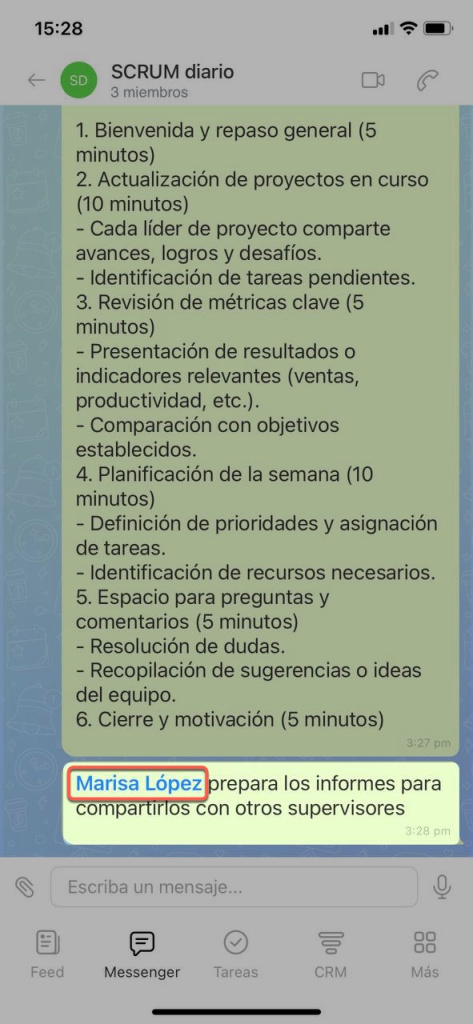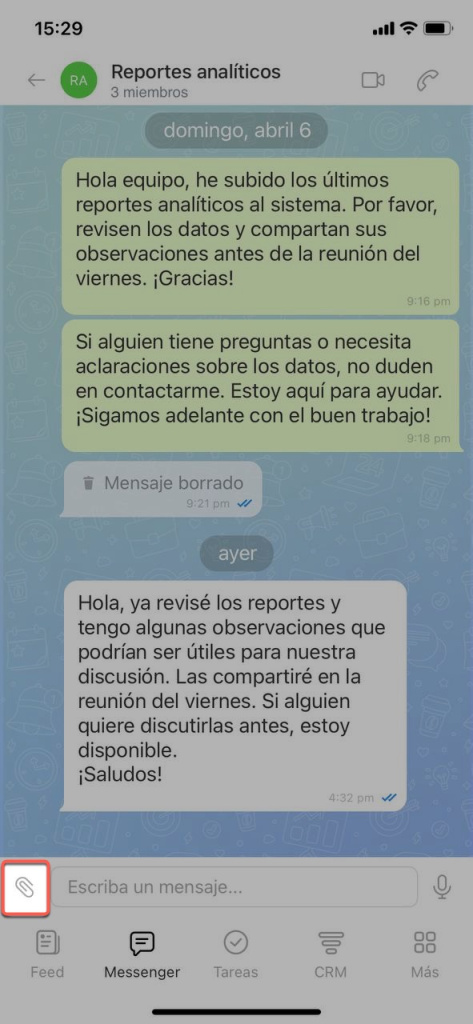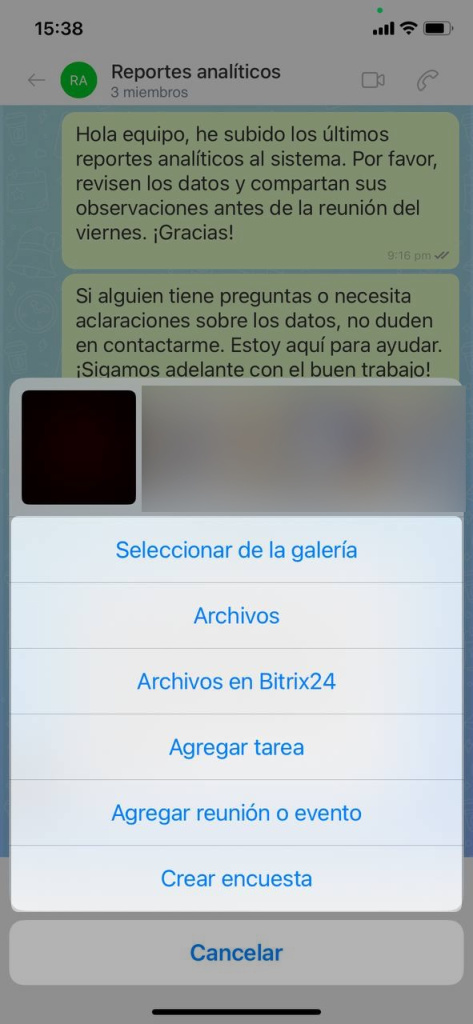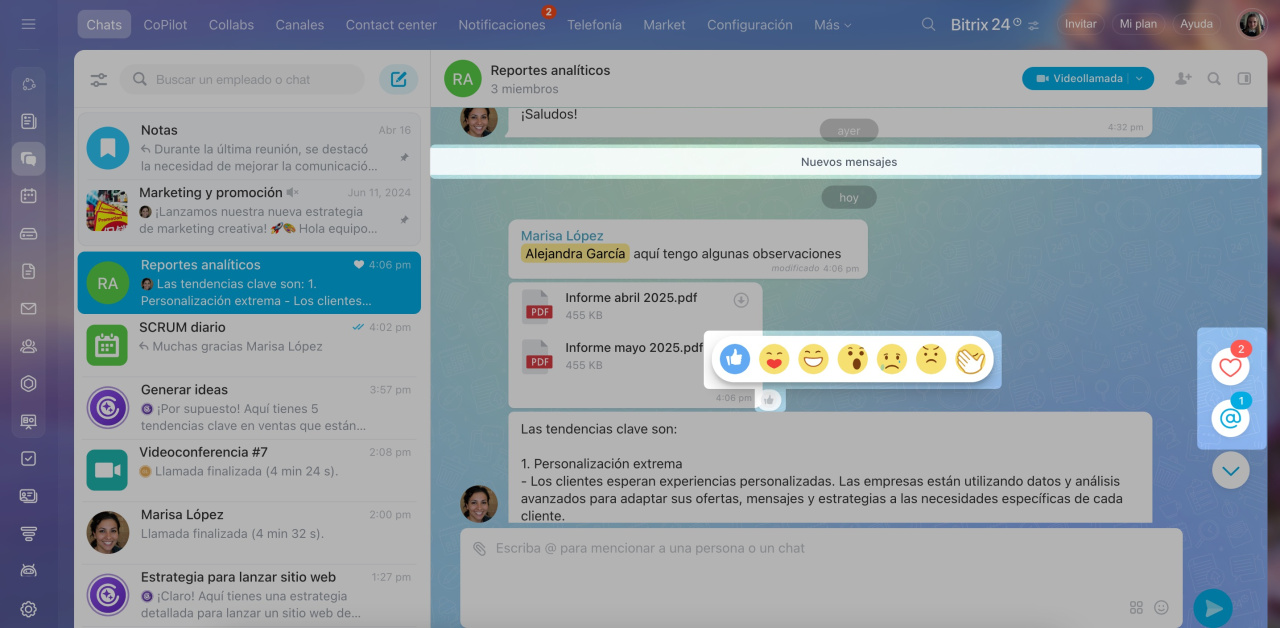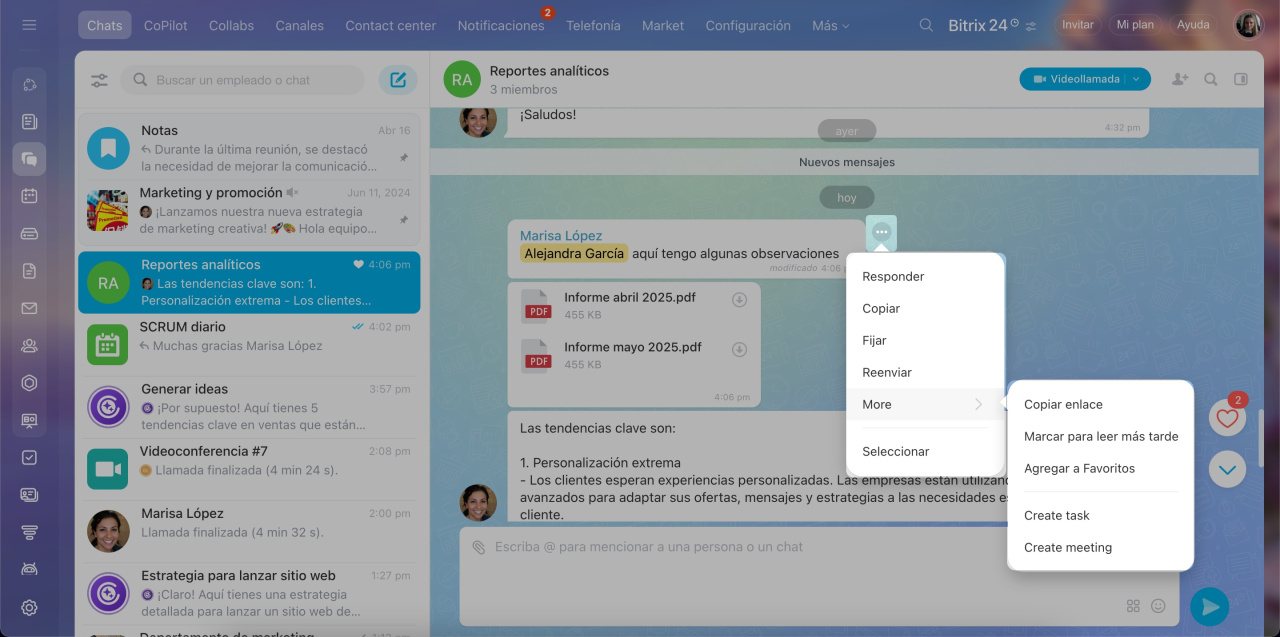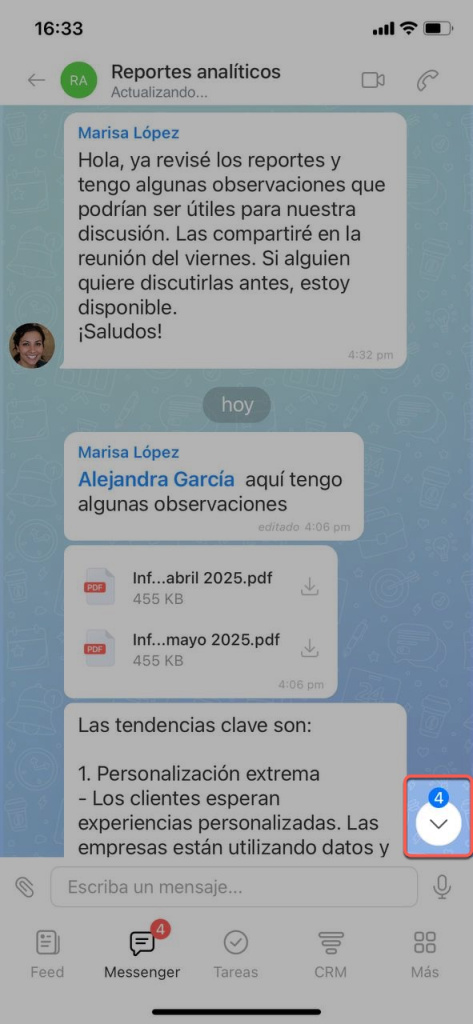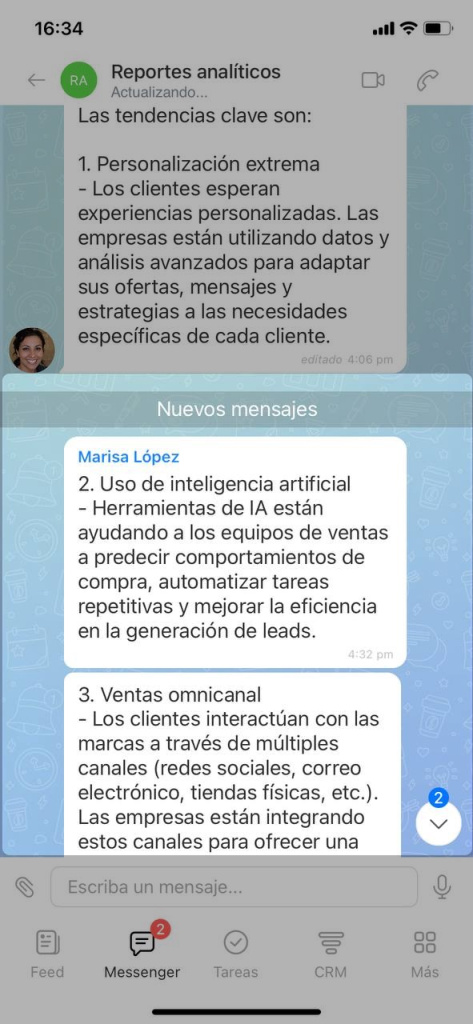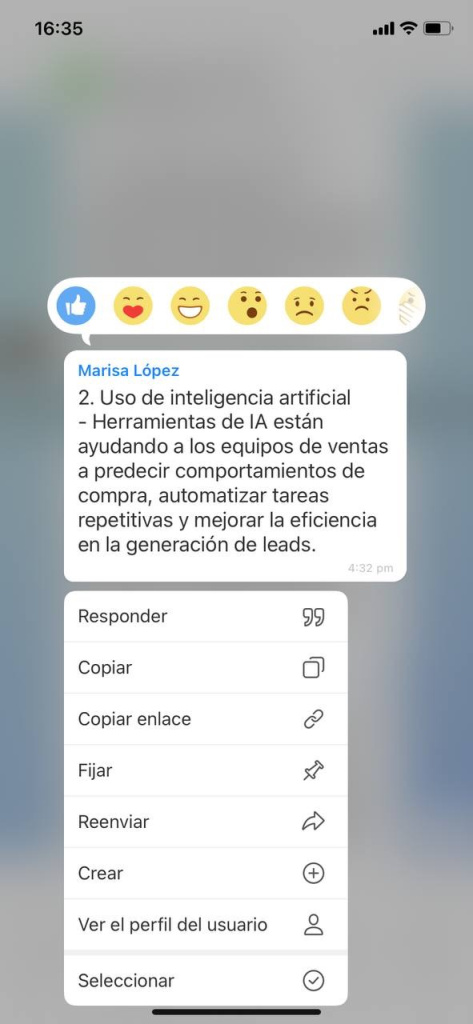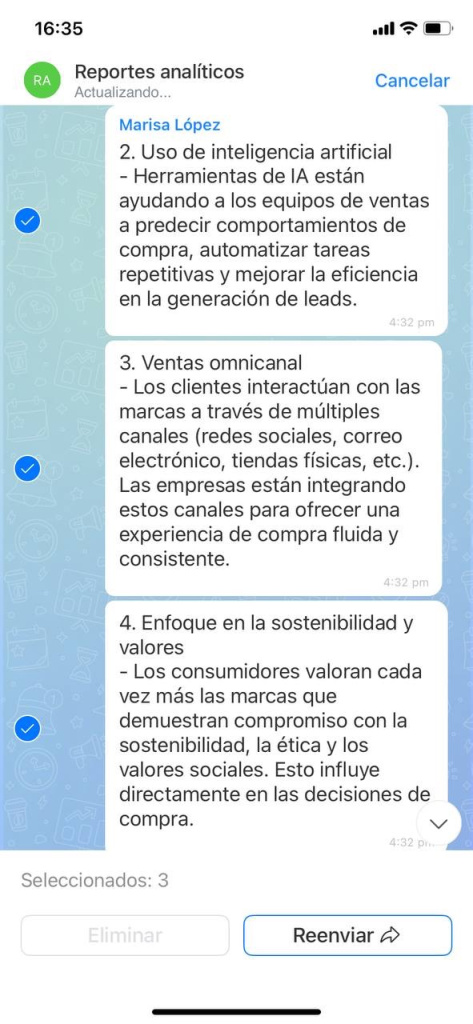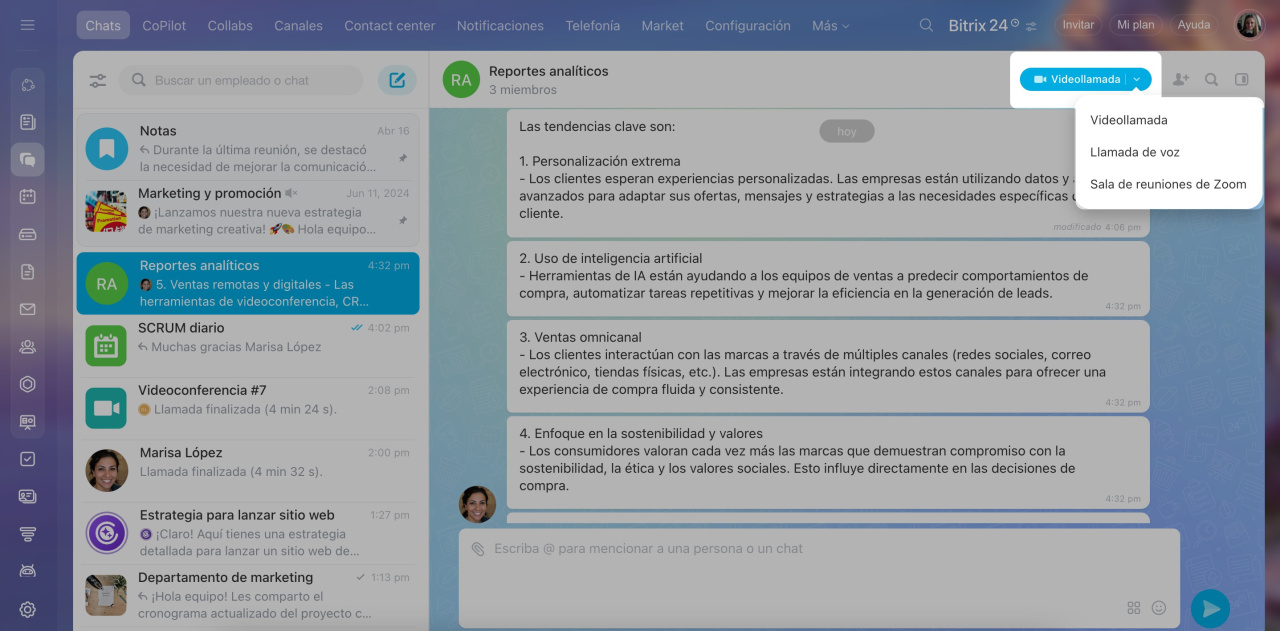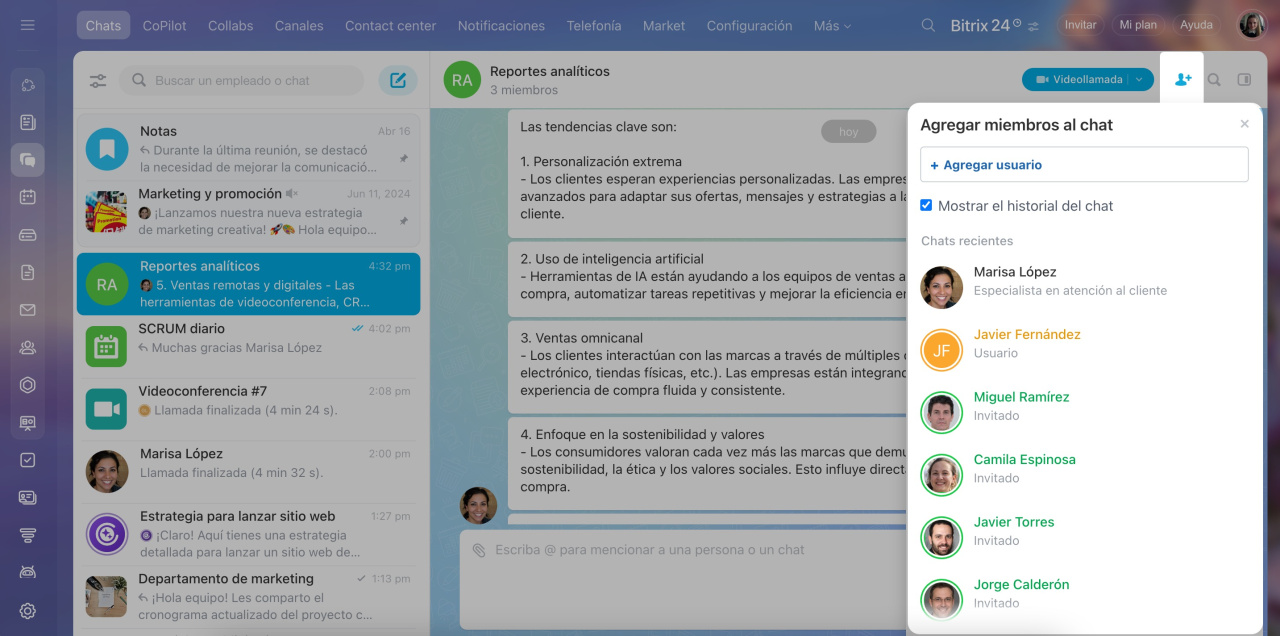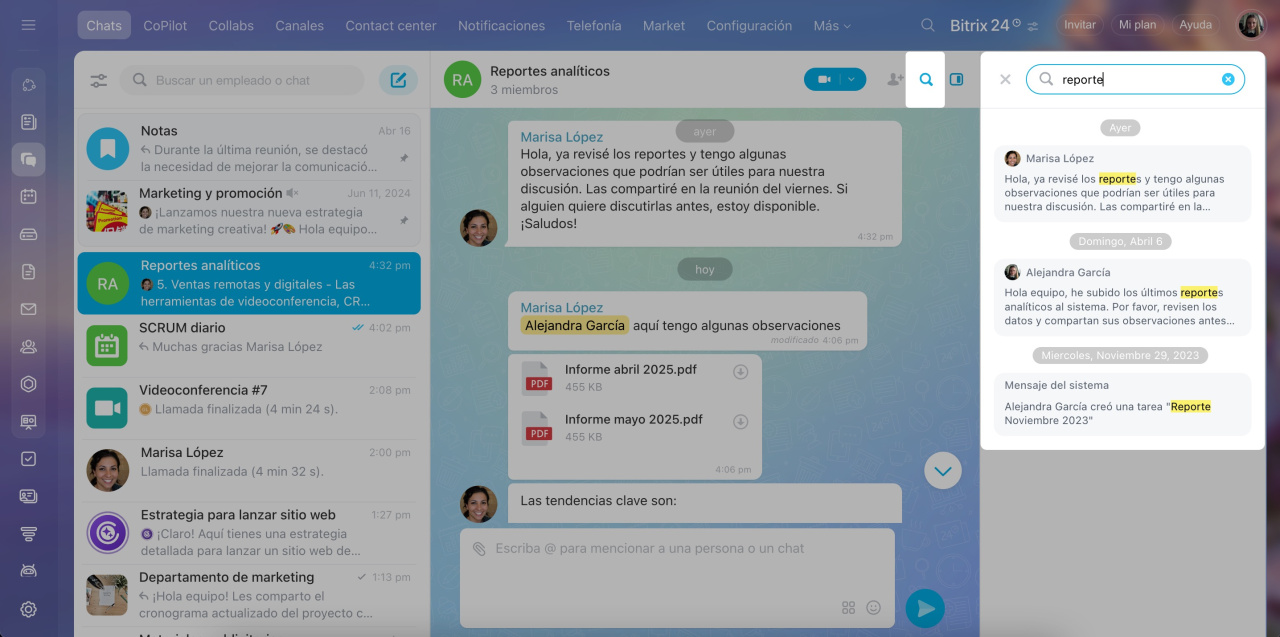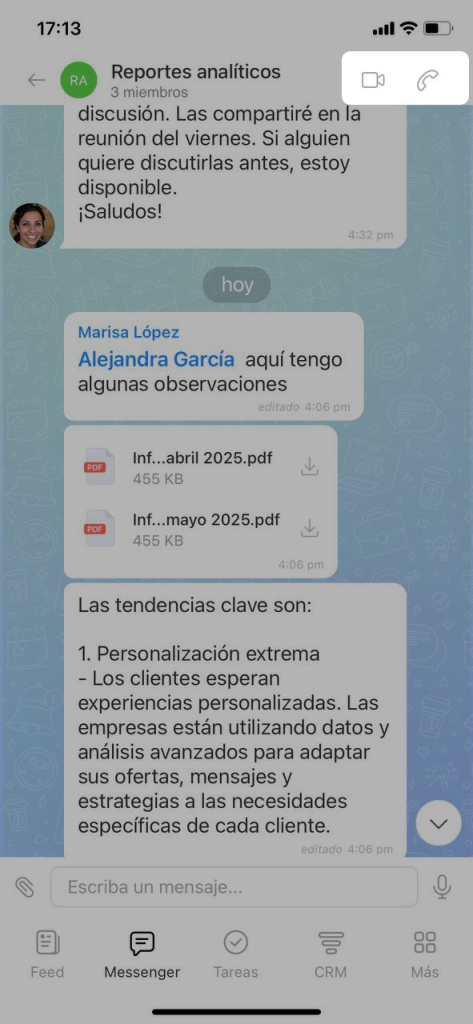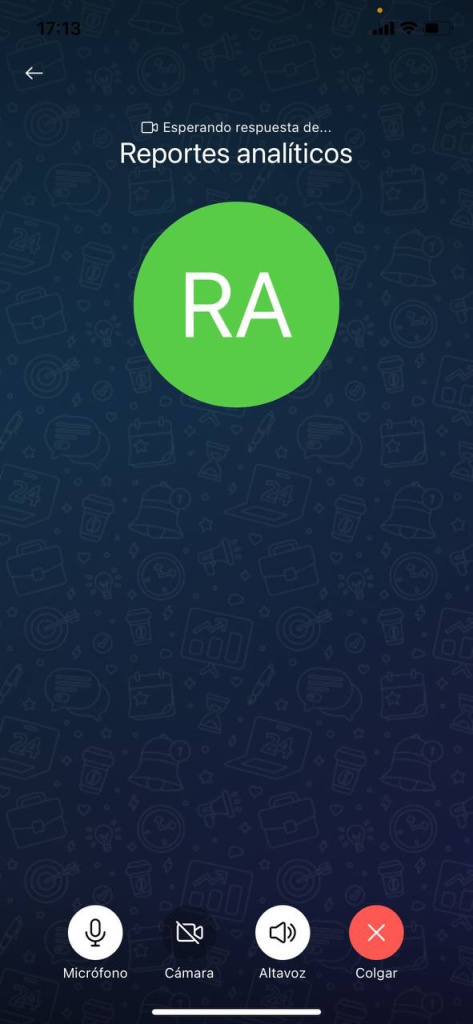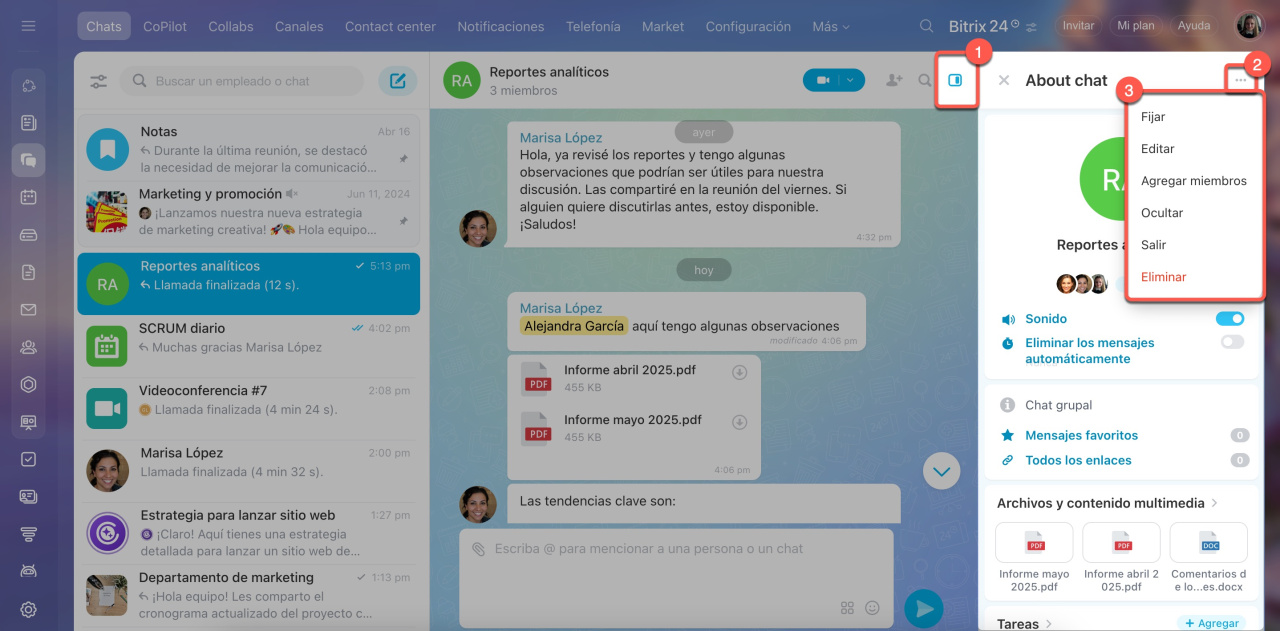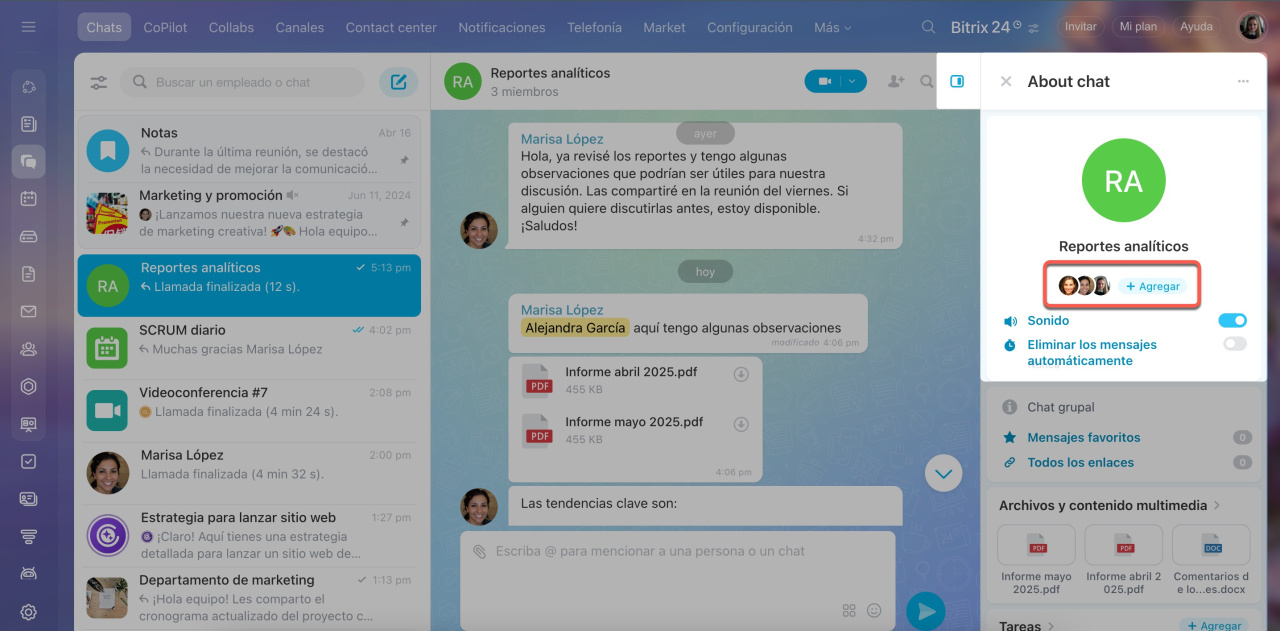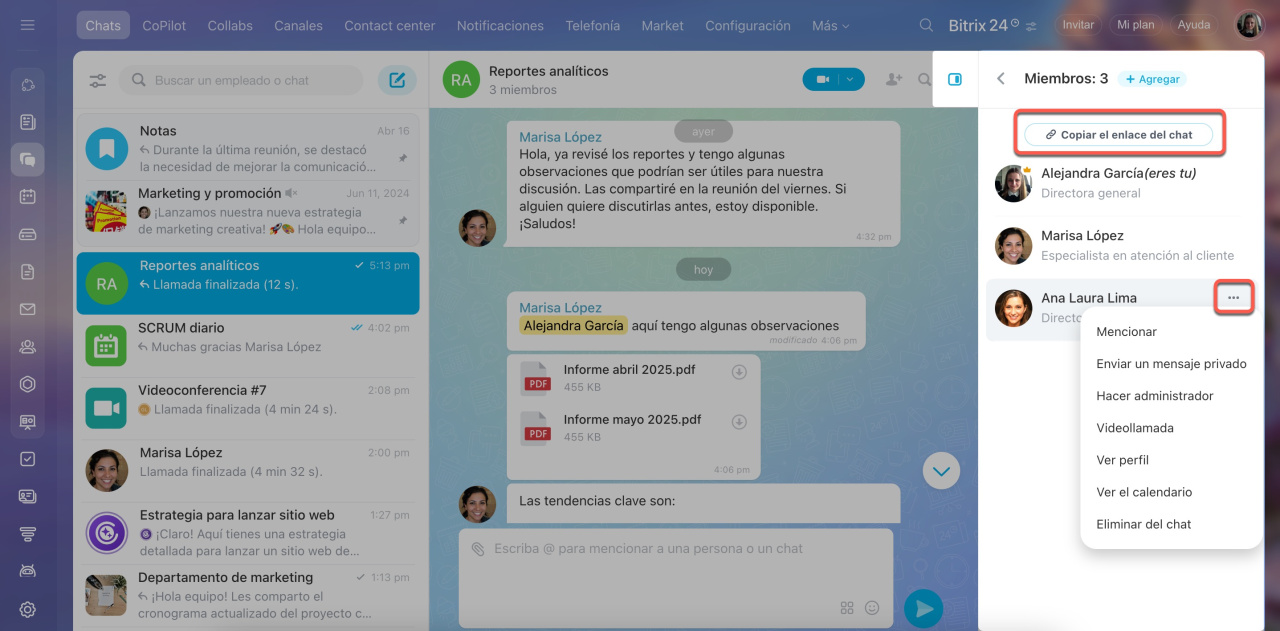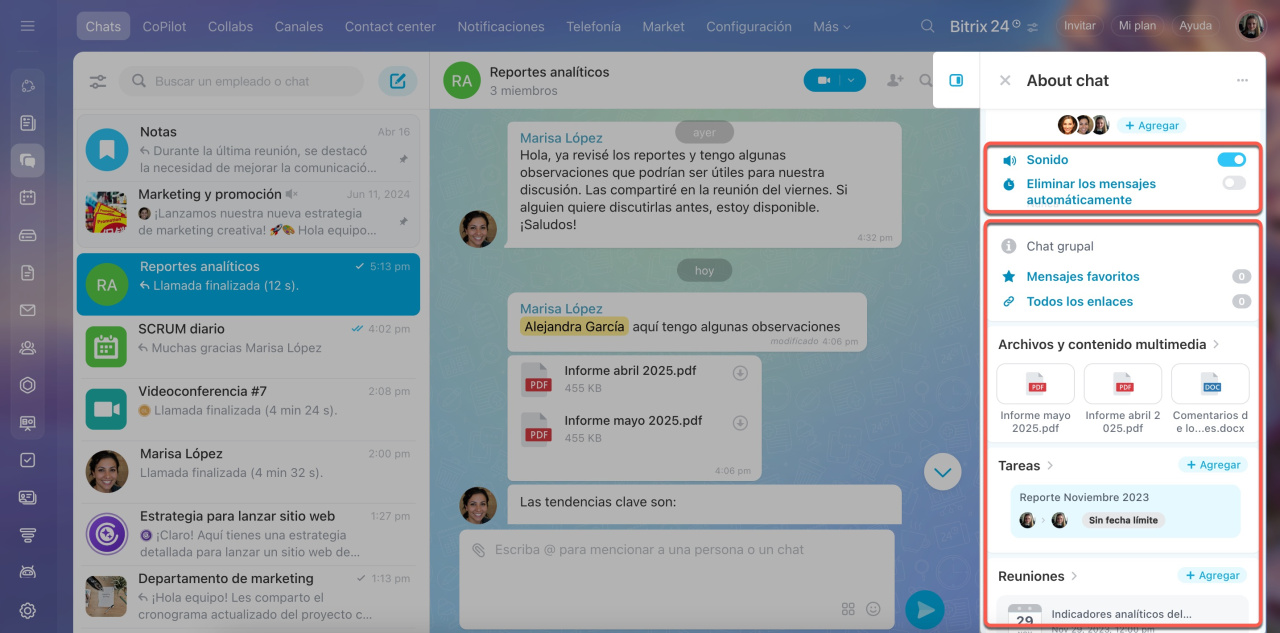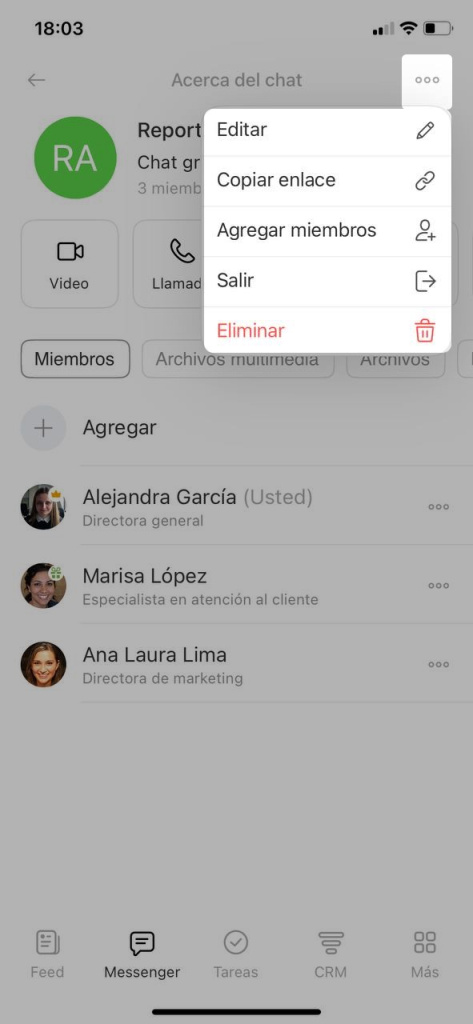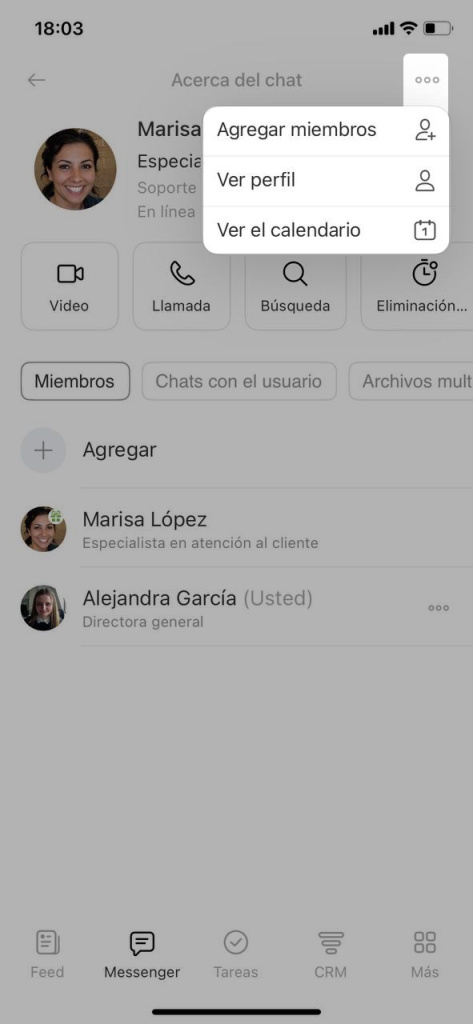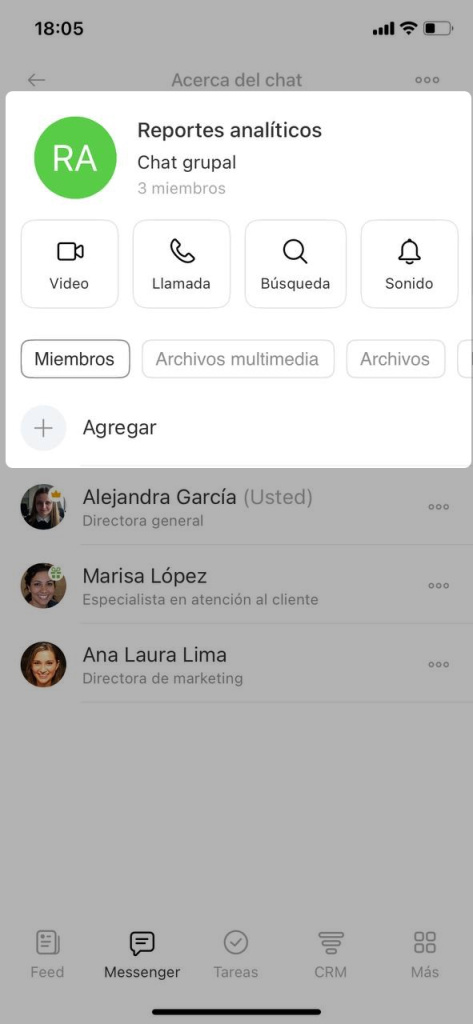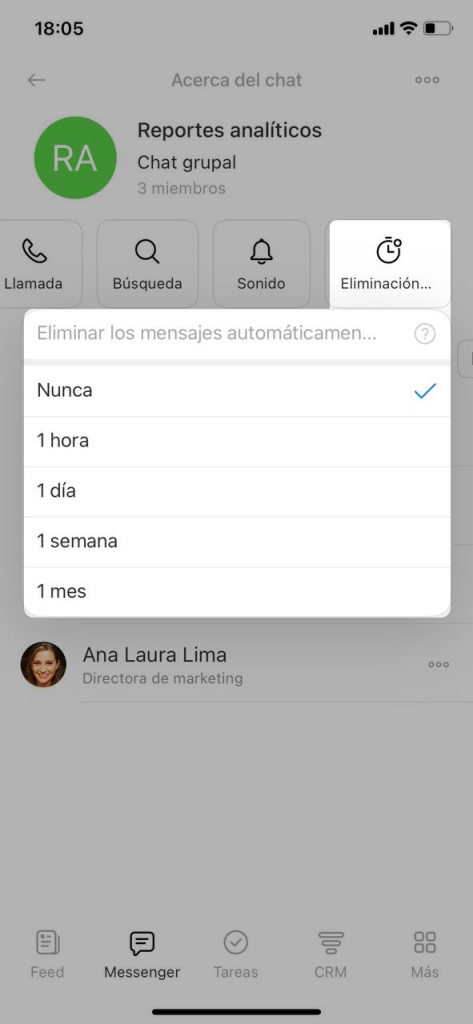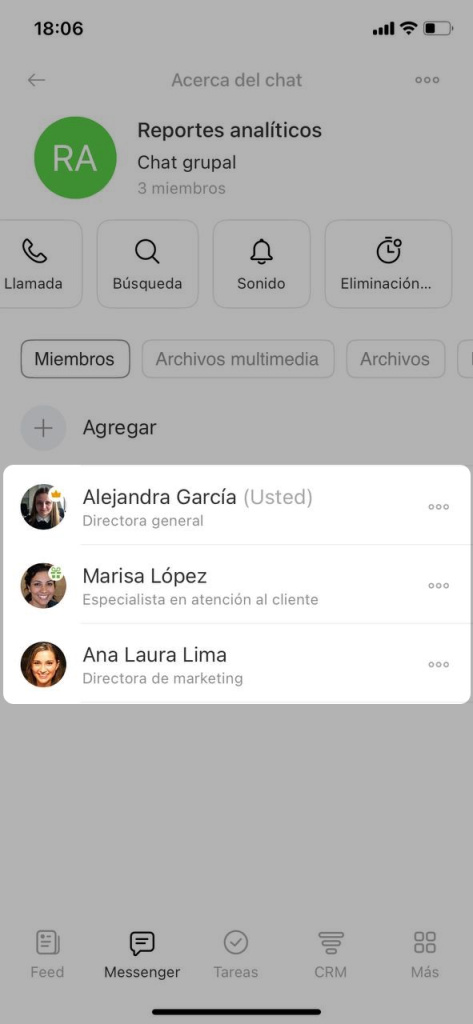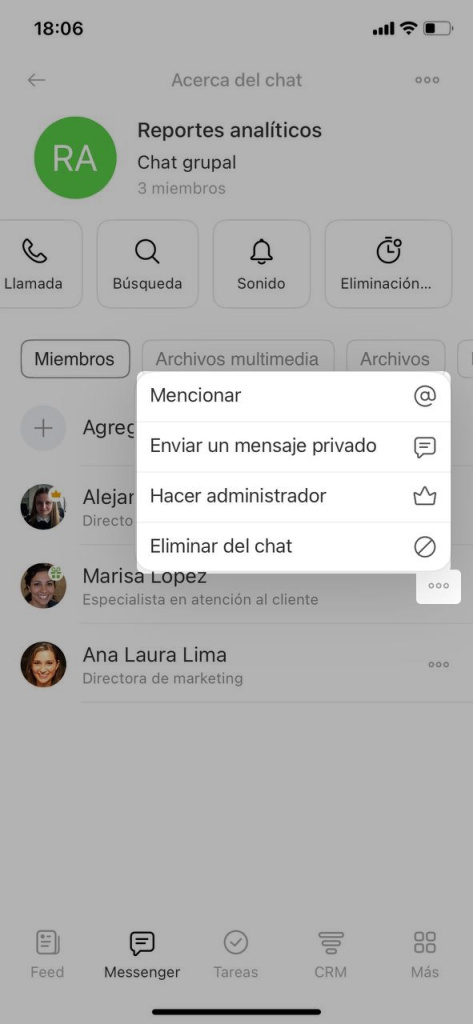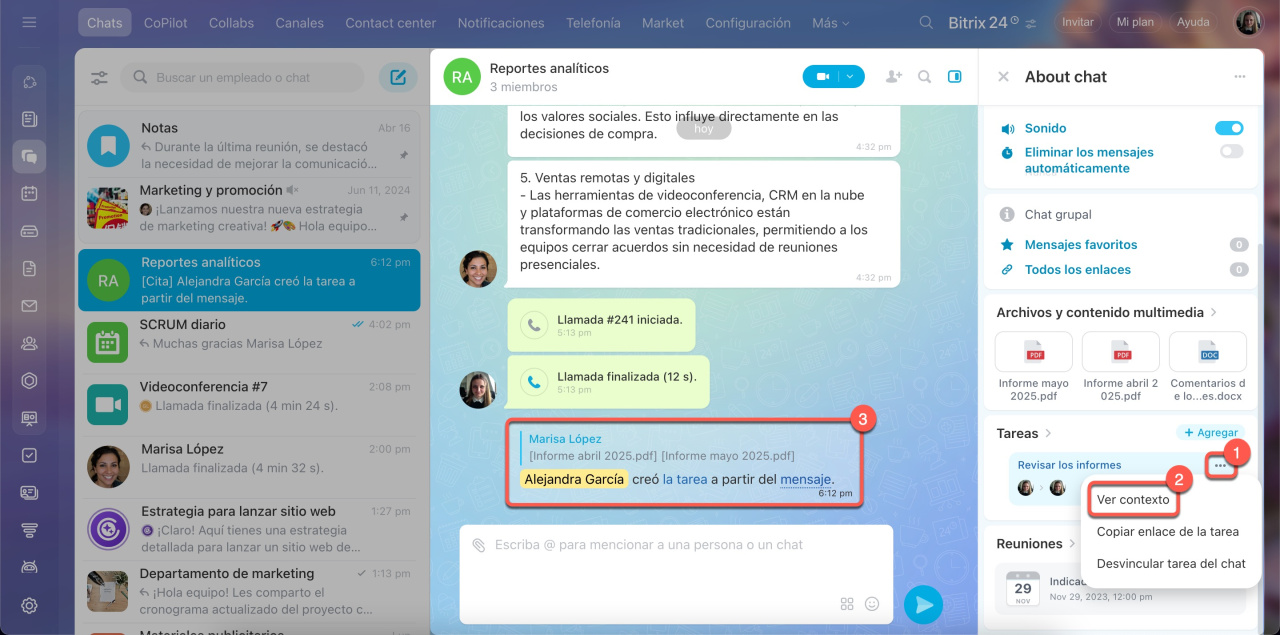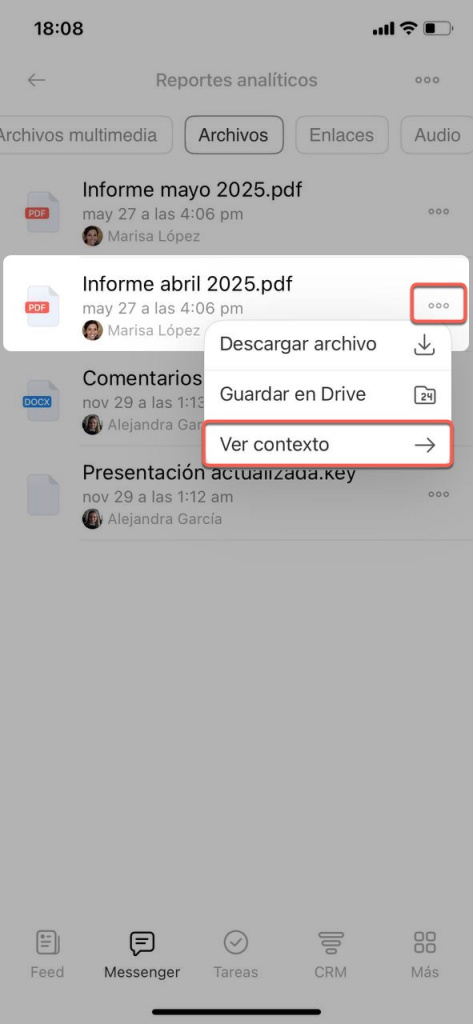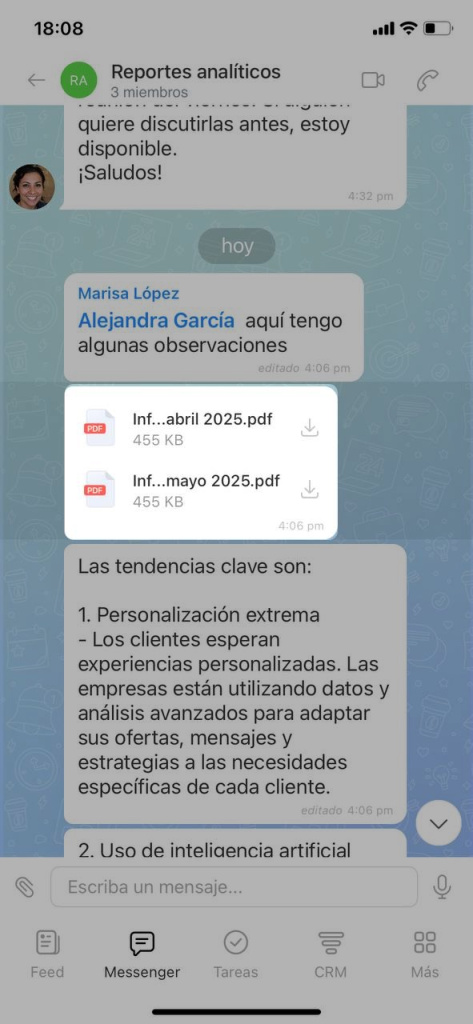Bitrix24 Chat es la solución ideal para la comunicación interna, permitiendo discutir temas de trabajo, compartir archivos y gestionar tareas o reuniones sin salir de la conversación.
Tipos de chats en Bitrix24
Contenido del artículo:
Configurar chats
Haz clic en Configuración (⚙️) en la parte superior de la pantalla y ajusta las opciones a tu gusto. Los cambios se aplicarán automáticamente.
Diseño y composición. Personaliza el fondo del chat y decide cómo mostrar los mensajes: agrupados en un lado o diferenciados por remitente.
Notificaciones. Controla los sonidos, configura la lectura automática de notificaciones y elige cómo recibirlas. Usa el modo avanzado para más opciones de configuración.
Teclas de acceso rápido. Define cómo enviar mensajes: con Enter o Ctrl+Enter (Cmd+Enter en macOS).
Chats recientes. Destaca chats con nuevos usuarios o empleados que celebran su cumpleaños. Elige si quieres ver una vista previa del último mensaje.
Abre tu perfil y ve a Ajustes (⚙️) > Messenger.
Activa las funciones que necesites.
- Mostrar el historial de mensajes al enviar una invitación al chat: los nuevos miembros del chat verán todos los mensajes anteriores.
- Caché de mensajes: guarda mensajes y archivos abiertos para verlos sin conexión (los no leídos no estarán disponibles).
- Reproducción automática de videos.
Crear mensajes
Ve a la sección de Chats y elige la conversación que necesites.
Personalizar el campo de texto. Aunque su tamaño se ajusta automáticamente, puedes modificarlo manualmente arrastrando el borde superior para definir la altura que prefieras.
Mencionar usuarios o chats. Presiona "+" o "@", ingresa el nombre del empleado o chat y selecciona al destinatario. Se añadirá el enlace al chat correspondiente.
Adjuntar archivos. Haz clic en el clip para:
- subir archivos desde tu equipo o Bitrix24 Drive (se añadirán en el orden que selecciones),
- crear una tarea o evento de calendario (aparecerá un mensaje con el enlace correspondiente),
- agregar una encuesta.
Encuestas en los chats de Bitrix24
Guardar como borrador. Los mensajes no enviados permanecerán en el chat para que puedas completarlos más tarde.
Campo de texto. Se adapta dinámicamente al contenido, admitiendo entre 1 y 8 líneas.
Mencionar usuarios o chats. Toca "+" o "@", ingresa el nombre del empleado o chat y selecciona al destinatario. Se añadirá el enlace al chat correspondiente.
Adjuntar archivos. Toca el clip para:
- subir archivos desde tu dispositivo o Bitrix24 Drive (se añadirán en el orden que selecciones),
- crear una tarea o evento de calendario (aparecerá un mensaje con el enlace correspondiente),
- agregar una encuesta.
Encuestas en los chats de Bitrix24
Mensajes de voz. Mantén presionado el micrófono para grabar. Desliza hacia arriba para seguir grabando o hacia la izquierda para cancelar. Antes de enviar, puedes escuchar tu mensaje (toca el icono de stop para revisarlo). También puedes rebobinar la grabación.
Guardar como borrador. Los mensajes no enviados permanecerán en el chat para que puedas completarlos más tarde.
Leer conversaciones
Navegación por mensajes. Al reabrir el chat, serás llevado automáticamente al último mensaje leído. Los mensajes no leídos aparecerán marcados bajo una línea divisoria.
Estados de lectura. Se muestran en la esquina inferior derecha de cada mensaje.
 : mensaje entregado.
: mensaje entregado. : mensaje leído.
: mensaje leído.
Reacciones. Para reaccionar a un mensaje, pasa el cursor sobre el icono de emoji y selecciona tu reacción. Haz clic en el contador para ver quién interactuó con tus mensajes; el chat se desplazará automáticamente al mensaje correspondiente.
Opciones de mensaje. Al pasar el cursor sobre un mensaje y hacer clic en Tres puntos (...), podrás:
- Responder: citar el mensaje seleccionado.
- Copiar: copiar el texto del mensaje.
- Fijar: hasta 50 mensajes pueden permanecer en la parte superior del chat.
- Reenviar: enviar el mensaje a otra conversación.
- Copiar enlace: compartir el mensaje con colegas (solo visible para miembros del chat o chats públicos).
- Marcar para leer más tarde: marcar el chat como no leído para responder más tarde.
- Agregar a favoritos: guardar el mensaje en el apartado de favoritos de la barra lateral.
- Crear tarea o reunión basada en el mensaje.
- Descargar todos los archivos: guardar los archivos adjuntos en tu dispositivo.
- Guardar todos los archivos en Drive: guardar los archivos en la carpeta Archivos guardados de Bitrix24 Drive.
- Editar.
- Eliminar: no quedará ningún rastro si nadie ha leído el mensaje.
- Seleccionar: eliminar o reenviar hasta 20 mensajes a la vez.
Navegación por mensajes. Al reabrir el chat, serás llevado automáticamente al último mensaje leído. Los mensajes no leídos aparecerán marcados bajo una línea divisoria.
Estados de lectura. Se muestran en la esquina inferior derecha de cada mensaje.
 : mensaje entregado.
: mensaje entregado. : mensaje leído.
: mensaje leído.
Reacciones. Mantén presionado un mensaje para seleccionar un emoji como reacción. También puedes dar doble clic para marcar con "me gusta".
Opciones de mensaje. Al mantener presionado el mensaje, podrás:
- Responder: citar el mensaje seleccionado.
- Copiar: copiar el texto del mensaje.
- Copiar enlace: compartir el mensaje con colegas (solo visible para miembros del chat o chats públicos).
- Fijar: hasta 50 mensajes pueden permanecer en la parte superior del chat.
- Reenviar: enviar el mensaje a otra conversación.
- Crear tarea o reunión basada en el mensaje.
- Editar.
- Descargar: guardar los archivos adjuntos en tu dispositivo.
- Guardar en Drive: guardar los archivos en la carpeta Archivos guardados de Bitrix24 Drive.
- Ver el perfil del usuario: acceder a información del remitente.
- Eliminar: no quedará ningún rastro si nadie ha leído el mensaje.
- Seleccionar: eliminar o reenviar hasta 20 mensajes a la vez.
Funciones adicionales del chat
Llamadas de audio y video. Inicia una llamada con Bitrix24 Sync o programa una videoconferencia en Zoom para discutir asuntos laborales.
Bitrix24 Sync
Crear una reunión de Zoom desde CRM y chat
Agregar participantes. Esta opción puede estar restringida según los permisos establecidos. Activa Mostrar el historial del chat para que los nuevos miembros vean los mensajes anteriores.
Buscar en el chat. Ingresa cualquier palabra o frase en el campo de búsqueda para encontrar mensajes específicos. Al seleccionar un resultado, accederás directamente a ese punto de la conversación.
Inicia llamadas de voz o video directamente desde el chat. Todos los participantes recibirán una invitación para unirse.
Bitrix24 Sync
Uso de la barra lateral
La barra lateral del chat muestra información básica: configuración, lista de participantes, archivos compartidos, etc.
Abre la barra lateral, haz clic en Tres puntos (...) y selecciona una acción:
- Fijar el chat en tu lista.
- Editar el nombre y la imagen del chat (según tus permisos). El propietario puede modificar todas las configuraciones del chat: tipo, descripción, permisos de acceso, etc.
- Agregar miembros invitando a uno o más compañeros.
- Ocultar el chat de tu lista (reaparecerá si hay nuevos mensajes, o puedes buscarlo por su nombre).
- Salir del chat. Los chats privados requerirán nueva invitación, mientras que los públicos podrán encontrarse mediante búsqueda.
- Eliminar el chat (solo disponible para el propietario).
- Ver perfil, calendario o chats comunes: acciones disponibles en chats uno a uno.
En chats grupales, haz clic en los avatares para ver todos los participantes. Desde ahí puedes:
- invitar nuevos miembros con Agregar,
- compartir el chat copiando su enlace.
El creador y los administradores aparecen destacados con iconos especiales al inicio de la lista. Haz clic en Tres puntos (...) junto a un participante para:
- mencionarlo en el chat,
- enviarle un mensaje privado,
- asignarlo como administrador del chat (solo disponible para el propietario),
- iniciar una videollamada uno a uno,
- acceder a su perfil o calendario,
- excluirlo del chat (solo disponible para el propietario).
Otras funcionalidades disponibles:
- silenciar el sonido del chat grupal,
- crear un nuevo chat grupal,
-
programar la eliminación automática de mensajes: después de 1 hora, 1 día, 1 semana o 1 mes.
Eliminación automática de mensajes
La barra lateral también organiza:
- datos básicos del chat, como su tipo y descripción,
- mensajes favoritos,
- enlaces compartidos,
- chats en común (en conversaciones uno a uno),
- archivos multimedia y documentos,
- tareas y reuniones generadas desde el chat.
Toca el nombre del chat para desplegar la barra lateral.
Toca Tres puntos (...) para acceder a las opciones disponibles:
- Editar el nombre y la imagen del chat (según tus permisos). El propietario puede modificar todas las configuraciones del chat: tipo, descripción, permisos de acceso, etc.
- Copiar enlace para compartir el chat con otros compañeros.
- Agregar miembros invitando a uno o más usuarios.
- Salir del chat. Los chats privados requerirán nueva invitación, mientras que los públicos podrán encontrarse mediante búsqueda.
- Eliminar el chat (solo disponible para el propietario).
- Ver perfil o abrir calendario: acciones disponibles en chats uno a uno.
Funcionalidades disponibles en la barra lateral:
- consultar el tipo y la descripción del chat,
- iniciar llamadas de voz o video,
- buscar contenido dentro del chat,
- silenciar el sonido del chat grupal,
- programar la eliminación automática de mensajes: después de 1 hora, 1 día, 1 semana o 1 mes (se notificará a los participantes).
- acceder a archivos multimedia, enlaces y mensajes de voz,
- agregar nuevos participantes al chat.
El creador y los administradores aparecen destacados con iconos especiales al inicio de la lista de participantes.
Toca el nombre de un empleado para abrir su perfil o Tres puntos (...) para abrir el menú contextual y seleccionar una acción:
- mencionarlo en el chat,
- enviarle un mensaje privado,
- asignarlo como administrador o excluirlo del chat (solo disponible para el propietario).
Ver mensajes relacionados
Puedes acceder a la conversación original desde cualquier elemento en la barra lateral: enlaces, archivos, tareas, reuniones, etc.
Por ejemplo, para encontrar la discusión que generó una tarea específica:
- Toca Tres puntos (...) junto al elemento.
- Selecciona Ver contexto.
- Se te llevará directamente al punto relevante de la conversación.
También funciona con mensajes citados: haz clic en la cita para ir al mensaje original.
Resumen
- Bitrix24 Chat es la solución ideal para la comunicación interna, permitiendo discutir temas de trabajo, compartir archivos y gestionar tareas o reuniones sin salir de la conversación.
- Toda la información relevante del chat está organizada en la barra lateral: desde los detalles básicos hasta los archivos compartidos y mensajes destacados.
- El creador y los administradores aparecen destacados con iconos especiales al inicio de la lista de participantes del chat.
- Puedes realizar llamadas con tus compañeros directamente desde el chat usando Bitrix24 Sync o Zoom.
- Gestiona tus conversaciones fijando hasta 50 mensajes importantes o manipulando hasta 20 mensajes simultáneamente.
- Para contextualizar cualquier elemento (tarea, archivo o enlace), usa su menú contextual (Tres puntos (...) > Ver contexto).