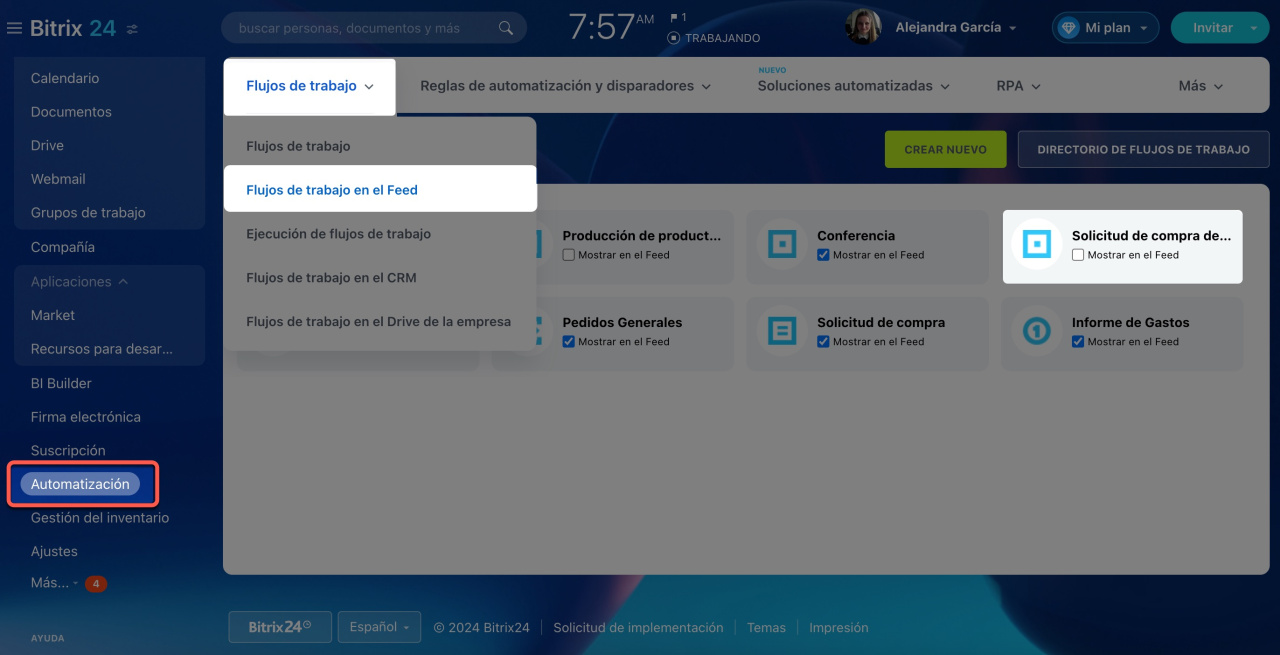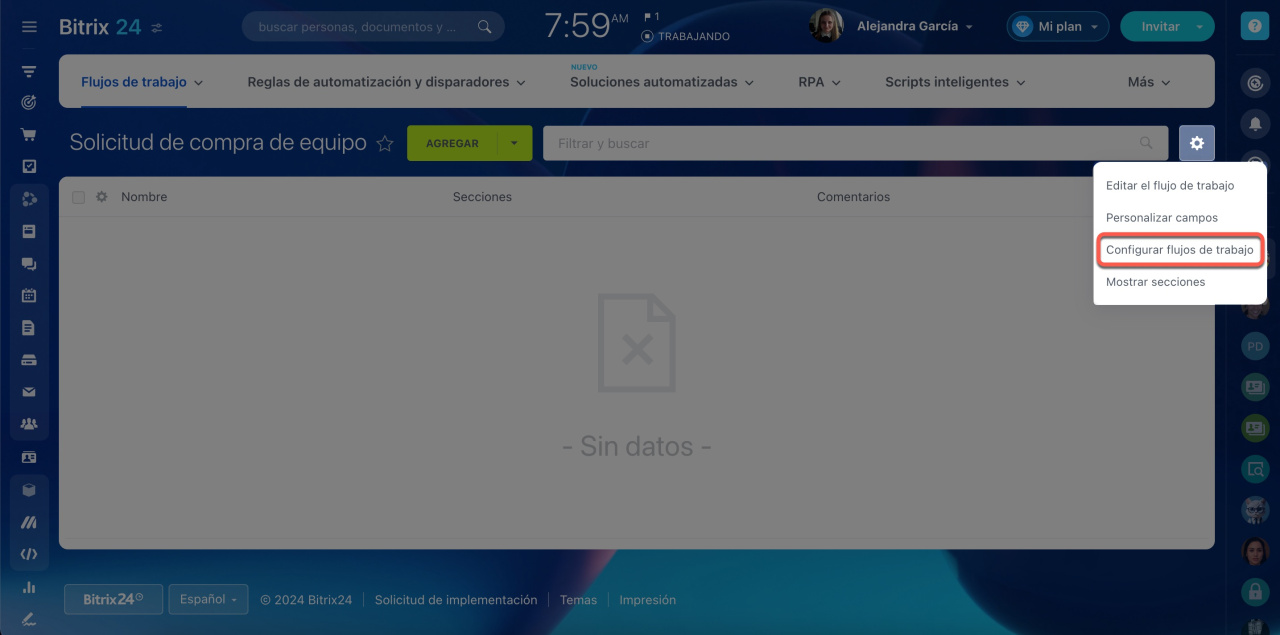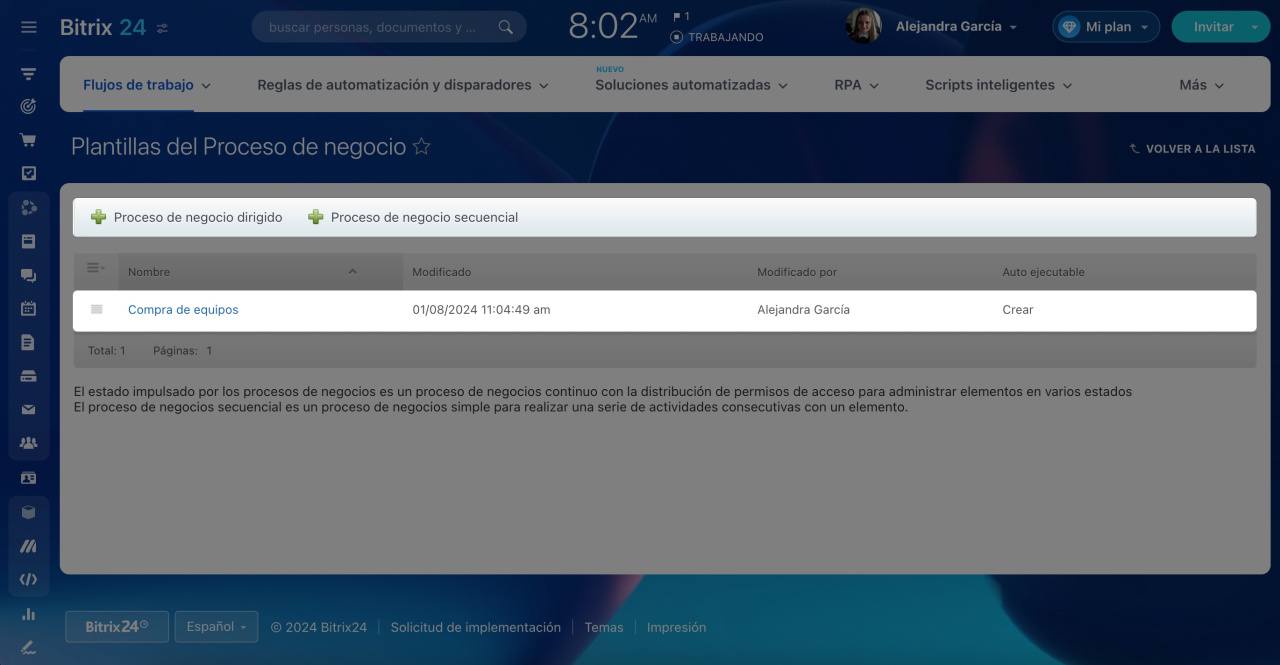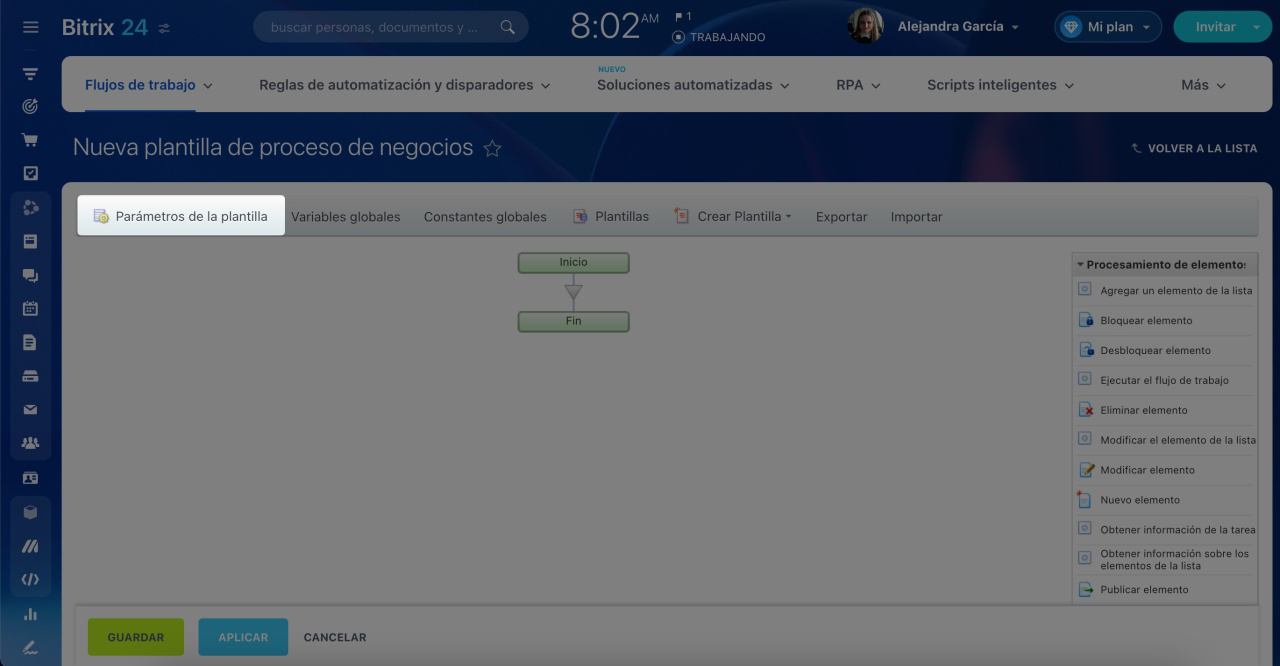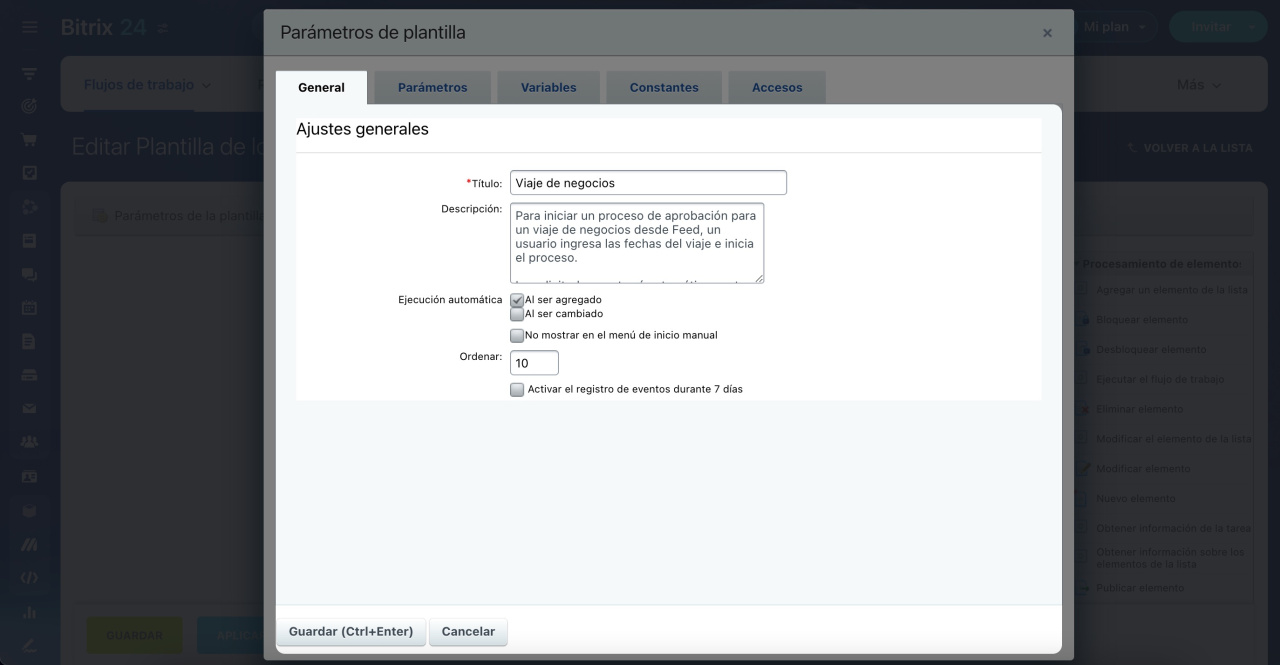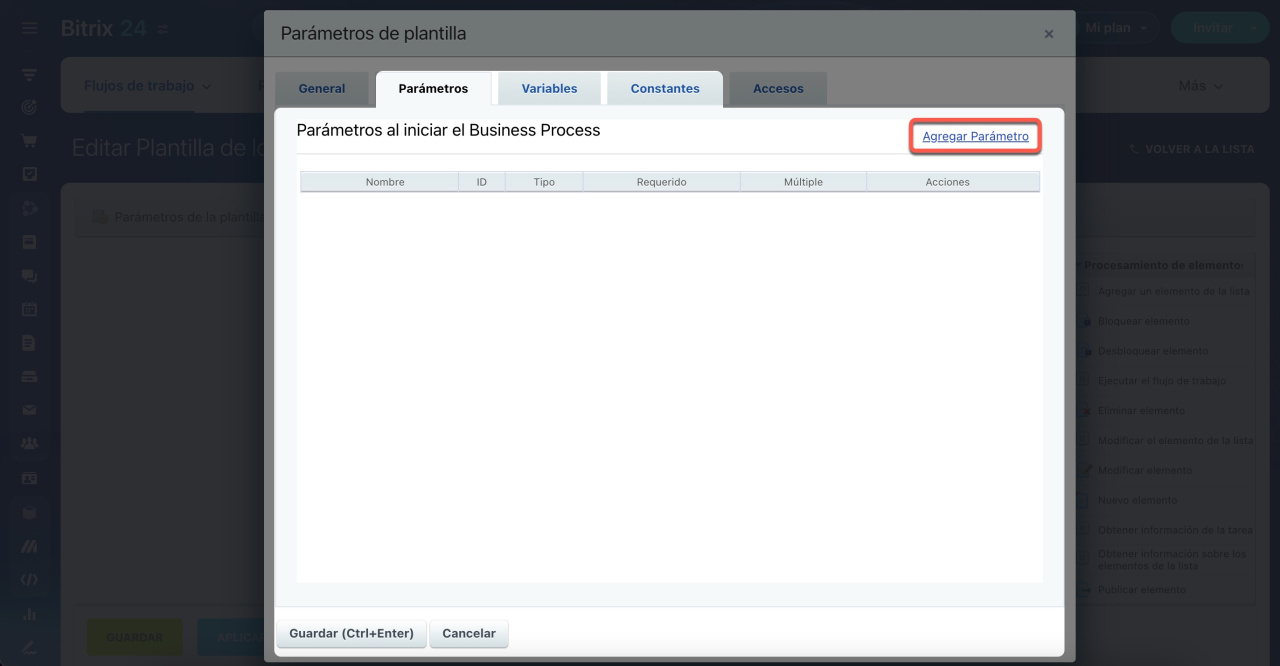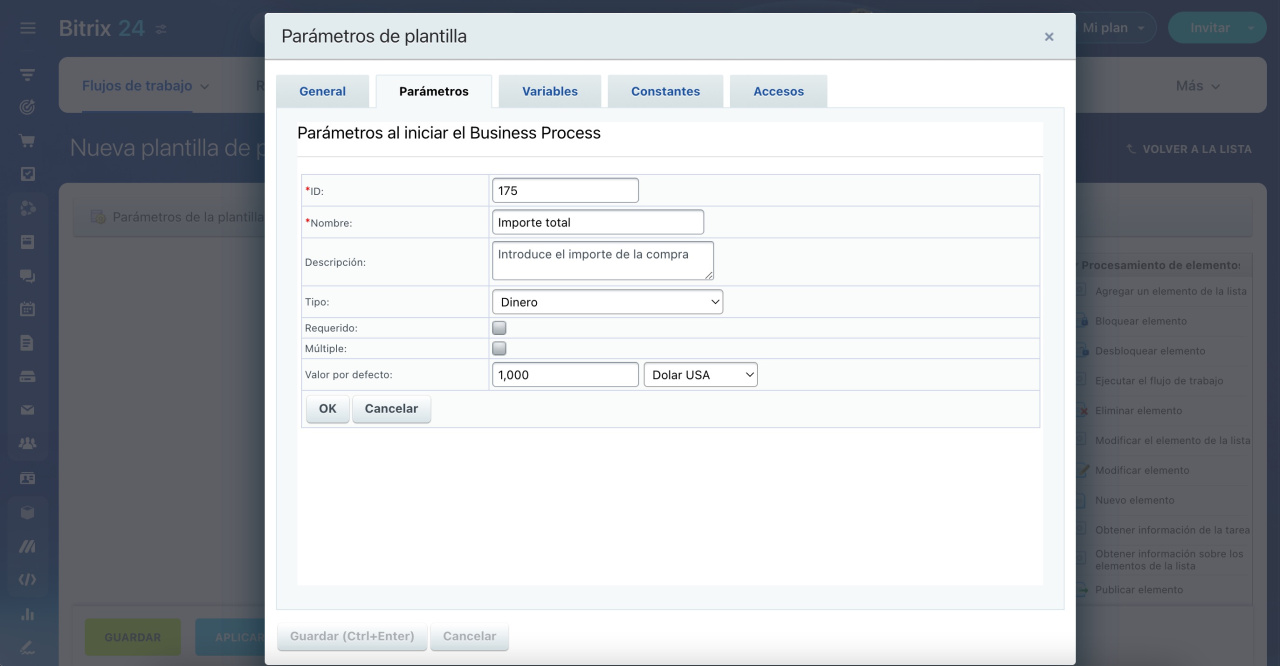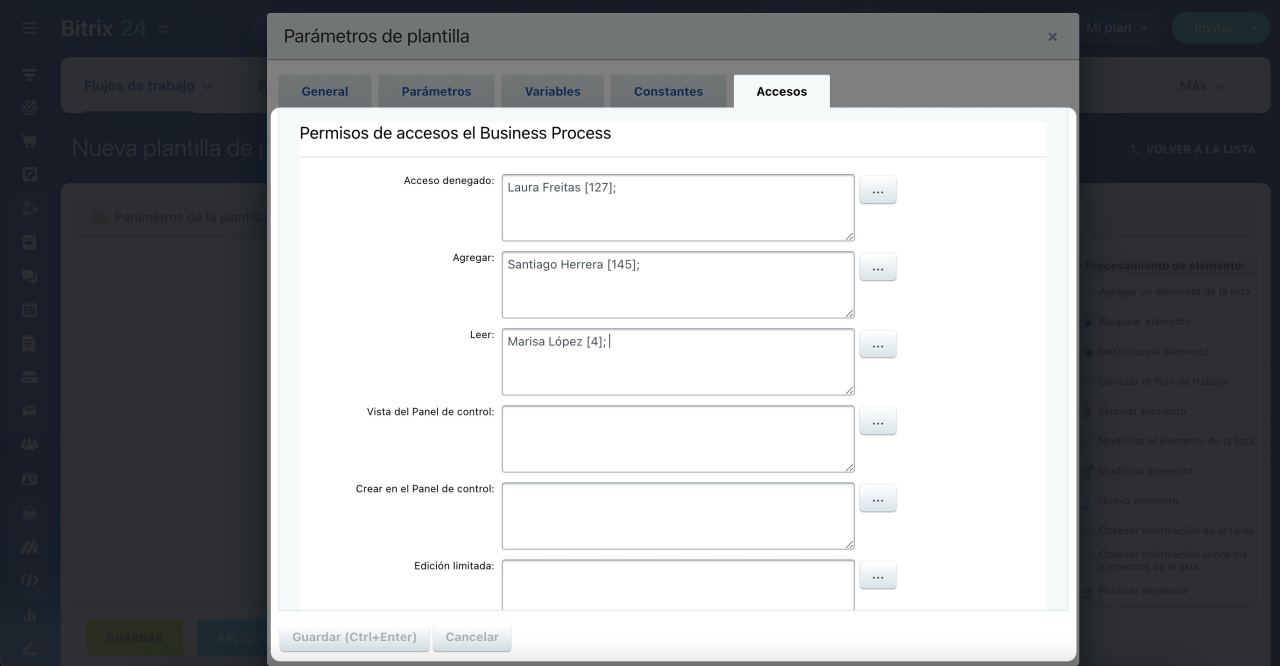Una plantilla de flujo de trabajo es un conjunto preconfigurado de acciones que permite iniciar procesos de manera rápida. Para utilizar una plantilla, completa la sección de Parámetros de la plantilla.
Ve a la sección de Automatización > Flujos de trabajo > Flujos de trabajo en el Feed > abre el formulario del flujo de trabajo requerido.
Haz clic en Configuración (⚙️) > Configurar flujos de trabajo.
Abre una plantilla existente o crea una nueva.
Crear una plantilla de proceso de negocio secuencial
Crear una plantilla de proceso de negocio dirigido
Luego, haz clic en Parámetros de la plantilla.
Especificar información general
En la pestaña General, completa los siguientes campos:
- Título: ingresa el nombre que se mostrará en la lista de plantillas.
- Descripción: especifica el propósito del flujo de trabajo.
-
Elige una de las formas de iniciar automáticamente el flujo de trabajo:
Al ser agregado: se inicia cuando un usuario crea un elemento del flujo de trabajo.
Al ser cambiado: se inicia cuando un usuario modifica un elemento del flujo de trabajo. - Para iniciar manualmente, desactiva la opción de Ejecución automática.
- No mostrar en el menú de inicio manual: si la opción está desactivada, la plantilla se mostrará en tu lista y en la lista de usuarios con permisos para iniciar procesos. Sólo tú y ellos podéis ejecutar el flujo de trabajo.
- Ordenar: ajusta el orden de visualización de la plantilla en la lista. Los números más bajos aparecen más arriba en la lista. Por ejemplo, usa 1 para la primera plantilla, 2 para la segunda, y así sucesivamente.
Haz clic en Guardar.
Añadir parámetros, variables y constantes
Parámetros. Son datos que no se pueden cambiar después de iniciar un flujo de trabajo. Estos valores son definidos por un usuario antes de ejecutar el flujo de trabajo. Por ejemplo, en el flujo de trabajo de "Compra de equipos", esto podría ser el nombre del producto o un enlace al mismo.
Variables. Son valores temporales que se pueden cambiar después de iniciar un flujo de trabajo. Por ejemplo, el monto de la compra o el nombre del empleado responsable.
Constantes. Son valores que no se pueden cambiar después de iniciar un flujo de trabajo. Por ejemplo, el nombre de la empresa o la dirección de la oficina.
En las pestañas de Parámetros, Variables y Constantes, haz clic en Agregar y completa los campos. Cada pestaña cuenta con el mismo conjunto de campos.
- ID: asigna un código o número único a cada parámetro, variable y constante. Introduce un valor personalizado o deja el valor predeterminado. Esto previene duplicados y facilita encontrar y cambiar valores.
- Nombre y Descripción: especifica estos para un parámetro, variable o constante. Por ejemplo, pide a un empleado que especifique el monto de la compra.
- Tipo: selecciona el tipo de valor necesario de la lista. Esto asegura la correcta ejecución del flujo de trabajo al almacenar y procesar datos. Dependiendo del tipo, puedes establecer parámetros adicionales. Por ejemplo, especifica la moneda para el tipo Dinero.
- Requerido: los usuarios no podrán iniciar el flujo de trabajo si no especifican un valor.
- Múltiple: los usuarios pueden especificar múltiples valores.
- Valor por defecto: establece manualmente o agrégalo usando el formulario de Insertar valor. El campo se llenará automáticamente, pero los usuarios podrán editarlo. Por ejemplo, para la variable Dinero, introduce una cantidad específica en USD.
El formulario de "Insertar valor"
Haz clic en OK y Guardar.
Configurar acceso
Configura los permisos de acceso para la plantilla para permitir que tus colegas la utilicen. Abre la pestaña Accesos. Haz clic en Tres puntos (...) junto a un campo de permiso, selecciona los usuarios y haz clic en Guardar.
- Acceso denegado: los usuarios no pueden ver la plantilla en la lista.
- Leer: los usuarios pueden ver la plantilla.
- Agregar: los usuarios pueden agregar valores.
- Editar: los usuarios pueden agregar, editar y eliminar valores.
- Edición limitada: los usuarios solo pueden editar valores. No pueden eliminarlos ni agregarlos.
- Acceso total: se permiten todas las acciones.
- Ver en el panel de control y Crear en el panel de control: no es necesario completar estos campos.
Configurar permisos de acceso en un flujo de trabajo
Resumen
- Una plantilla de flujo de trabajo es un conjunto preconfigurado de acciones que permite iniciar procesos de manera rápida. Para utilizar una plantilla, completa la sección de Parámetros de la plantilla.
- Ve a la sección de Automatización > Flujos de trabajo > Flujos de trabajo en el Feed > abre el formulario del flujo de trabajo requerido. Haz clic en Configuración (⚙️) > Configurar flujos de trabajo.
- Abre una plantilla existente o crea una nueva. Haz clic en Parámetros de la plantilla. Completa las pestañas de Parámetros, Variables y Constantes y configura los permisos de acceso para la plantilla.
- Los permisos de acceso al flujo de trabajo tienen prioridad sobre los permisos de la plantilla.
Artículos recomendados: