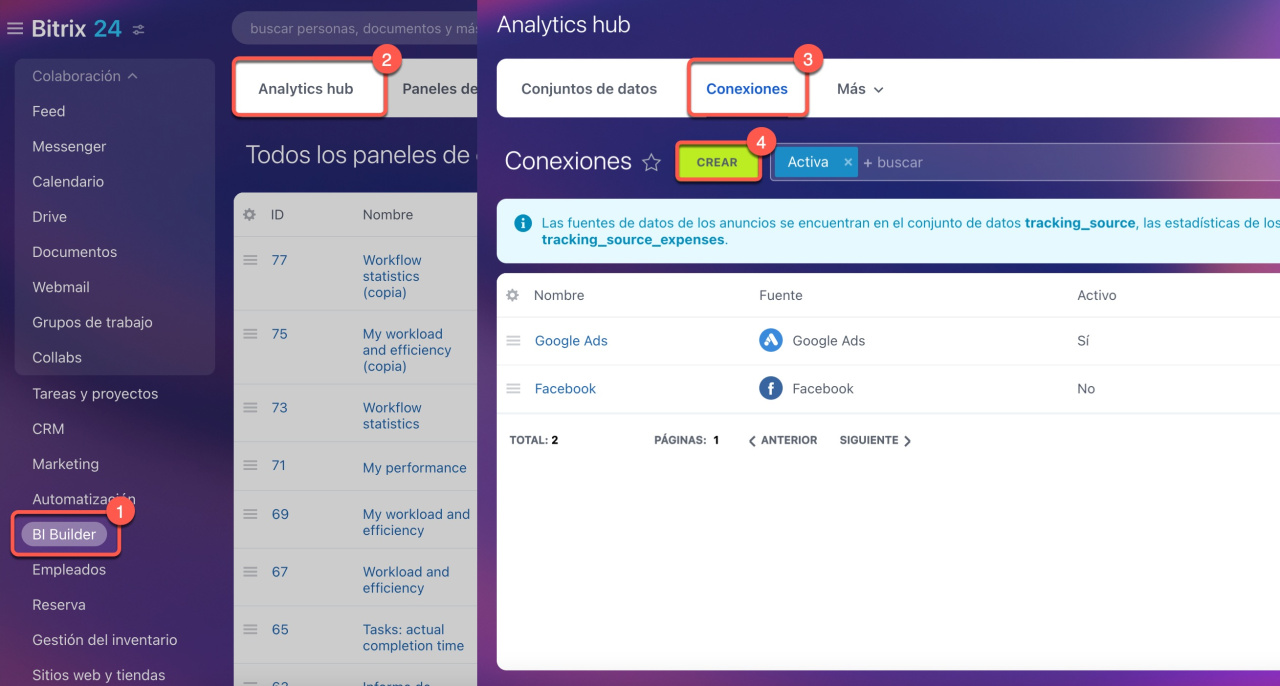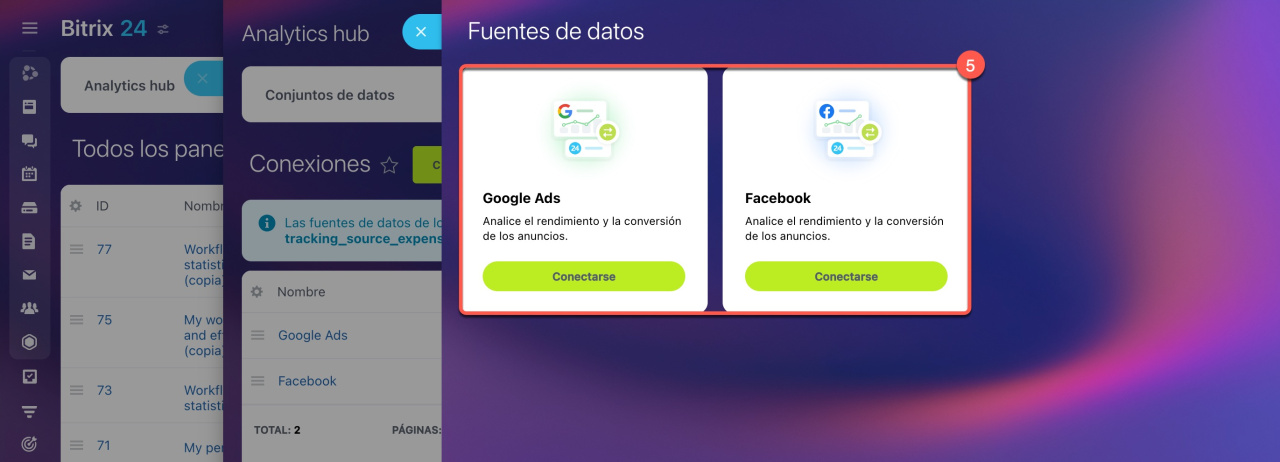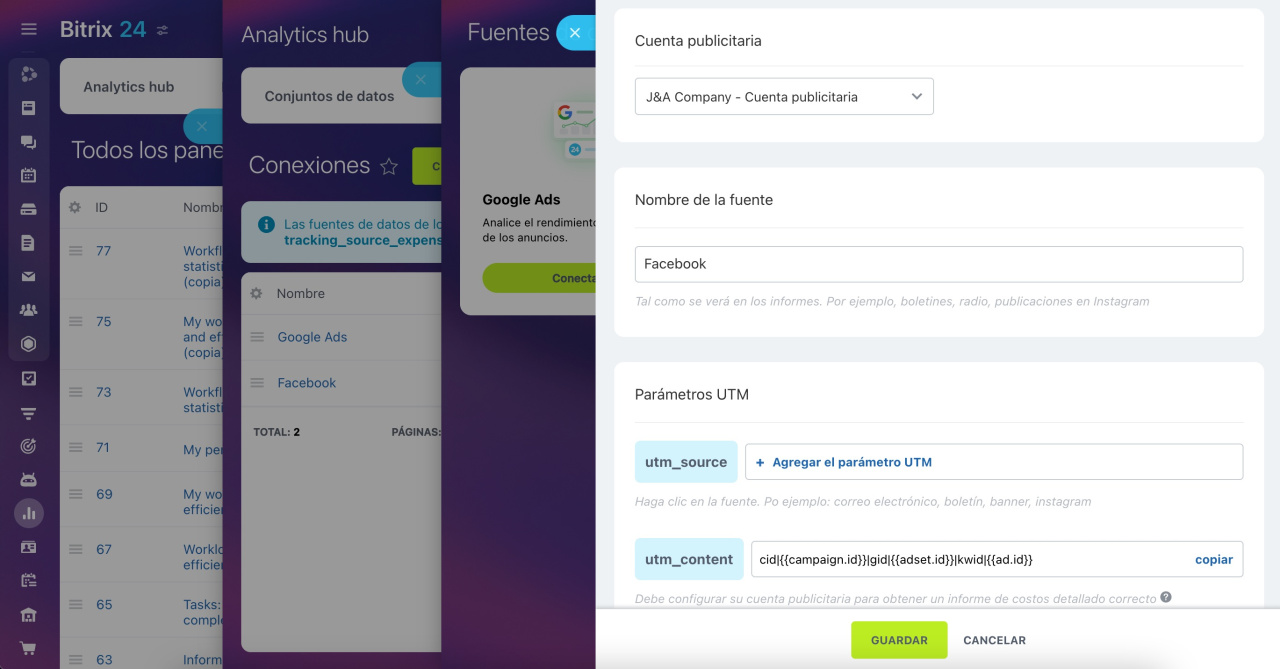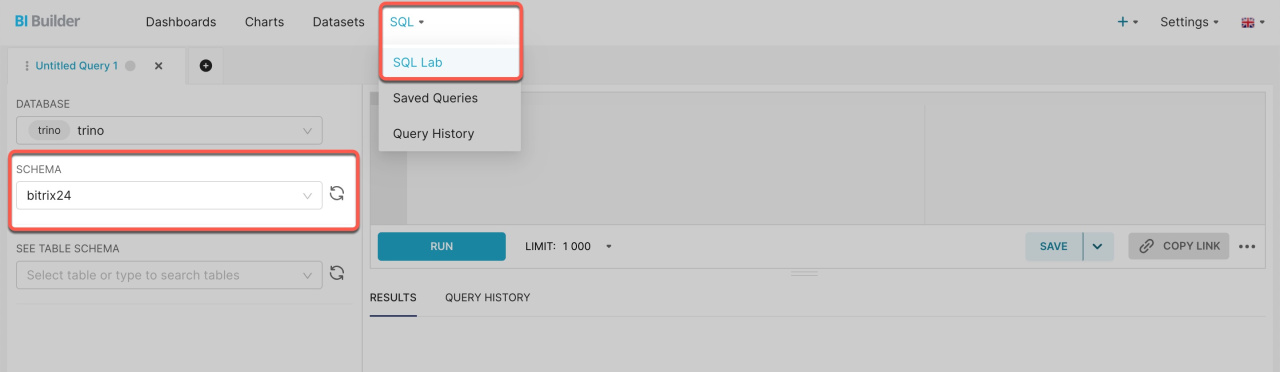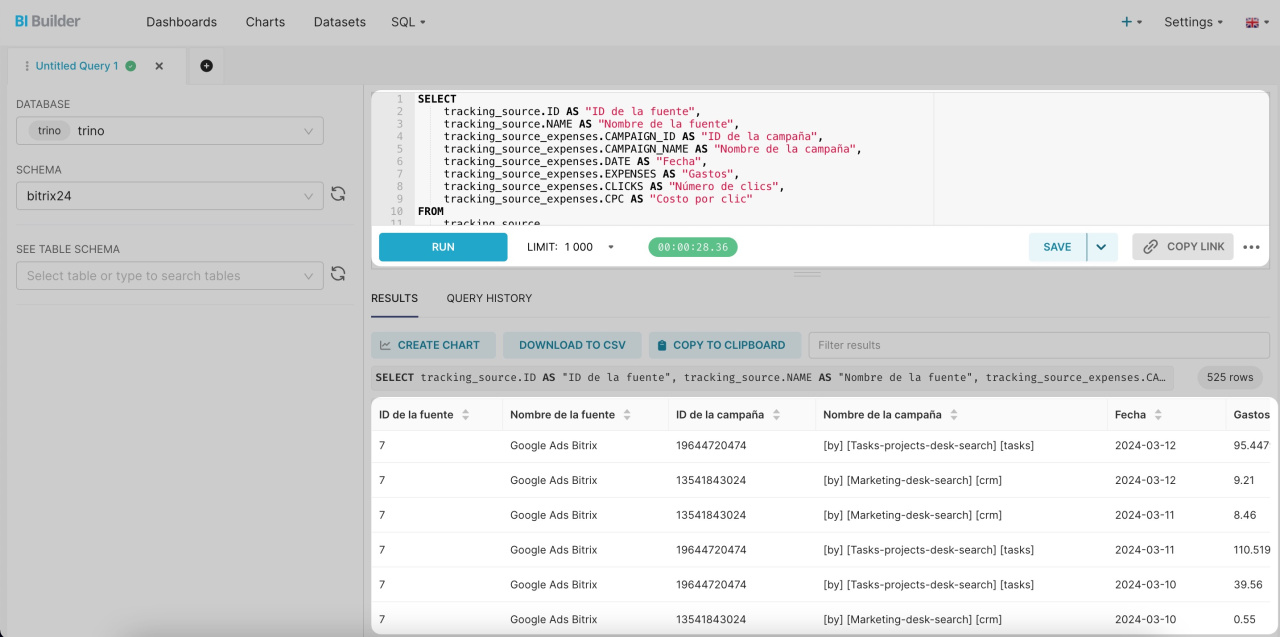Ahora puedes integrar Facebook y Google Ads en BI Builder, lo que te permite analizar tus cuentas y evaluar tus inversiones en publicidad.
Por ejemplo, al conectar Facebook Ads, puedes ver los costos y qué anuncios atraen más tráfico. La información se recopila automáticamente en conjuntos de datos sobre fuentes de anuncios y gastos. Con estos datos, puedes crear un panel de control para evaluar el rendimiento y costo de tus anuncios.
Este artículo te guiará sobre cómo conectar una cuenta publicitaria y trabajar con conjuntos de datos publicitarios.
Conjuntos de datos:
- tracking_source — lista de fuentes publicitarias
- tracking_source_expenses — estadísticas de costos publicitarios
Ejemplos:
Conectar cuentas publicitarias
Ve a la sección de BI Builder > Analytics hub > Conexiones > Crear. Selecciona una cuenta publicitaria y haz clic en Conectarse.
Para conectar una cuenta de Facebook Ads, sigue estos tres pasos:
- Inicia sesión en Facebook. Haz clic en Conectar e ingresa a tu cuenta de Facebook Ads para que BI Builder acceda a los datos de tus campañas.
- Define el nombre de la fuente. Este nombre aparecerá en el conjunto de datos. Por defecto, es Facebook, pero puedes cambiarlo.
- Incluye un parámetro UTM. Asigna un valor al parámetro
utm_sourcepara identificar de dónde provienen los clientes.
Usar conjuntos de datos
tracking_source — fuentes publicitarias. Este conjunto contiene detalles de todas las fuentes de anuncios conectadas, como IDs únicos, nombres y parámetros UTM.
tracking_source
| Campo | Descripción | Tipo de datos |
|---|---|---|
| ID | Identificador de la fuente | Número |
| NAME | Nombre de la fuente | Cadena |
| UTM_SOURCE_LIST | Lista de parámetros utm_source | Matriz de cadenas |
tracking_source_expenses — costos publicitarios. Este conjunto proporciona estadísticas diarias de costos, incluyendo moneda, clics, impresiones y acciones.
Al usar tracking_source_expenses, la consulta podría fallar debido a un gran volumen de datos. Para reducir la carga, aplica filtros y define el período requerido con el operador WHERE. Por ejemplo, para obtener datos de fechas específicas, utiliza esta consulta:
SELECT *
FROM tracking_source_expenses
WHERE DATE BETWEEN DATE('2024-11-01') AND DATE('2025-01-02')
tracking_source_expenses
| Campo | Descripción | Tipo de datos |
|---|---|---|
| SOURCE_ID | Identificador de la fuente | Número |
| EXPENSES | Costos por día | Número fraccionario |
| CURRENCY | Tipo de cambio | Cadena |
| DATE | Fecha | Fecha |
| CAMPAIGN_NAME | Nombre de la campaña publicitaria | Cadena |
| CAMPAIGN_ID | Identificador de la campaña publicitaria | Cadena |
| CLICKS | Número de clics | Número |
| IMPRESSIONS | Número de impresiones | Número |
| ACTIONS | Número de acciones | Número |
| CPM | Costo por mil impresiones | Número fraccionario |
| CPC | Costo por clic | Número fraccionario |
| GROUP_NAME | Nombre del grupo de anuncios al que pertenece el anuncio publicitario. | Cadena |
| GROUP_ID | Identificador del grupo de anuncios | Cadena |
| AD_NAME | Nombre del anuncio publicitario | Cadena |
| AD_ID | Identificador del anuncio publicitario | Cadena |
| UTM_MEDIUM | Tipo de tráfico especificado en el parámetro utm_medium. Por ejemplo, el clic pagado en un anuncio cpc (cost-per-click) | Cadena |
| UTM_SOURCE | Fuente de tráfico especificada en el parámetro utm_source. Por ejemplo, facebook | Cadena |
| UTM_CAMPAIGN | Nombre de la campaña del parámetro utm_campaign | Cadena |
| UTM_CONTENT | Información adicional del contenido del anuncio del parámetro utm_content. Puede incluir condiciones de visualización, segmentación u otros detalles del anuncio. Por ejemplo, en la marcación automática pueden incluirse variables como {keyword}, {phrase_id}, {device} | Cadena |
Procesamiento de datos de anuncios de Facebook
BI Builder recopila los datos de Facebook Ads a nivel de creativos. Un mismo creativo puede usarse en mñultiples anuncios, por lo que el análisis se realiza combinando el creativo con sus parámetros asociados. Esto permite un seguimiento más preciso de los gastos publicitarios.
Cómo funciona la recopilación de datos. Los datos sobre gastos y enlaces se obtienen mediante los elementos publicitarios de API de Facebook. El objeto principal para extraer enlaces y etiquetas UTM es AdCreative. BI Builder verifica secuencialmente los campos que pueden contener enlaces. Si encuentra una etiqueta, la utiliza; de lo contrario, pasa al siguiente campo según el orden de prioridad.
Orden de extracción:
- url_tags: conjunto de parámetros aplicados a todos los enlaces del creativo. Si el enlace ya contiene estos parámetros, los valores de url_tags los sobrescriben.
- template_url, object_url: enlaces directos o plantillas definidos en AdCreative.
- template_url_spec: no se procesa. Contiene enlaces específicos para iOS, Android y Web, con etiquetas que pueden variar entre plataformas. Se excluye para evitar errores.
- object_story_spec: se usa en anuncios estáticos. Puede incluir: link_data.link, template_data.link, video_data.link. BI Builder revisa todos los campos válidos dentro del objeto. Los campos text_data y photo_data no se procesan al no contener enlaces.
- call_to_action → value → link: enlaces de botones de acción, como "Más información".
- asset_feed_spec → link_urls: conjunto de enlaces en anuncios dinámicos, como website_url o carousel_see_more_url en galerías. BI Builder revisa la matriz y extrae las referencias con etiquetas.
- asset_feed_spec → call_to_actions → url_tags: etiquetas de botones en anuncios dinámicos. BI Builder revisa la matriz call_to_actions y procesa url_tags si están configurados.
- value.link (objetos anidados): último nivel. Se usa si no se encuentran enlaces en los campos anteriores.
Comportamiento y características. Cuando un objeto contiene varios enlaces (como object_url y template_url), BI Builder selecciona el campo con mayor prioridad. Si un anuncio incluye tanto object_story_spec como asset_feed_spec, se procesan ambos. Solo se extraen enlaces de campos de texto, omitiendo arrays, objetos sin URL y contenido multimedia sin enlaces.
Valores dinámicos. En los parámetros UTM, puedes usar plantillas como {{nombre_del_campo}}. BI Builder admite estas variables:
- {{ad.id}}, {{ad.name}}.
- {{adset.id}}, {{adset.name}}.
- {{campaign.id}}, {{campaign.name}}.
Cuando un enlace contiene una plantilla con estas variables, BI Builder la reemplaza por su valor real. Otras plantillas permanecen sin cambios. Por ejemplo, si url_tags contiene utm_medium=cpc y template_url_spec contiene utm_medium=social, el enlace final usará utm_medium=cpc, ya que el valor de url_tags tiene prioridad y sobrescribe el parámetro en el enlace.
Procesamiento de datos de anuncios de Google Ads
BI Builder recopila los datos de Google Ads a nivel de anuncios individuales, lo que permite un seguimiento preciso de los gastos publicitarios.
Cómo funciona la recopilación de datos. Los datos se obtienen mediante API de Google Ads a través de solicitudes al elemento ad_group_ad.
Generador de consultas de Google Ads (ad_group_ad)
BI Builder extrae los siguientes campos:
- segments.date: fecha de la impresión.
- campaign.id, campaign.name: identificadores y nombres de campañas.
- ad_group.id, ad_group.name: grupo de anuncios.
- ad_group_ad.ad.id, ad_group_ad.ad.type: identificador y tipo del anuncio.
- customer.currency_code: moneda de la cuenta.
- metrics.impressions, metrics.clicks, metrics.cost_micros, metrics.average_cpc, metrics.average_cpm: estadísticas de impresiones, clics y gastos.
- ad_group_ad.ad.text_ad.headline y responsive_search_ad.headlines — títulos de los anuncios.
Cómo se extraen las etiquetas UTM. Los enlaces con parámetros UTM se obtienen del campo ad_group_ad.ad.final_urls. Este campo contiene las URL de destino de los anuncios, incluidas las configuradas con parámetros de ValueTrack. BI Builder analiza estas URL y reemplaza automáticamente los valores de los siguientes parámetros dinámicos:
- {campaignid}: se reemplaza por el valor real de campaign.id.
- {creative}: se reemplaza por ad_group_ad.ad.id.
- {adgroupid}: se reemplaza por ad_group.id.
El resto de parámetros en la URL permanecen sin modificación.
Documentación sobre las variables de ValueTrack
BI Builder es compatible con todos los tipos de anuncios que contienen el campo final_urls, incluidos TEXT_AD y RESPONSIVE_SEARCH_AD. Si un anuncio no tiene final_urls o carece de enlaces, no se extraen etiquetas.
Solo se procesan las etiquetas UTM de la primera URL en el array final_urls. Los parámetros admitidos se reemplazan automáticamente, mientras que los demás, incluidos los no compatibles con ValueTrack, permanecen sin cambios en la URL.
Crear un gráfico
Agrega información del conjunto de datos a los gráficos para monitorear los gastos publicitarios. Por ejemplo, evalúa qué anuncios generan más tráfico.
Ve a la sección de BI Builder > Charts > + Chart.
Selecciona el conjunto de datos y el formato en el que deseas ver la información: tarjeta, tabla, gráfico lineal u otra opción. Si el conjunto de datos que necesitas no está en la lista, haz clic en Add a dataset y crea uno nuevo. Haz clic en Create new chart.
Crear un conjunto de datos
Combinar conjuntos de datos
Combina conjuntos de datos para incluir información sobre las fuentes de publicidad y los gastos en el panel de control.
Abre BI Builder > SQL > SQL Lab. Elige el esquema bitrix24.
Escribe la consulta SQL y haz clic en Run. El nuevo conjunto incluirá datos de los campos que especificaste en la consulta SQL. Puedes guardarlo como un conjunto de datos para crear un gráfico para el informe.
Crear un gráfico basado en un conjunto de datos virtual
Si estás combinando conjuntos de datos por primera vez, revisa el ejemplo de consulta.
Ejemplo de una consulta SQL
A continuación, se presenta una consulta SQL para extraer datos de dos conjuntos: lista de fuentes publicitarias (tracking_source) y estadísticas de costos publicitarios (tracking_source_expenses). Esta consulta combina datos de los conjuntos mencionados utilizando los IDs de las fuentes y selecciona información solo para las campañas publicitarias con los IDs 19644720474 y 13541843024. Puedes copiarla y ver cómo funciona. Solo reemplaza los IDs de las campañas antes de ejecutar la consulta.
SELECT
tracking_source.ID AS "ID de la fuente",
tracking_source.NAME AS "Nombre de la fuente",
tracking_source_expenses.CAMPAIGN_ID AS "ID de la campaña",
tracking_source_expenses.CAMPAIGN_NAME AS "Nombre de la campaña",
tracking_source_expenses.DATE AS "Fecha",
tracking_source_expenses.EXPENSES AS "Gastos",
tracking_source_expenses.CLICKS AS "Número de clics",
tracking_source_expenses.CPC AS "Costo por clic"
FROM
tracking_source
INNER JOIN
tracking_source_expenses ON tracking_source.ID = tracking_source_expenses.SOURCE_ID
WHERE
tracking_source_expenses.CAMPAIGN_ID IN ('19644720474', '13541843024');
SELECT — determina qué información extraer del conjunto de datos. Por ejemplo, la consulta tracking_source.ID AS "ID de la fuente":
- selecciona el identificador de la fuente del conjunto de datos
tracking_source, - le asigna el nombre
ID de la fuente, - muestra el resultado en una columna separada en la tabla.
FROM — indica el conjunto principal del que se extraen los datos. Por ejemplo, tracking_source.
INNER JOIN — conecta conjuntos de datos y combina su información. La consulta tracking_source_expenses ON tracking_source.ID = tracking_source_expenses.SOURCE_ID une los datos de las fuentes de anuncios con sus gastos.
WHERE — filtra los resultados para incluir datos solo de campañas publicitarias específicas.
Resumen
- Ahora puedes integrar Facebook y Google Ads en BI Builder, lo que te permite analizar tus cuentas y evaluar tus inversiones en publicidad.
- La información de las cuentas publicitarias se recopila automáticamente en conjuntos de datos: lista de fuentes publicitarias (tracking_source) y estadísticas de costos publicitarios (tracking_source_expenses).
- Agrega información de conjuntos de datos a los gráficos para monitorear los gastos publicitarios. Por ejemplo, evalúa qué anuncios generan más tráfico.
- Combina conjuntos de datos para incluir información sobre las fuentes de publicidad y los gastos en el panel de control. Para ello, escribe una consulta SQL, guarda el resultado como un conjunto de datos y crea un gráfico.
Artículos recomendados: