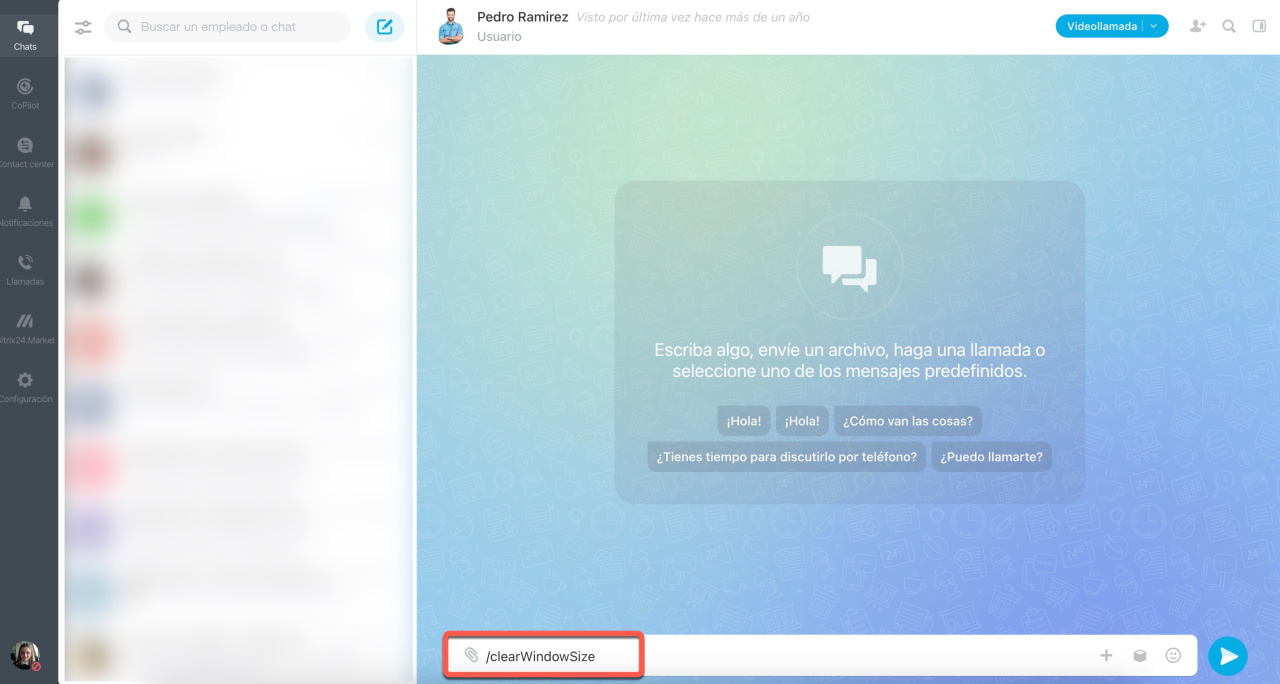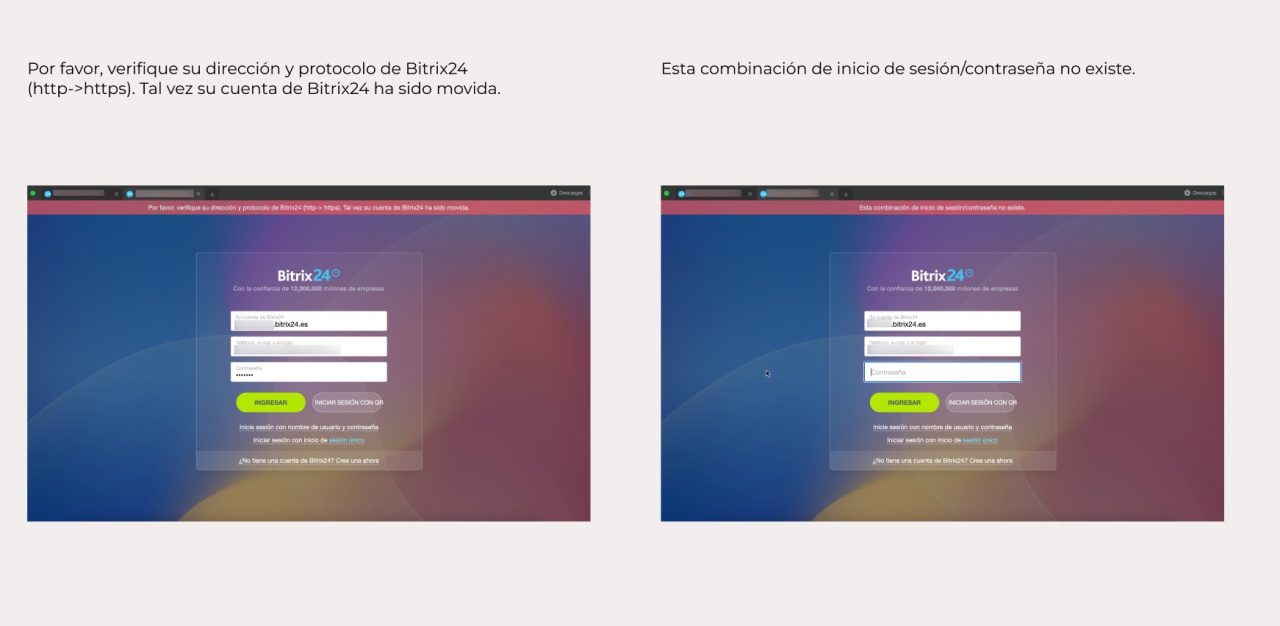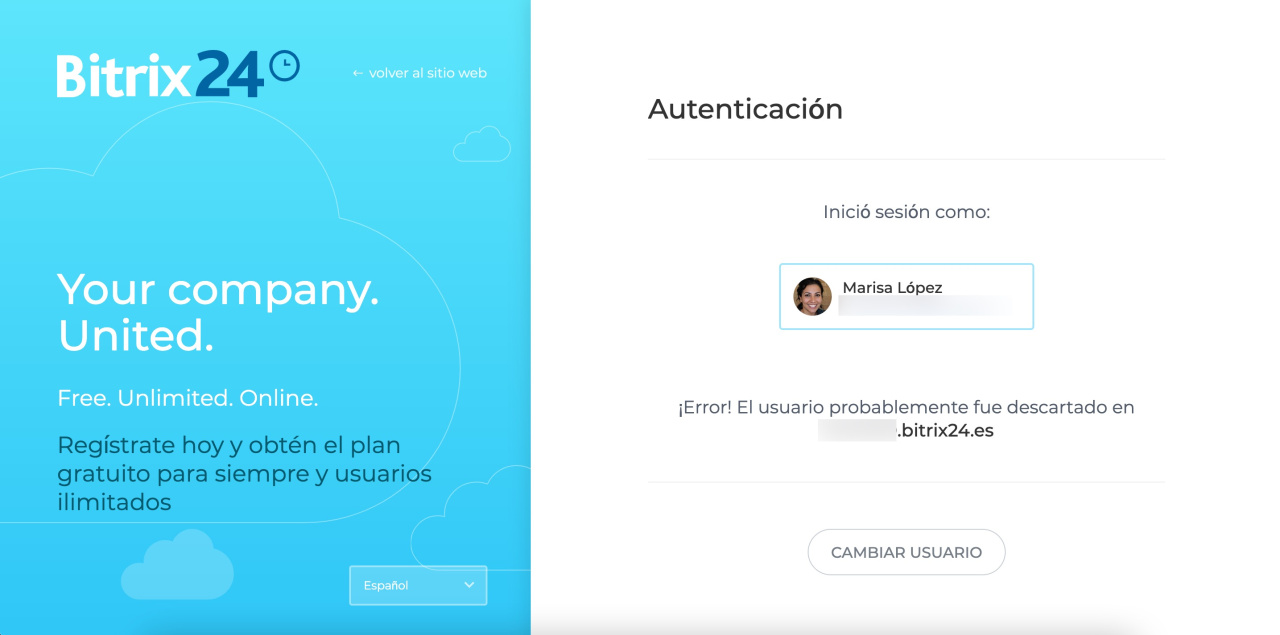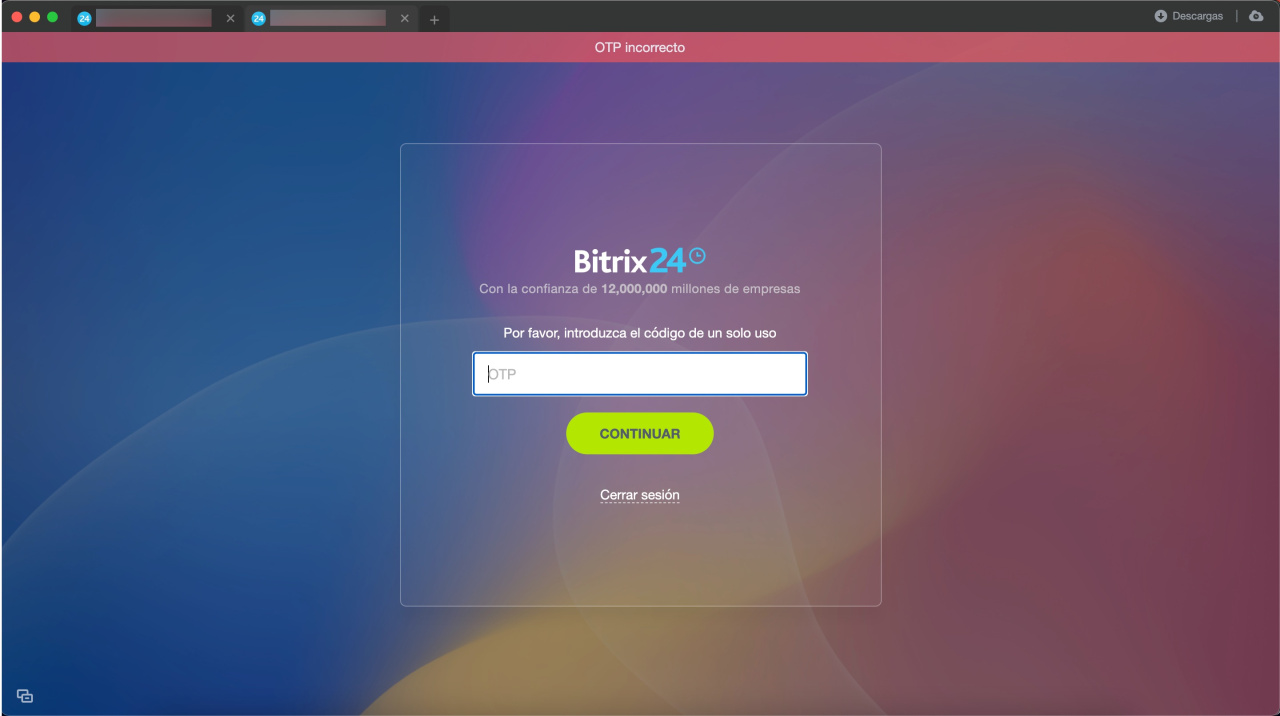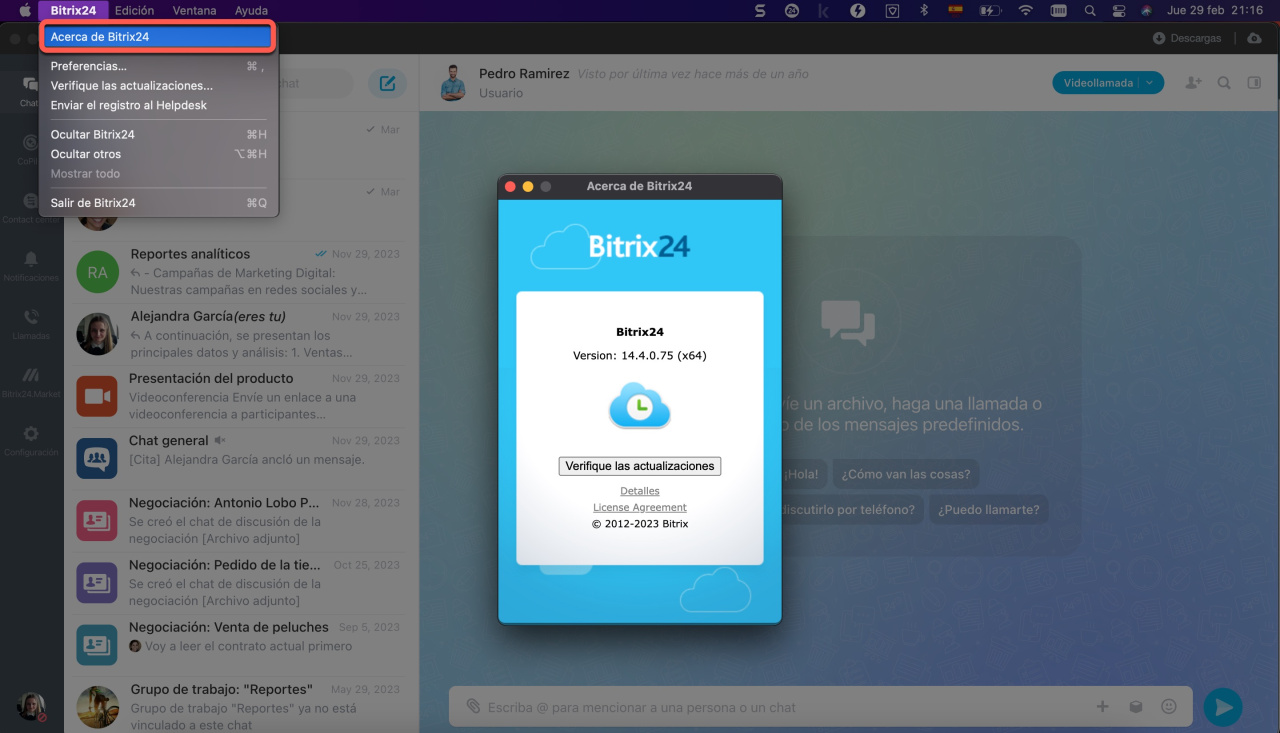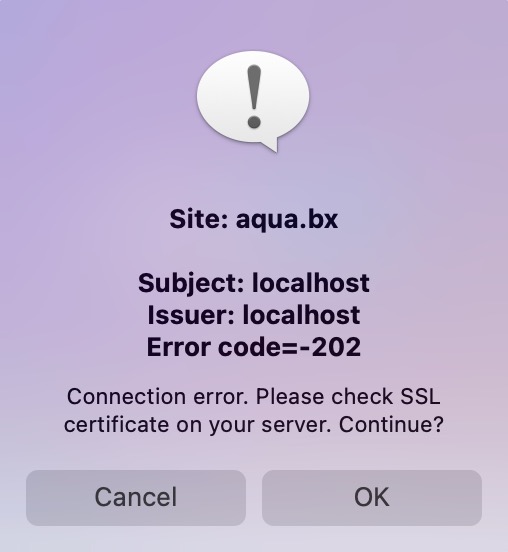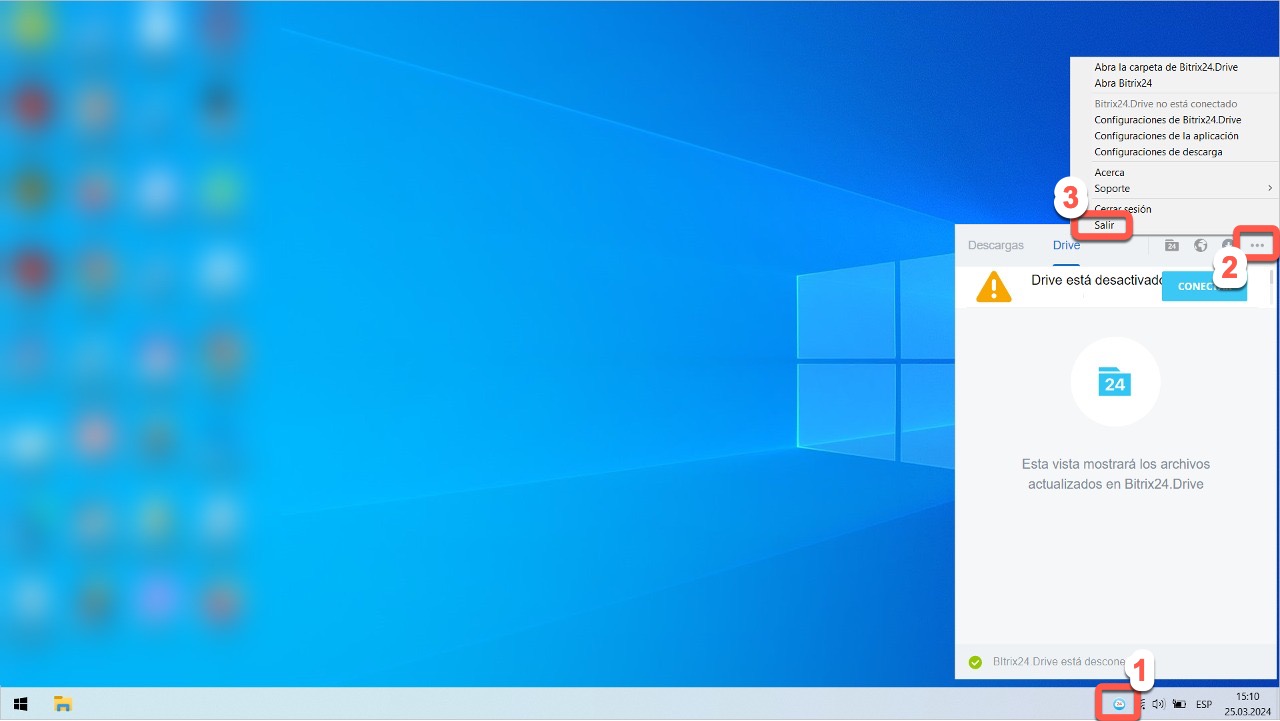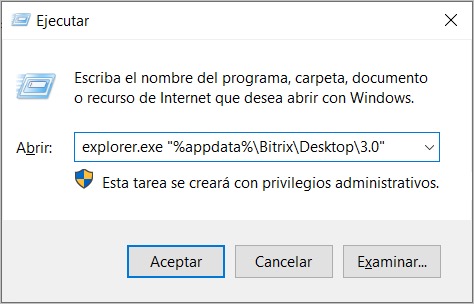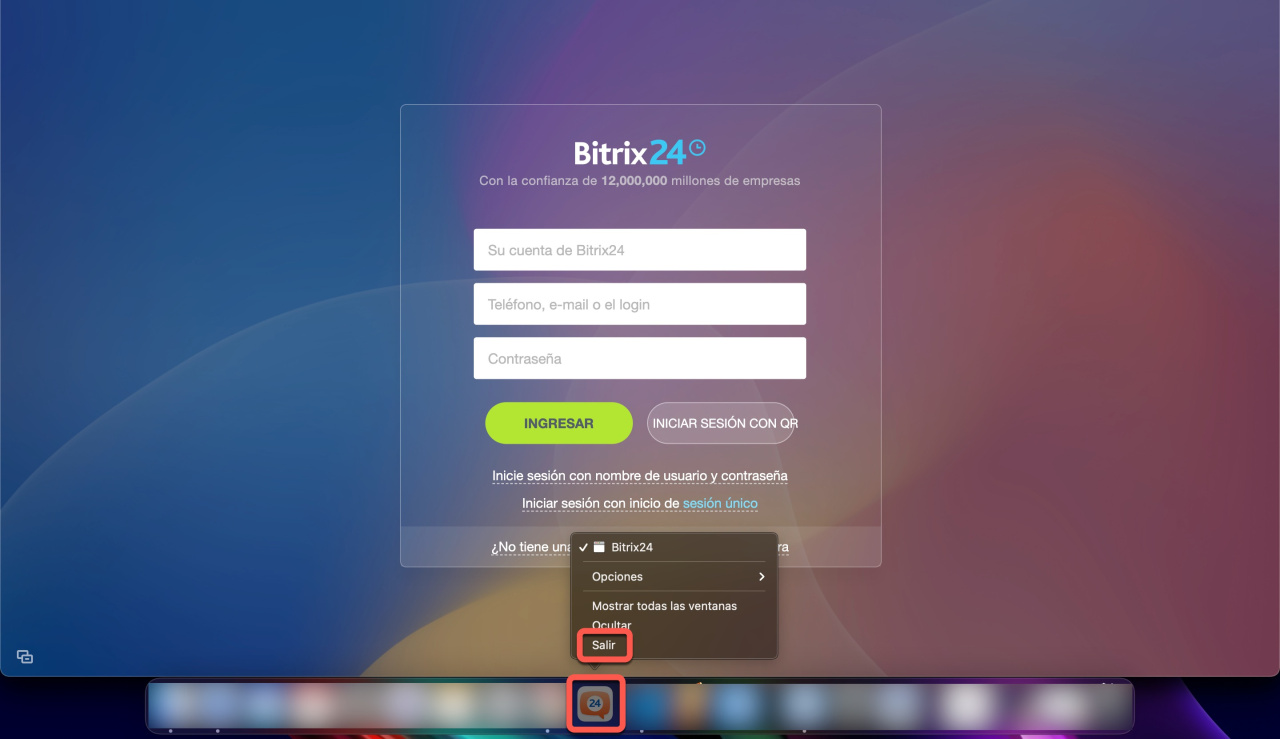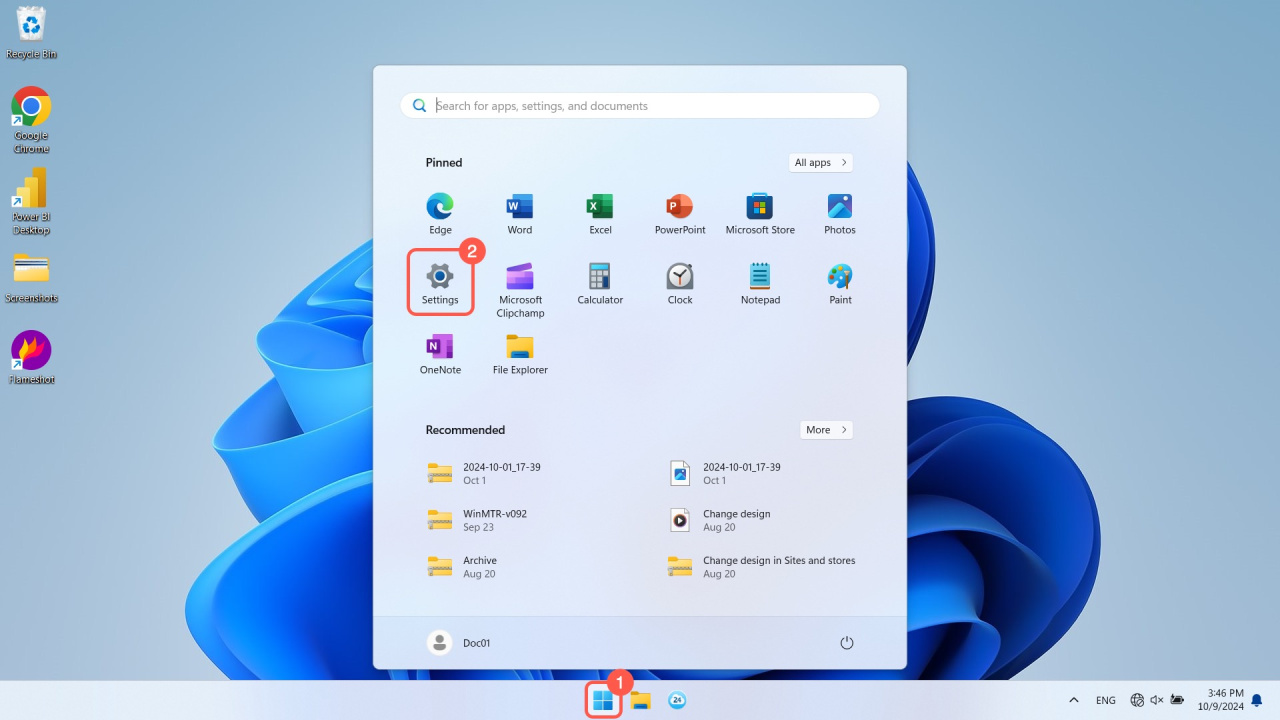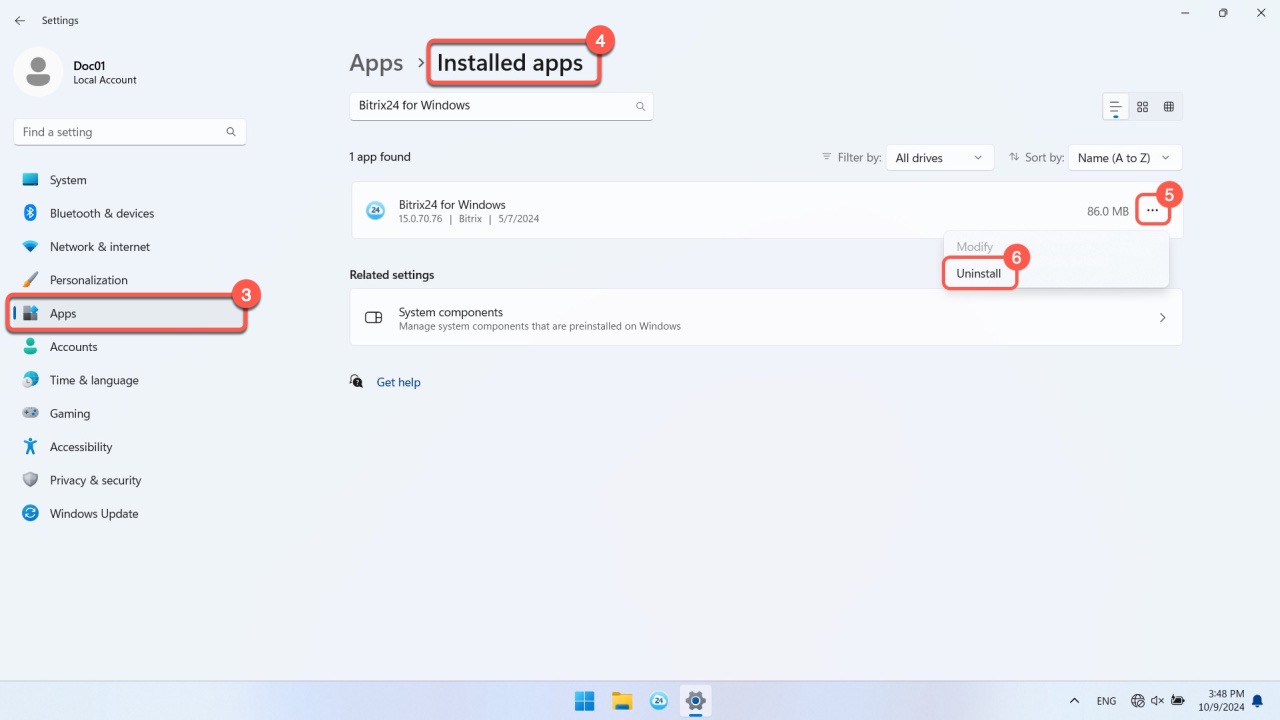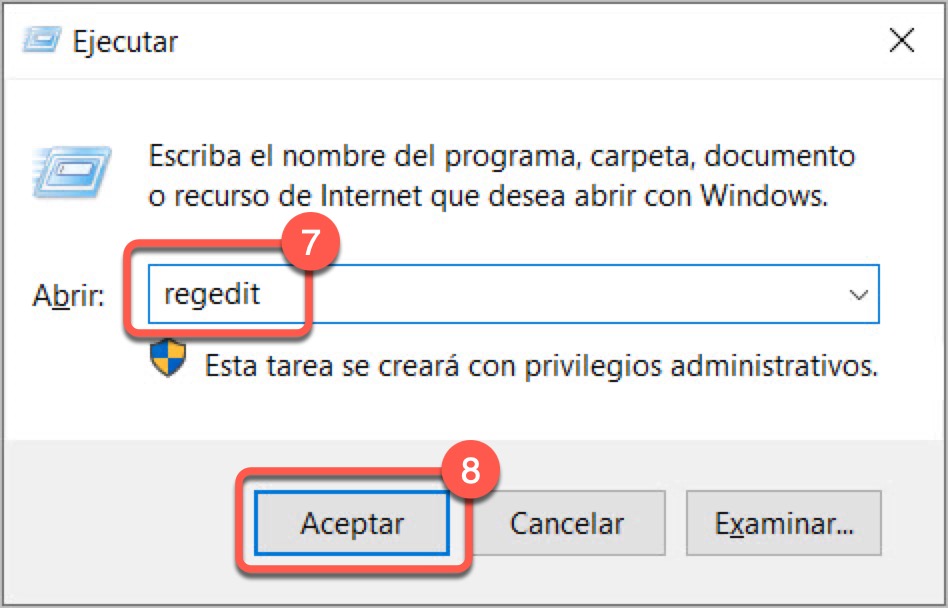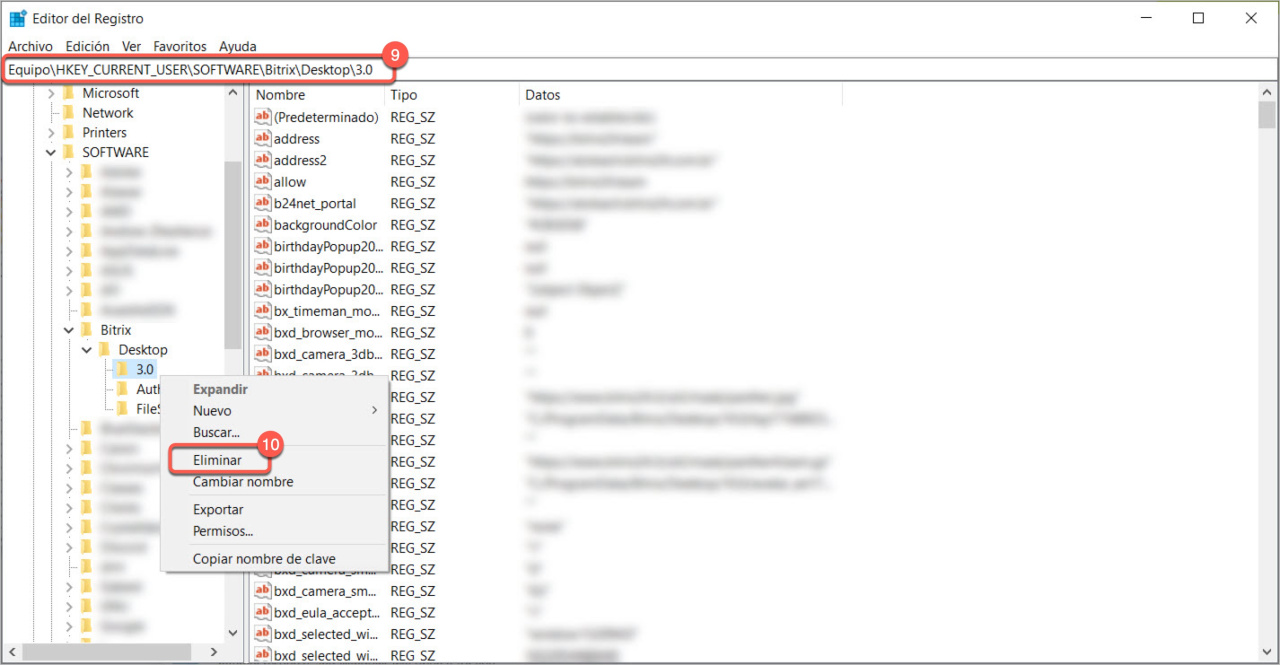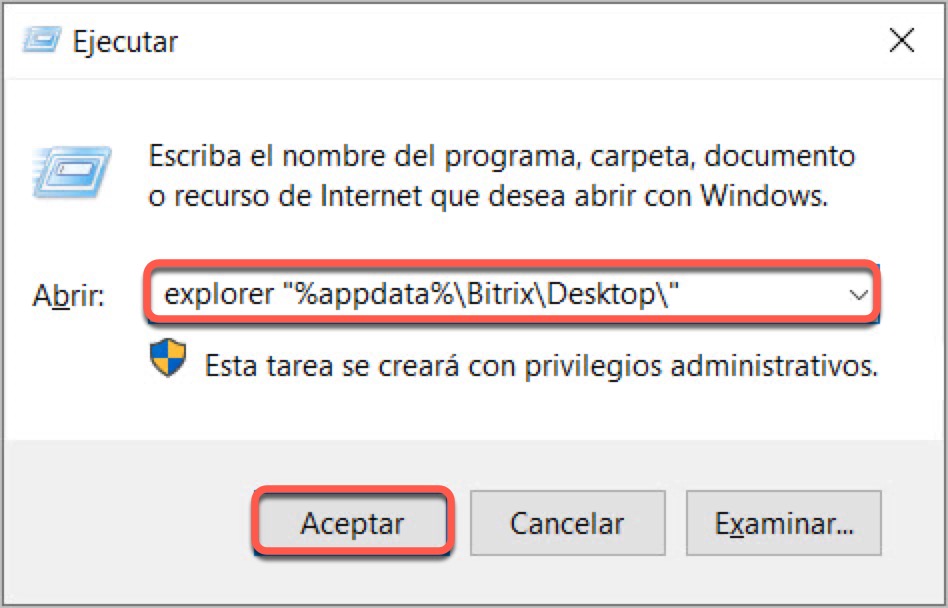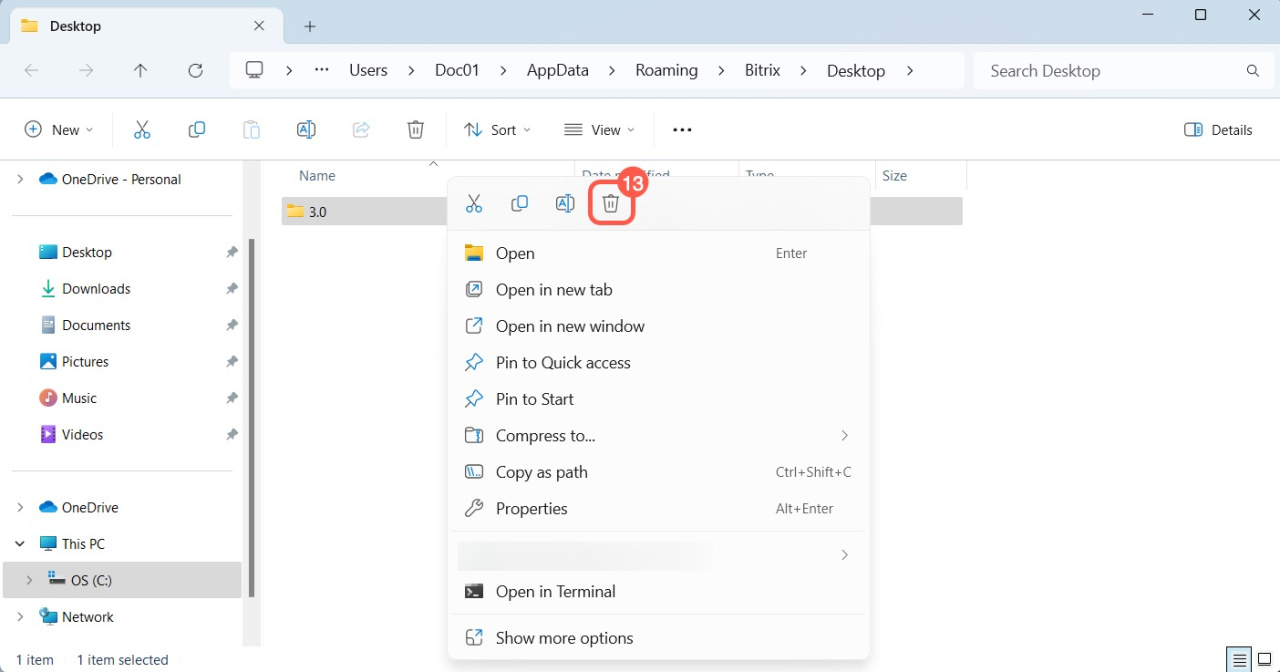En este artículo, encontrarás las soluciones a los posibles problemas con Bitrix24 Messenger.
- Ventana de la aplicación vacía
- Error de autenticación
- No puedo hacer una llamada
- Error de verificación del certificado SSL del servidor
- Borrar la caché de la aplicación
- Instalar una versión limpia de la aplicación
Ventana de la aplicación vacía
Tipo de error. La interfaz de la aplicación está en blanco o se muestra parcialmente y los mensajes de chat no se cargan.
Solución. Actualiza la sesión de la aplicación:
- Presiona Ctrl + Shift + R en Windows o Cmd + Shift + R en Mac.
- Abre un chat con cualquier usuario e ingresa el comando
/clearWindowSize.
Si esto no ayuda, reinstala la aplicación.
Bitrix24 para Windows, Mac y Linux
Error de autenticación
Tipo de error. Al iniciar sesión en Bitrix24, es posible que recibas uno de los siguientes mensajes:
- Por favor, verifique su dirección y protocolo de Bitrix24 (http->https). Tal vez su cuenta de Bitrix24 ha sido movida.
- Esta combinación de inicio de sesión/contraseña no existe.
Posibles razones.
- Has ingresado un nombre de usuario o contraseña incorrectos.
-
Estás intentando iniciar sesión en una cuenta a la que no se puede acceder. Lo más probable es que haya sido eliminada.
Eliminar una cuenta de Bitrix24 - Has sido despedido de una cuenta, por lo que no puedes acceder a ella.
Solución. Asegúrate de ingresar correctamente el nombre de usuario y la contraseña. Si no hay errores, intenta iniciar sesión a través de un navegador para determinar la causa exacta.
Tipo de error. Después de ingresar la contraseña de un solo uso, es posible que recibas el error OTP incorrecto.
Solución.
- Asegúrate de ingresar el código de la cuenta Bitrix24 adecuada si tiene varias.
- Verifica la hora y la zona horaria en tu teléfono móvil y en tu computadora. Asegúrate de que coincidan.
-
Si los dos primeros pasos no te ayudan, ponte en contacto con el administrador de tu Bitrix24. Pueden desactivar temporalmente la autenticación de dos pasos para permitirte iniciar sesión en Bitrix24.
Habilitar la autenticación en dos pasos para iniciar sesión en Bitrix24
No puedo hacer una llamada
Tipo de error. Las llamadas entrantes y salientes no funcionan.
Posible razón. Tienes instalada una versión desactualizada de Bitrix24 Messenger.
Solución. Actualiza la aplicación a la última versión.
- En Windows, haz clic en el icono de la nube en la esquina superior derecha. En la ventana emergente, haz clic en el menú de acciones (...) > Acerca de Bitrix24 > Verifique las actualizaciones.
- En Mac, haz clic en Bitrix24 en la esquina superior izquierda > selecciona Acerca de Bitrix24 > Verifique las actualizaciones.
Tipo de error. Las llamadas entrantes y salientes no funcionan en la versión de Bitrix24 En Premisa ni en Bitrix24 Nube con dominio propio.
Posible razón. Hay un problema con el certificado SSL.
Solución. Para que la telefonía funcione, emite un certificado SSL confiable para Bitrix24. Compruébalo en un sitio web especial y, si está autofirmado, obtén un certificado confiable.
Error de verificación del certificado SSL del servidor
Tipo de error. El servidor proporcionó un certificado no válido.
Posibles razones.
- El certificado está firmado por un emisor que no está incluido en la lista de certificados confiables, por ejemplo, uno autofirmado.
- El nombre de dominio en el certificado no coincide con la dirección de la cuenta de Bitrix24.
- Se ha producido un error de configuración del servidor.
- El certificado ha caducado o aún no es válido.
- El servidor tiene una versión incompatible del protocolo SSL/TLS.
Solución. Asegúrate de ingresar correctamente la dirección de la cuenta y comunícate con el administrador. Si el administrador lo aprueba, ignora el mensaje y continúa con la conexión al servidor.
Si tienes una situación diferente, comunícate con el soporte de Bitrix24.
Soporte de Bitrix24: ¿cómo contactar?
Borrar la caché de la aplicación
El soporte técnico puede pedirte que borres la caché de Bitrix24 Messenger.
Windows
- Abre la carpeta de datos de la aplicación. Presiona Ctrl + Shift + L.
- Cierra la aplicación. Para hacer esto, haz clic derecho en el icono de Bitrix24 y haz clic en Tres puntos (...) > Salir.
- Si la versión de la aplicación es 15 o superior, elimina la carpeta chromium. Si la versión es inferior a 15, elimina también las carpetas cef_cache y cef_cache106.
Hay también otra forma de borrar la caché de Bitrix24 Messenger.
- Abre la aplicación y presiona Win + R.
- En la nueva ventana, ingresa
explorer.exe "%appdata%\Bitrix\Desktop\3.0"y haz clic en Aceptar. - Se abrirá la carpeta de datos de la aplicación. Si la versión de la aplicación es 15 o superior, elimina la carpeta chromium. Si la versión es inferior a 15, elimina también las carpetas cef_cache y cef_cache106.
macOS
- Abre la carpeta de datos de la aplicación. Presiona Cmd+ Shift + L.
- Cierra la aplicación. Para hacer esto, haz clic derecho en el icono de Bitrix24 y elige la opción Salir.
- Elimina las carpetas chromium, cef_cache y cef_cache106.
Instalar una versión limpia de la aplicación
Tipo de error. Bitrix24 Messenger está teniendo problemas, como fallos en la sincronización con Drive o el mensajero que no se muestra por completo.
Solución para macOS. Simplemente reinstala la aplicación y verifica su funcionamiento.
Solución para Windows.
- Ve a Inicio.
- Selecciona Configuración.
- Abre la pestaña de Aplicaciones.
- Selecciona Aplicaciones instaladas.
- Busca la aplicación Bitrix24 para Windows y haz clic en Tres puntos (...).
- Selecciona Desinstalar. Reinicia tu computadora.
- Presiona Win + R. En la ventana emergente, ingresa
regediten el campo Abrir. - Haz clic en Aceptar
- Busca la ruta
Computer\HKEY_CURRENT_USER\SOFTWARE\Bitrix\Desktop\3.0. - Elimina esta rama del registro.
- Vuelve a presionar Win + R. En la ventana emergente, ingresa
explorer "%appdata%\Bitrix\Desktop\". - Haz clic en Aceptar.
- Elimina la carpeta 3.0 y reinicia tu computadora.
- Reinstala Bitrix24 Messenger y reinicia tu computadora una vez más.