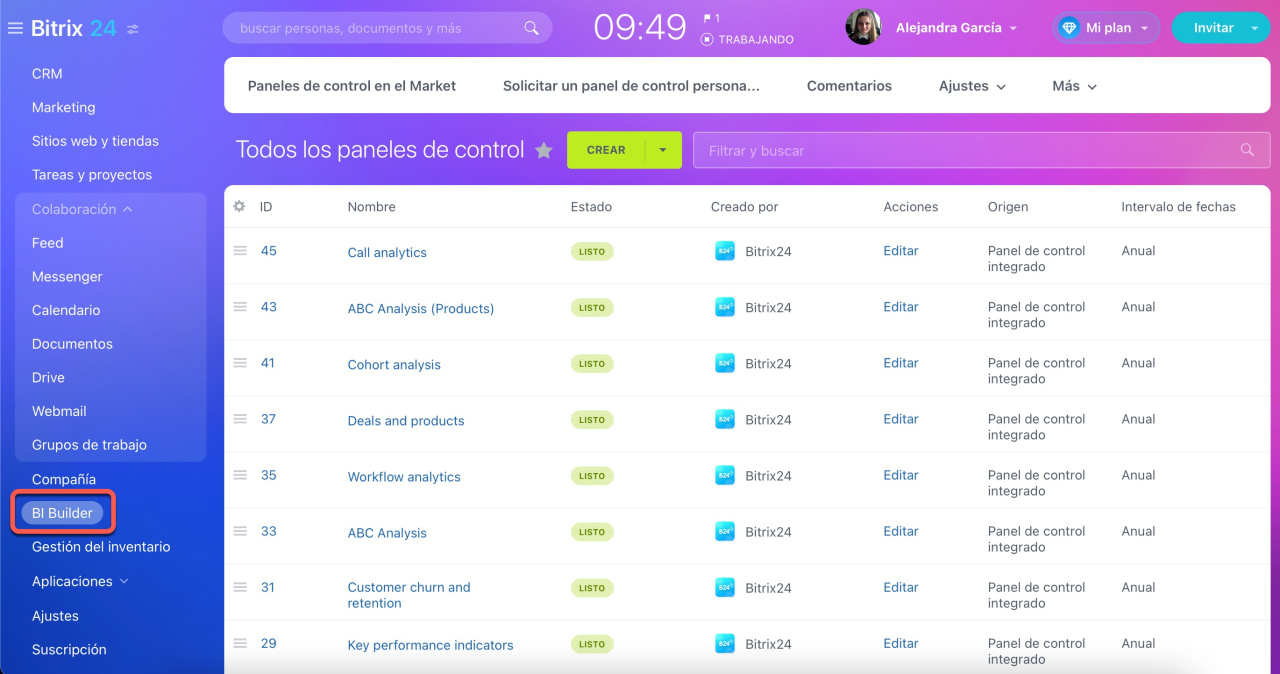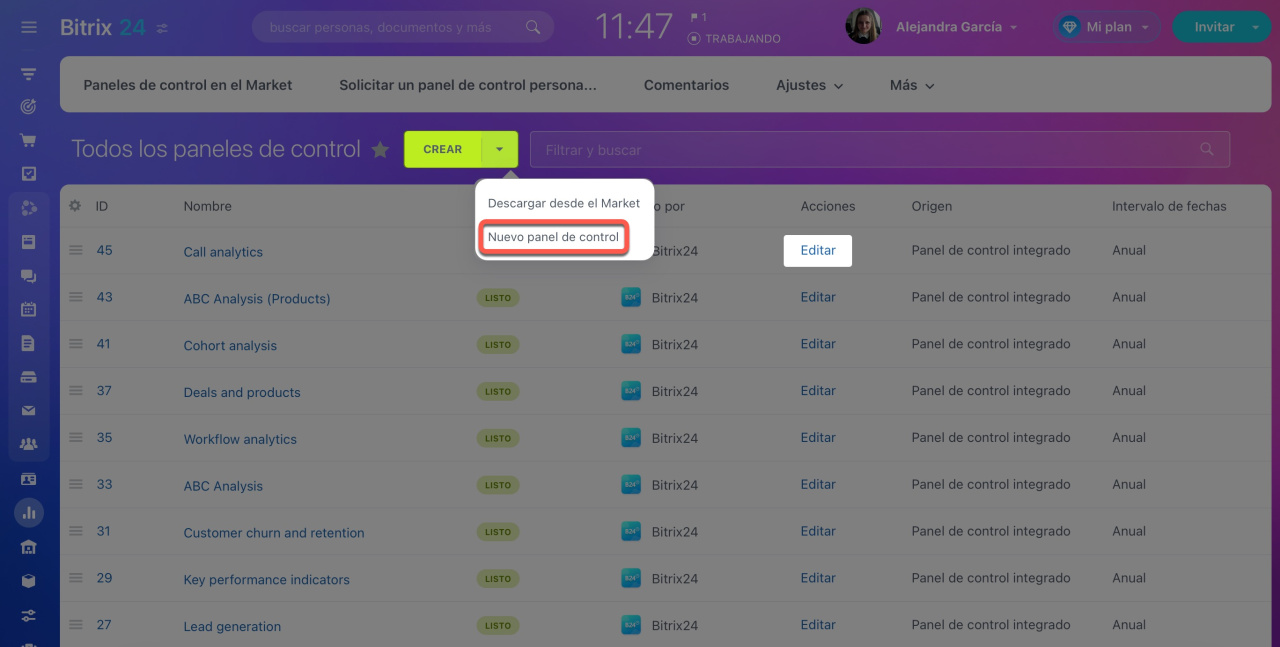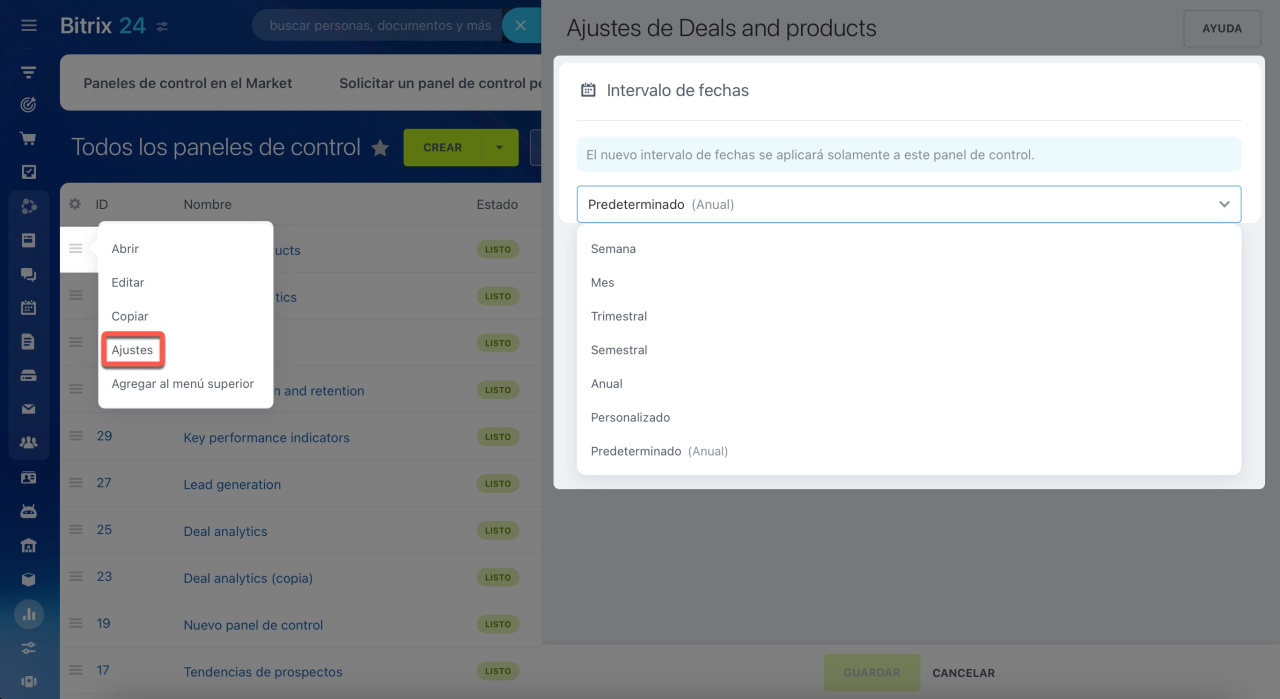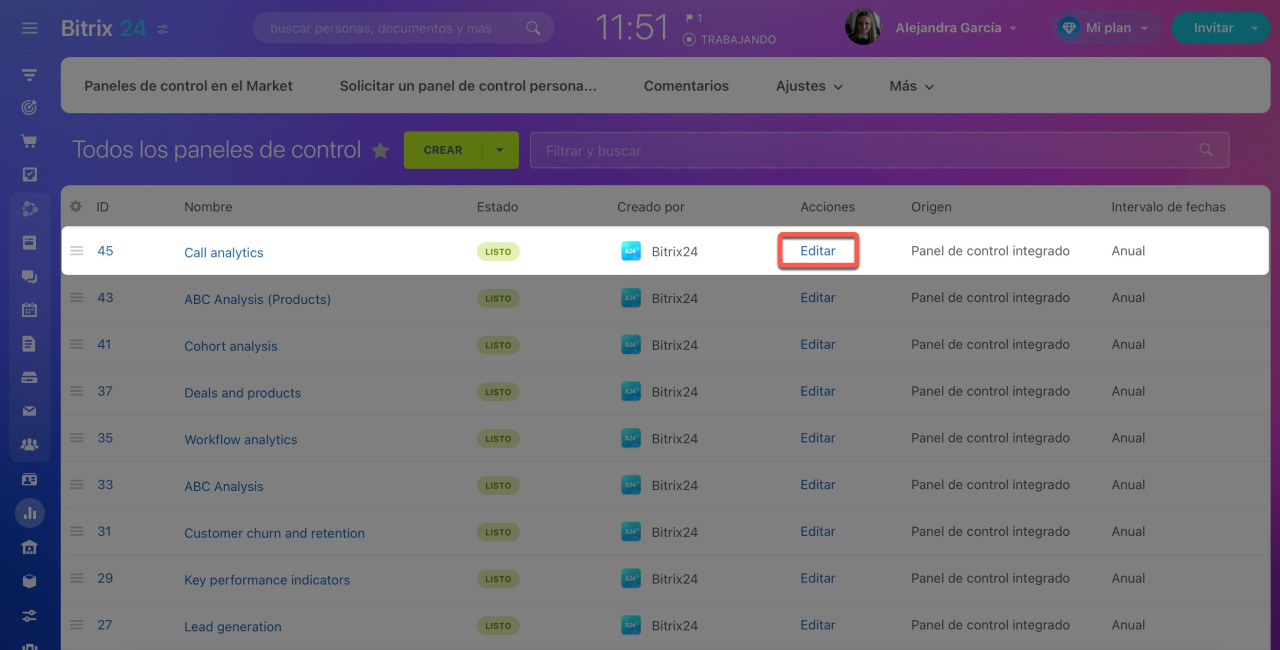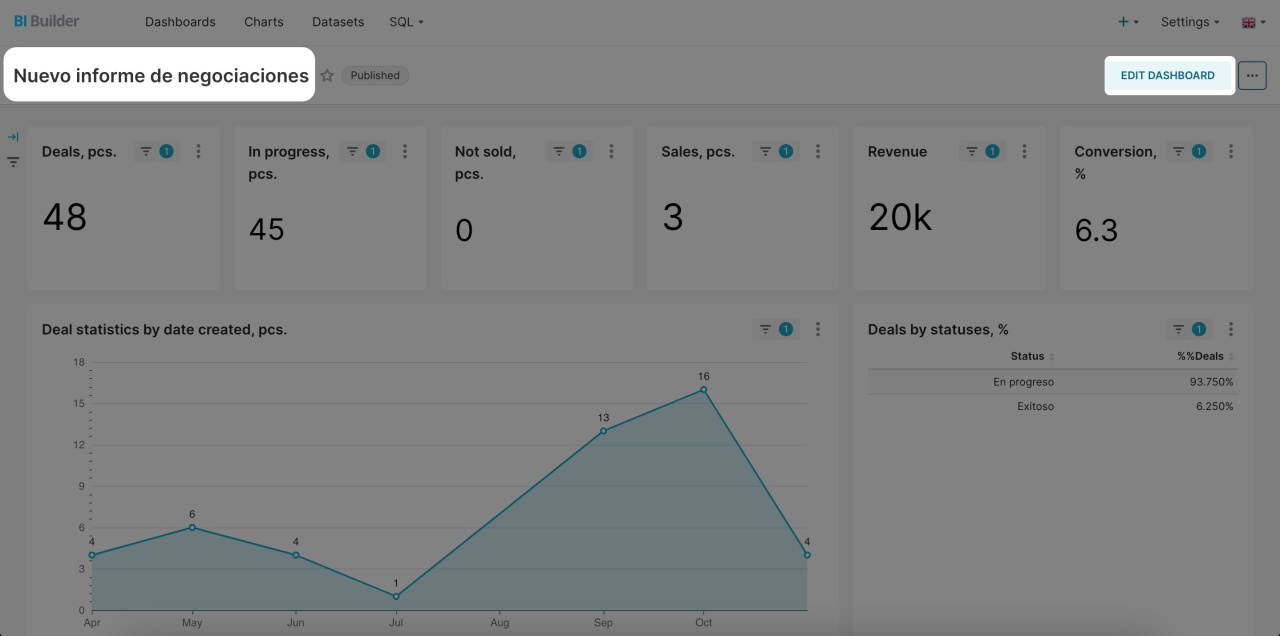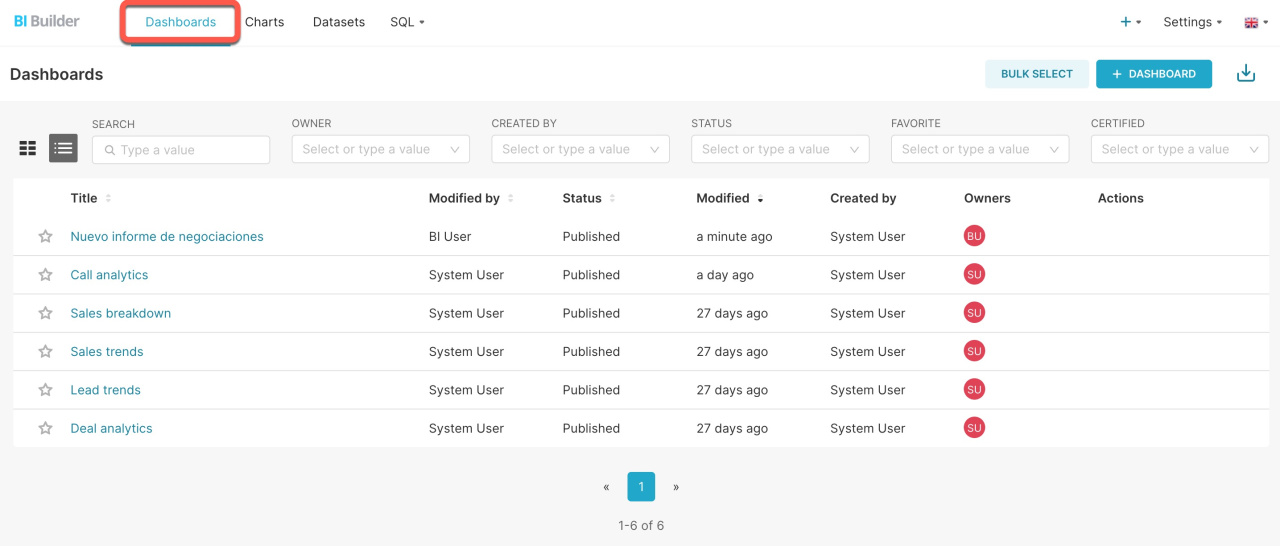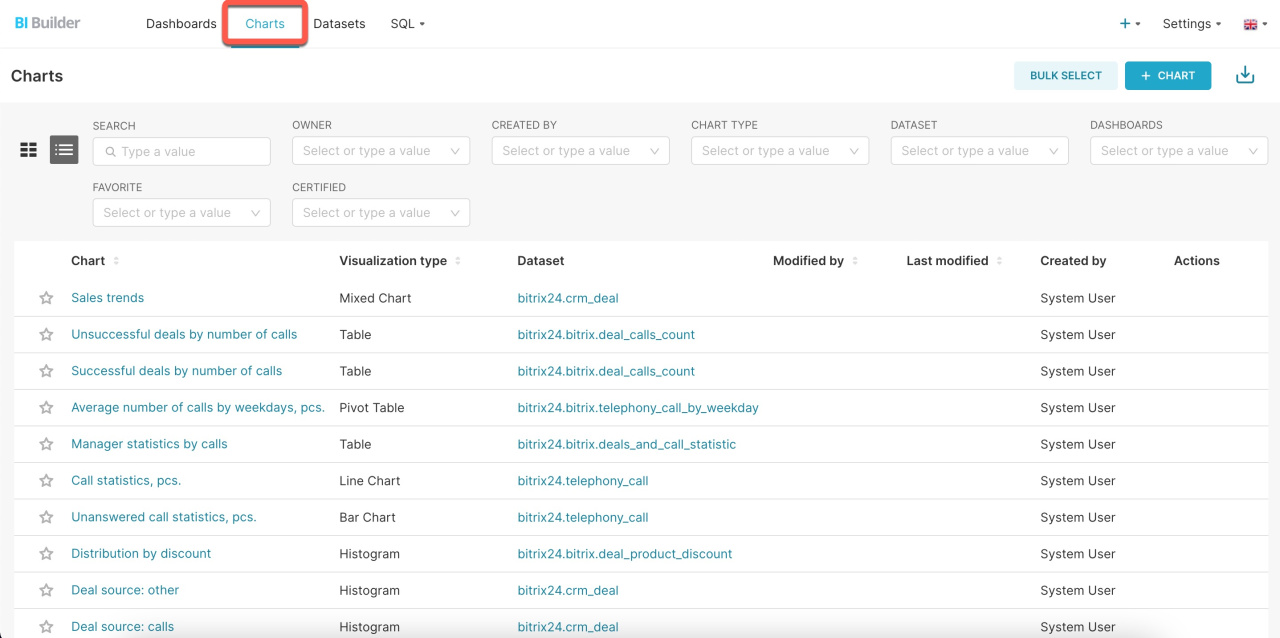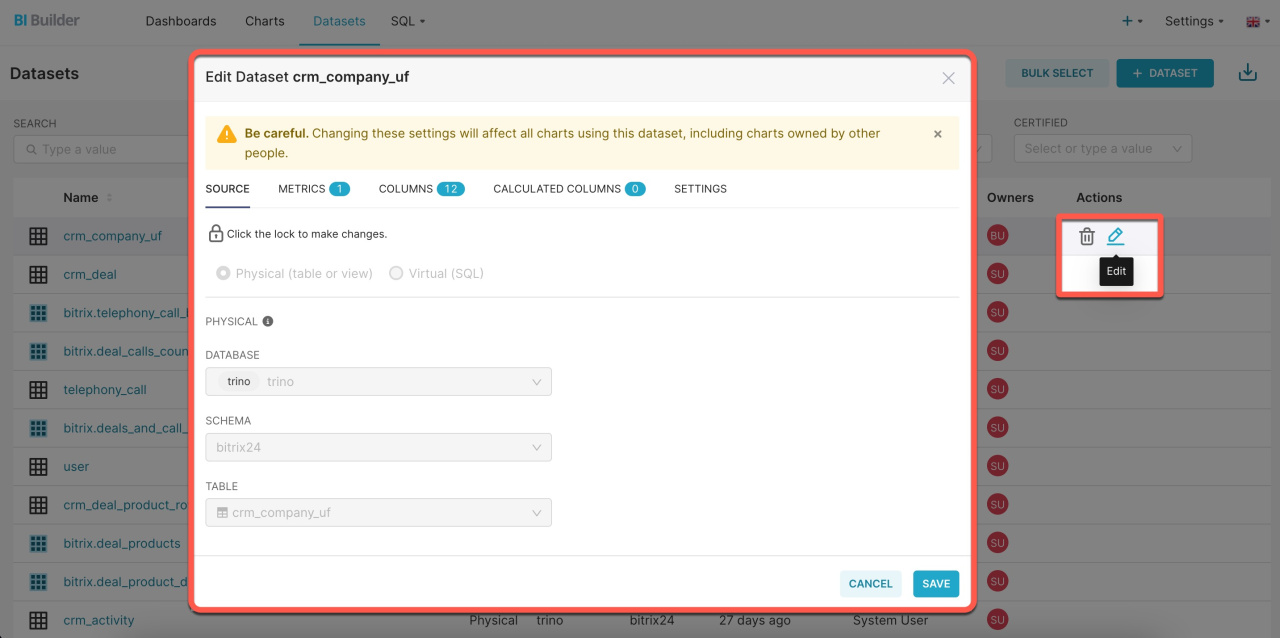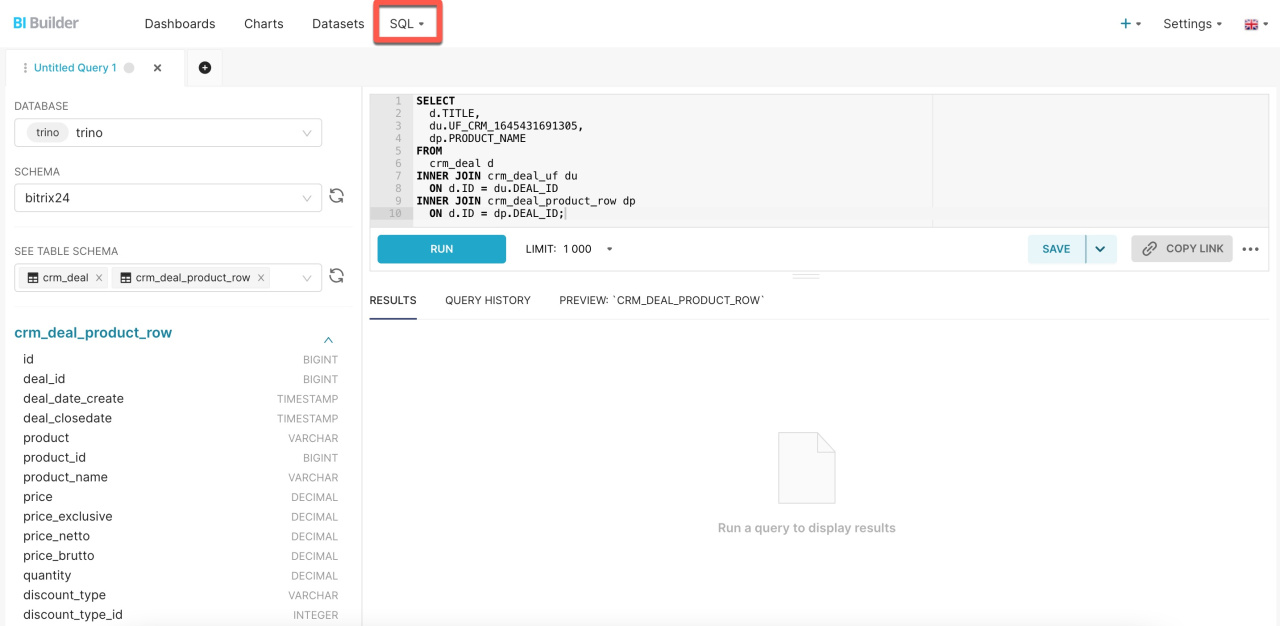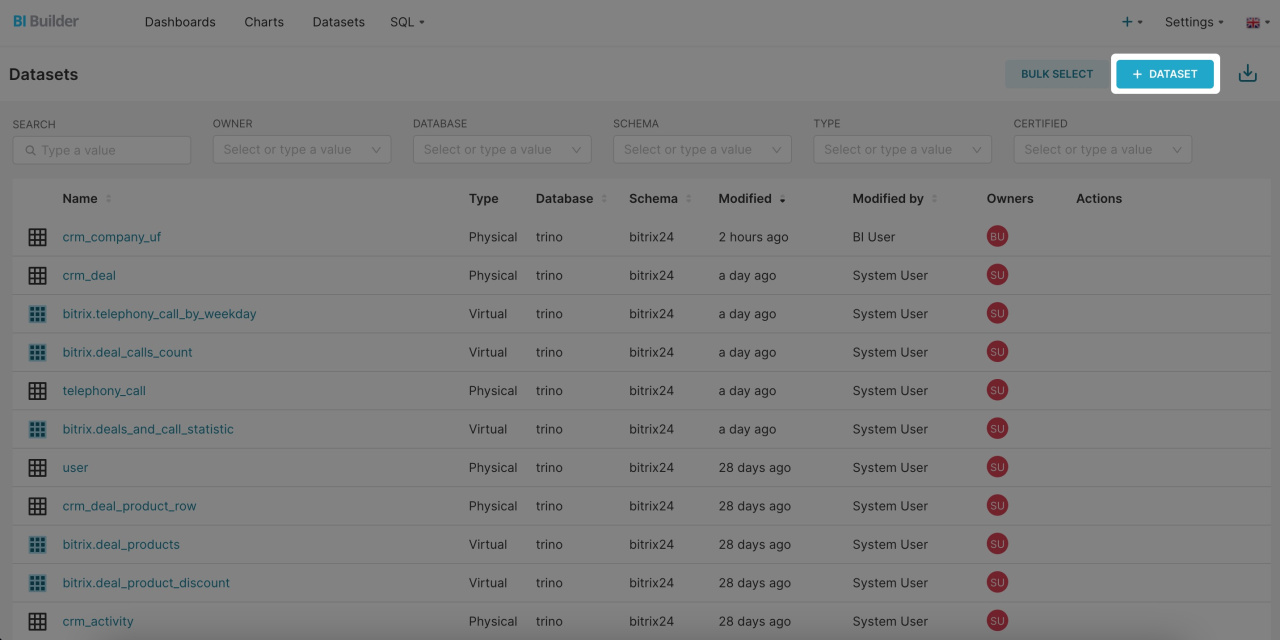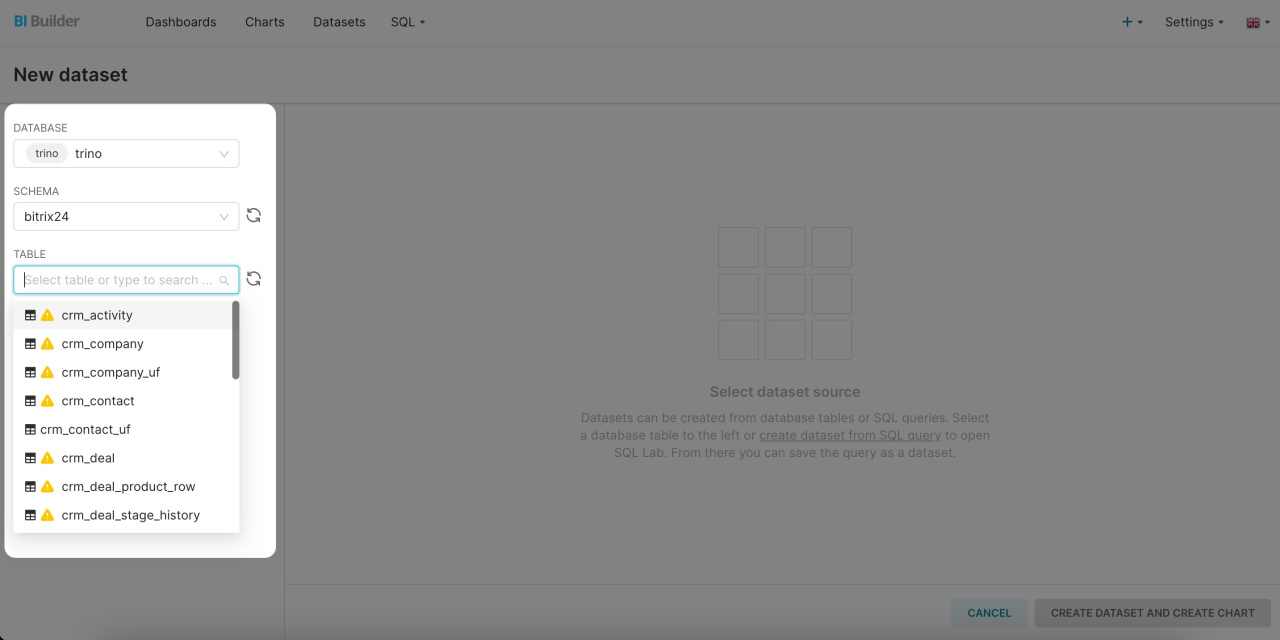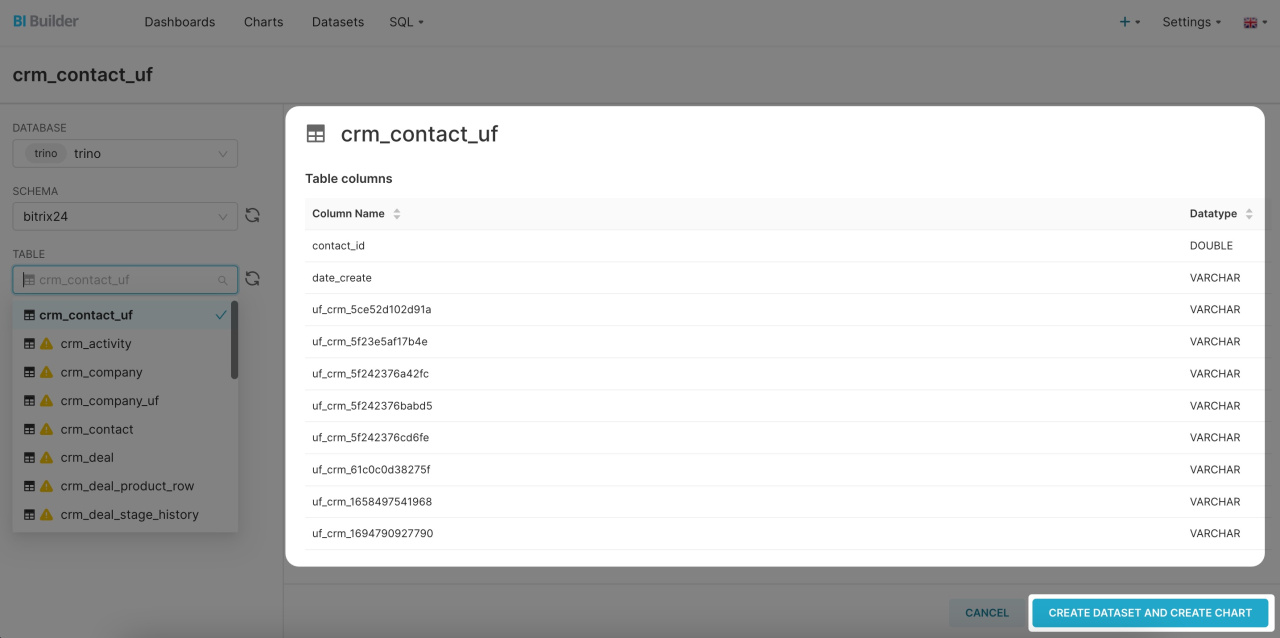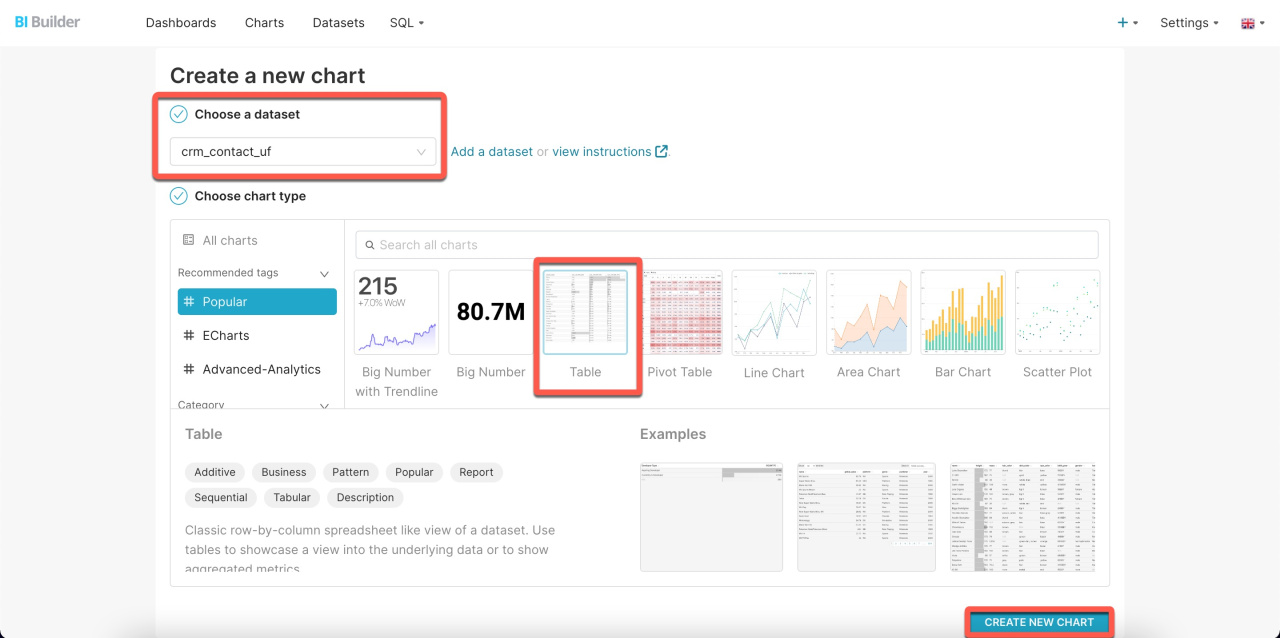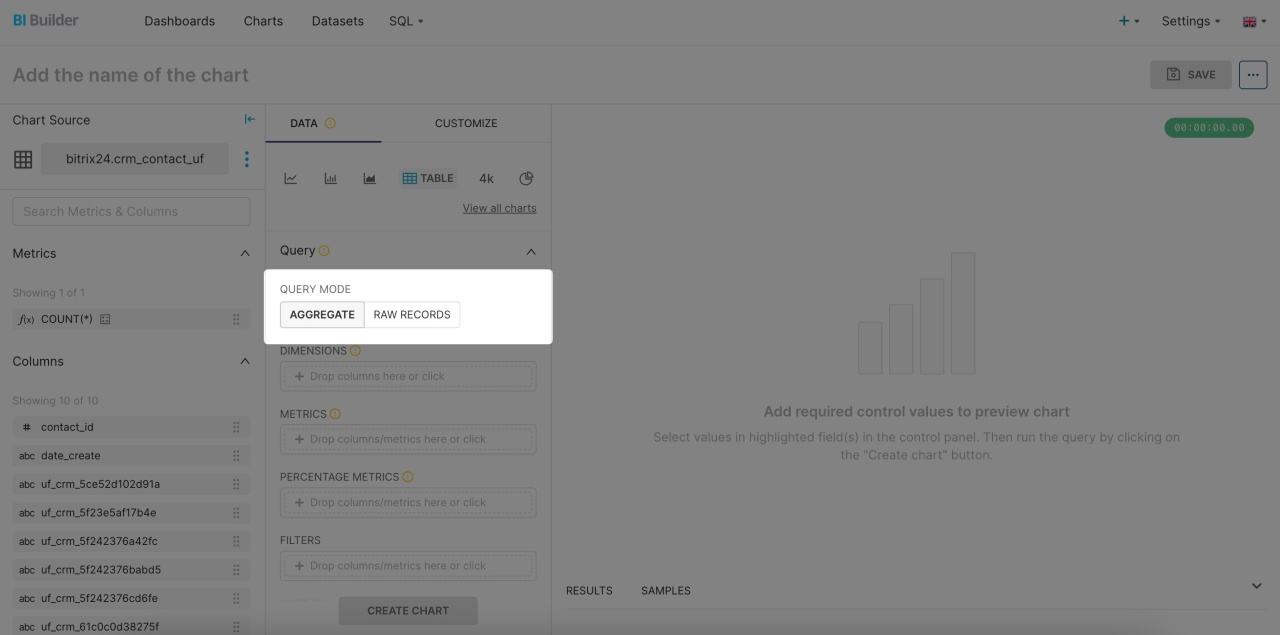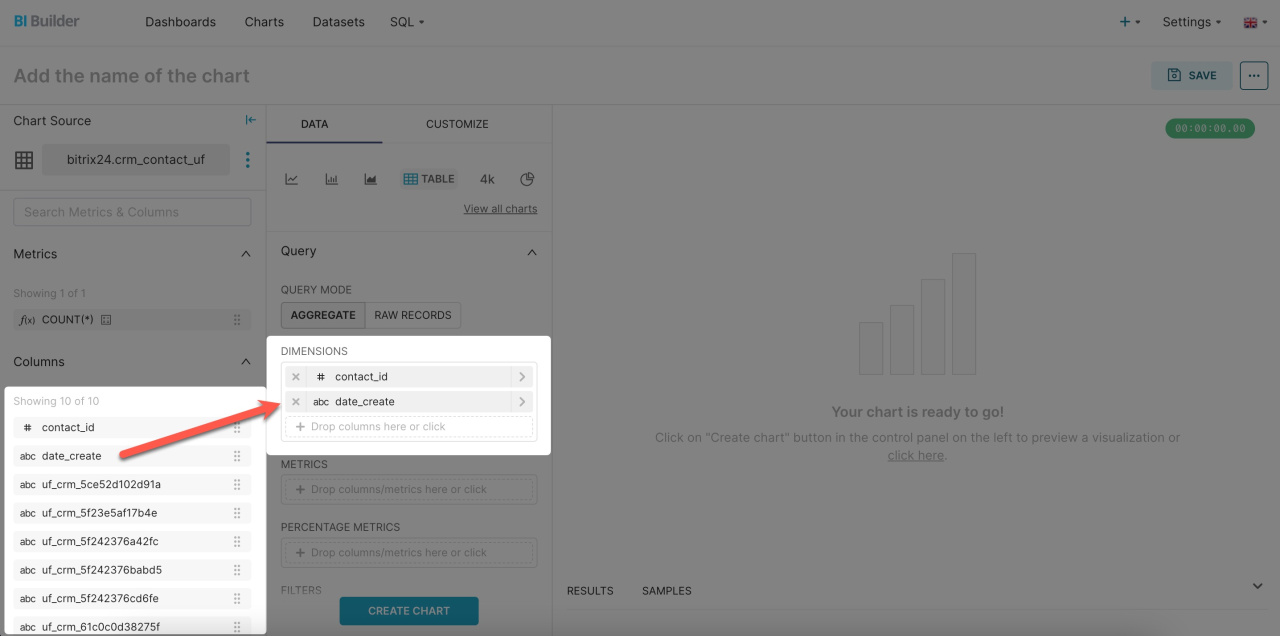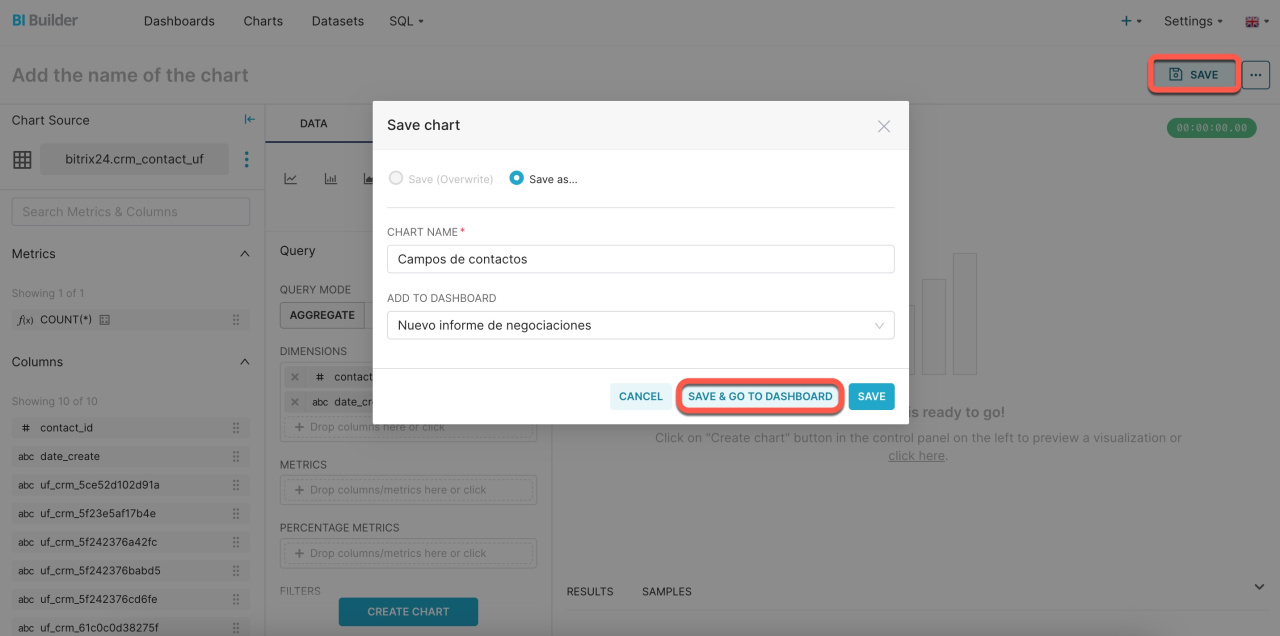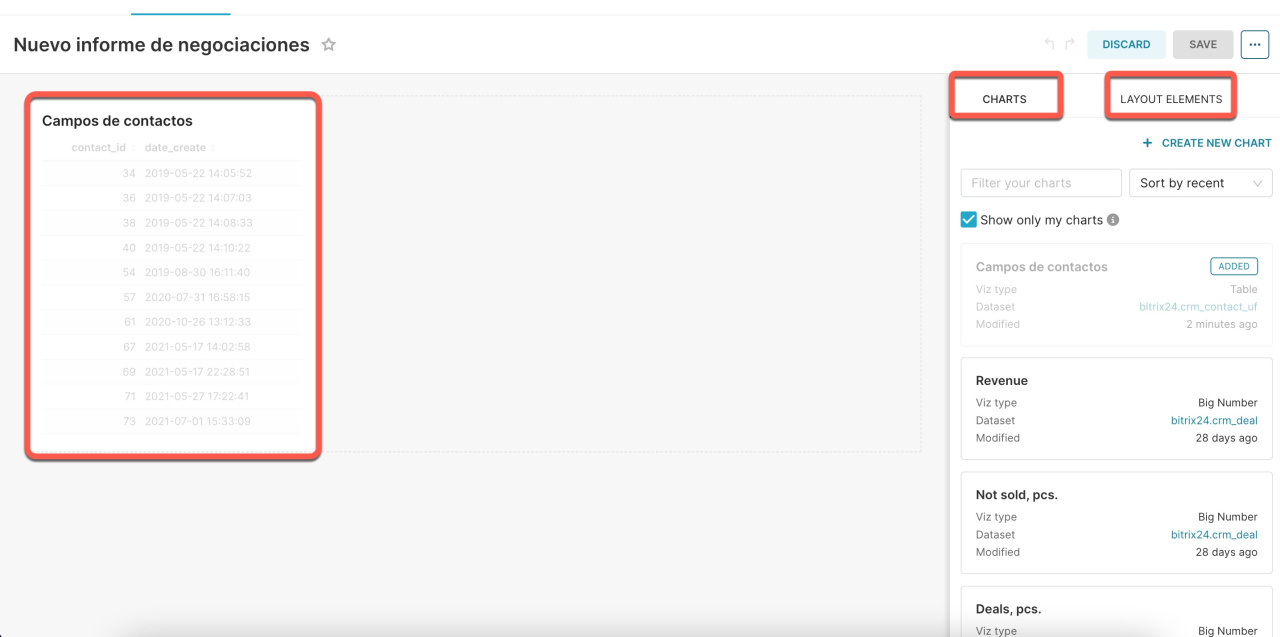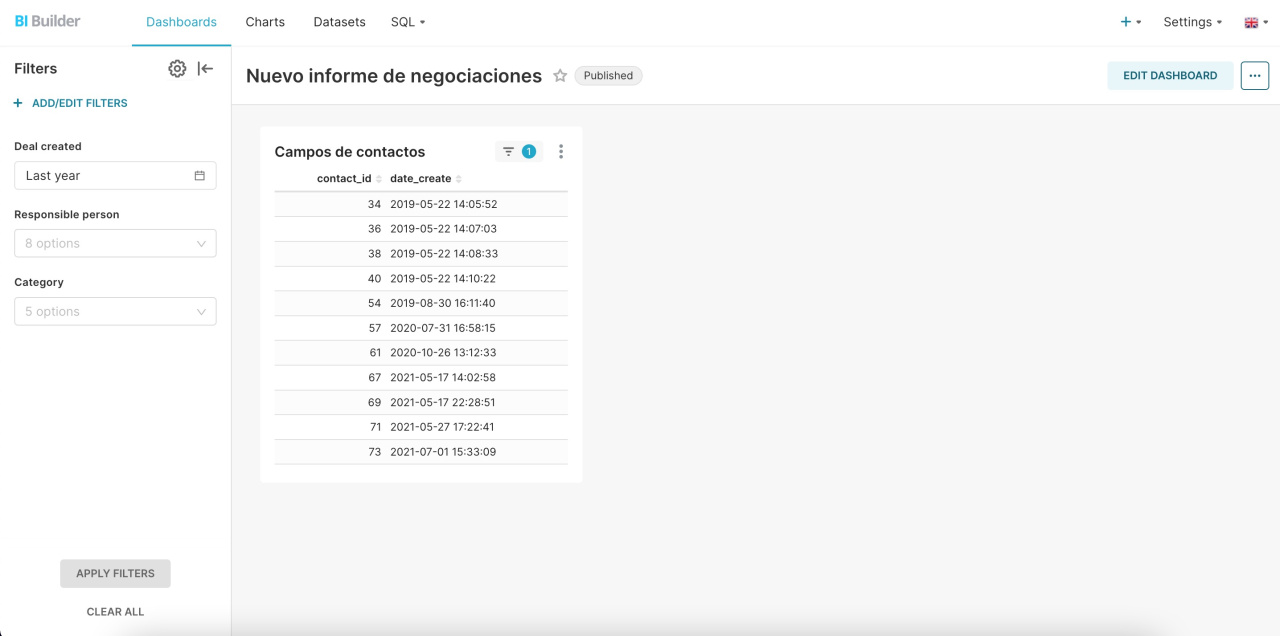BI Builder es un diseñador de informes analíticos basados en los datos de tu Bitrix24. En este artículo, vamos a considerar cómo crear un panel de control y llenarlo con datos.
Para acceder a la lista de tus paneles de control, ve a la sección de BI Builder.
Hay dos formas de crear un panel de control:
Editar un panel de control estándar. Haz clic en Editar. Bitrix24 creará una copia del panel de control estándar y podrás agregarle más gráficos.
Editar paneles de control en BI Builder
Agregar un panel de control nuevo. Haz clic en Crear > Nuevo panel de control. Introduce un título, selecciona las zonas de visibilidad y, si es necesario, ajusta los parámetros. Estos parámetros son variables que permiten filtrar datos o mostrar valores específicos en un informe.
Configurar los parámetros del panel de control
Configurar intervalo de fechas del panel de control
Elige un panel de control y haz clic en Menú (≡) > Ajustes > Intervalo de fechas. La velocidad de carga de datos en Bitrix24 depende del intervalo de fechas seleccionado. Los paneles de control de 5 años se cargarán más lentamente que los paneles de control de 1 año. Para agilizar tus paneles de control, elige los períodos óptimos para cada uno de ellos.
Para ir a BI Builder, haz clic en Editar.
Interfaz de BI Builder
En la parte superior del diseñador, puedes cambiar el nombre del panel de control. Para hacerlo, haz clic en Edit dashoard e ingresa el nombre en el campo a la izquierda.
La página principal cuenta con cuatro pestañas que te permiten ver la lista de paneles de control, configurar gráficos, agregar conjuntos de datos y escribir una consulta SQL.
Dashboards. Los paneles de control de BI Builder son paneles de control repletos de gráficos y tablas que se actualizan automáticamente. Abre esta pestaña para encontrar la lista de todos los paneles de Bitrix24. Recuerda que no debes agregar nuevos paneles en esta pestaña. De lo contrario, no podrás acceder a ellos en tu Bitrix24.
Charts. Los gráficos se utilizan para representar datos visualmente. Transforman números en gráficos y tablas. En esta pestaña, puedes editar gráficos o crear otros nuevos.
Datasets. Dataset es un conjunto de datos de prospectos, negociaciones y otros elementos de Bitrix24. En esta pestaña, puedes ver una lista de conjuntos de datos creados por paneles de control incorporados. Utiliza un conjunto de datos estándar o crea otros nuevos.
BI Analytics: descripción de los campos de entidades
BI Builder cuenta con dos tipos de conjuntos de datos:
- Un conjunto físico se almacena en la base de datos.
- Un conjunto virtual se crea a partir de los resultados de una consulta SQL. No almacena datos físicamente sino que los obtiene de una o más tablas al ejecutar una consulta. Los conjuntos virtuales combinan datos de diferentes fuentes, por ejemplo, negociaciones y campos personalizados.
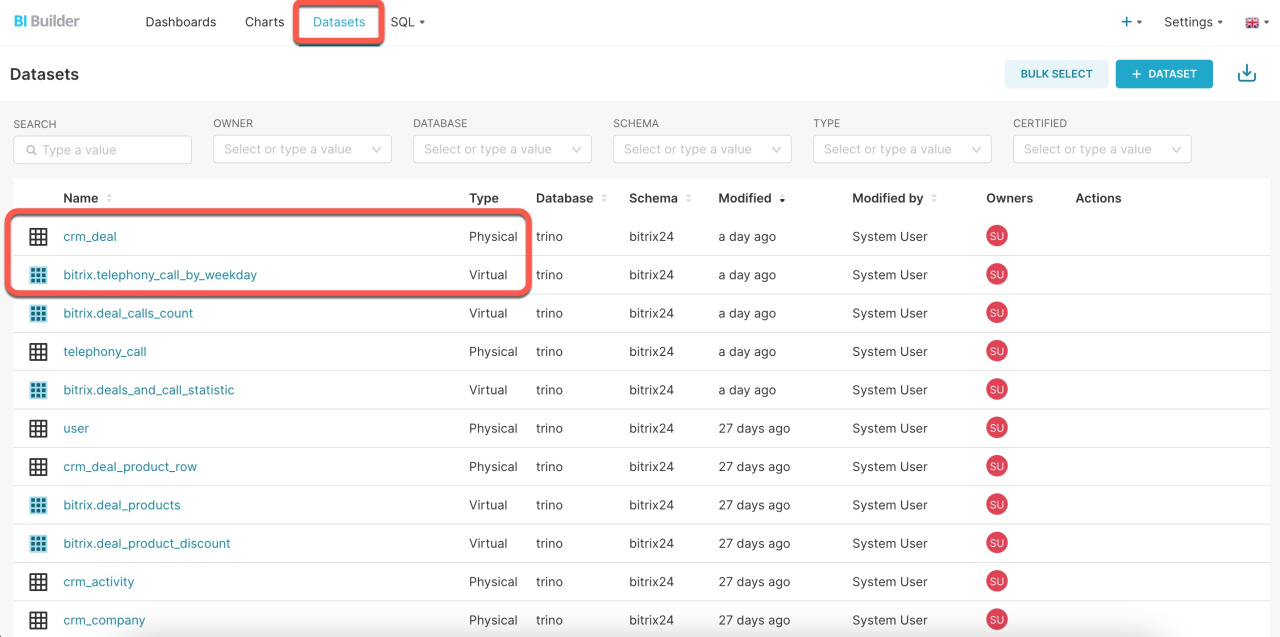 La tabla
La tabla crm_deal es física, se almacena en la base de datos. La tabla bitrix.telephony_call_by_weekday es virtual, obtiene datos al ejecutar una consulta SQL.
No puedes editar los conjuntos de datos estándar, pero sí que puedes editar un conjunto de datos nuevo. Para hacerlo, elige tu conjunto de datos y haz clic en Edit.
- Source. Selecciona un conjunto de datos ya preparado o realiza una consulta SQL para obtener ciertos datos de diferentes fuentes.
- Metrics. Son indicadores numéricos que puedes definir para un conjunto de datos. Por ejemplo, ingresos totales, número de ventas o precio medio.
- Columns. Determina qué columnas incluir, configura sus nombres y formato de visualización, y agrega una descripción para comprender mejor el gráfico.
- Calculated columns. Agrega nuevas columnas a la tabla. Especifica el nombre de la columna y la fórmula para contar los valores. Por ejemplo, puedes crear una columna que agregará 1 al valor del campo
company_id.
Para cada métrica, columna y columna calculada, puedes especificar quién las certificó, así como los detalles de la certificación. De esta manera, podrás realizar un seguimiento de quién trabajó en el panel y a quién contactar para obtener ayuda.
SQL. En esta pestaña, puedes escribir una consulta SQL y unir los datos de negociaciones, productos y campos personalizados.
Crear un gráfico basado en un conjunto de datos virtual
Crear un conjunto de datos y agregar gráficos al panel de control
Para llenar un panel de control con datos, abre la pestaña Datasets. Puedes seleccionar un conjunto de datos preparado o crear uno nuevo. Para crear un conjunto de datos nuevo, haz clic en + Dataset.
Especifica los tres parámetros:
- Database trino. Es un sistema organizado para almacenar, gestionar y recuperar datos.
- Schema bitrix24. Es un mapeo estructurado del contenido de la base de datos. Muestra cómo están organizados los datos: ubicación de la tabla, su conexión entre sí y las reglas aplicadas a estos datos.
- Table. Selecciona un conjunto de datos de Bitrix24 para prospectos, negociaciones y otros elementos de CRM. Todas las tablas de datos disponibles se muestran en la lista desplegable. El símbolo
 marca las tablas utilizadas en paneles de control estándar.
marca las tablas utilizadas en paneles de control estándar.
Una vez seleccionado un conjunto de datos, verás la lista de campos y tipos de datos. Haz clic en Create dataset and create chart.
Tipos de datos admitidos
| Tipo de datos | Descripción |
|---|---|
| INTEGER | Se utiliza para números enteros. Las variables o columnas de la base de datos contendrán sólo números enteros (sin partes fraccionarias). |
| BIGINT |
Se utiliza para números enteros grandes. Es adecuado cuando el rango de un INTEGER normal no es suficiente. Por ejemplo, cuando se trabaja con ID únicos de negociaciones o prospectos.
|
| BOOLEAN | Se utiliza para representar valores lógicos. Los valores pueden ser verdaderos o falsos. Por ejemplo, un campo que devuelve sí o no, activado o desactivado. |
| DOUBLE | Se utiliza para números con una parte fraccionaria y una posible pérdida de precisión. |
| VARCHAR | Significa un carácter o una cadena variable. Es un tipo de datos para almacenar cadenas de texto. |
| TIMESTAMP | Se utiliza para fecha y hora. Es adecuado para registrar un momento preciso en el tiempo, por ejemplo, cuando se creó o modificó un elemento. |
| DATE | Se utiliza para fechas sin hora. Almacena información sobre el año, mes y día, pero no incluye la hora. |
| DECIMAL | Se utiliza para números con precisión fija. Es adecuado para almacenar datos monetarios. Almacena un valor numérico exacto con una cierta cantidad de dígitos a la derecha del punto decimal. |
Selecciona un conjunto de datos de Bitrix24, especifica cómo presentar los datos y haz clic en Create new chart.
Al configurar el gráfico, utiliza Query mode para determinar cómo procesar los datos. Hay dos modos de consulta disponibles:
- Aggregate. Los datos se agrupan según ciertos criterios y se realizan cálculos para cada grupo, como suma, promedio, máximo y mínimo. Este modo es adecuado cuando necesitas comprender tendencias generales o comparar los datos de diferentes grupos mediante un gráfico de barras o circular.
- Raw records. Cada fila de datos se trata individualmente. Este modo es adecuado para un análisis detallado cuando necesitas ver información sobre cada negociaciones o elemento de CRM.
En la interfaz del gráfico, puedes arrastrar y soltar métricas en las columnas. A medida que las mueves, se resaltan las zonas de colocación. Los colores indican qué áreas están disponibles o no para la colocación.
Elige los parámetros a la izquierda y arrástralos al bloque Dimensions. Guarda la tabla.
Especifica el nombre, elige un panel de control y haz clic en Save & Go to dashboard.
Revisa tu panel de control. Ajusta la posición del gráfico, agrega otros gráficos o cambie su diseño.
Una vez guardadas las configuraciones, vuelve a Bitrix24 y abre el panel de control.
Resumen
- Hay dos formas de crear un panel de control: editar uno estándar o agregar uno nuevo.
- Para agilizar tus paneles de control, elige los períodos óptimos para cada uno de ellos.
- Los paneles de control de BI Builder son paneles de control repletos de gráficos y tablas que se actualizan automáticamente.
- BI Builder cuenta con dos tipos de conjuntos de datos: físico y virtual. Los conjuntos virtuales combinan datos de diferentes fuentes, por ejemplo, negociaciones y campos personalizados.
- En los conjuntos de datos, puedes especificar quién certificó los parámetros, así como los detalles de la certificación. Esto te permite realizar un seguimiento de quién trabajó en el panel y a quién contactar para obtener ayuda.
- Para llenar un panel de control con datos, selecciona un conjunto de datos preparado o crea uno nuevo.
Artículos recomendados: