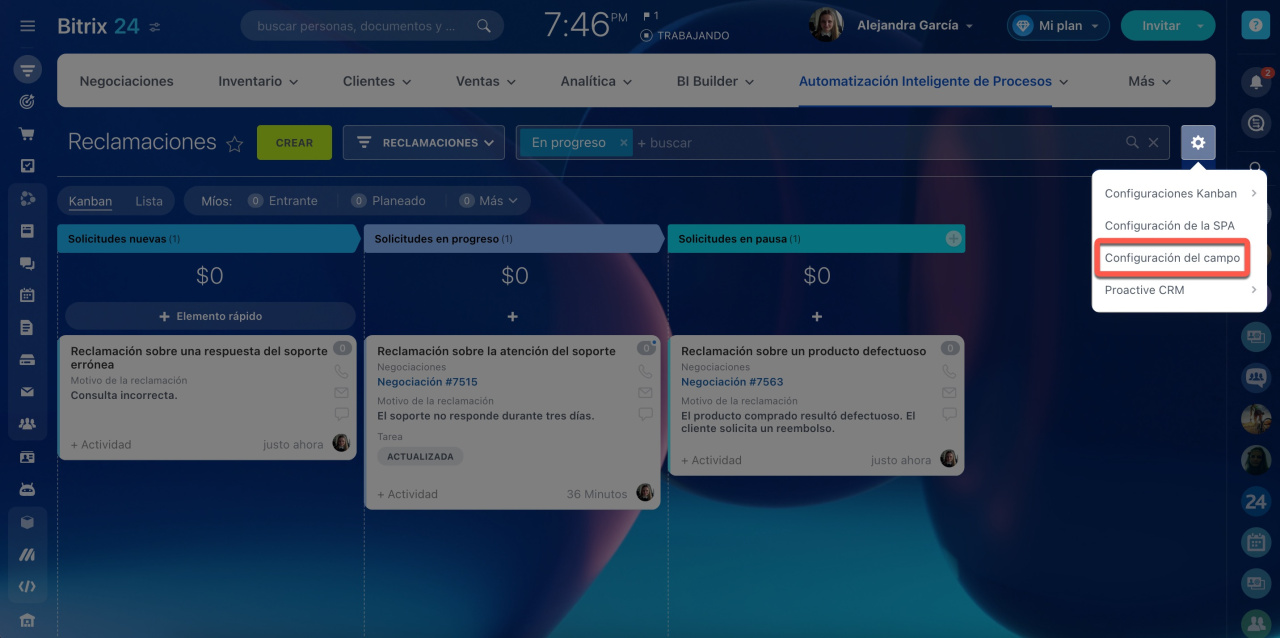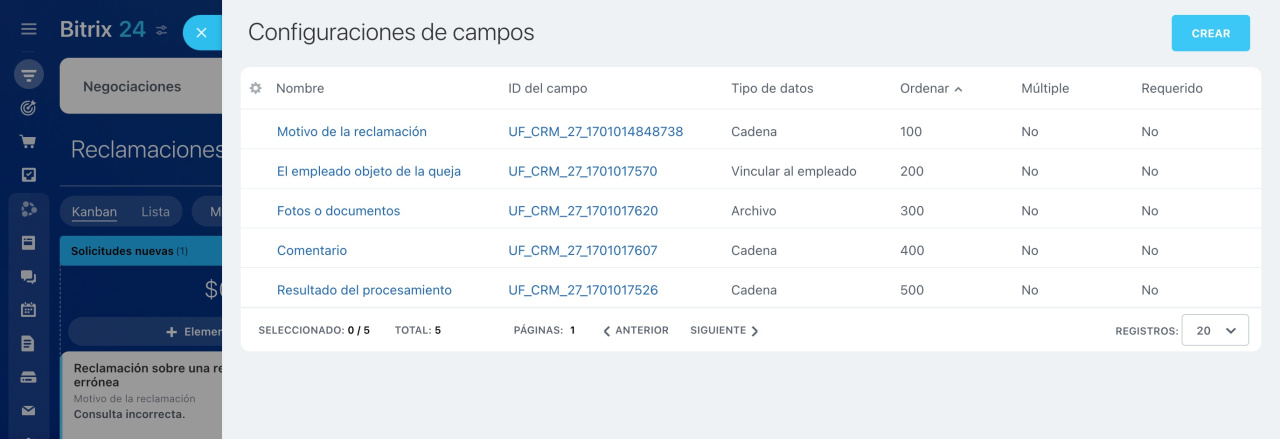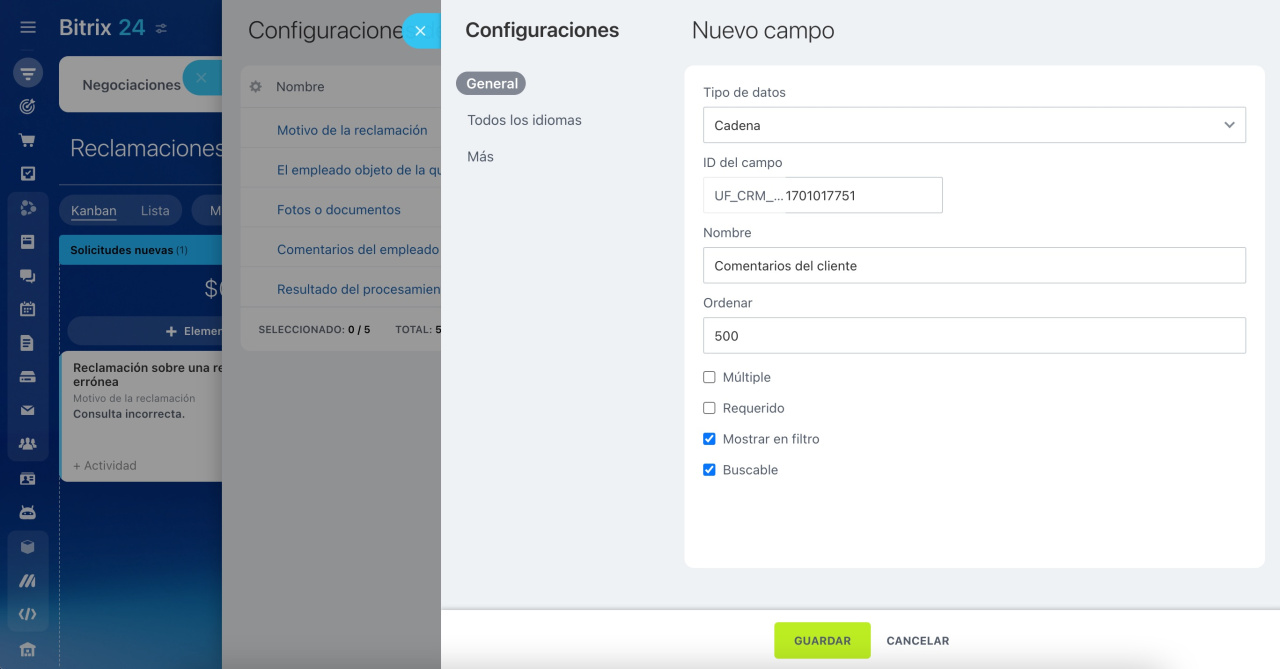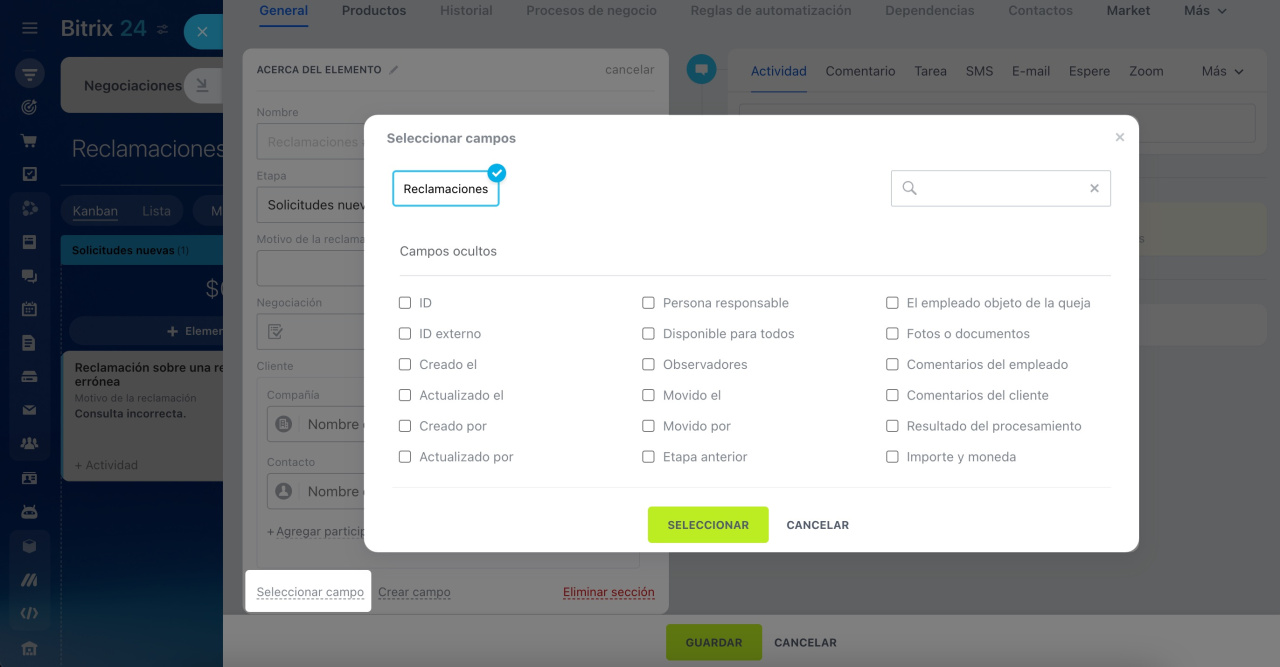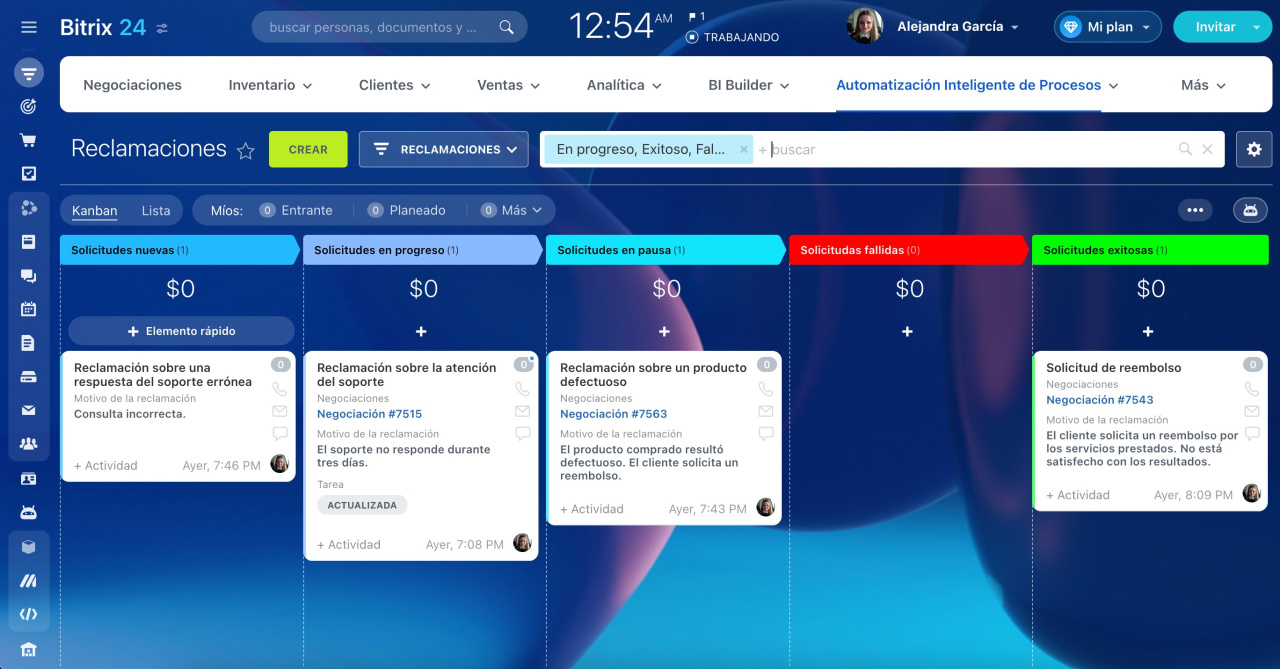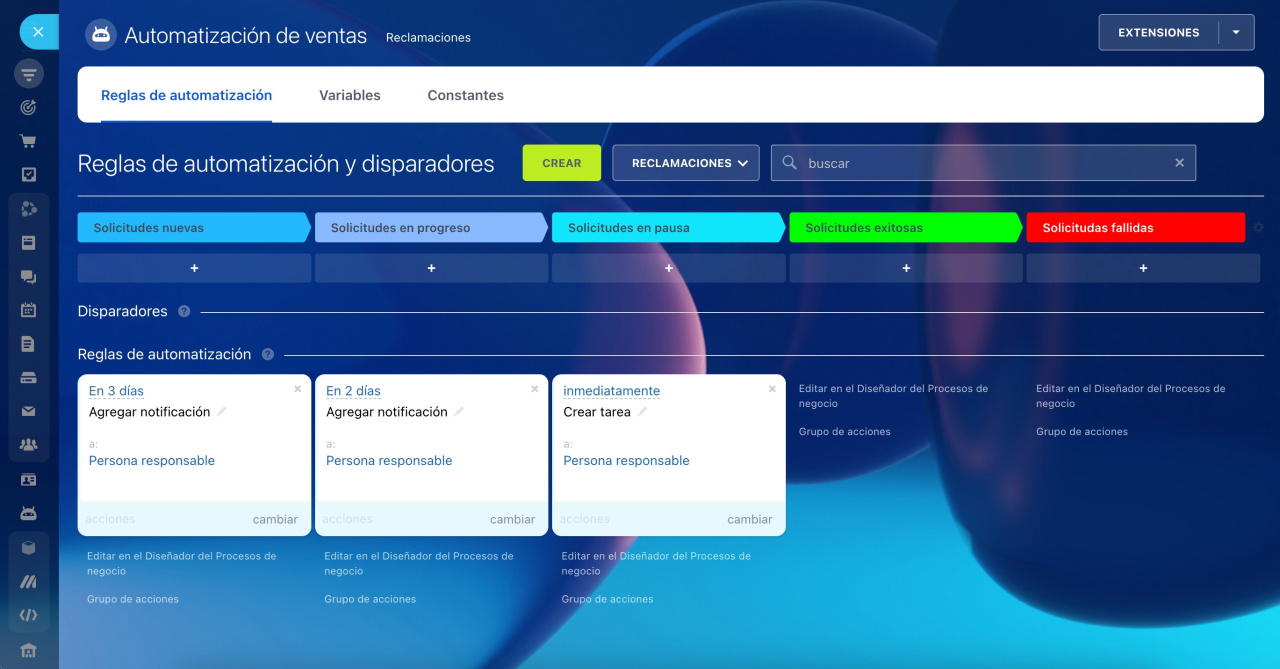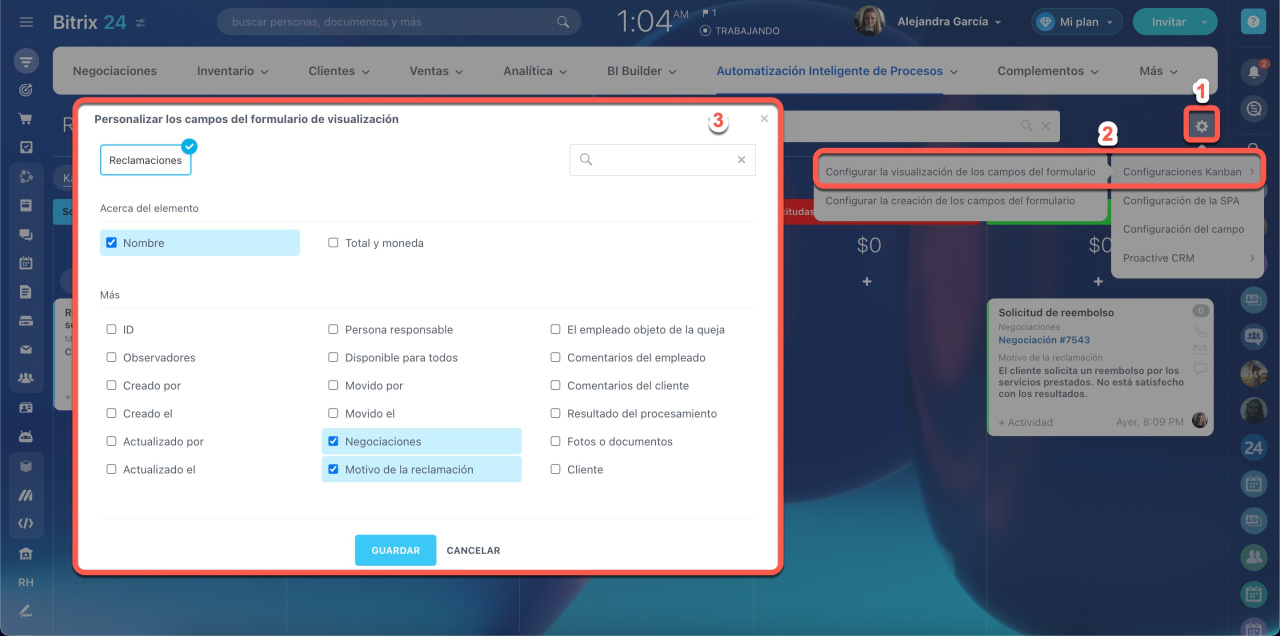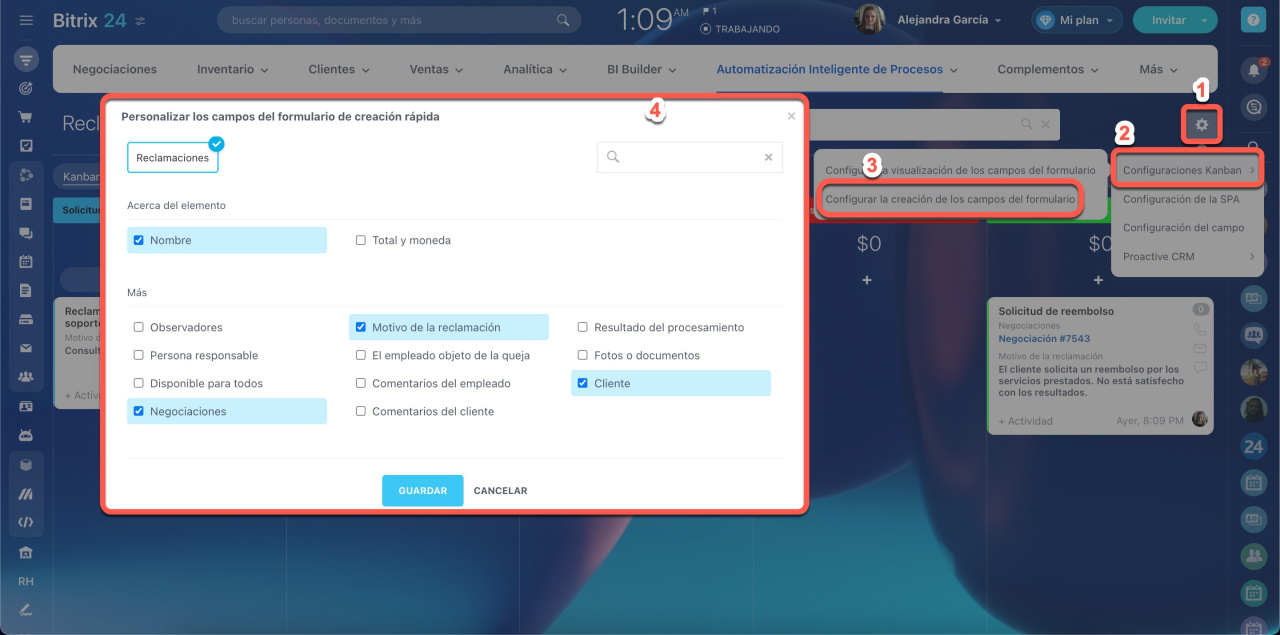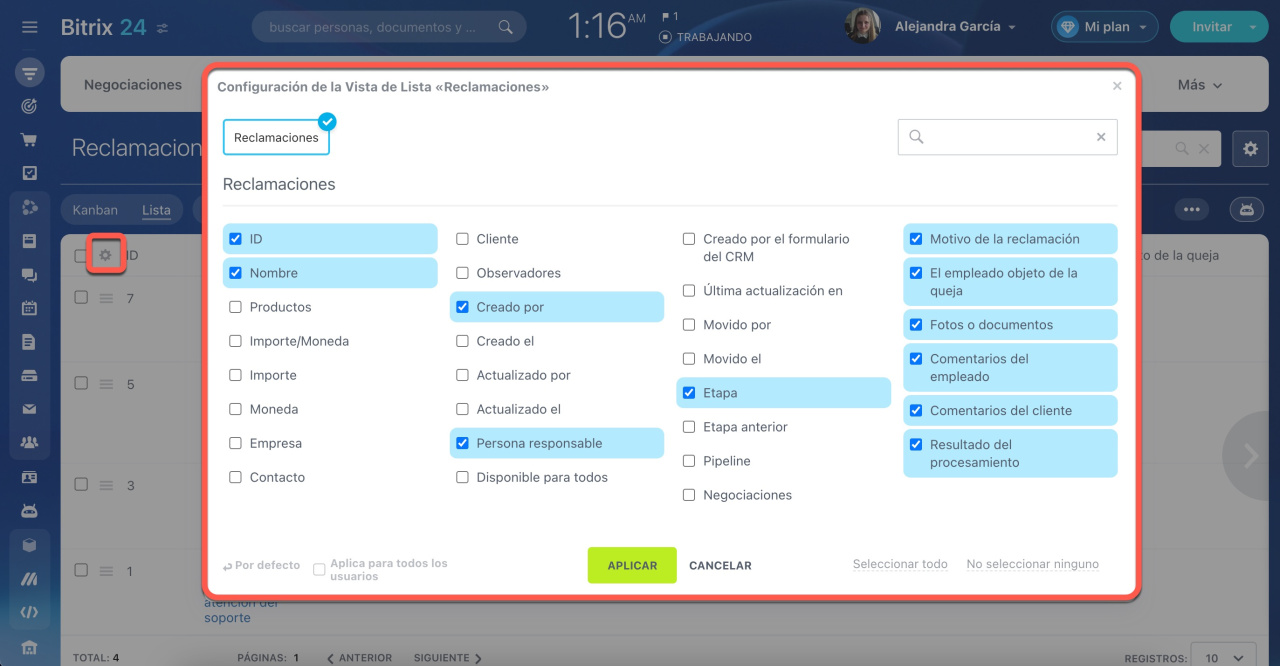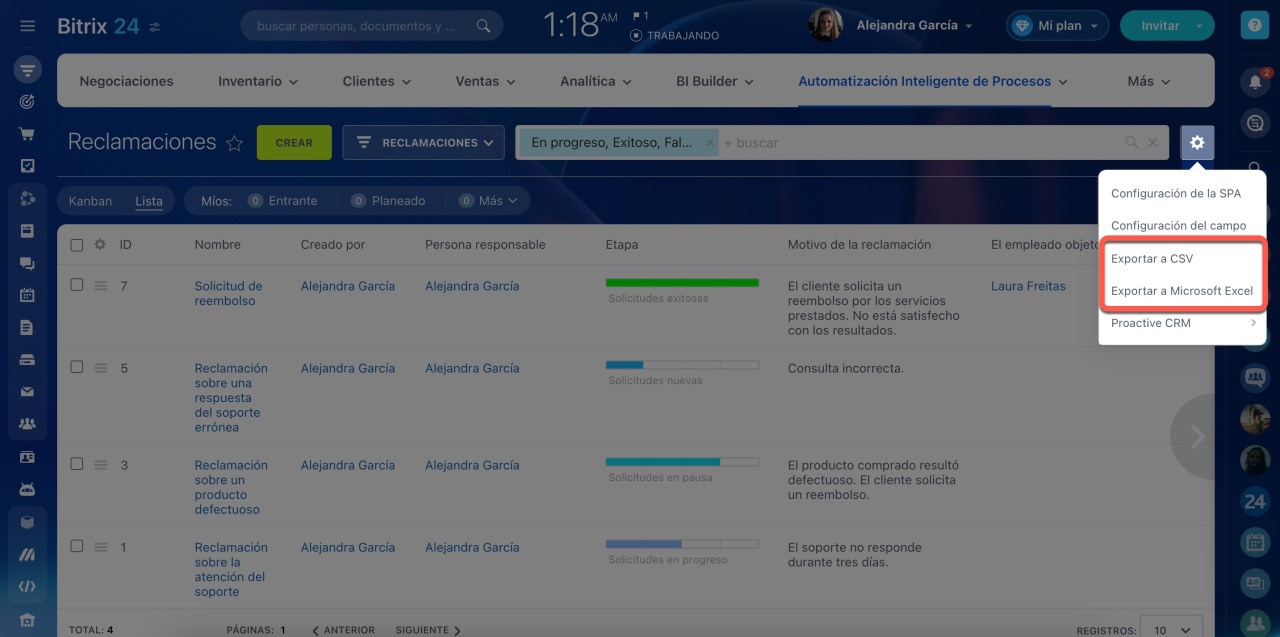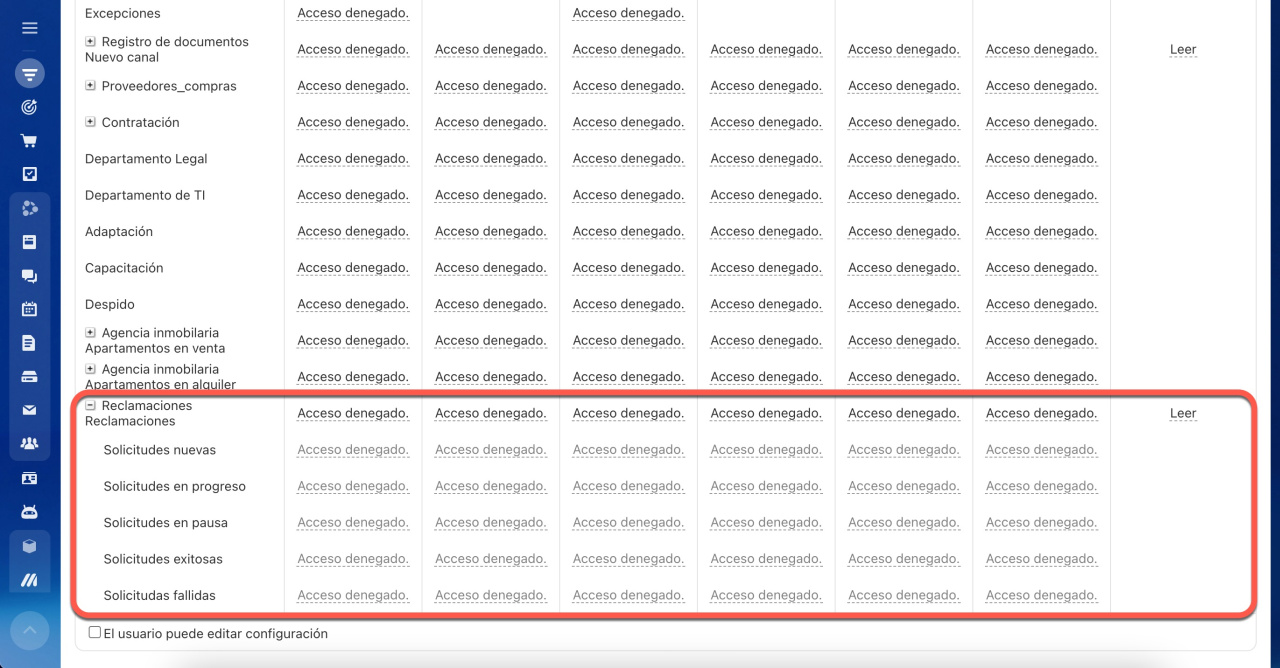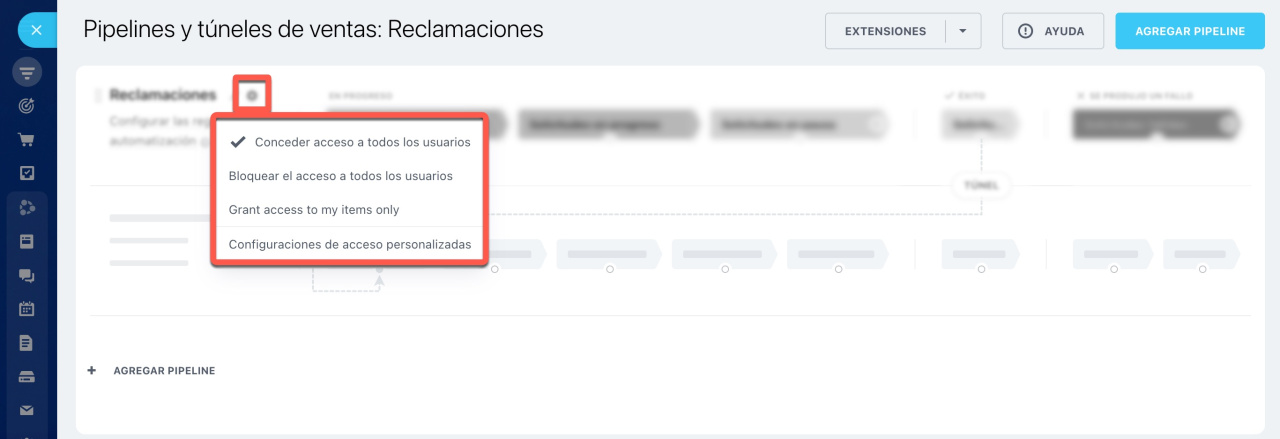Utilice procesos inteligentes de Bitrix24 para crear sus propios escenarios de trabajo en CRM. Por ejemplo, podría automatizar adquisiciones o el trabajo con reclamaciones.
Crear un proceso inteligente en CRM
Una vez creado el proceso inteligente, puede personalizarlo de acuerdo con las necesidades de su negocio.
Contenido del artículo:
- Configurar la ficha del elemento
- Configurar las vistas Kanban y Lista
- Configurar los permisos de acceso al proceso inteligente
Consideremos un ejemplo. El proceso inteligente es para trabajar con las reclamaciones. Los gerentes pueden procesar las solicitudes de los clientes y ver todas las etapas del kanban. Utilizando las reglas de automatización, podrá notificarles a los gerentes sobre el procesamiento de reclamaciones y asignar tareas a otros empleados.
Configurar la ficha del elemento
Configure la ficha del elemento del proceso inteligente para que los empleados puedan ver toda la información necesaria.
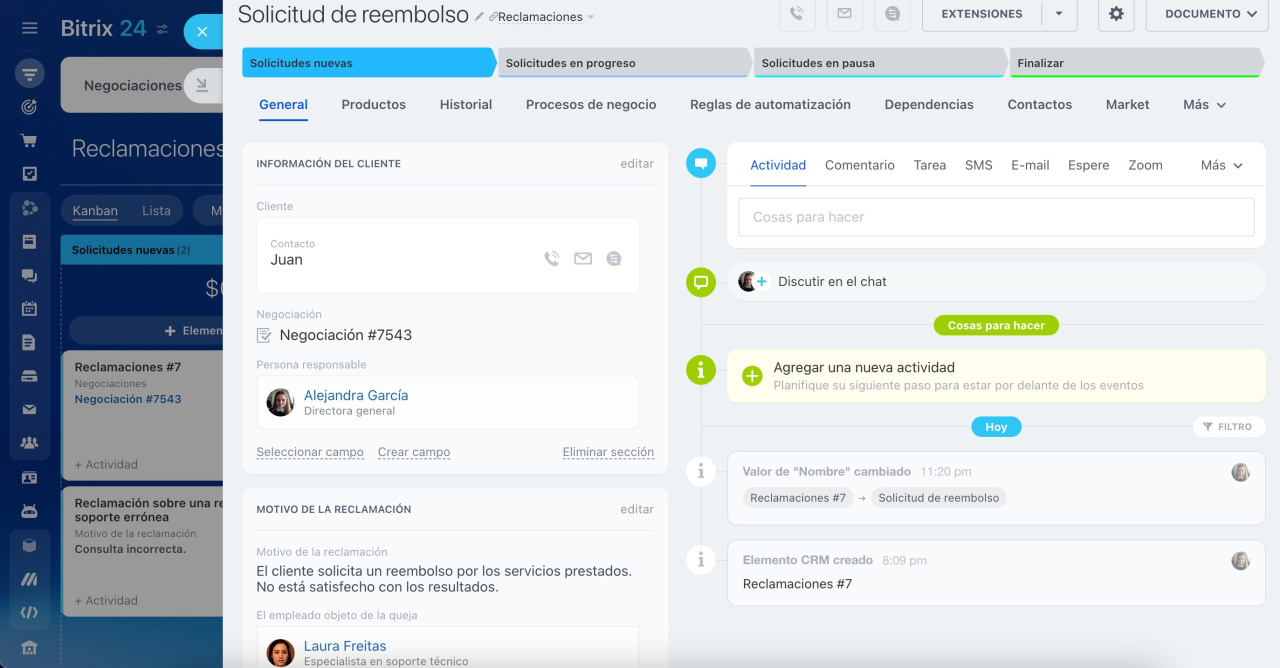 La ficha del elemento contiene toda la información sobre el cliente, la reclamación y el resultado de su procesamiento
La ficha del elemento contiene toda la información sobre el cliente, la reclamación y el resultado de su procesamiento
Abra Configuraciones (⚙️) en la vista Kanban o Lista y elija la opción Configuración de campos.
Cree los campos necesarios. Para editar un campo existente, simplemente haga clic en su nombre.
Elija el tipo del campo, ingrese el nombre y especifique los demás parámetros.
Campos personalizados en procesos inteligentes
Una vez creados los campos necesarios, agréguelos a la ficha del proceso inteligente. Abra la ficha, haga clic en Seleccionar campo y marque los campos necesarios.
Ficha de CRM
Organice los campos en el orden en que los empleados van a completarlos. Puede crear varias secciones y agrupar los campos.
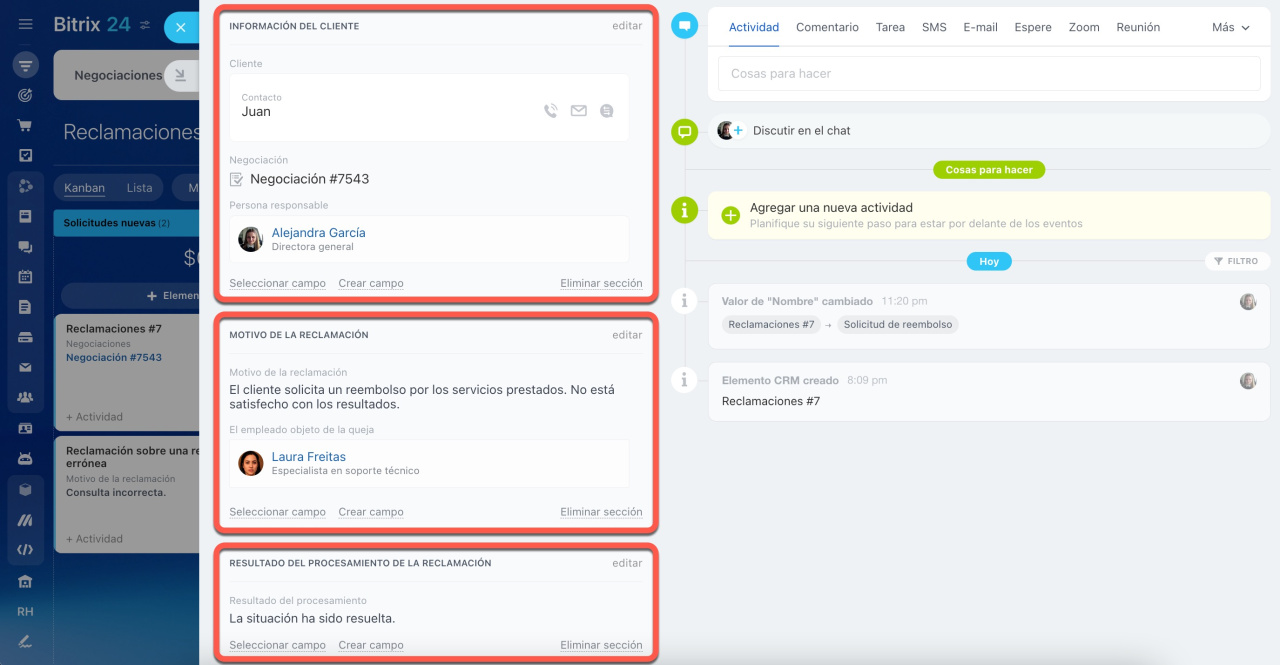 La ficha cuenta con tres secciones: información del cliente, motivo de la reclamación y el resultado de su procesamiento. Cada una de las secciones tiene su conjunto de campos.
La ficha cuenta con tres secciones: información del cliente, motivo de la reclamación y el resultado de su procesamiento. Cada una de las secciones tiene su conjunto de campos.
Configurar las vistas Kanban y Lista
Puede trabajar con las fichas del proceso inteligente en las vistas Kanban y Lista.
Kanban
Cree etapas. Podrá visualizar todas las etapas del trabajo y el número de elementos en cada etapa.
Configure la automatización. Para cada etapa, puede configurar reglas de automatización y disparadores: crear tareas, enviar notificaciones, etc.
Crear reglas de automatización y disparadores
Configure el formulario de visualización del elemento. Seleccione los campos más importantes para mostrarlos en el formulario de visualización del elemento. Cada usuario puede configurar el formulario para sí mismo.
Vaya a Configuraciones (⚙️) > Configuraciones de Kanban > Configurar los campos del formulario de visualización y seleccione los campos requeridos.
Configure el formulario de creación del elemento. Puede crear elementos del proceso inteligente directamente en Kanban. Seleccione los campos para completar en el momento de crear un elemento nuevo.
Vaya a Configuraciones (⚙️) > Configuraciones de Kanban > Configurar los campos del formulario de creación y seleccione los campos requeridos.
Lista
Configure la vista de la lista. Haga clic en Configuraciones (⚙️) en la esquina superior izquierda de la lista y seleccione los campos requeridos.
Para cambiar el orden de las columnas, haga clic en el nombre y mueva la columna a la ubicación deseada.
En la vista de Lista, puede exportar los elementos del proceso inteligente. Para hacerlo, abra Configuraciones (⚙️) y seleccione la opción Exportar a CSV o Exportar a Excel.
Configurar los permisos de acceso al proceso inteligente
Configure los permisos de acceso para que solo ciertos empleados puedan acceder al proceso inteligente.
Vaya a la sección de CRM > Configuraciones > Permisos de acceso > CRM y especifique las acciones disponibles para los empleados.
Permisos de acceso en CRM
Si utiliza embudos y túneles de ventas en el proceso inteligente, puede permitir el acceso a ellos en las configuraciones del pipeline.
Resumen
- Una vez creado el proceso inteligente, puede personalizarlo de acuerdo con las necesidades de su negocio.
- Configure la ficha del elemento del proceso inteligente para que los empleados puedan ver toda la información necesaria.
- Cree etapas en Kanban para poder visualizar todas las etapas del trabajo. Luego configure los campos de formularios de visualización y creación de elementos.
- Para cada etapa, puede configurar reglas de automatización y disparadores: crear tareas, enviar notificaciones, etc.
- Configure los permisos de acceso para que solo ciertos empleados puedan acceder al proceso inteligente.