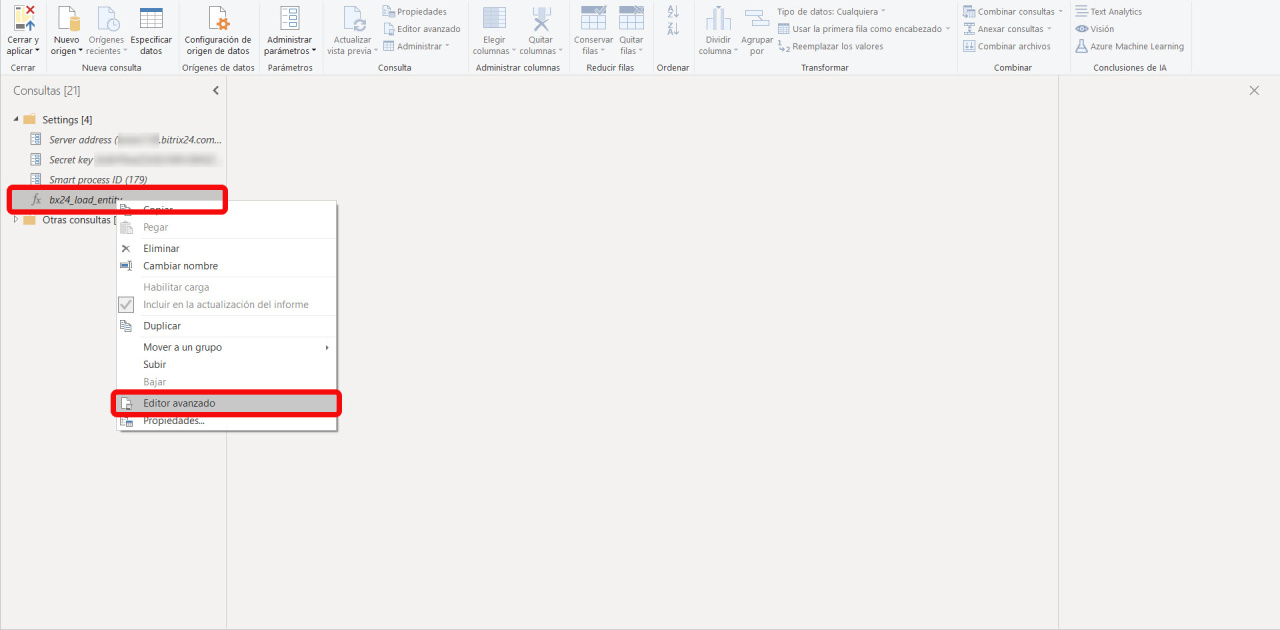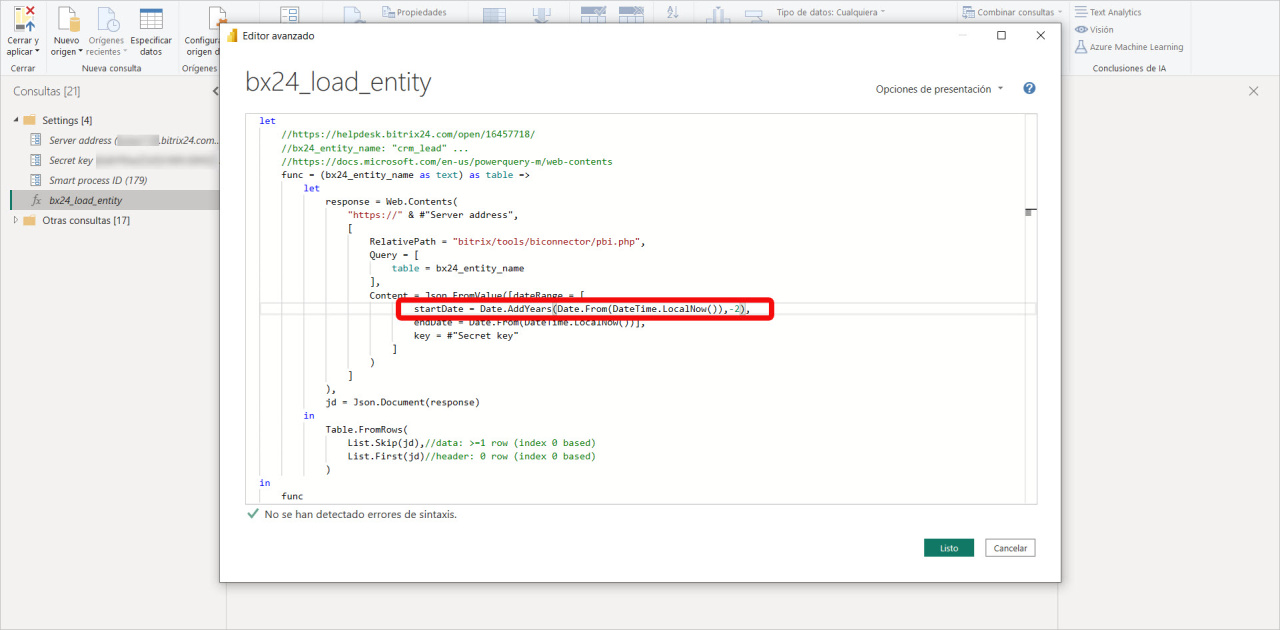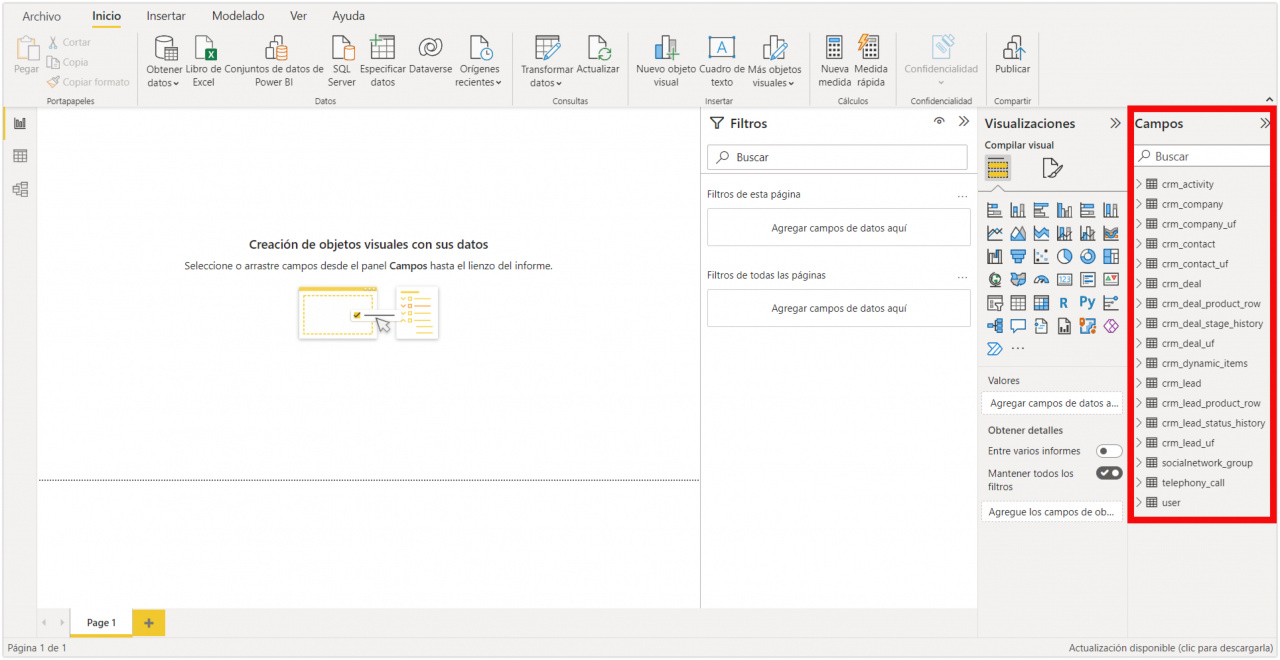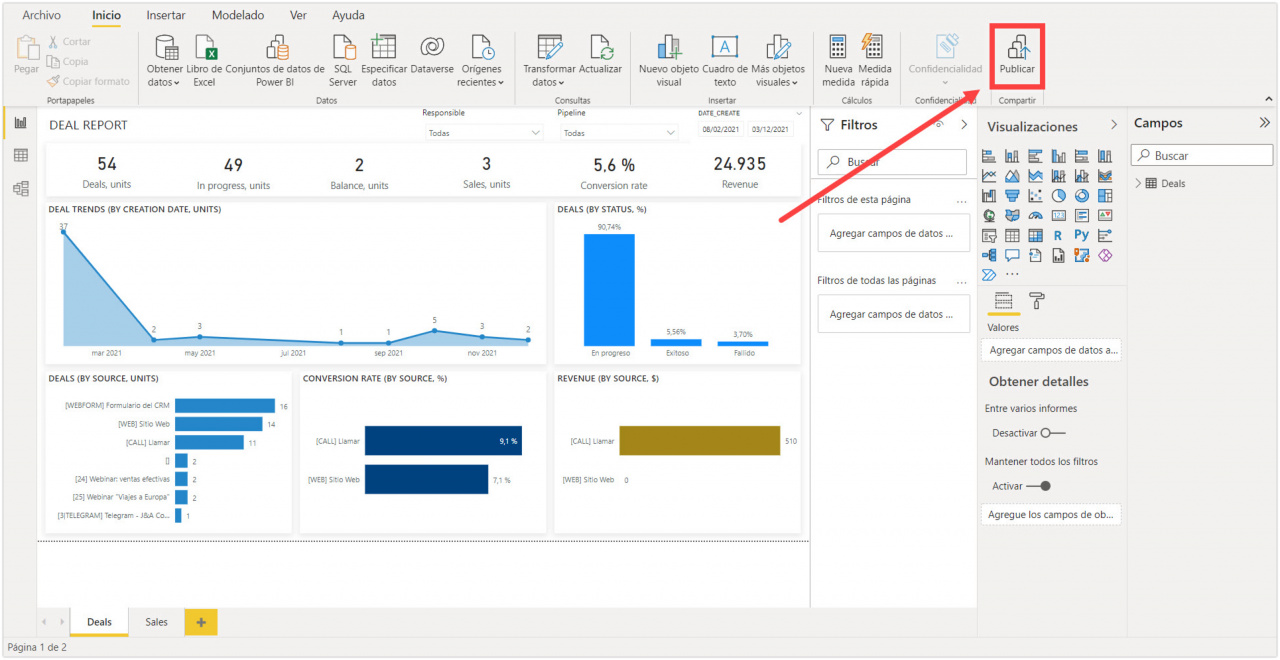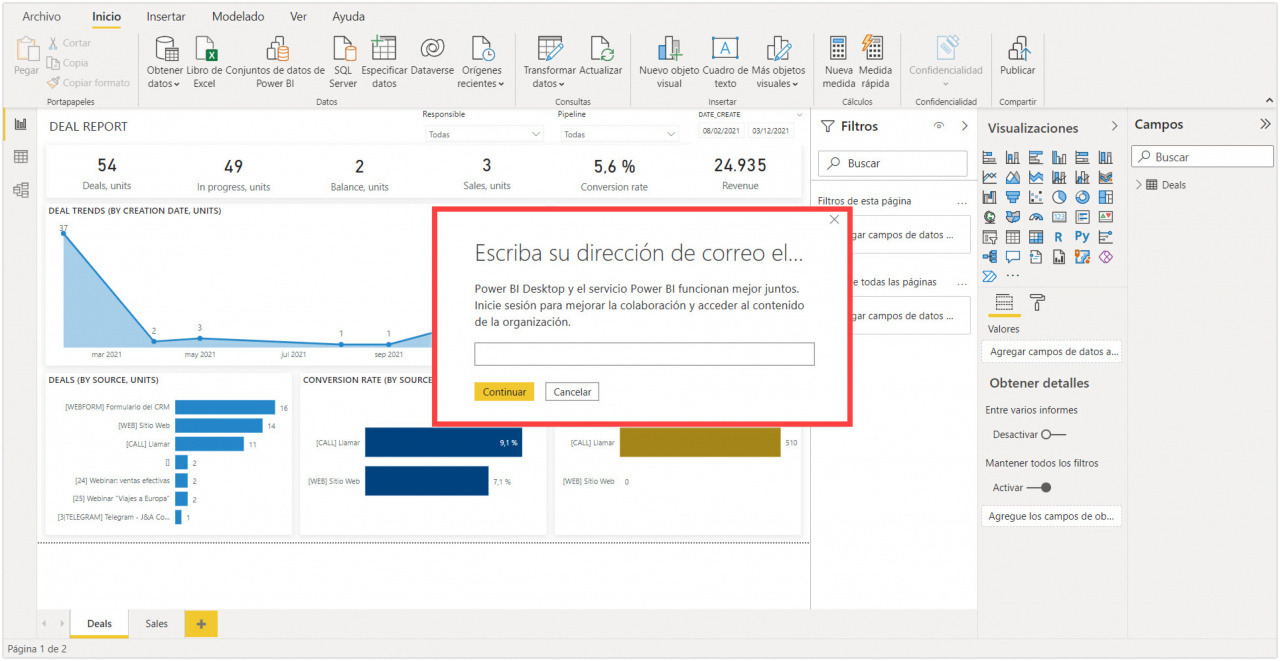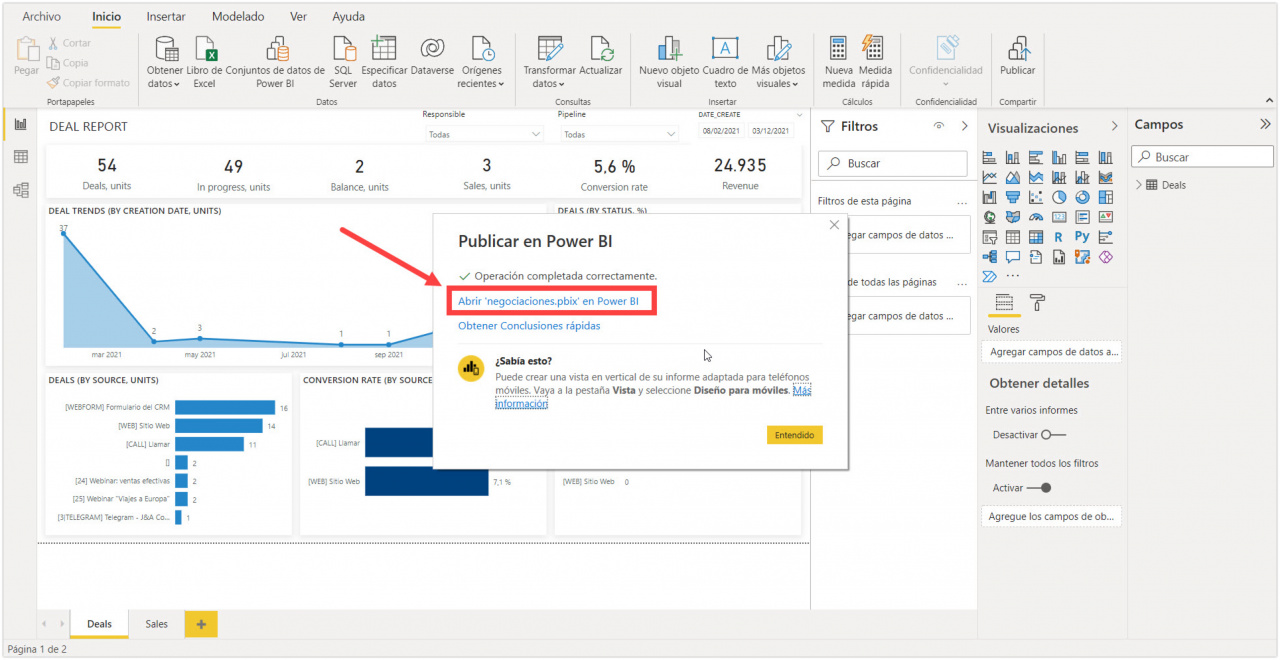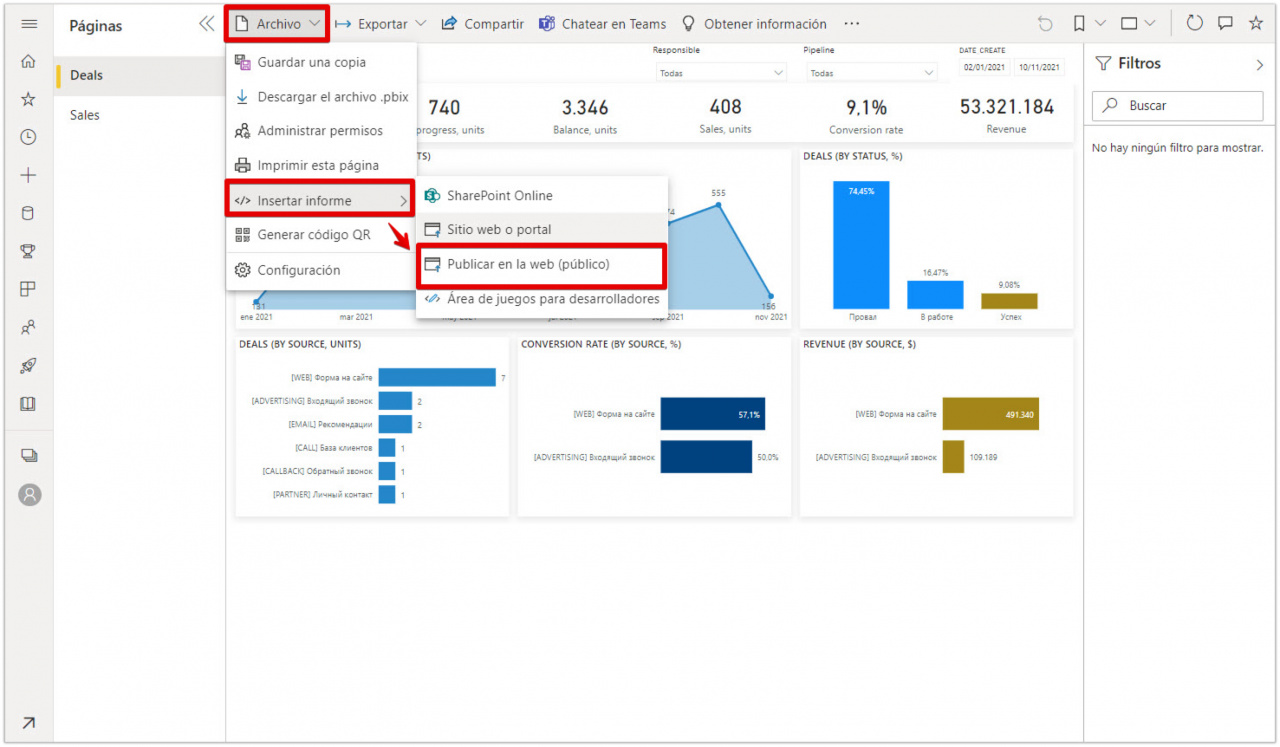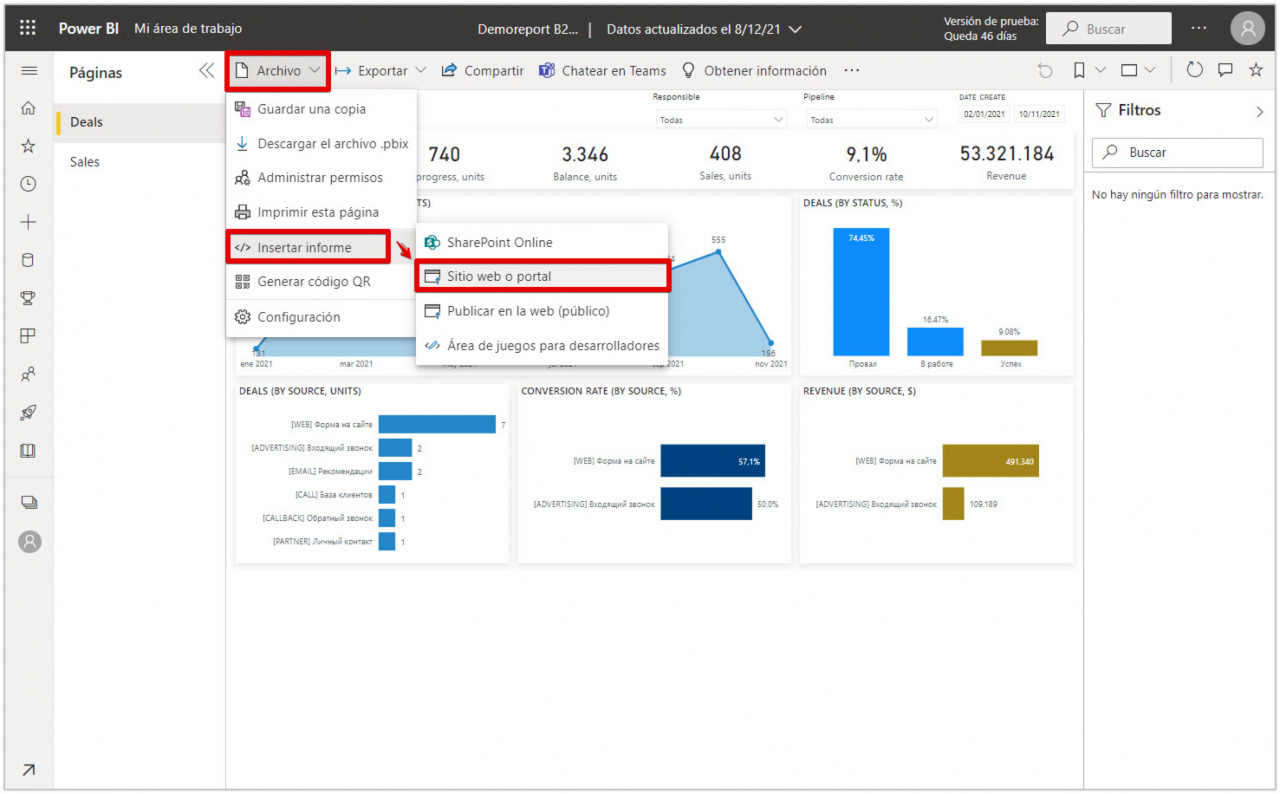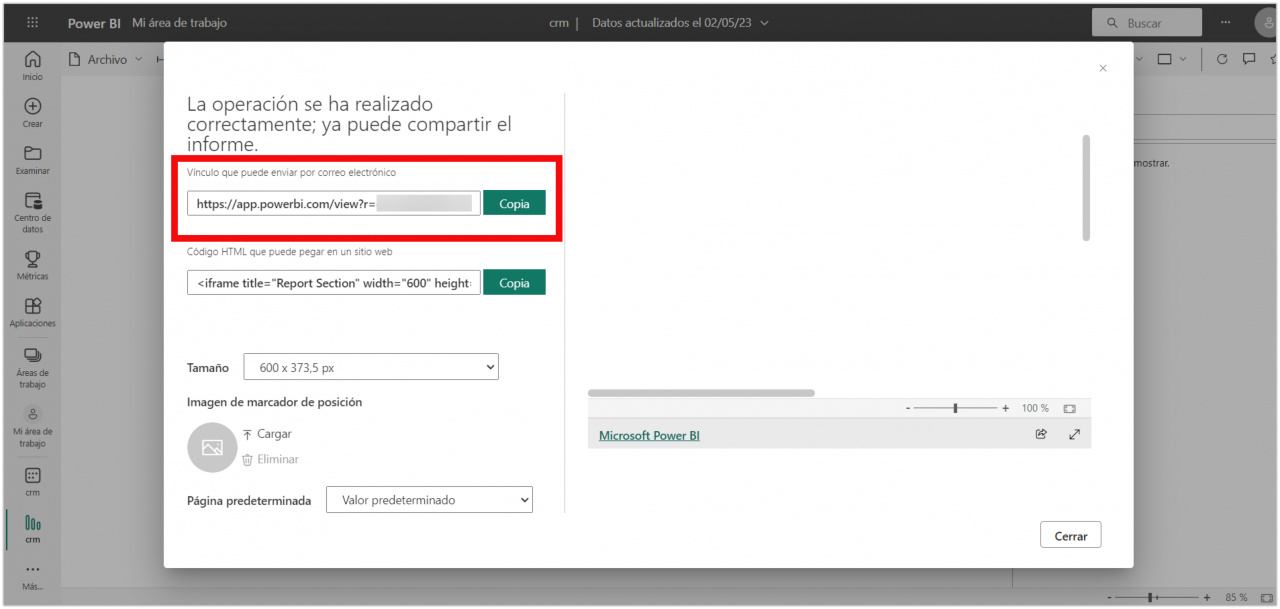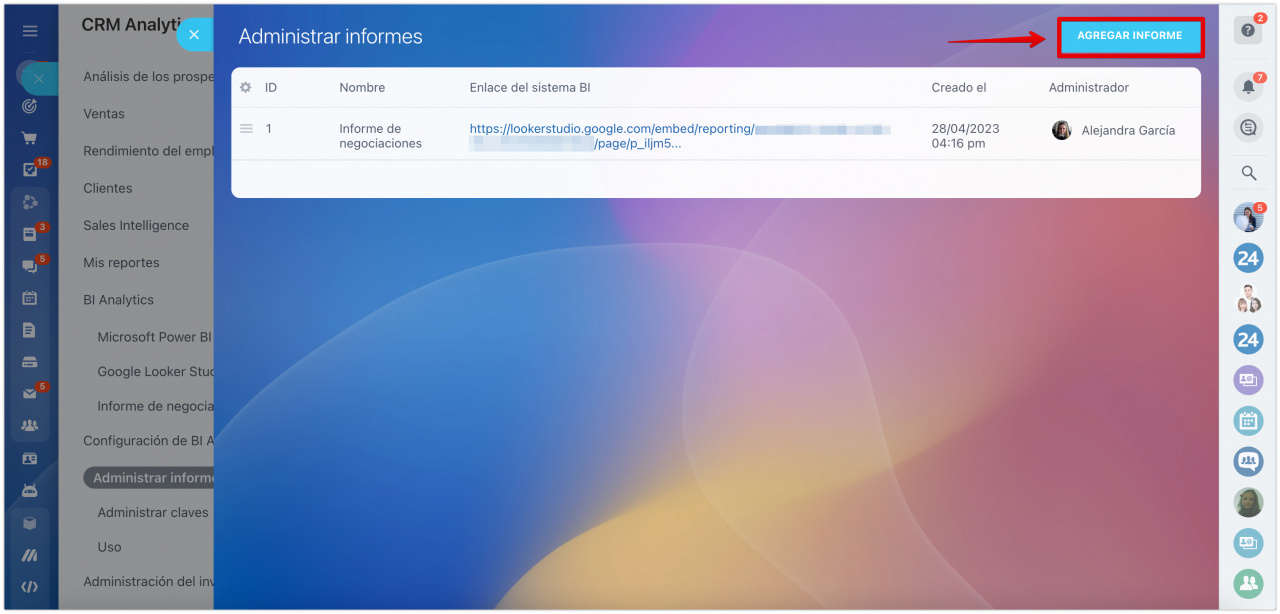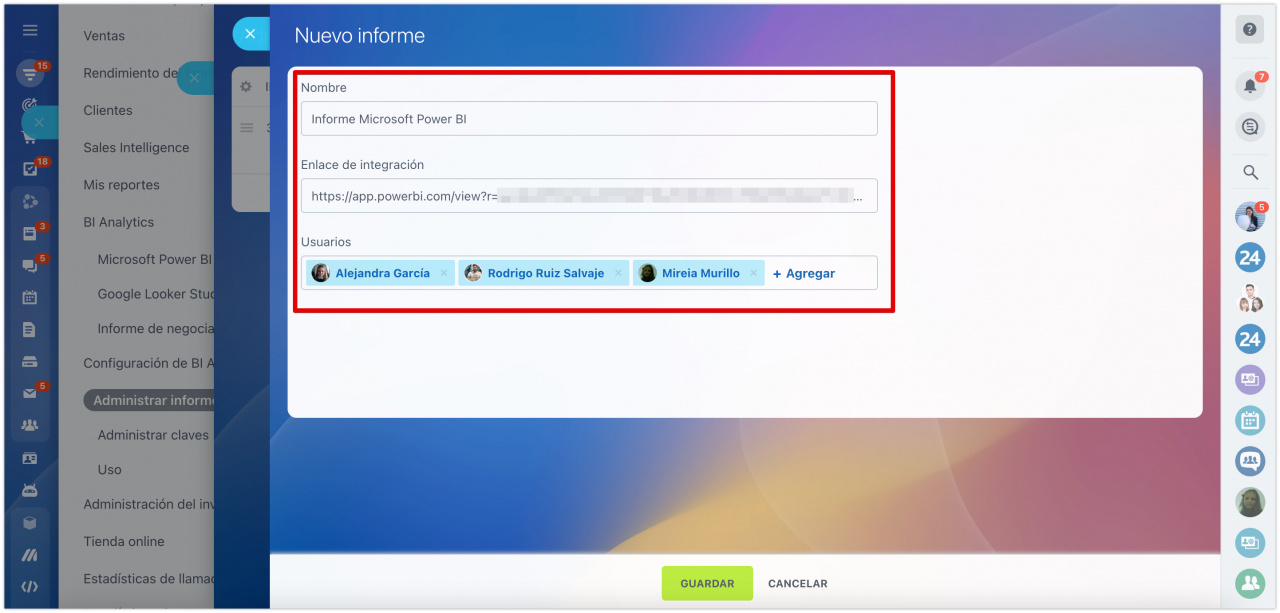¿Cómo conectar Microsoft Power BI?
Vaya a CRM > Analítica > Analítica en tiempo real (Real time analytics) > BI Analytics.
Primero, debe instalar la aplicación gratuita Microsoft Power BI Desktop.
Puede leer más sobre otras opciones para descargar la aplicación en el enlace.
Abra la pestaña Microsoft Power BI y copie sus datos de conexión.
Seleccione e instale la fuente de datos apropiada.
Una vez instalada la plantilla, haga clic en Descargar.
Abra el archivo descargado en Power BI Desktop. Ingrese la dirección del servidor y la clave secreta desde el campo Información sobre su conexión y haga clic en Cargar. La fuente de datos universal (Universal data source) permite cargar información sobre procesos inteligentes, así que puede especificar el ID del proceso inteligente deseado.
Ver el ID del proceso inteligente
Las plantillas se crean como ejemplos. Edítelas antes de usarlas para evitar exceder el límite en BI Builder. Cambie los períodos de tiempo en las plantillas para adaptarlas a sus necesidades antes de cargar los datos.
Cómo reducir la cantidad de filas cargadas en Microsoft Power BI
Ingrese la dirección de la cuenta y la clave secreta del campo Información sobre su conexión y haga clic en Editar.
Haga clic derecho en bx24_load_entity y abra el Editor avanzado.
En la ventana que se abre, puede cambiar el rango de tiempo de los datos solicitados de Bitrix24 y utilizados en los gráficos durante el período del informe. Por ejemplo, para obtener datos de los últimos dos años a partir de la fecha actual, ingrese el valor -2 en la ventana del editor avanzado.
Después de eso, trabaje con datos de su Bitrix24 y cree informes necesarios.
Para publicar el informe en la nube, haga clic en el botón Publicar.
Luego, inicie sesión en el servicio en la nube de Power BI.
Espere a que el informe termine de publicarse en la nube y seleccione Abrir informe en Power BI. Será redirigido al servicio en la nube de Microsoft Power BI.
En el servicio en la nube Microsoft Power BI, abra Archivo > Insertar informe > Publicar en la web (público).
Además, puede publicar el informe solo para sitio web o portal.
Luego copie el enlace del cuadro.
En Bitrix24, abra la sección de Configuración de BI Analytics > Administrar informes > haga clic en Agregar informe.
Ingrese el nombre, agregue el enlace y especifique los usuarios que verán el informe.
Una vez guardado, el informe aparecerá en la lista y estará disponible para verlo en su Bitrix24. Además, el informe aparecerá como un elemento nuevo en el menú de CRM Analytics para los usuarios a los que se les haya otorgado acceso.
Artículos recomendados:
- Microsoft Power BI: transferir las entidades de CRM
- Microsoft Power BI: actualizar los datos del informe
- Cómo ocultar ID al principio de una cadena de texto en PowerBI
Además, puede consultar los siguientes enlaces para estudiar detalladamente las características de Microsoft Power BI:

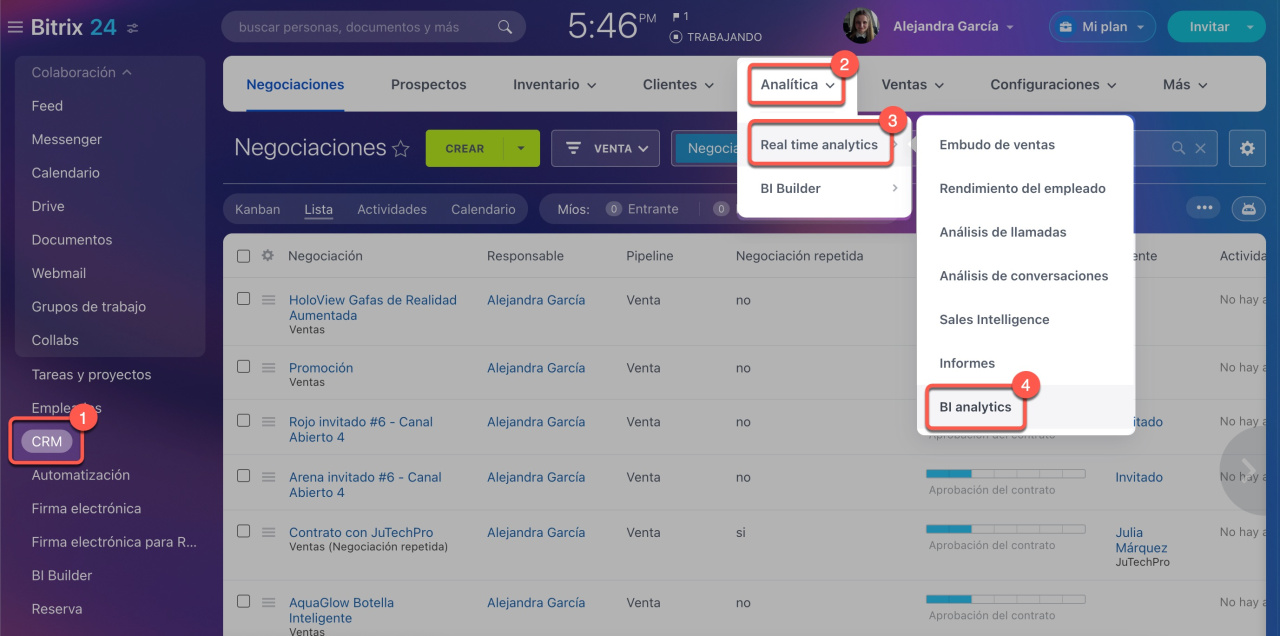
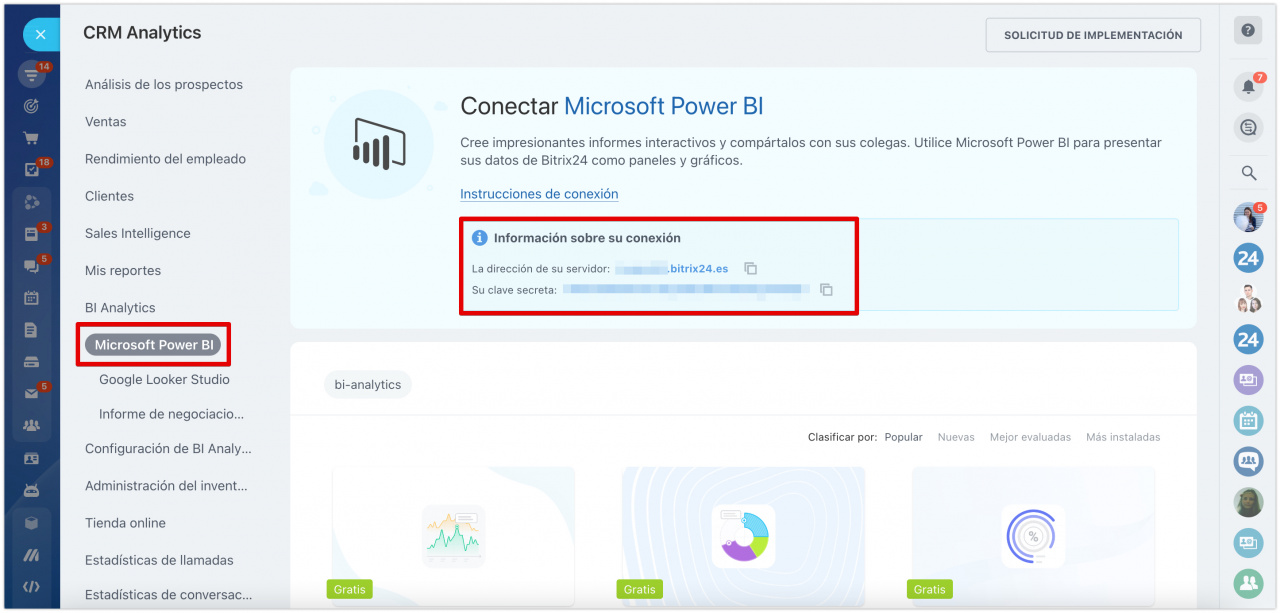
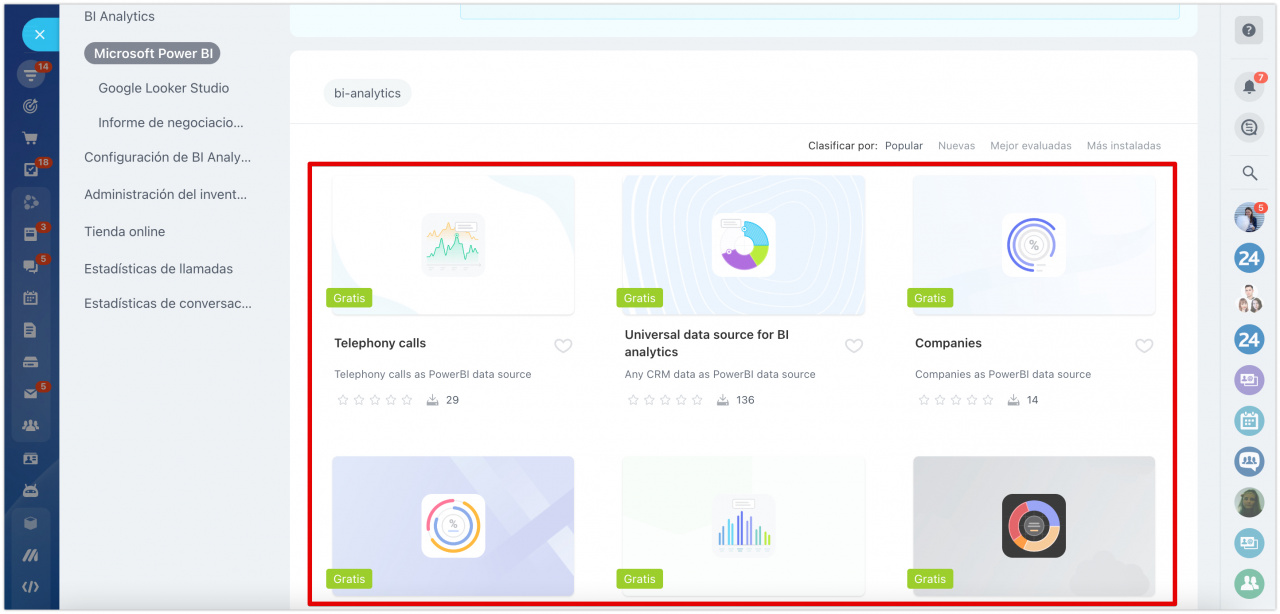
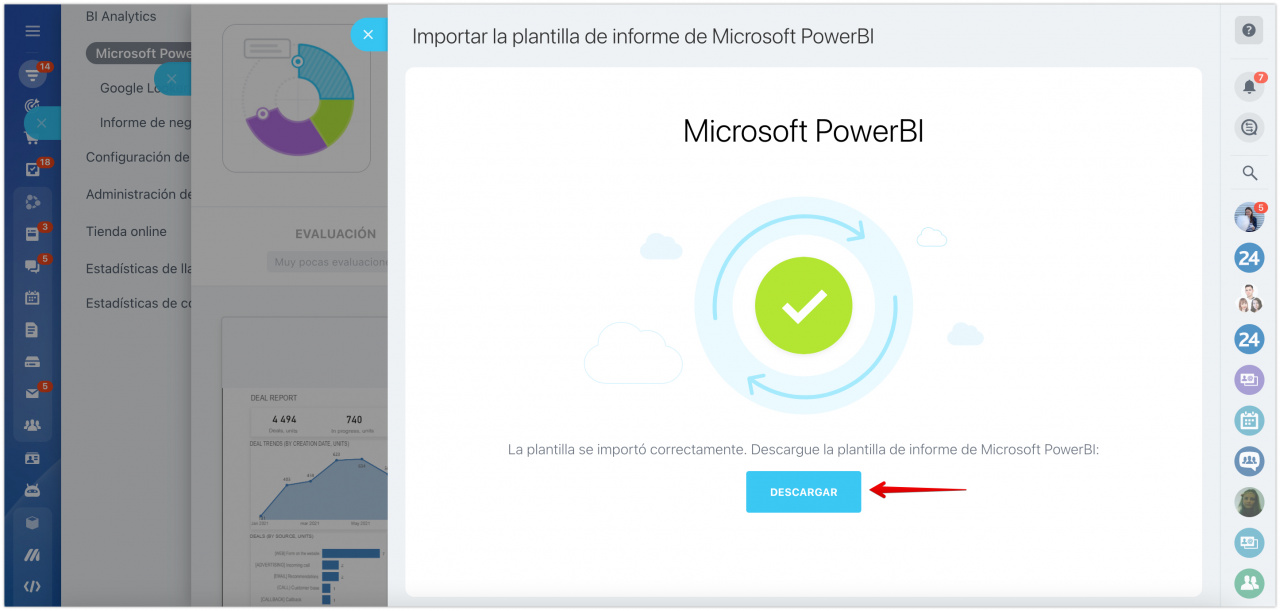
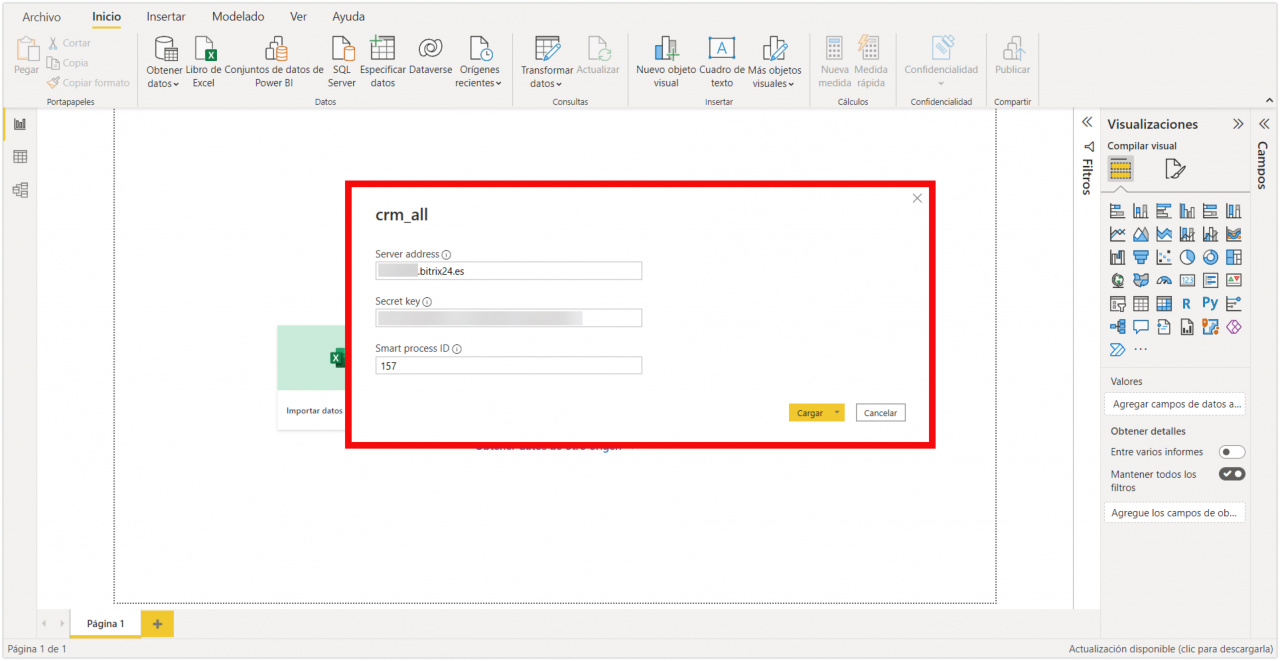
.jpg)