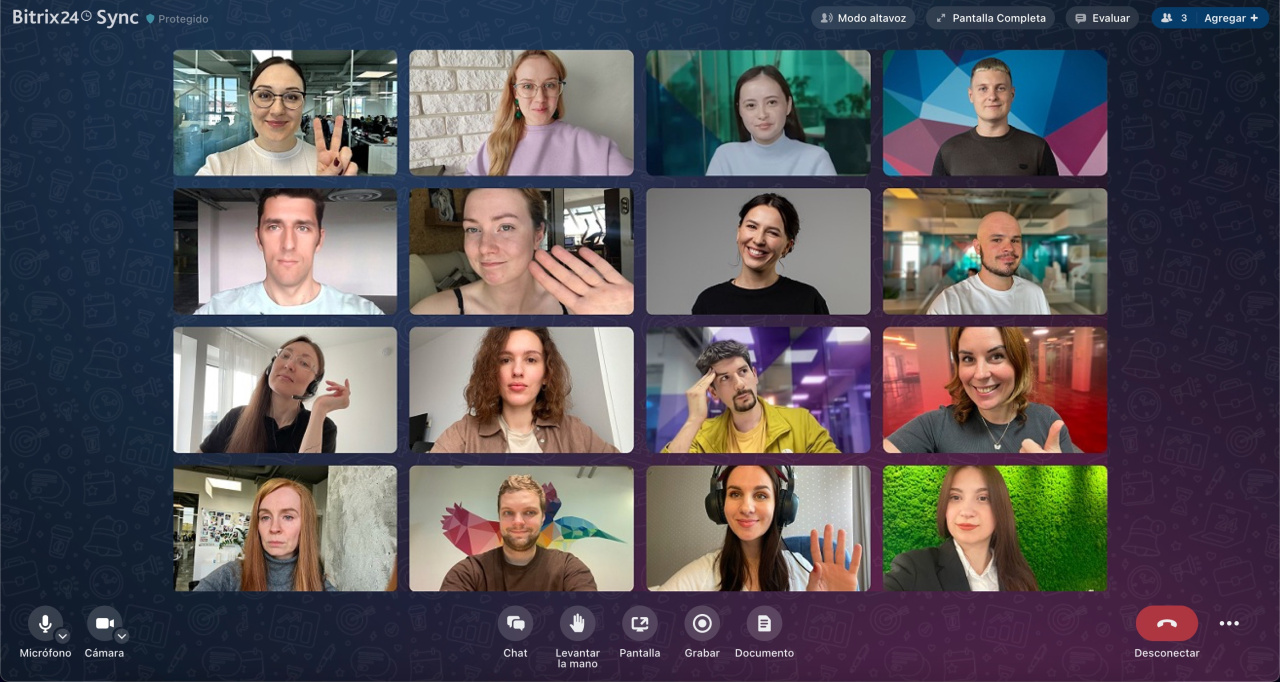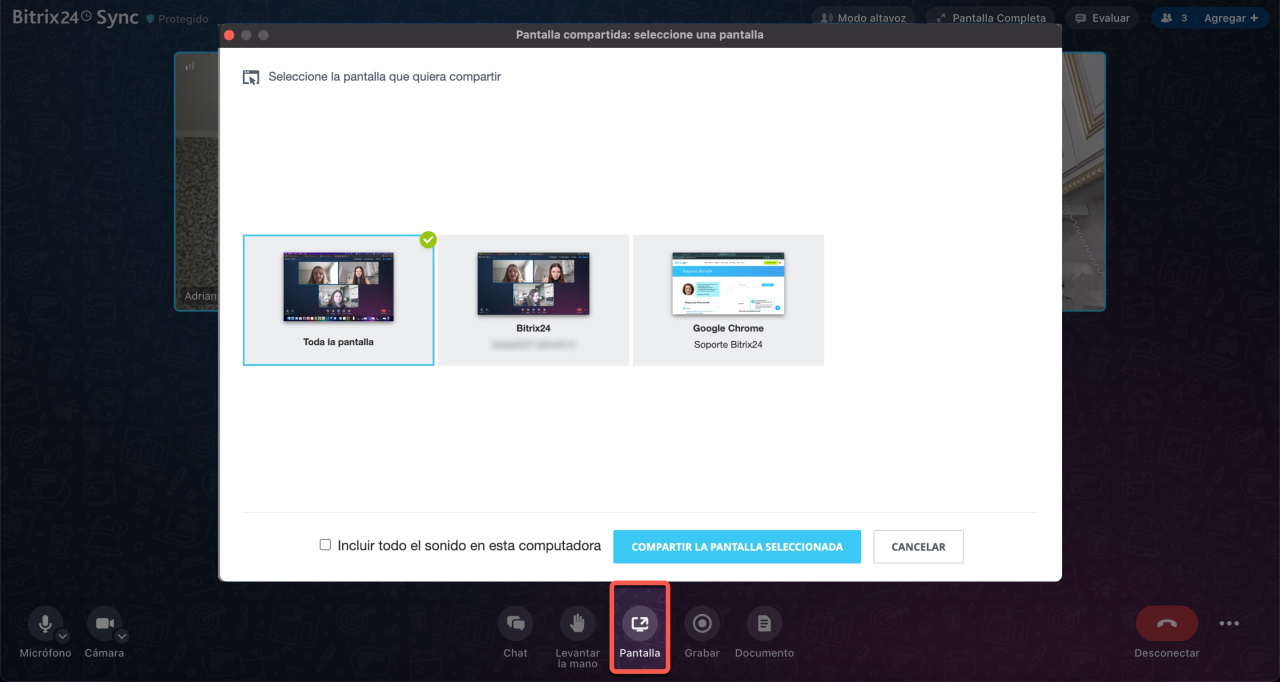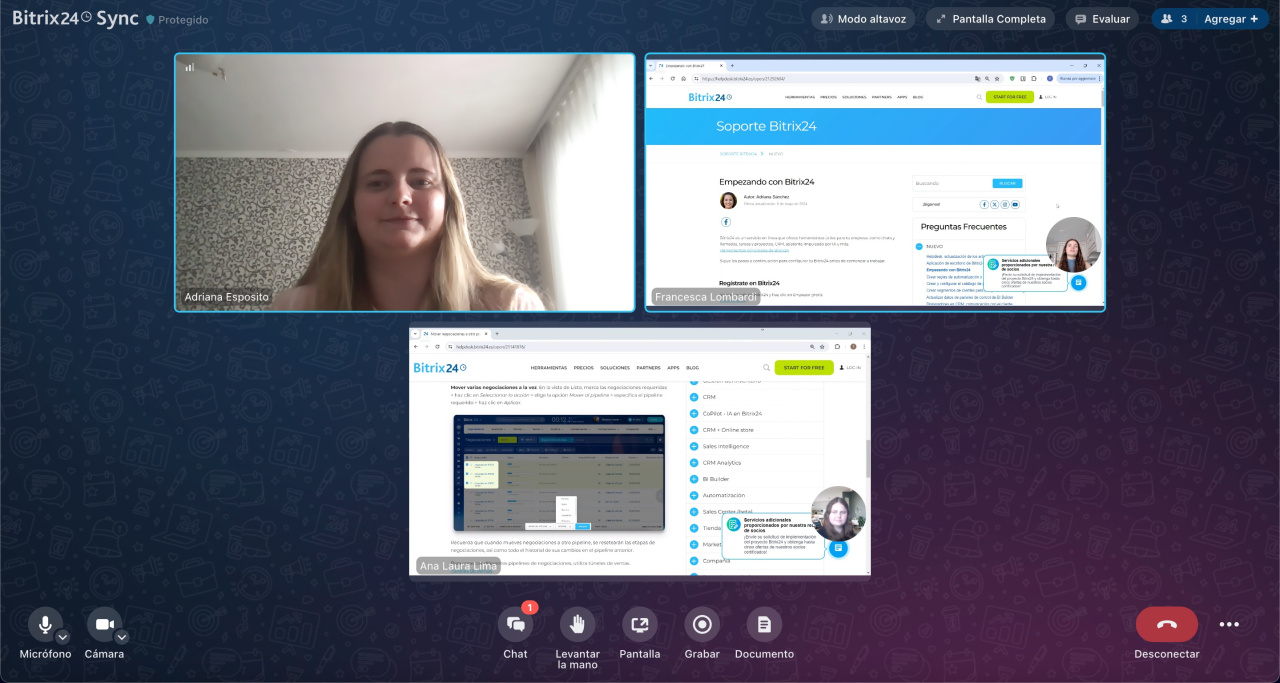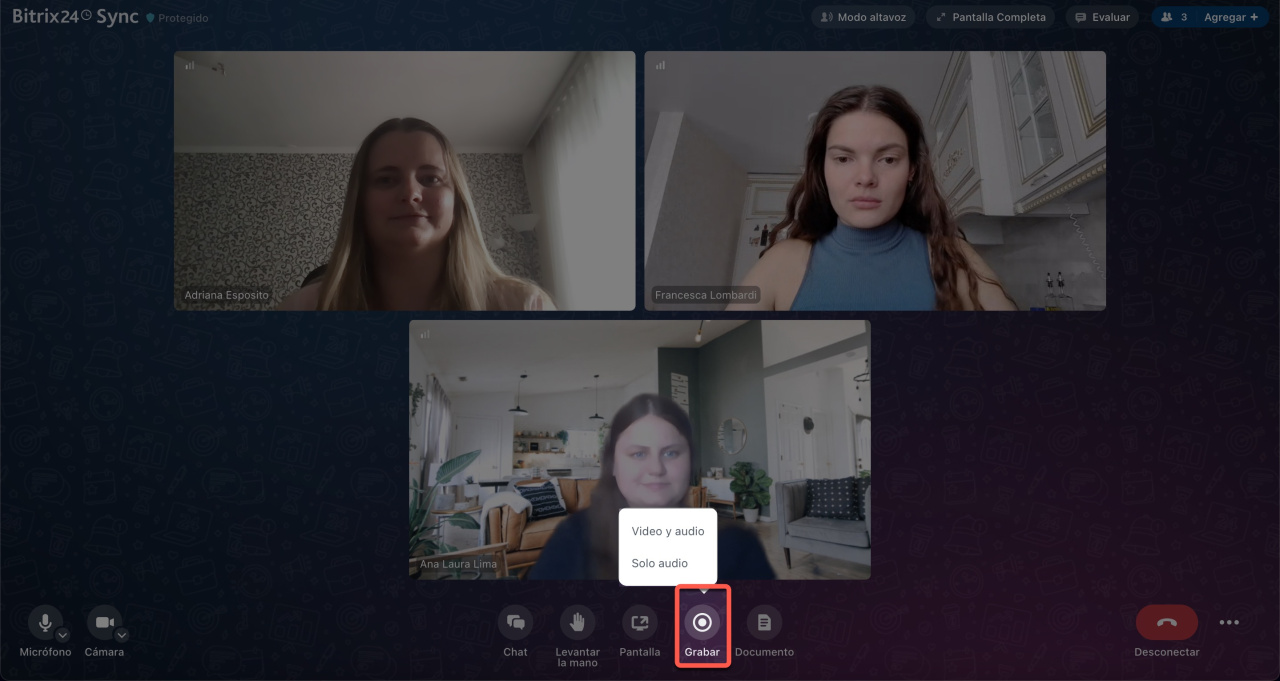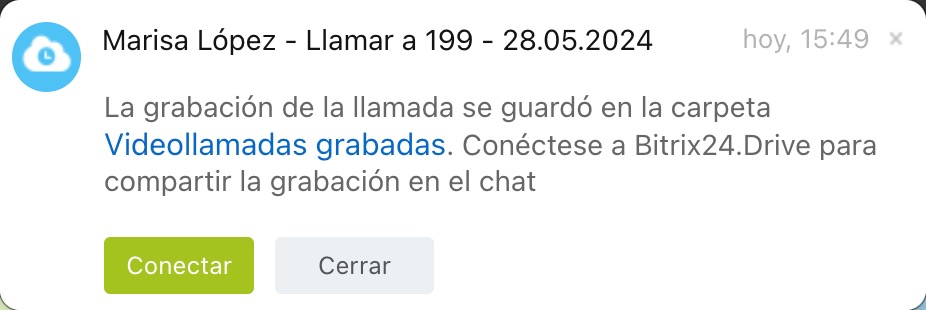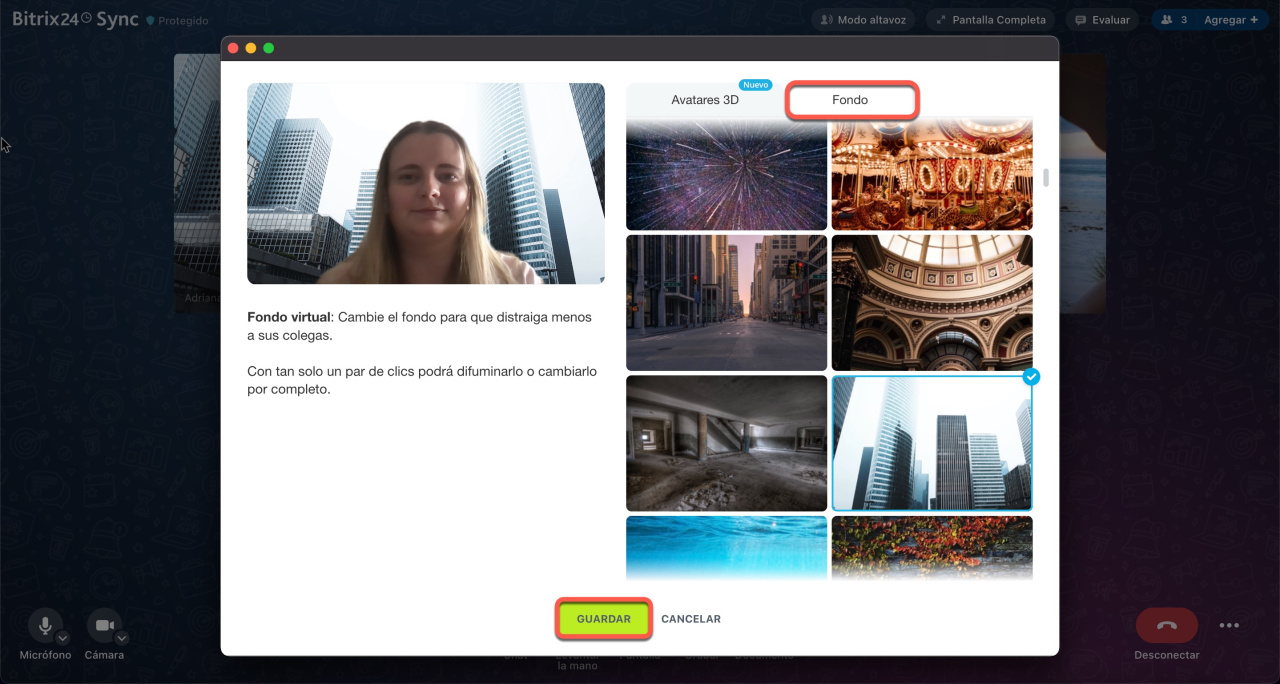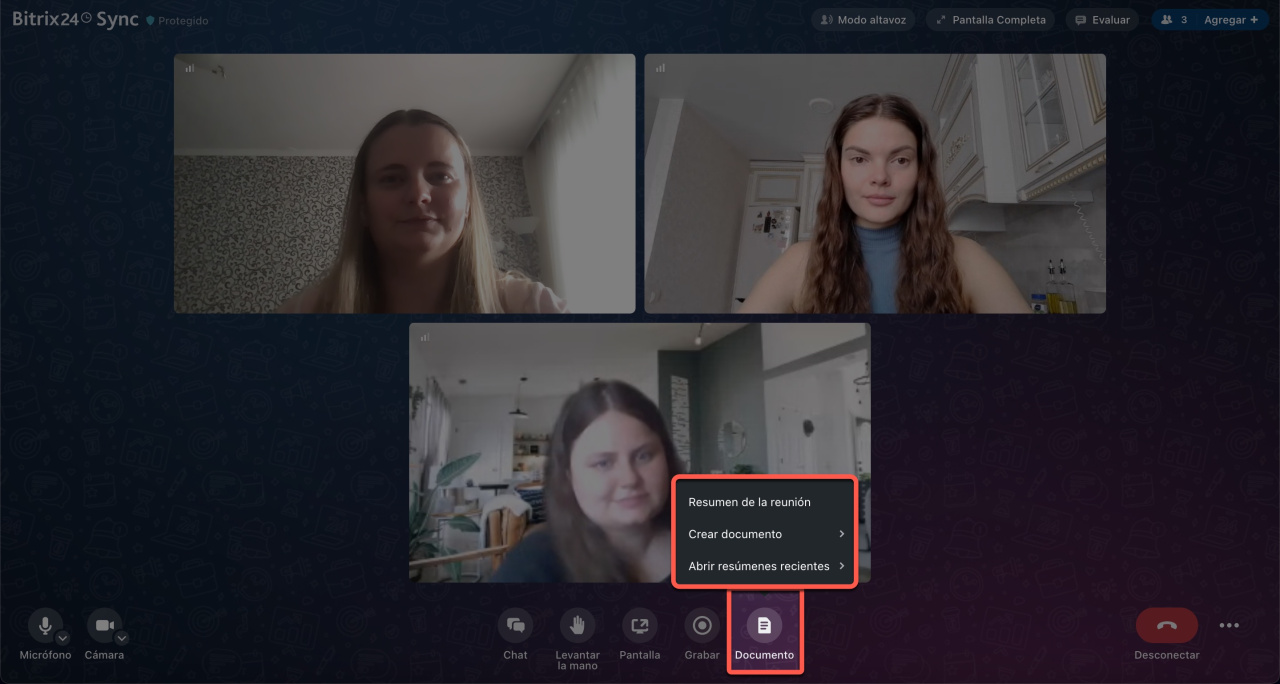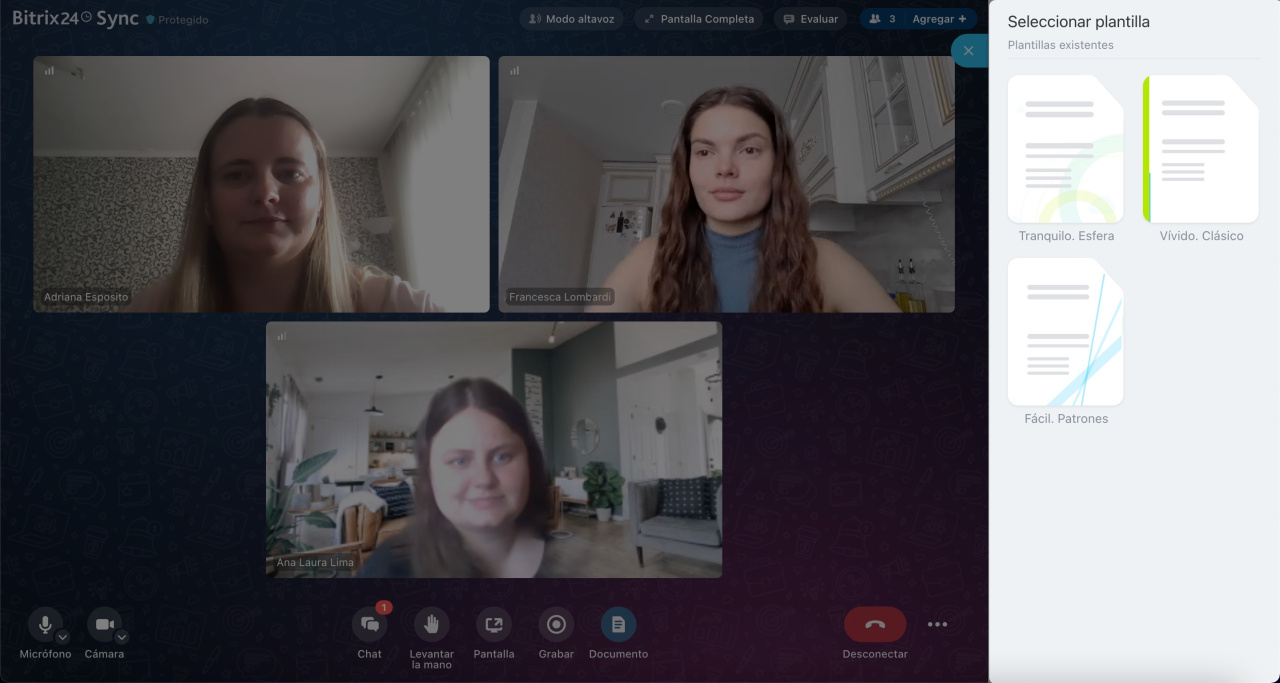Las videollamadas en Bitrix24 son una herramienta poderosa para una interacción efectiva dentro de la empresa. Ya no es necesario utilizar servicios externos para las videollamadas, ya que Bitrix24 ofrece todas las funcionalidades necesarias para trabajar de manera cómoda.
Ventajas de las videollamadas en Bitrix24 Messenger:
- La capacidad de grabar videollamadas, cambiar el fondo y seleccionar un avatar 3D está disponible exclusivamente en Bitrix24 Messenger.
- Notificaciones aparecen encima de todos los programas. El navegador no muestra ventanas emergentes si estás trabajando en otro programa al mismo tiempo. En Bitrix24 Messenger, recibirás notificaciones de llamadas sin importar qué programa estés utilizando.
Descargar Bitrix24 Messenger. Encontrarás las versiones de la Bitrix24 Messenger para diferentes sistemas operativos en el sitio web de Bitrix24.
Descargar Bitrix24 Messenger
Últimas actualizaciones. En el lanzamiento de primavera, actualizamos la interfaz y la funcionalidad de las videollamadas. Ahora están disponibles:
- nueva ficha de la llamada,
- mejor calidad de videollamadas y uso compartido de pantalla,
- mostrar al presentador al compartir la pantalla,
- compartir la pantalla simultáneamente por varios participantes.
Compartir la pantalla
Para compartir tu pantalla con tus colegas en Bitrix24, sigue estos pasos:
- Haz clic en el botón Pantalla o usa el atajo de teclado Ctrl + Shift + S (Cmd + Shift + S en MacOS).
- Elige la aplicación o pestaña del navegador que deseas compartir con tus colegas.
- Haz clic en Compartir.
Recuerda que varios empleados pueden compartir sus pantallas al mismo tiempo. Para dejar de compartir la pantalla, simplemente haz clic en el botón Pantalla en la ventana de la llamada.
Grabar videollamadas
Para grabar una llamada, haz clic en el botón Grabar o usa el atajo de teclado Ctrl + Shift + R (Cmd + Shift + R en MacOS). Elige si deseas grabar solo audio o audio y video.
Videoconferencias en Bitrix24
La grabación se guardará en tu computadora en la carpeta Videollamadas grabadas, que se creará automáticamente. Si tienes habilitada la sincronización de tu computadora con Bitrix24 Drive, podrás compartir rápidamente la grabación en el chat con tus colegas.
Ten en cuenta que si varias personas están compartiendo sus pantallas, solo se mostrará en la grabación la pantalla de la persona que inició la grabación.
Cambiar el fondo y elegir un avatar 3D
Para elegir un fondo o avatar 3D, abre el menú de la cámara o el micrófono en el panel inferior de la llamada. Haz clic en Avatar 3D y fondo.
En la pestaña Avatares 3D, selecciona tu personaje y haz clic en Guardar.
En la pestaña Fondo, elige una imagen. Puedes utilizar fondos preinstalados, desenfoque o cargar tu propia imagen.
Crear un documento o resumen de la reunión
Durante una videollamada en Bitrix24, tienes la opción de crear un documento o resumen de la reunión para mantener un registro de la conversación y colaborar en la creación y edición de documentos. En la ventana de la llamada, haz clic en el botón Documento.
Videollamadas de Bitrix24: resumen de la reunión y creación de documentos
Elige una de las opciones:
- Resumen de la reunión: registra el protocolo de la llamada en un documento de texto. Puedes elegir una plantilla para comenzar.
- Crear documento: crea un nuevo documento de texto, una tabla o una presentación.
- Abrir resúmenes recientes: accede a los resúmenes de llamadas anteriores.
Ver la página de planes y precios.
Resumen
- Las videollamadas en Bitrix24 son una herramienta poderosa para una interacción efectiva dentro de la empresa.
- La capacidad de grabar videollamadas, cambiar el fondo y seleccionar un avatar 3D está disponible exclusivamente en Bitrix24 Messenger.
- El navegador no muestra ventanas emergentes si estás trabajando en otro programa al mismo tiempo. En Bitrix24 Messenger, recibirás notificaciones de llamadas sin importar qué programa estés utilizando.