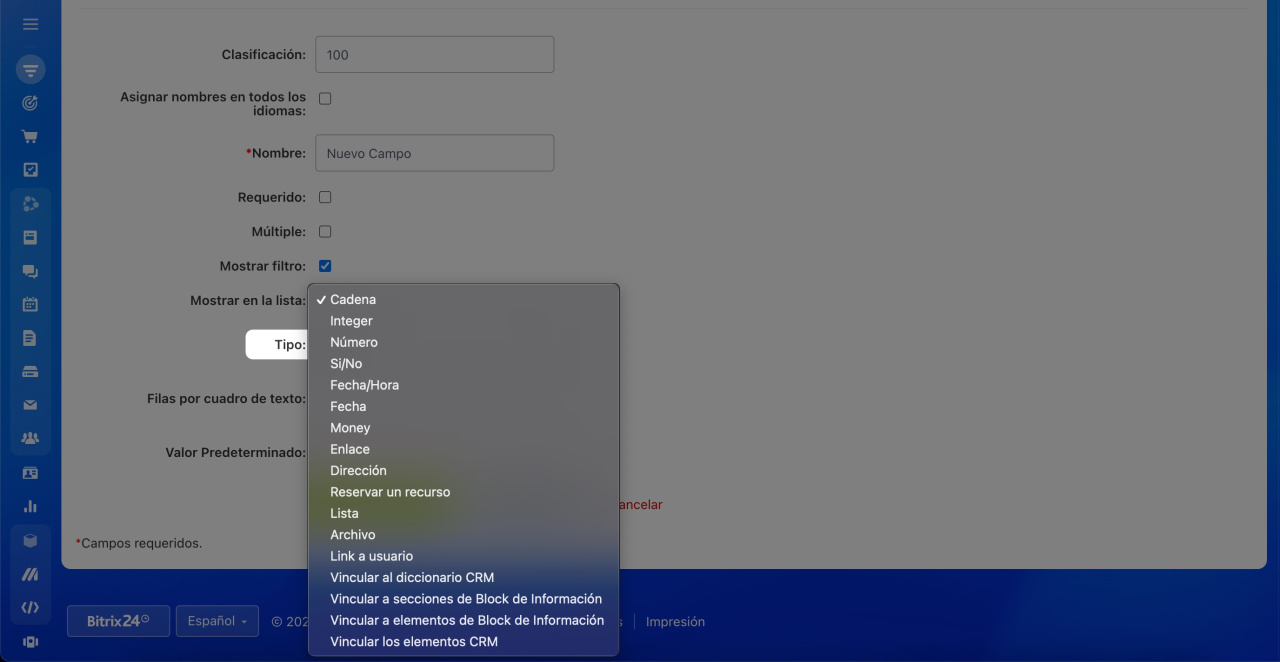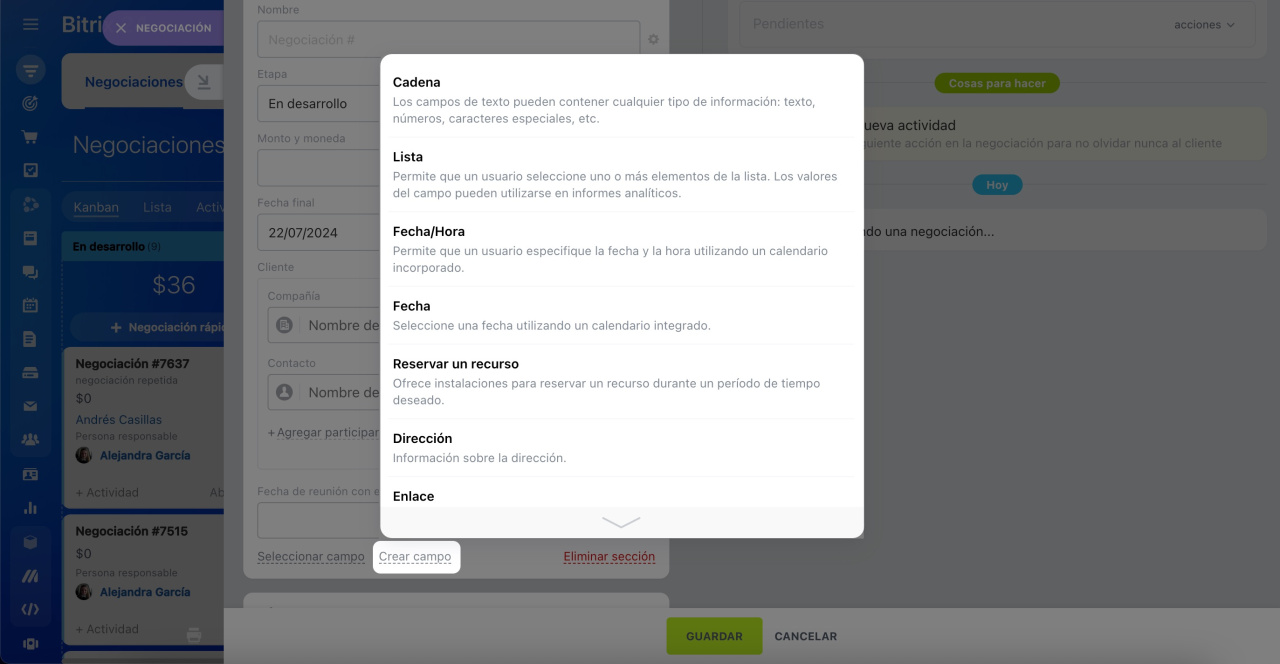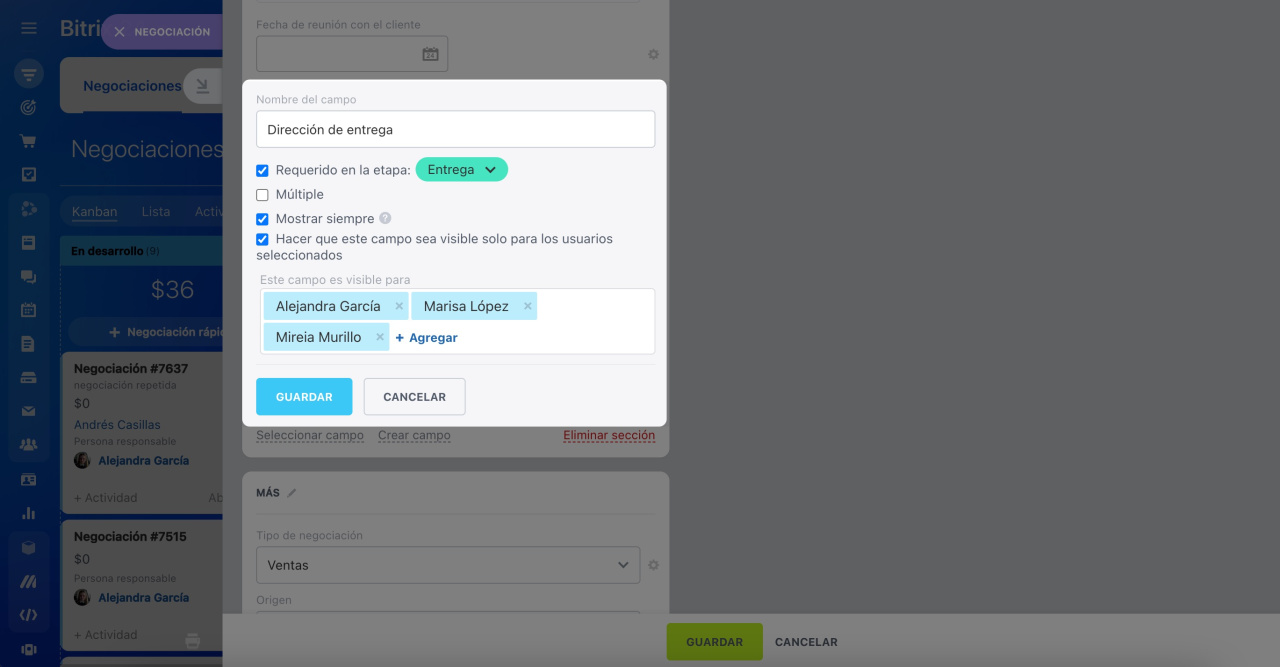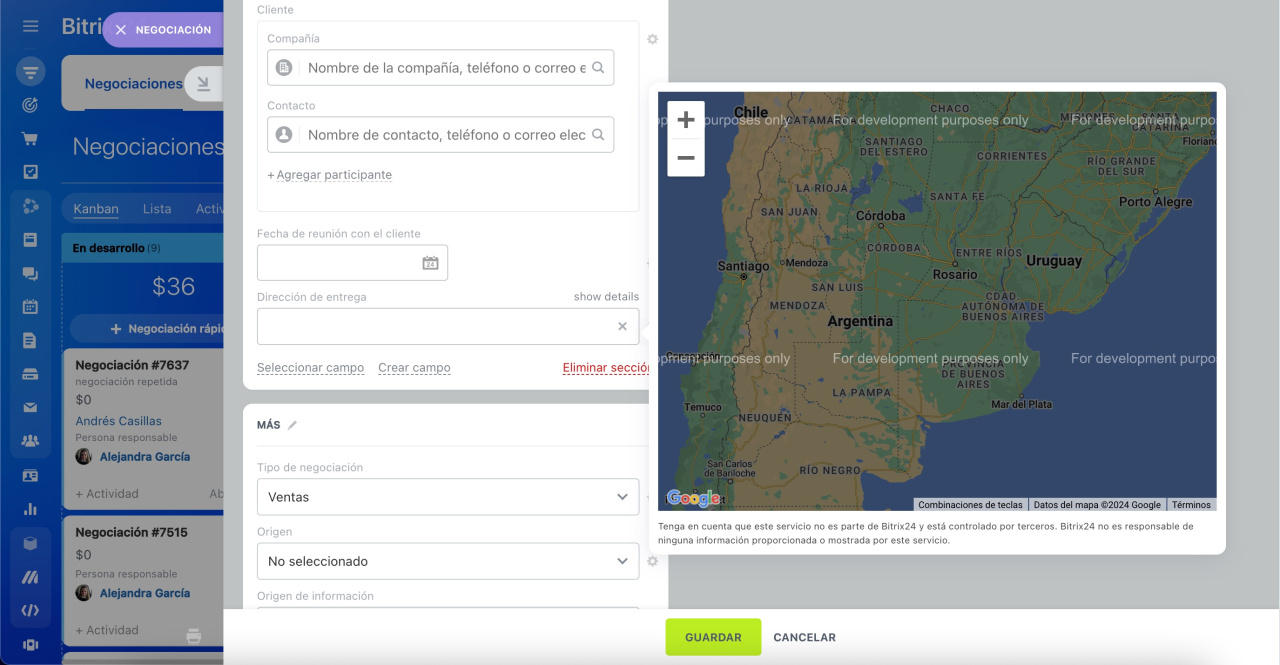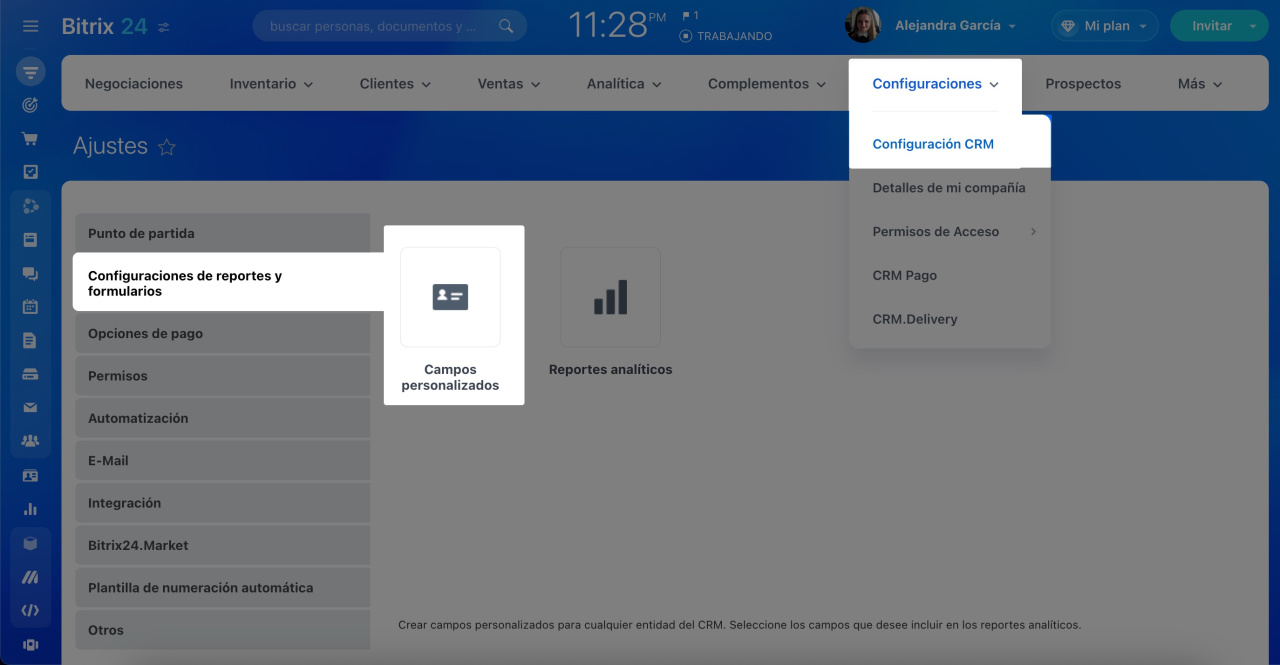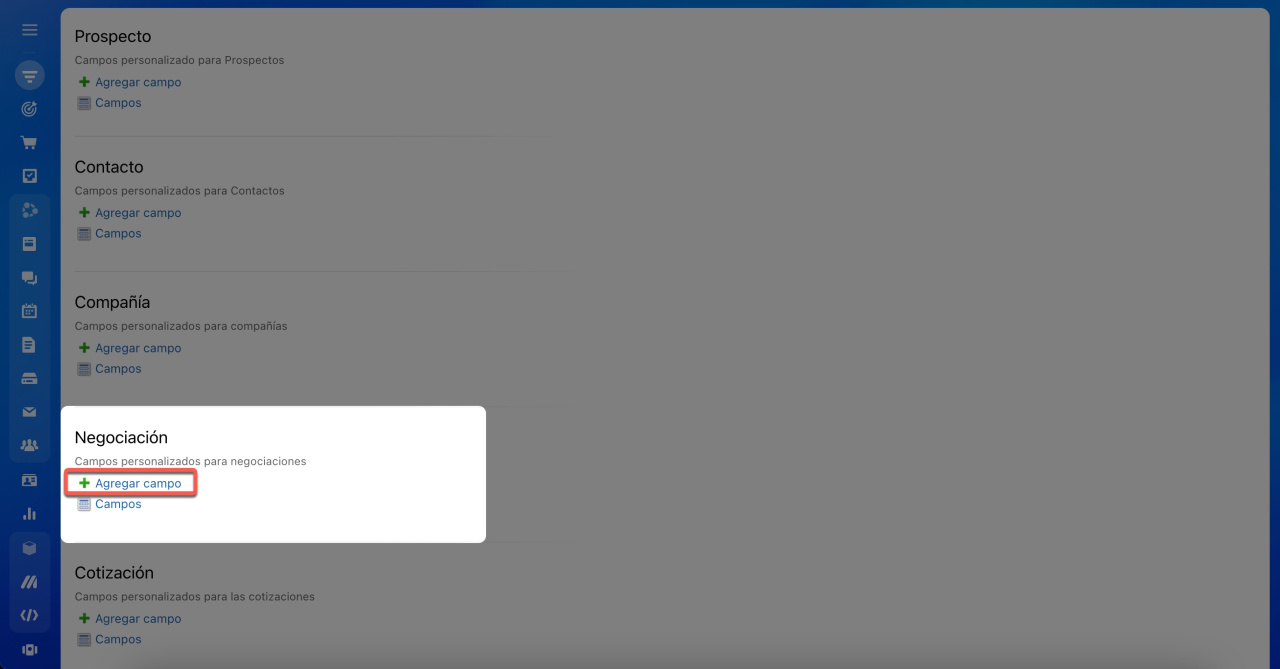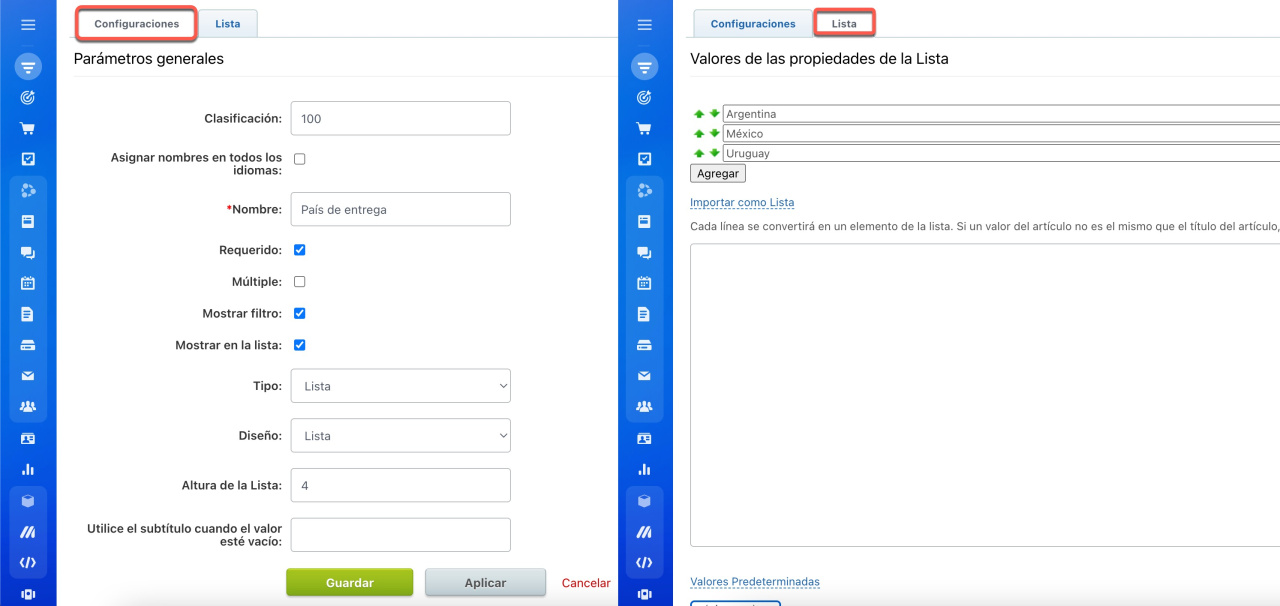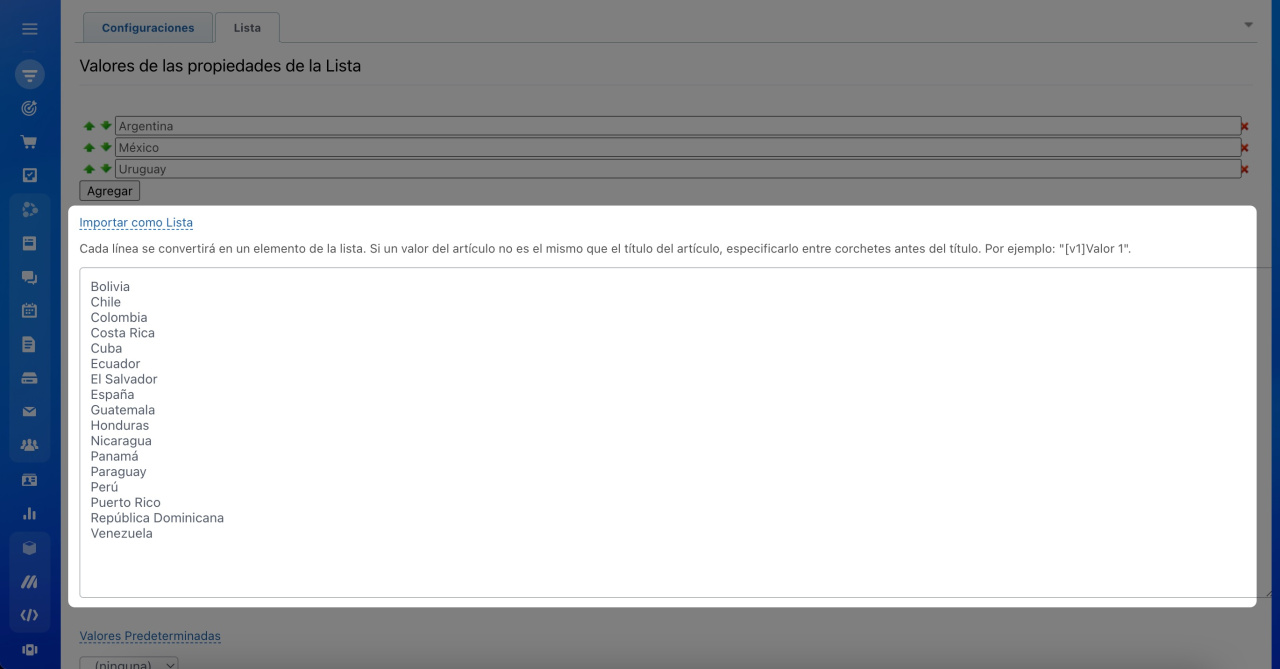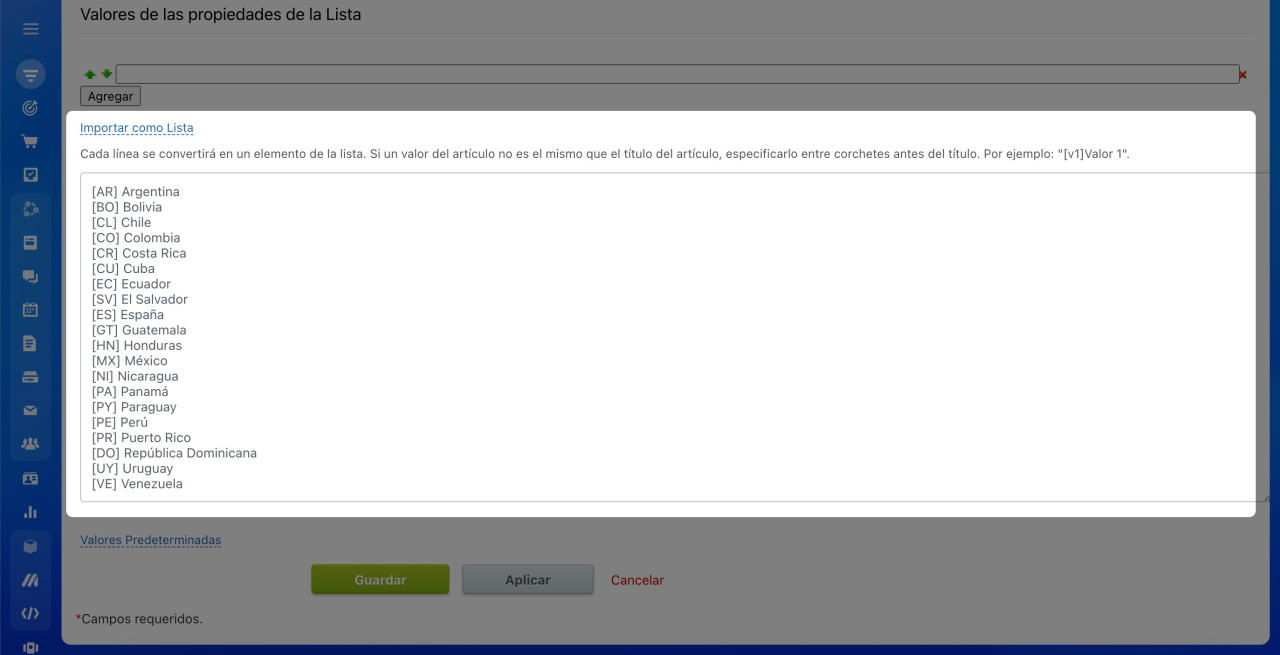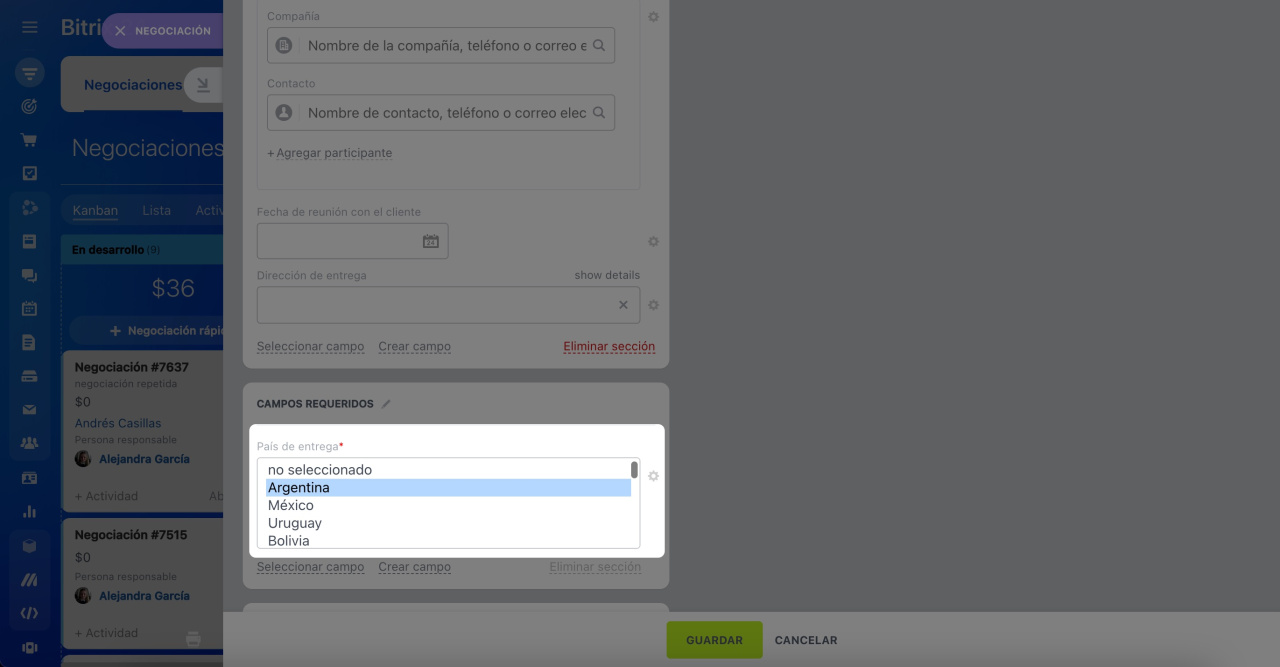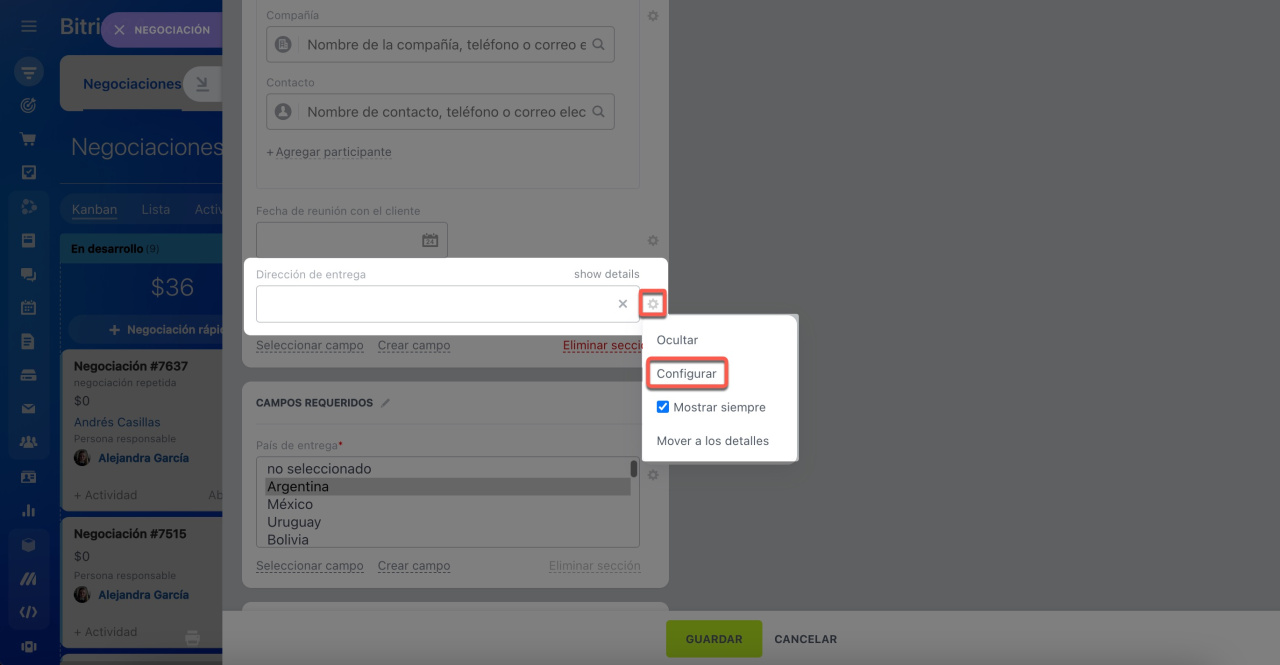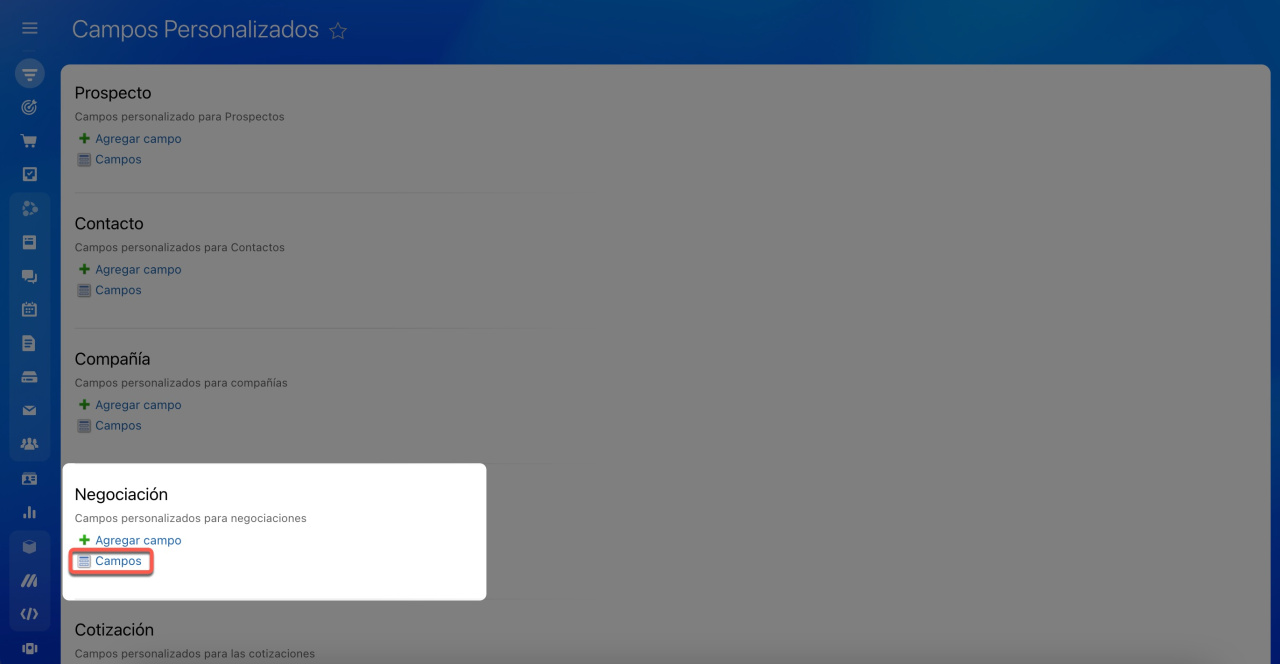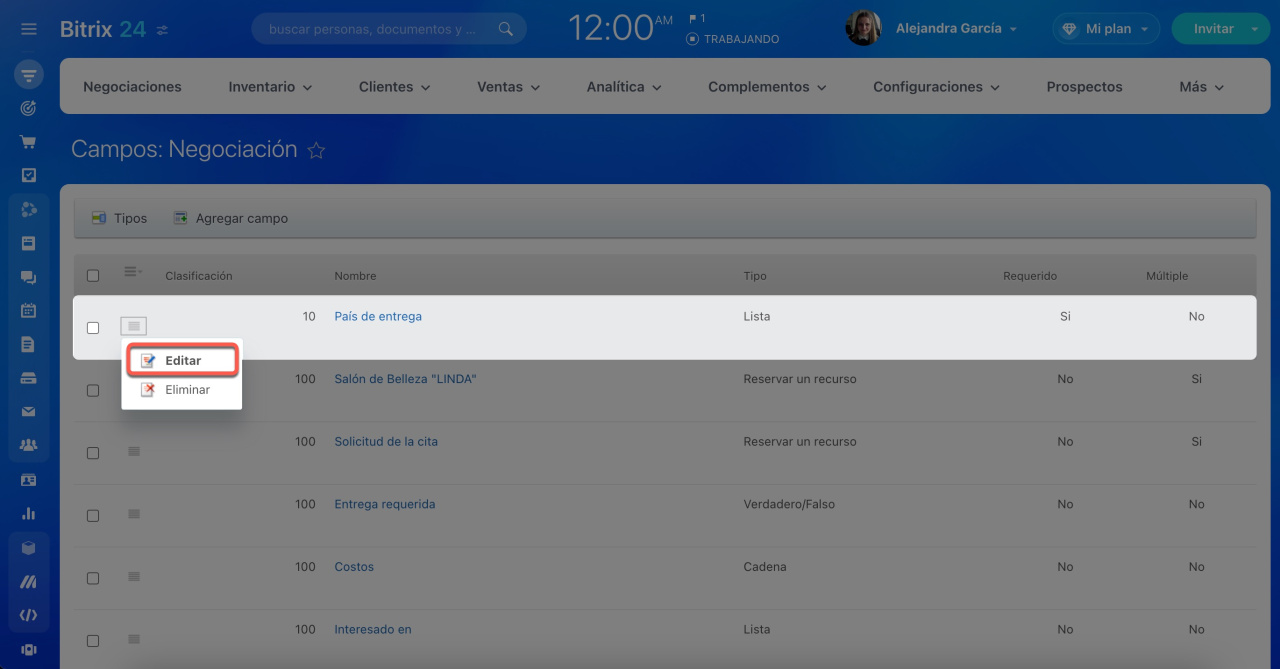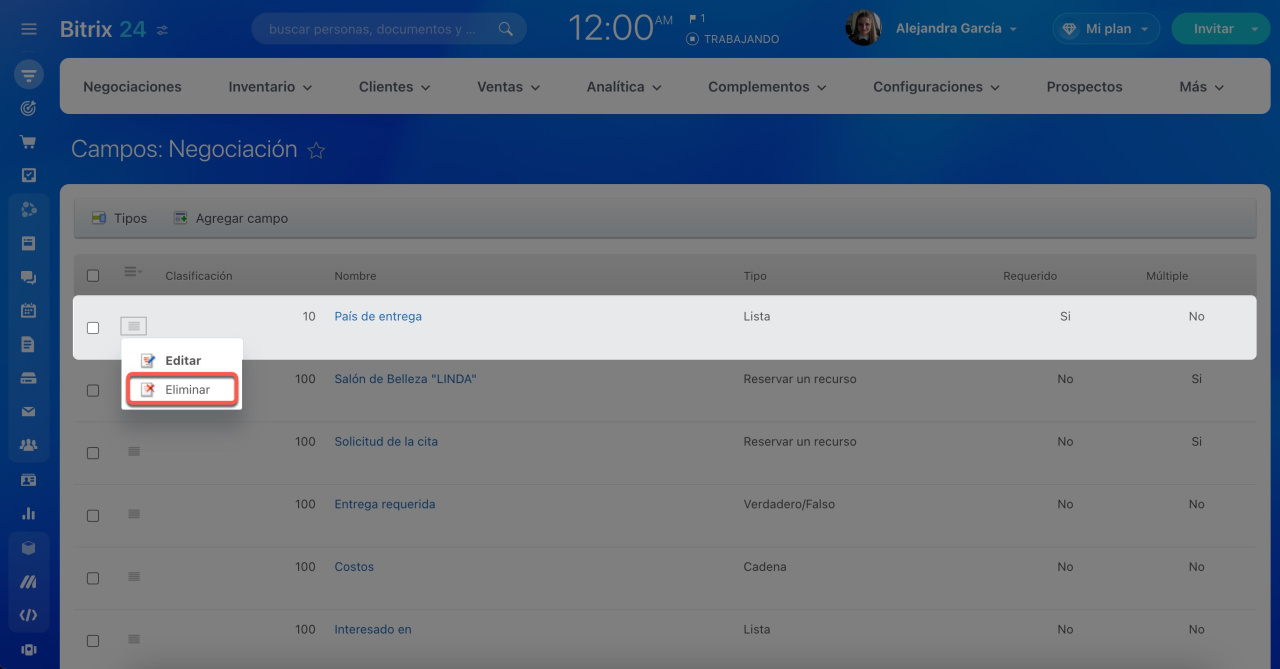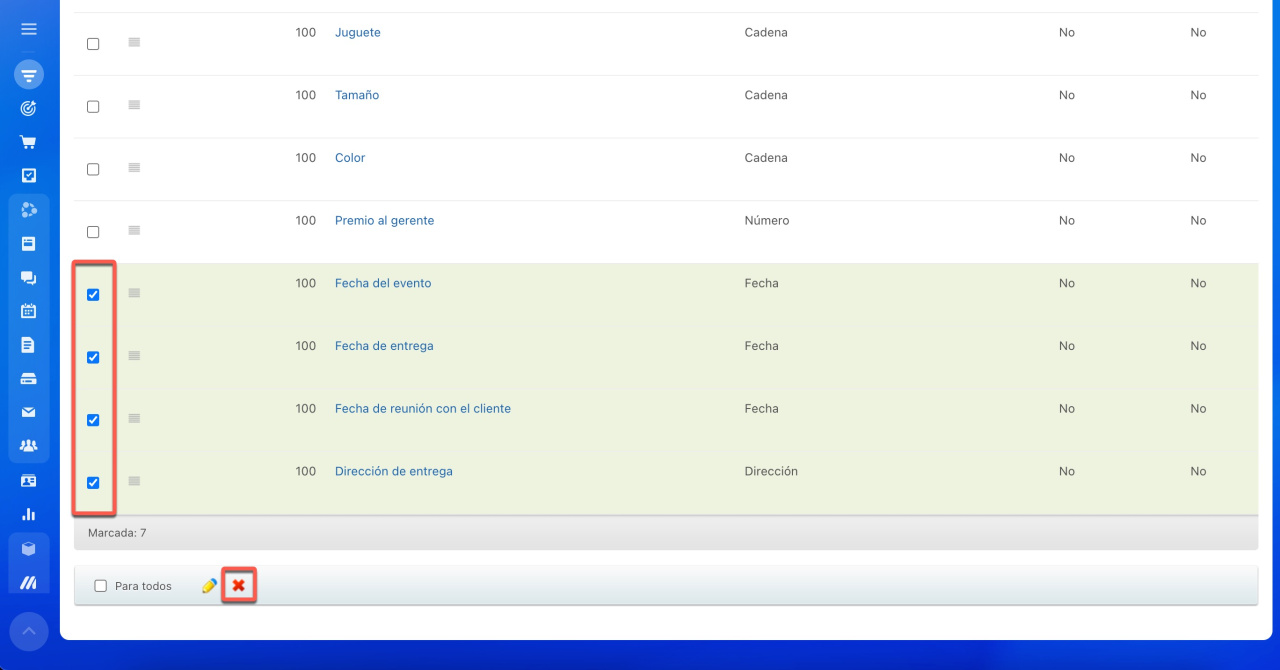Utiliza campos personalizados para almacenar información adicional del cliente cuando los campos estándar no sean suficientes. Por ejemplo, si tu empresa entrega artículos, crea campos para la dirección de entrega y el número de pedido.
Este artículo te guiará sobre cómo crear campos personalizados en prospectos, negociaciones, contactos, compañías y cotizaciones.
Para crear campos personalizados en facturas y procesos inteligentes, consulta el artículo: Campos personalizados en facturas y procesos inteligentes.
Para crear campos personalizados en la ficha de almacén, consulta el artículo: Campos personalizados en almacenes.
Recuerda que solo los administradores y empleados de Bitrix24 con permiso para editar la configuración de CRM pueden crear campos personalizados.
Permisos de acceso en CRM
Contenido del artículo:
- Tipos de campos personalizados
- Cómo crear un campo personalizado
- Cómo editar o eliminar un campo personalizado
Tipos de campos personalizados
Hay varios tipos de campos personalizados en CRM, utilizados para almacenar diferentes tipos de datos. Puedes elegir el tipo al crear un campo.
- Cadena: ingresa cualquier información (texto, números o fechas).
- Entero: ingresa números enteros (por ejemplo, edad del cliente, porcentaje de descuento).
- Número: ingresa cualquier número (por ejemplo, peso del producto, control promedio).
- Sí/No: selecciona Sí o No (por ejemplo, si se necesita entrega).
- Fecha/Hora: especifica la fecha y la hora (por ejemplo, fecha y hora de la reunión con el cliente).
- Fecha: especifica la fecha sin hora (por ejemplo, fecha de finalización del contrato).
- Dinero: especifica el monto y la moneda (por ejemplo, costo de entrega, presupuesto del proyecto).
- Enlace: ingresa cualquier URL (por ejemplo, sitio web del cliente, perfil de red social).
- Dirección: selecciona una dirección en el mapa (por ejemplo, dirección de entrega).
- Reservar un recurso: programa servicios (por ejemplo, tipo de servicio, proveedor, fecha, hora).
Reservar un recurso en CRM - Lista: selecciona uno o más valores de un conjunto preinstalado (por ejemplo, tipo de evento: seminario web, conferencia, capacitación).
- Archivo: carga archivos (por ejemplo, contratos, documentación técnica, grabaciones de llamadas).
- Vincular al usuario: selecciona un empleado de la empresa (por ejemplo, gerente de ventas).
- Vincular a la lista de selección de CRM: selecciona un valor de los estados y listas desplegables en CRM (por ejemplo, etapa de la negociación, tipo de contacto, industria de la compañía).
Estados y listas desplegables en CRM - Vincular a secciones del bloque informativo: selecciona una sección del bloque de información (por ejemplo, departamento de la compañía, sección del catálogo de productos).
- Vincular a elementos del bloque informativo: selecciona un elemento específico del bloque de información (por ejemplo, elemento de producto, elemento de flujo de trabajo).
- Vincular a elementos de CRM: selecciona un elemento de CRM específico (por ejemplo, contacto, compañía, factura, cotización).
Cómo crear un campo personalizado
Puedes crear un campo en la ficha del elemento de CRM o en la configuración de CRM.
Crear un campo en la ficha del elemento de CRM. Este método es conveniente para crear y completar rápidamente un campo.
Abre la ficha de CRM > haz clic en Crear campo > selecciona el tipo de campo de la lista desplegable.
Especifica el nombre del campo y habilita los parámetros necesarios que pueden variar según el tipo de campo:
- Requerido en la etapa: haz que el campo sea obligatorio en todas las etapas o solo en algunas específicas. Los usuarios no pueden guardar la ficha hasta que completen este campo.
Campos requeridos en CRM - Múltiple: permite que los usuarios ingresen múltiples valores del campo.
- Mostrar siempre: muestra el campo en la ficha incluso si no está completado.
- Hacer que este campo sea visible solo para los usuarios seleccionados: selecciona qué empleados pueden ver la información en este campo. Estará oculto a los demás.
Limitar la visibilidad de campos
Una vez configurado el campo, haz clic en Guardar. El campo aparecerá en la ficha del elemento de CRM, listo para su uso inmediato.
Crear un campo en la configuración de CRM. Este método es adecuado para campos que requieren configuraciones adicionales, como listas con muchos valores o enlaces a diferentes elementos de CRM.
Ve a la sección de CRM > Configuraciones > Configuración CRM > Configuraciones de reportes y formularios > Campos personalizados.
Selecciona un elemento de CRM y haz clic en Agregar campo.
Configura los parámetros del campo. Pueden diferir según el tipo de campo. A continuación se explica cómo configurarlos usando el tipo Lista como ejemplo.
- Clasificación: determina el orden del campo en la lista de campos. Los números más bajos colocan el campo más arriba.
- Asignar nombres en todos los idiomas: especifica el nombre del campo en todos los idiomas utilizados por los empleados. El valor debe especificarse para todos los idiomas a la vez.
- Nombre: se muestra en la ficha del elemento de CRM.
- Requerido: los usuarios no pueden guardar la ficha del elemento de CRM sin completar este campo.
- Múltiple: permite que los usuarios ingresen múltiples valores del campo.
- Mostrar en el filtro: permite filtrar elementos de CRM por el valor de este campo. Si la opción está deshabilitada, el campo no aparecerá en el filtro.
- Mostrar en la lista: muestra el campo en la lista de elementos de CRM inmediatamente después de la creación. Si la opción está deshabilitada, selecciona manualmente el campo en la configuración de vista de la lista del elemento.
- Tipo: elige el tipo de datos almacenados en el campo.
- Diseño: afecta la forma en que aparece la lista de valores en la ficha del elemento de CRM.
- Altura de la lista: especifica cuántos valores de la lista se muestran en la ventana de selección. Para ver otros valores, desplázate hacia abajo en la lista.
- Utilizar el subtítulo cuando el valor esté vacío: muestra un título si no se selecciona ningún valor de la lista.
- Valor predeterminado: el valor se completa automáticamente en el campo. Los usuarios pueden dejar o reemplazar este valor.
- Valores de la lista: en la pestaña Lista, ingresa cada valor en un campo separado.
Para agregar muchos valores a la vez, haz clic en Importar como lista. Pega los valores en el campo, colocando cada uno en una línea separada. Haz clic en Guardar. Cada fila se convertirá en un elemento de la lista.
Para intercambiar datos entre Bitrix24 y sistemas externos, es posible que necesites especificar un valor de código para cada elemento de la lista. Por ejemplo, [MX]México, donde México es el título del elemento en Bitrix24 y [MX] es el código para el intercambio del sistema.
Una vez creado el campo, complétalo en la ficha del elemento de CRM.
Cómo editar o eliminar un campo personalizado
Puedes editar la configuración del campo en la ficha del elemento o en la configuración de CRM. Eliminar campos personalizados solo es posible en la configuración de CRM.
Editar un campo en la ficha del elemento de CRM. Abre una ficha del elemento de CRM. Haz clic en el icono de Configuración (⚙️) al lado del campo. Selecciona Configurar. Realiza tus cambios y haz clic en Guardar.
Editar un campo en la configuración de CRM. Ve a la sección de CRM > Configuraciones > Configuración CRM > Configuraciones de reportes y formularios > Campos personalizados. Selecciona un elemento de CRM y haz clic en Campos.
Haz clic en Menú (≡) al lado del campo > selecciona Editar.
Eliminar un campo. Abre la lista de campos para el elemento deseado. Haz clic en Menú (≡) al lado del campo > selecciona Eliminar.
Para eliminar varios campos a la vez, selecciónalos de la lista y haz clic en la cruz (X).
Resumen
- Utiliza campos personalizados para almacenar información adicional del cliente cuando los campos estándar no sean suficientes.
- Solo los administradores y empleados de Bitrix24 con permiso para editar la configuración de CRM pueden crear campos personalizados.
- Puedes crear un campo en la ficha del elemento o en la configuración de CRM.
- Elige el tipo de campo y establece sus parámetros: requerido, múltiple, visible para usuarios seleccionados, etc.
- Puedes editar cualquier parámetro de campo, excepto Múltiple y Tipo.
- Cuando eliminas un campo, también se eliminan todos los datos vinculados a él.
Artículos recomendados: