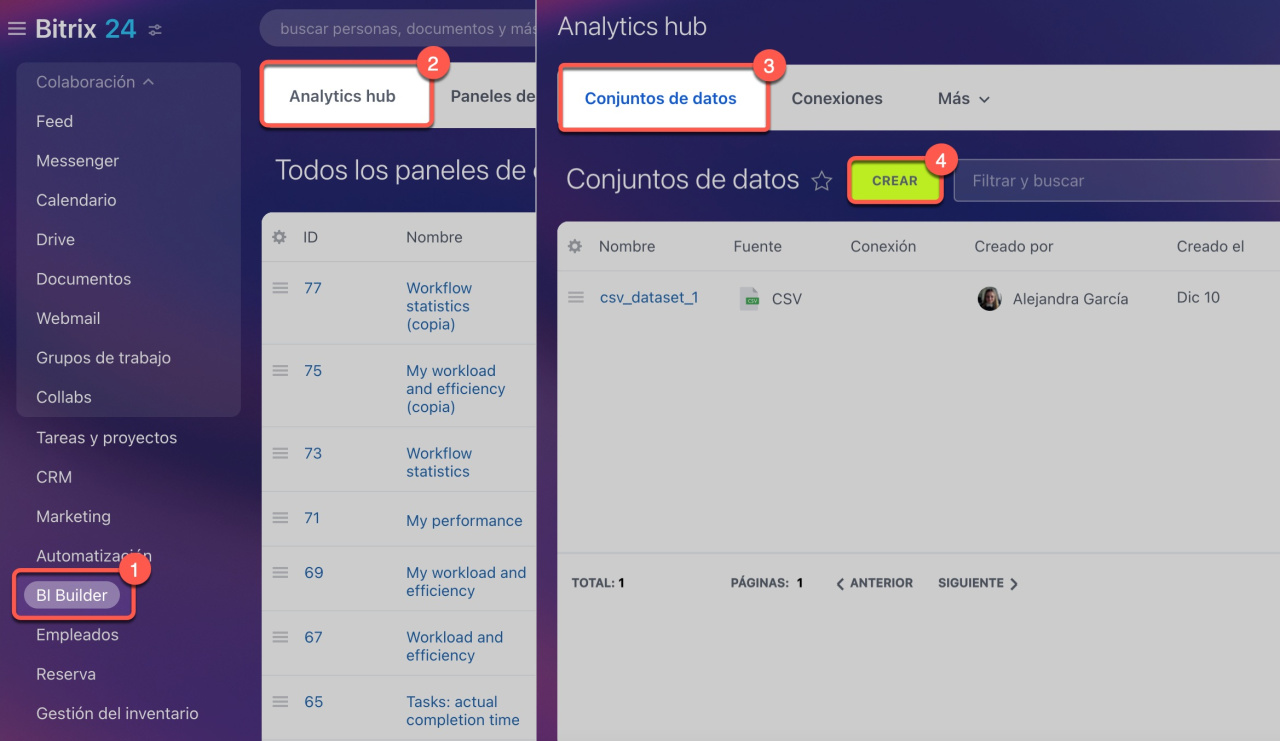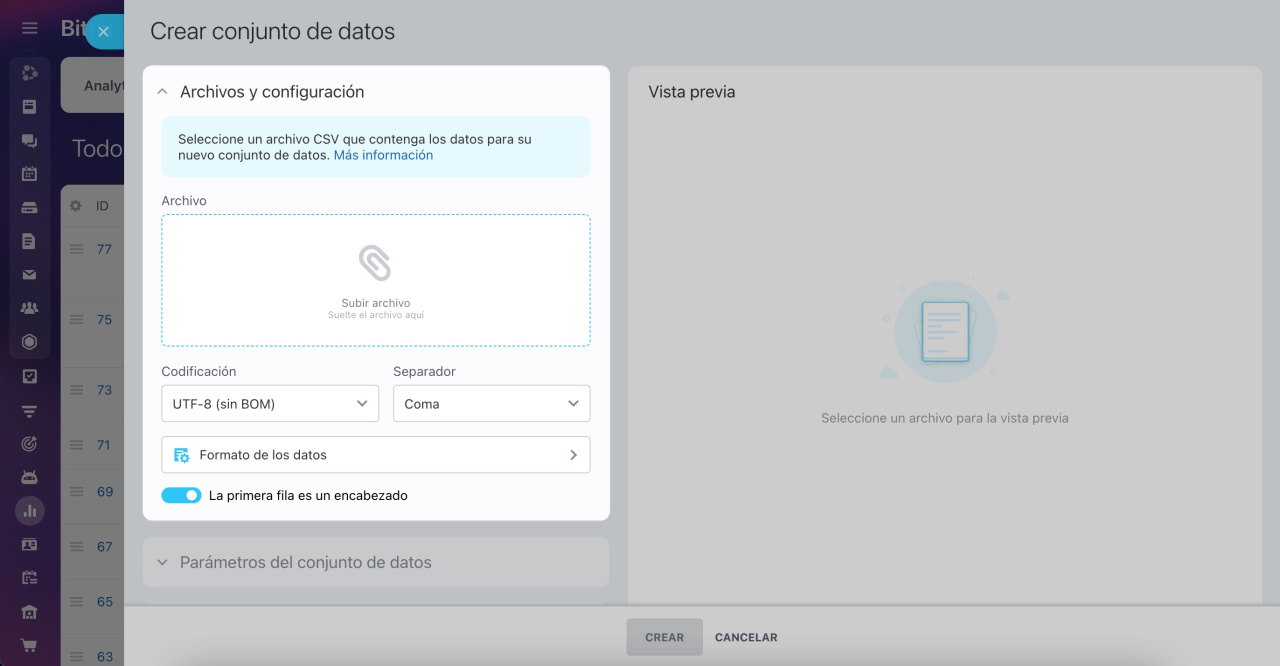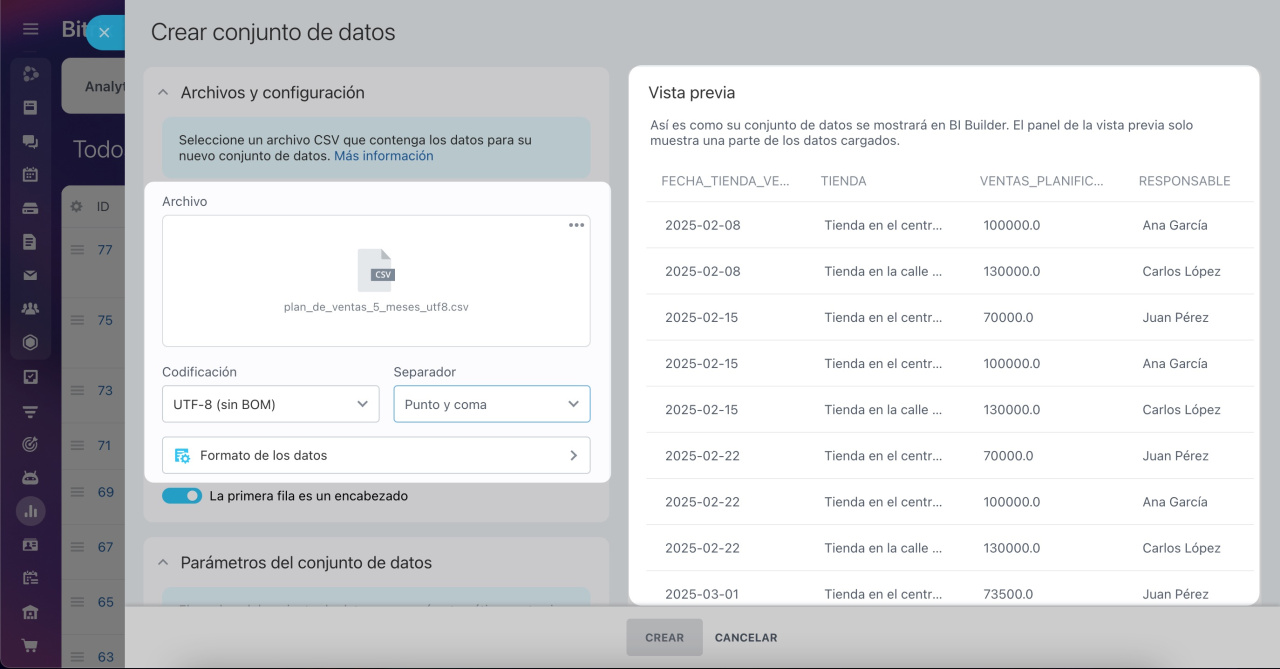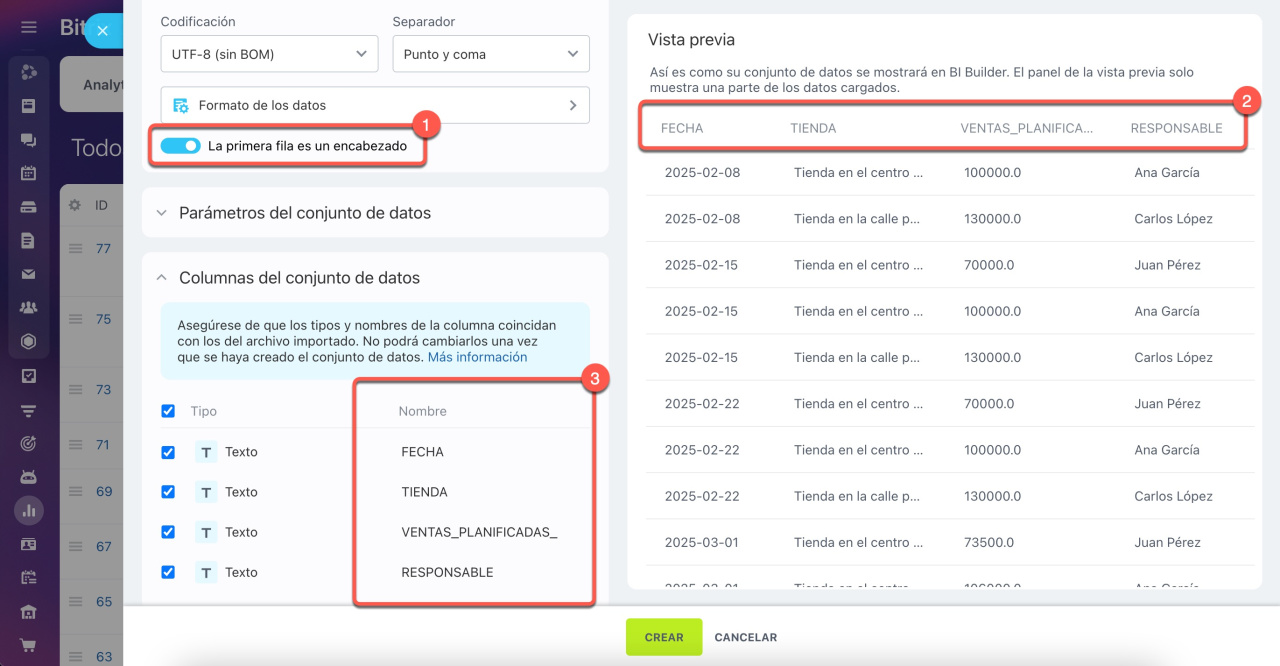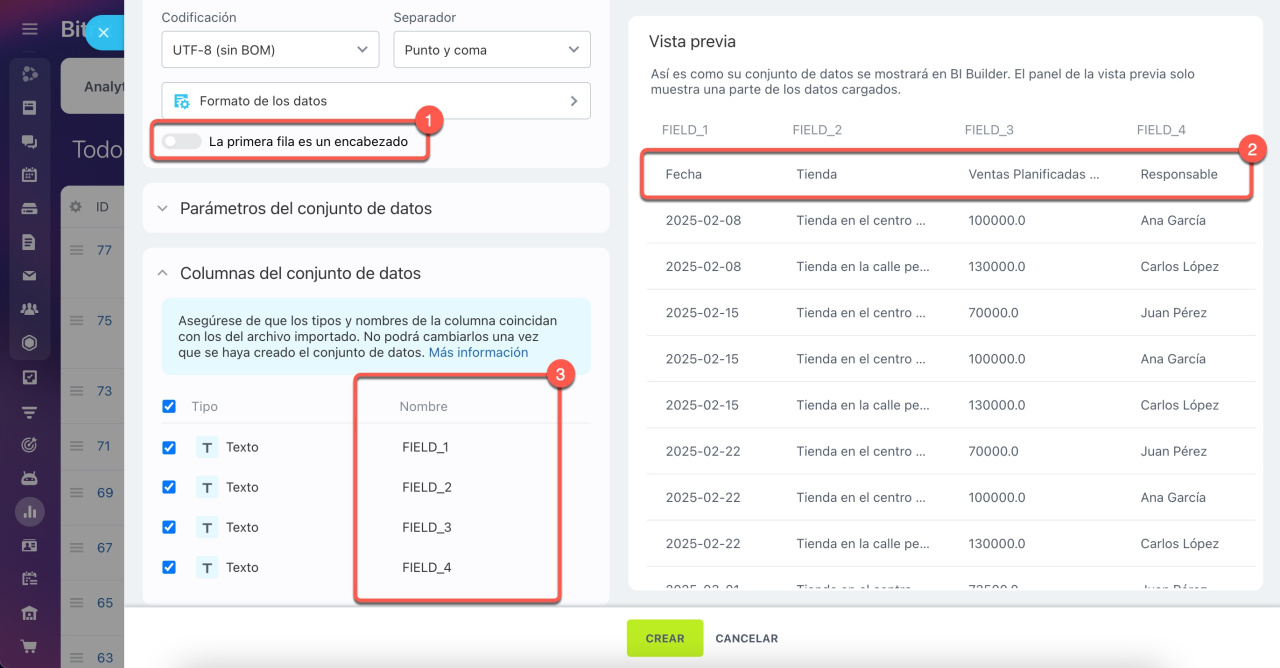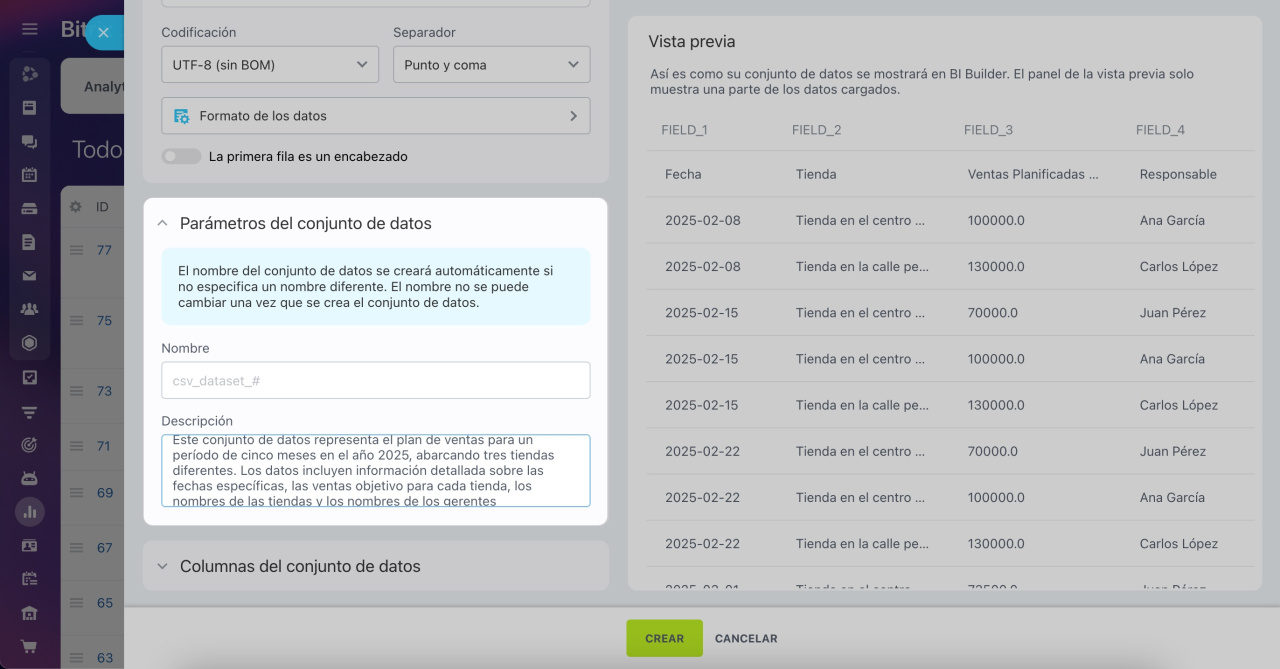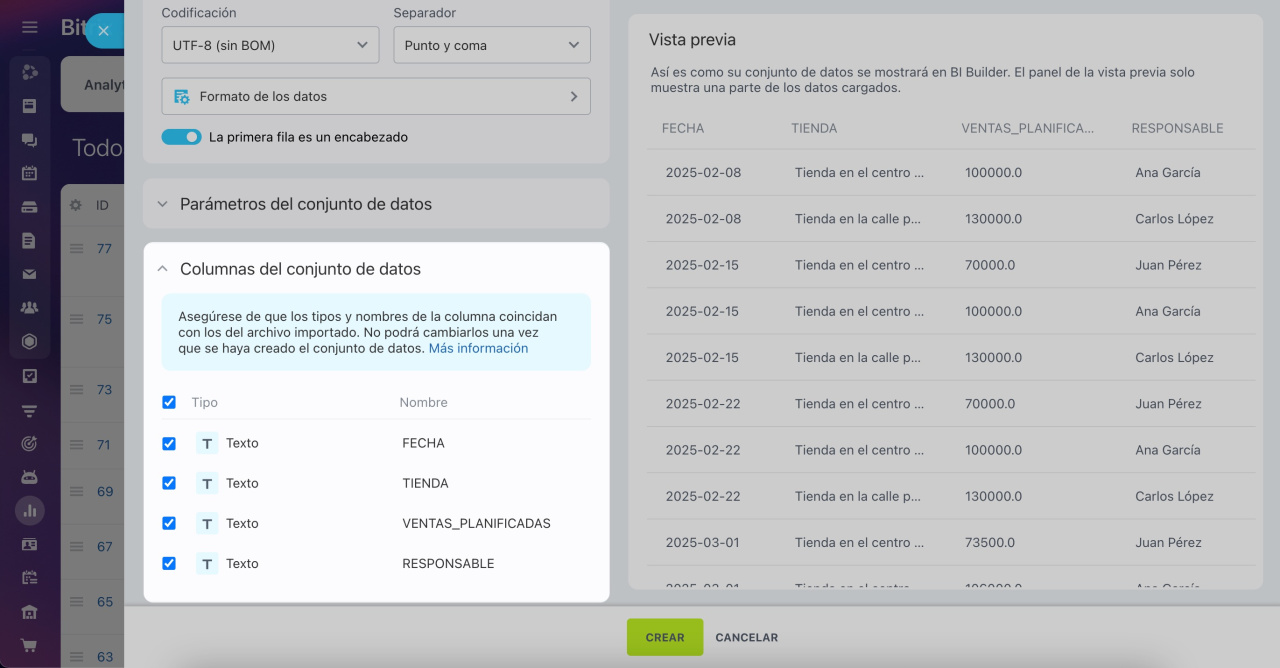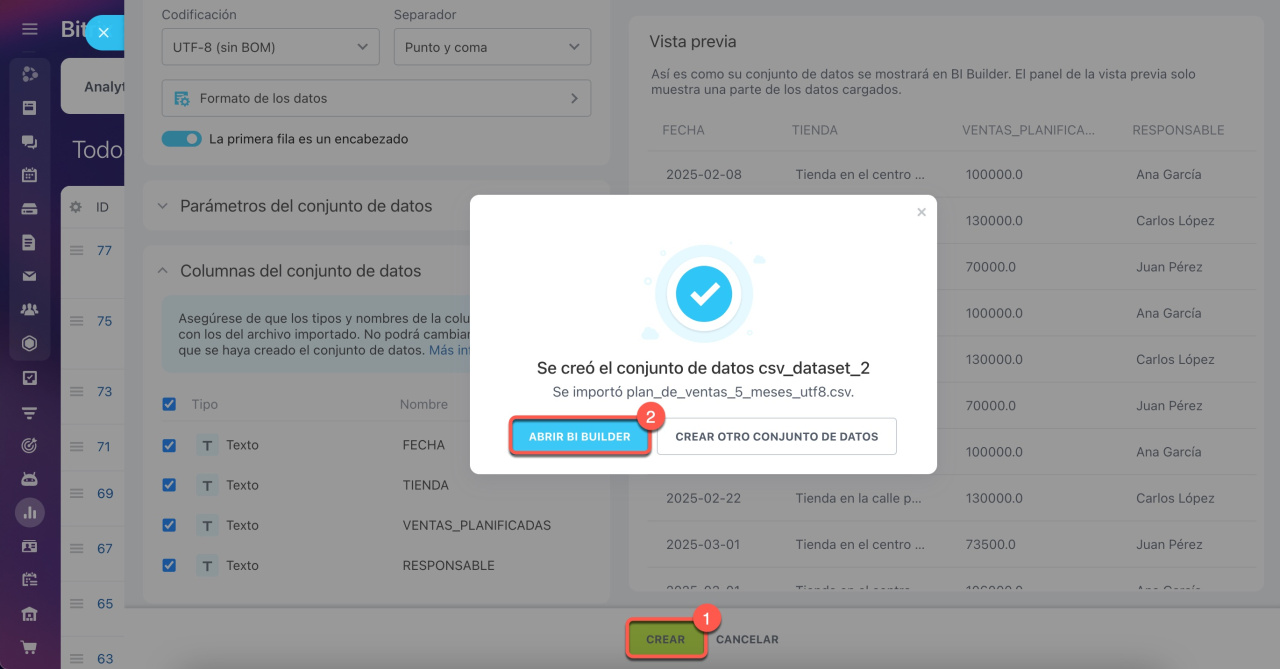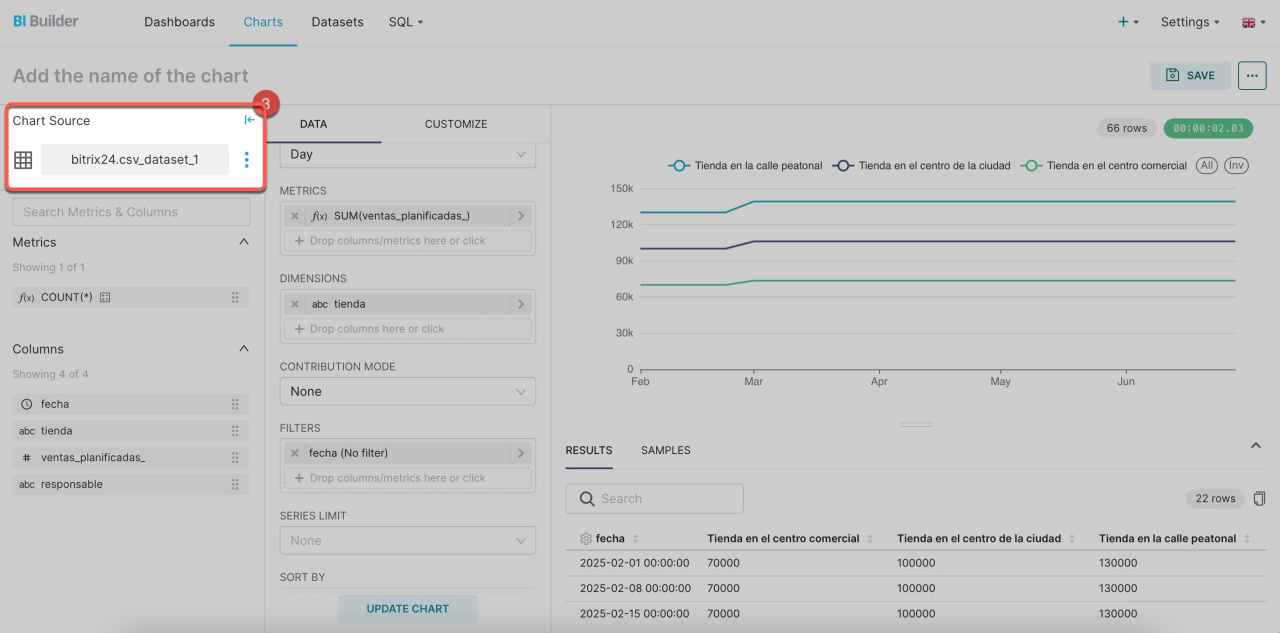Ahora, puedes crear tus propios conjuntos de datos a partir de archivos CSV para generar paneles de control en BI Builder.
Por ejemplo, si tienes un archivo CSV con datos de ventas anuales, como fechas, productos, cantidades y montos, puedes importarlo al BI Builder y crear gráficos. Esto te ayudará a identificar los productos más vendidos y analizar la evolución mensual de las ventas.
En este artículo, te mostraremos cómo crear un conjunto de datos desde un archivo CSV y usarlo para construir un gráfico en BI Builder.
Para crear un conjunto de datos, sigue estos pasos:
- carga y configura un archivo CSV,
- completa las propiedades del conjunto de datos,
- configura las columnas del conjunto de datos.
Además, consulta un ejemplo de cómo crear un gráfico.
Cargar y configurar un archivo CSV
Ve a la sección de BI Builder > Analytics hub > Conjuntos de datos > Crear.
En la sección de Archivo y configuración, carga tu archivo CSV y ajusta sus parámetros.
Archivo. Sube un archivo CSV con tus datos. Un CSV (Valores separados por comas) es un archivo de texto que organiza la información en filas, separando los valores por comas u otros caracteres. Solo se pueden importar archivos en este formato.
Codificación. Este parámetro define cómo se representan los caracteres en el texto. Las codificaciones UTF-8 o ANSI son comúnmente usadas. Si ves errores o caracteres incorrectos al subir un archivo, prueba cambiando la codificación.
Separador. Selecciona el carácter que separa los valores en tu archivo CSV: coma, punto y coma o dos puntos. Para verificarlo, revisa el archivo en la vista previa o ábrelo en un editor de texto. Asegúrate de que el separador sea consistente en todas las filas. Consulta los caracteres entre los valores:
- Si la fila aparece como
FECHA,TIENDA,VENTAS_PLANIFICADAS, elige la coma como separador. - Si la fila aparece como
FECHA;TIENDA;VENTAS_PLANIFICADAS, elige el punto y coma como separador.
Formato de los datos. Define cómo están formateados las fechas, horas, monedas y números en el CSV. Esto garantiza que BI Builder interprete los datos correctamente. Por ejemplo, si la fecha 01-02-2025 se interpreta como día-mes-año en lugar de mes-día-año, podría generar errores.
Configurar formatos y tipos de datos para la importación de archivos CSV
Al configurar los ajustes del archivo, revisa la sección de vista previa para asegurarte de que los valores de las columnas se muestren correctamente. Si hay errores, verifica la codificación, el separador y el formato de datos.
La primera fila es un encabezado. Esta opción te permite decidir si la primera fila de tu archivo CSV se usará como nombres de columnas o como parte de los datos.
Si está activada, BI Builder usa la primera fila como nombres de columnas, y estos se mostrarán en la vista previa. Los ajustes de las columnas se basarán en estos encabezados.
Si está desactivada, BI Builder trata la primera fila como datos y asigna nombres predeterminados a las columnas, como FIELD_1, FIELD_2, etc.
Completar las propiedades del conjunto de datos
En los parámetros, puedes asignar un nombre y una descripción al nuevo conjunto de datos para que sea más fácil de identificar.
- Nombre: por defecto, se genera automáticamente como
csv_dataset_#, donde#es un número único del conjunto de datos que se asigna al guardar, evitando conflictos. Puedes elegir un nombre propio, pero ten en cuenta que no podrás cambiarlo después. - Descripción: añade una breve explicación del contenido del conjunto de datos para que tus colegas entiendan su propósito y los datos que incluye.
Configurar las columnas del conjunto de datos
Asegúrate de definir correctamente los tipos de datos y nombres para cada columna del conjunto de datos para garantizar un procesamiento adecuado. Una vez creado el conjunto de datos, no podrás modificar los tipos o nombres de las columnas.
- Casilla de verificación (): utiliza las casillas para eliminar columnas innecesarias. Si tu archivo CSV tiene 10 columnas y solo necesitas 5, desmarca las demás. Para actualizar el conjunto de datos, sube un nuevo archivo CSV que mantenga las mismas columnas que el original. Por ejemplo, si inicialmente seleccionaste 5 de 10 columnas, deberás subir un archivo con las 10 columnas para actualizarlo. BI Builder depende de la estructura original para reconocer los datos. Si el archivo actualizado tiene menos columnas o un orden diferente, los datos podrían no cargarse correctamente.
- Tipo: elige el tipo de datos adecuado para cada columna para que BI Builder procese los datos correctamente. El tipo debe coincidir con el formato en el archivo CSV. Por ejemplo, si el archivo contiene fechas de ventas, selecciona Fecha para gráficos temporales.
Configurar formatos y tipos de datos para la importación de archivos CSV - Nombre: asigna nombres a las columnas para identificar rápidamente los datos. Si la opción La primera fila es un encabezado está activada, BI Builder usará los encabezados de la primera línea del CSV. Si no, se asignarán nombres predeterminados. Elige los nombres con cuidado, ya que no podrán cambiarse después.
Crear un gráfico
Después de configurar todos los parámetros y definir los tipos de datos para las columnas, haz clic en Crear > Abrir BI Builder. Esto abrirá la sección de creación de gráficos en BI Builder con tu conjunto de datos ya seleccionado. Desde allí, podrás configurar indicadores, crear un gráfico y añadirlo a tu panel de control.
Crear paneles de control en BI Builder
Editar paneles de control en BI Builder
Resumen
- Ahora, puedes crear tus propios conjuntos de datos a partir de archivos CSV para generar paneles de control en BI Builder.
- Para crear un conjunto de datos, carga un archivo, configura la codificación, el separador y el formato de datos.
- Especifica los parámetros del conjunto de datos y configura las columnas seleccionando los tipos de datos y eliminando las columnas innecesarias.
- Utiliza la sección de vista previa para asegurarte de que los datos se muestren correctamente.
- Usa tu conjunto de datos para crear gráficos y analizar indicadores de negocio.
Artículos recomendados: