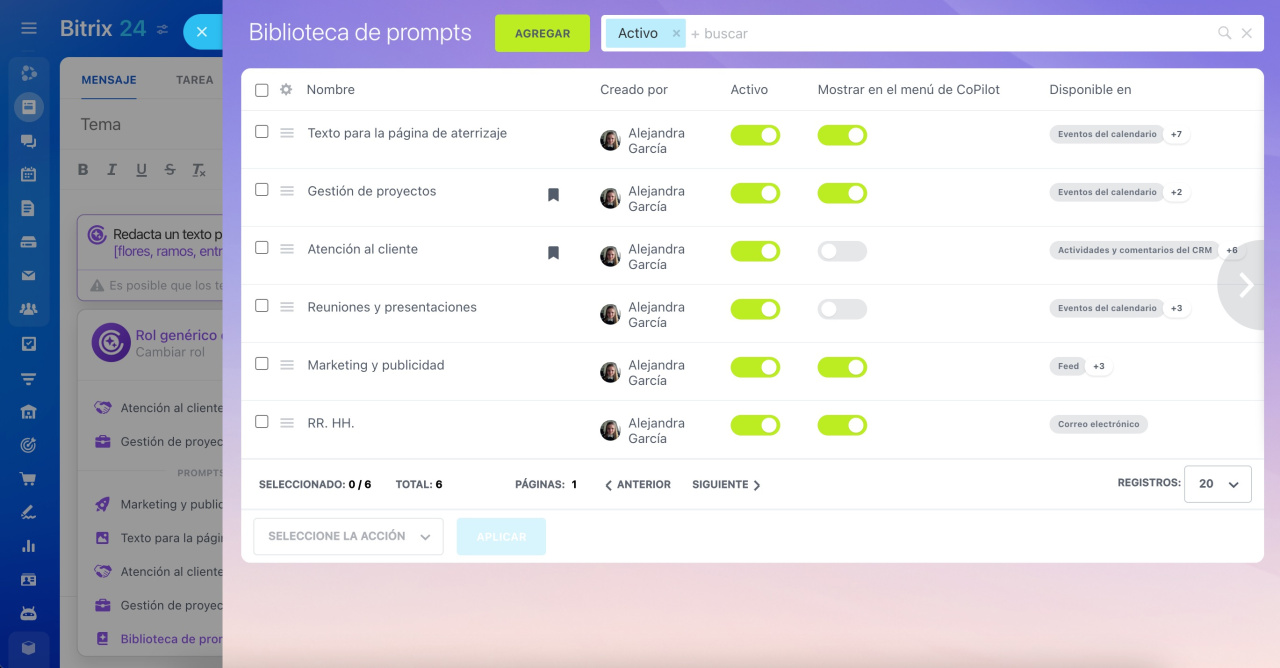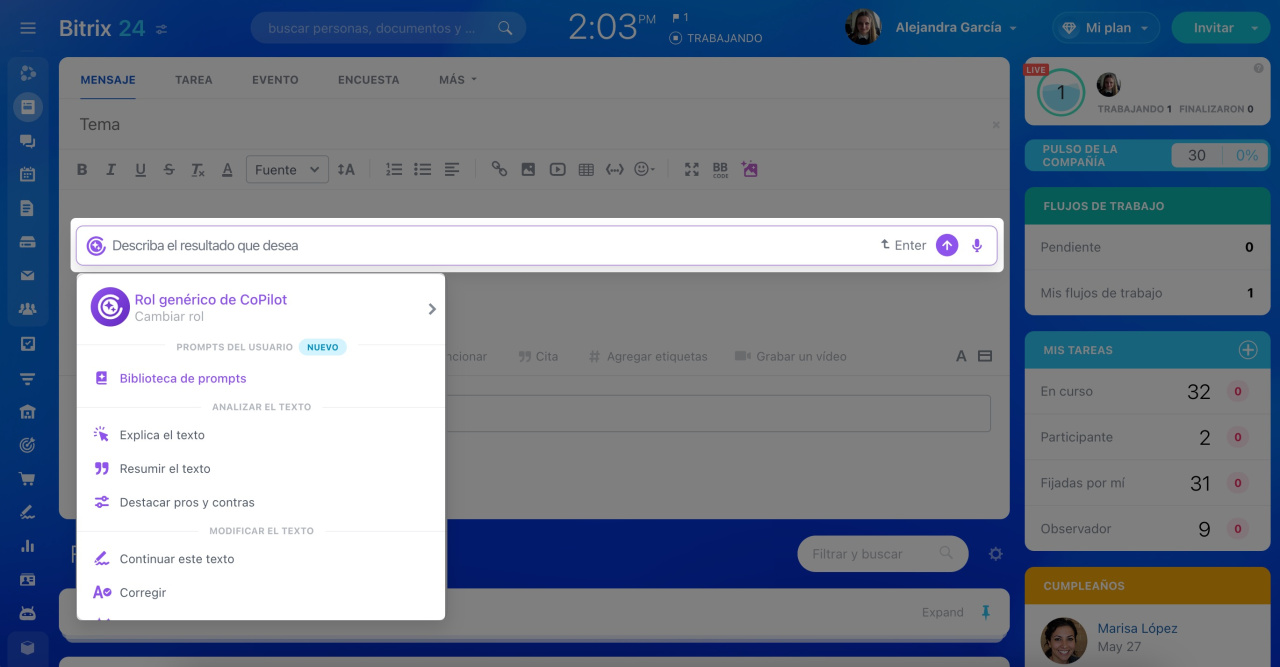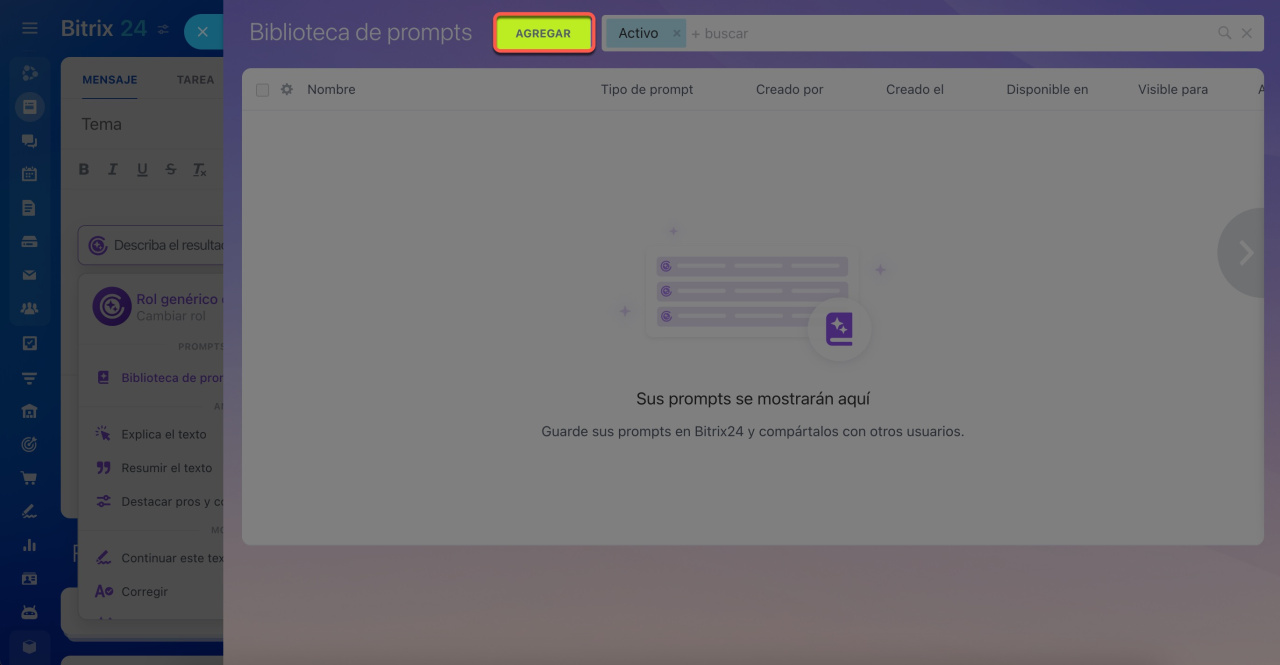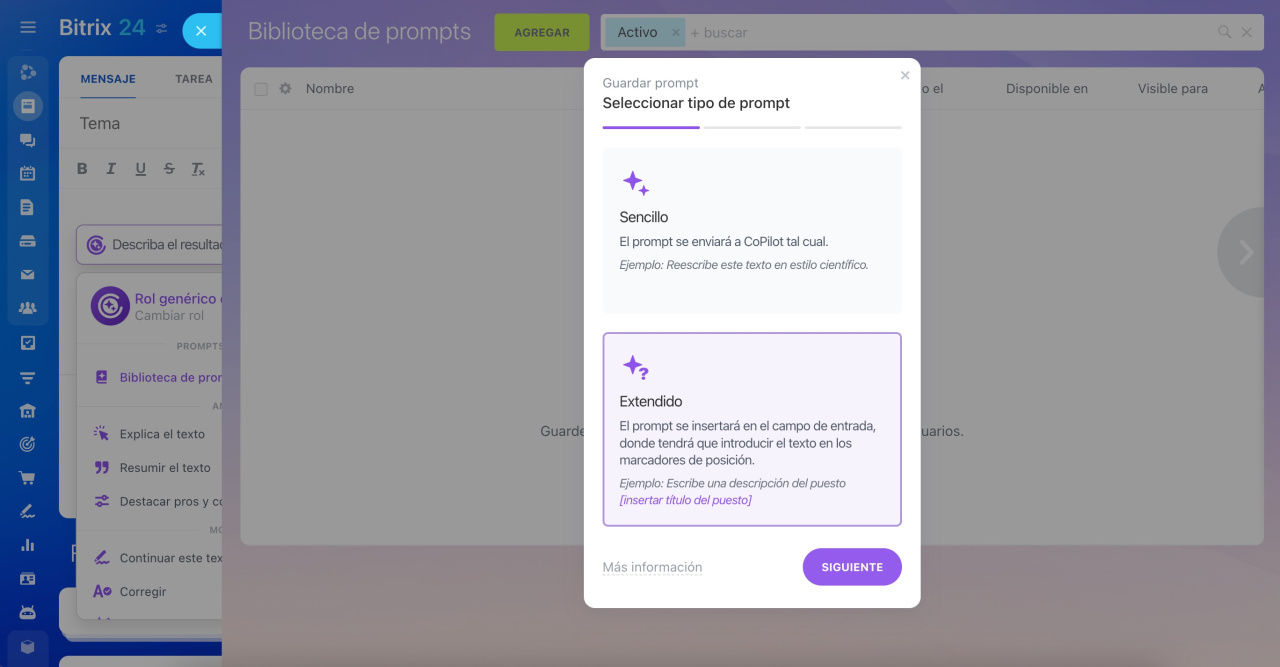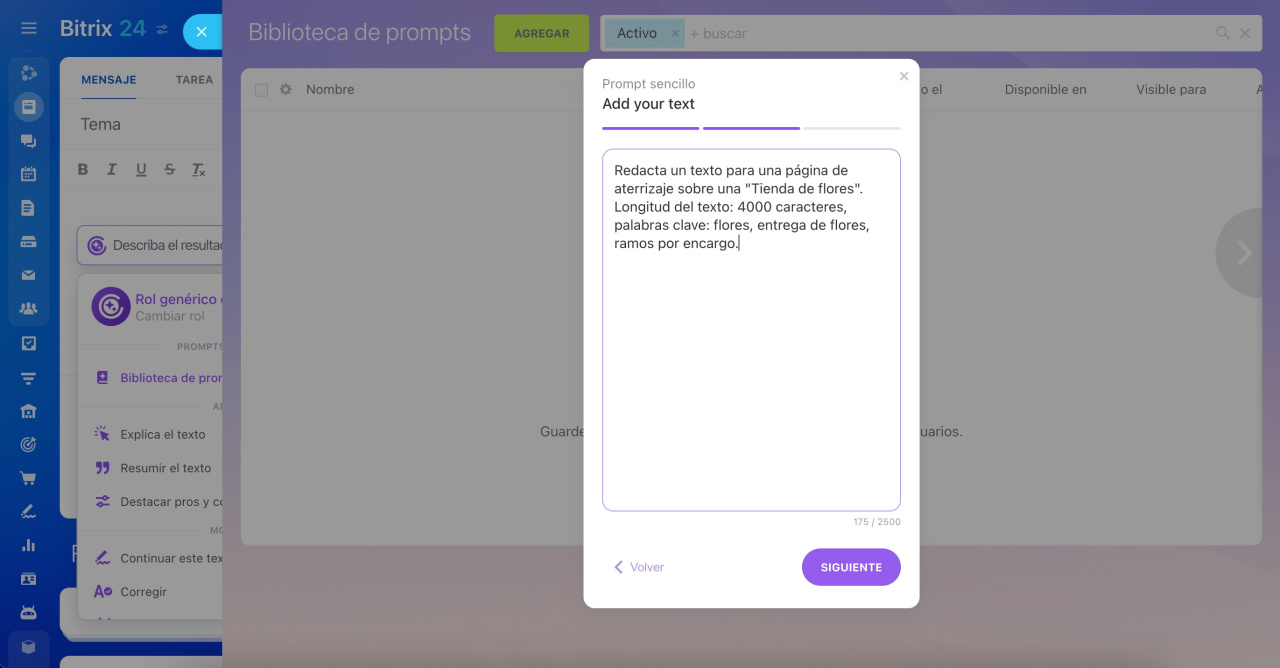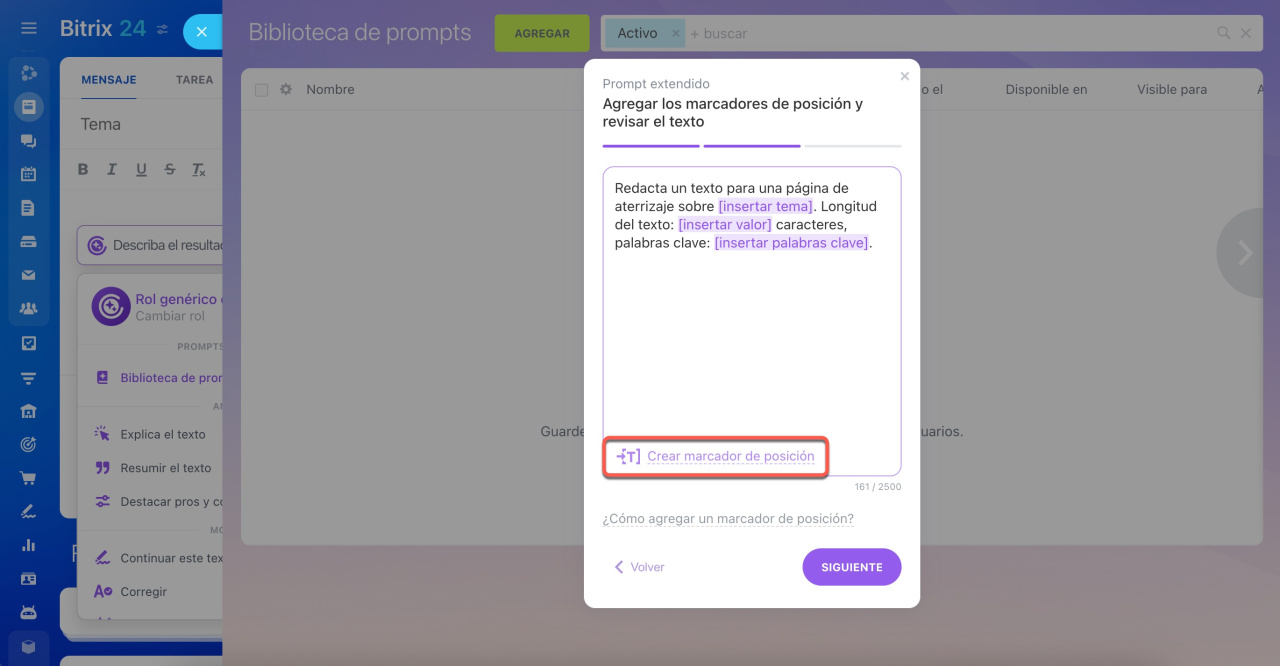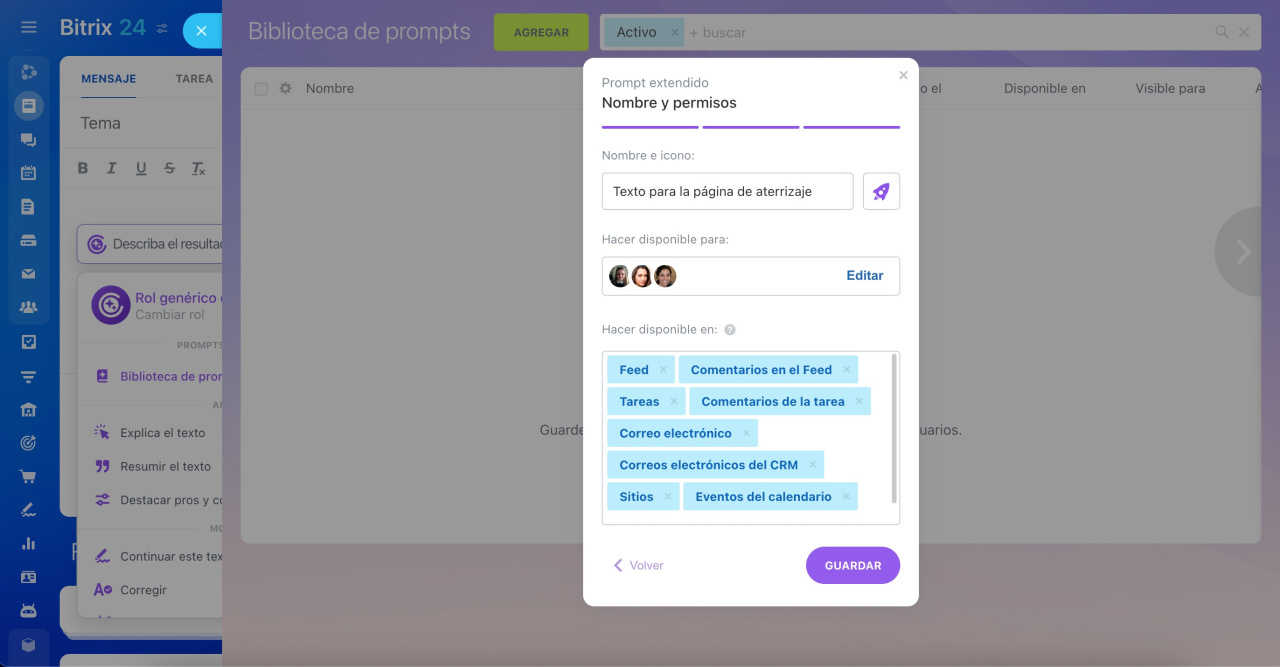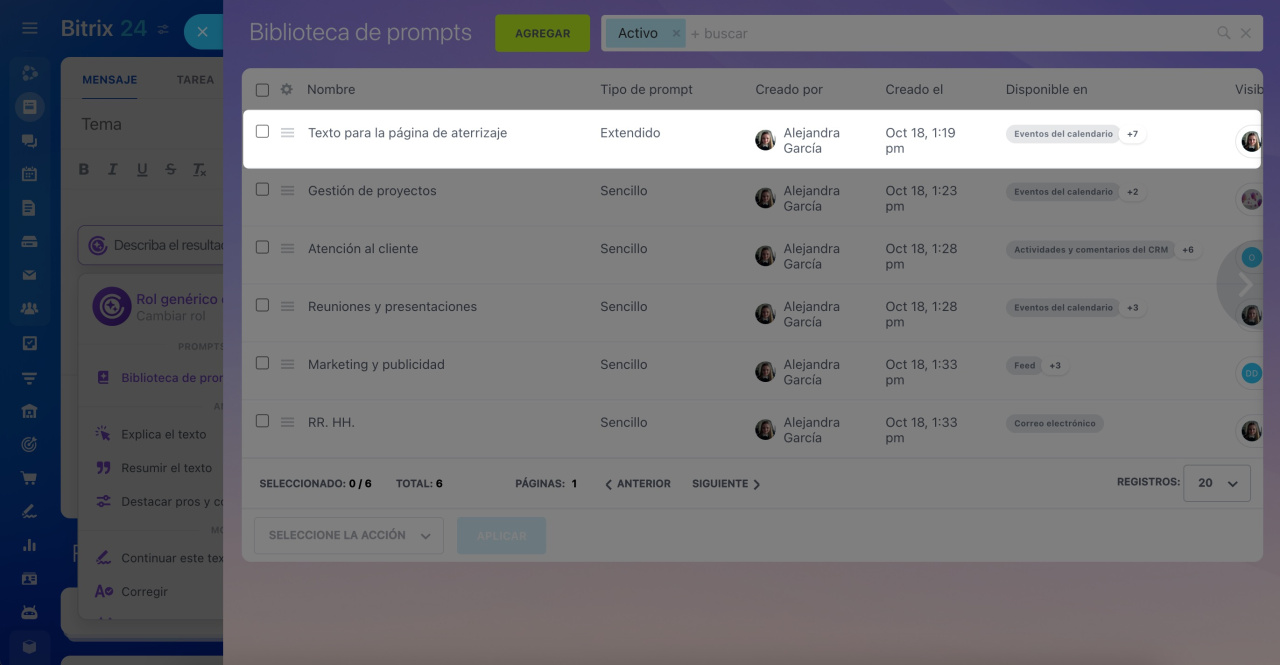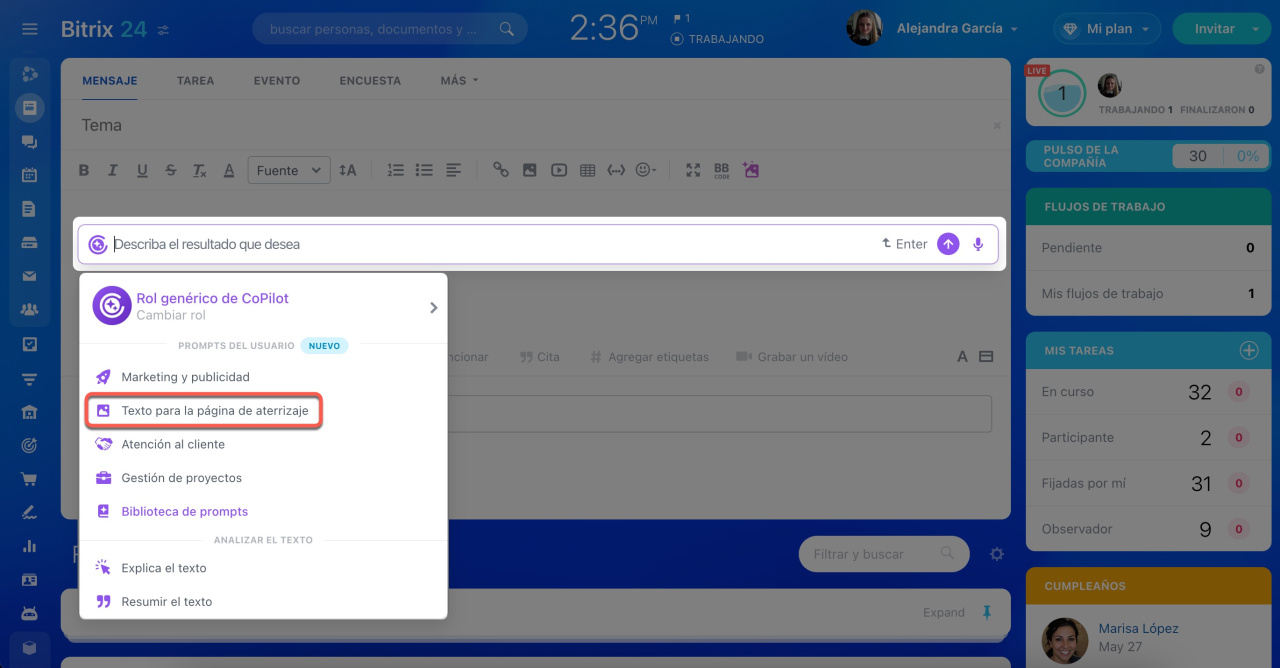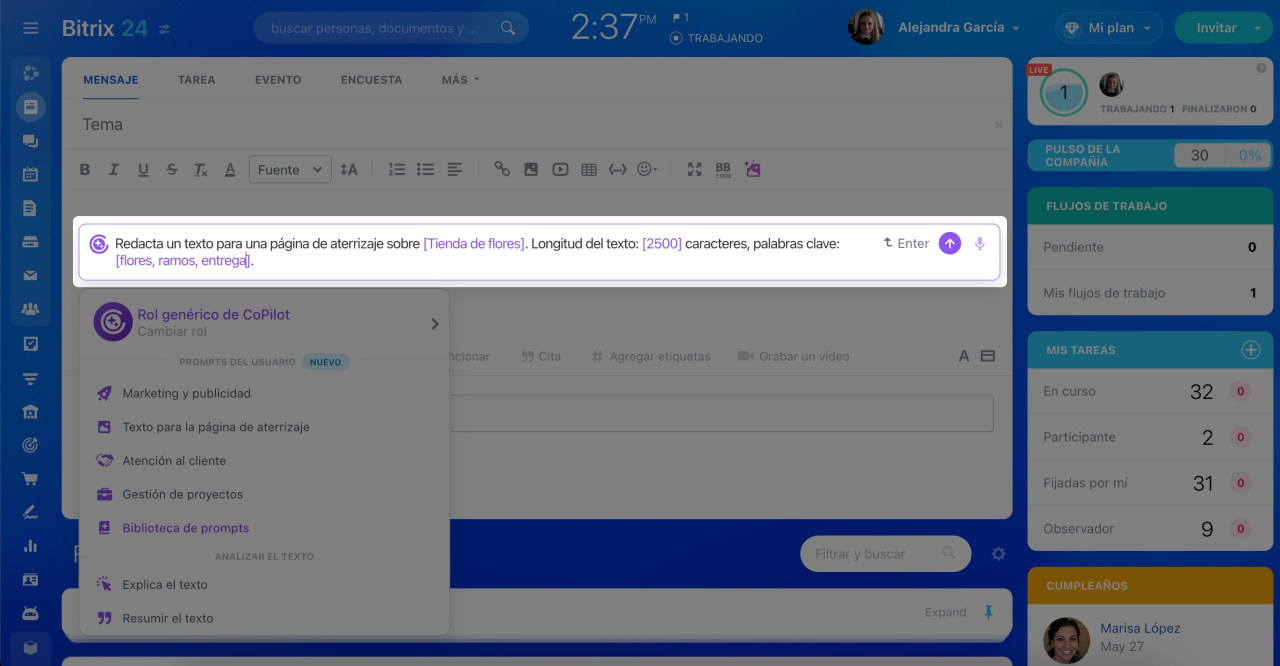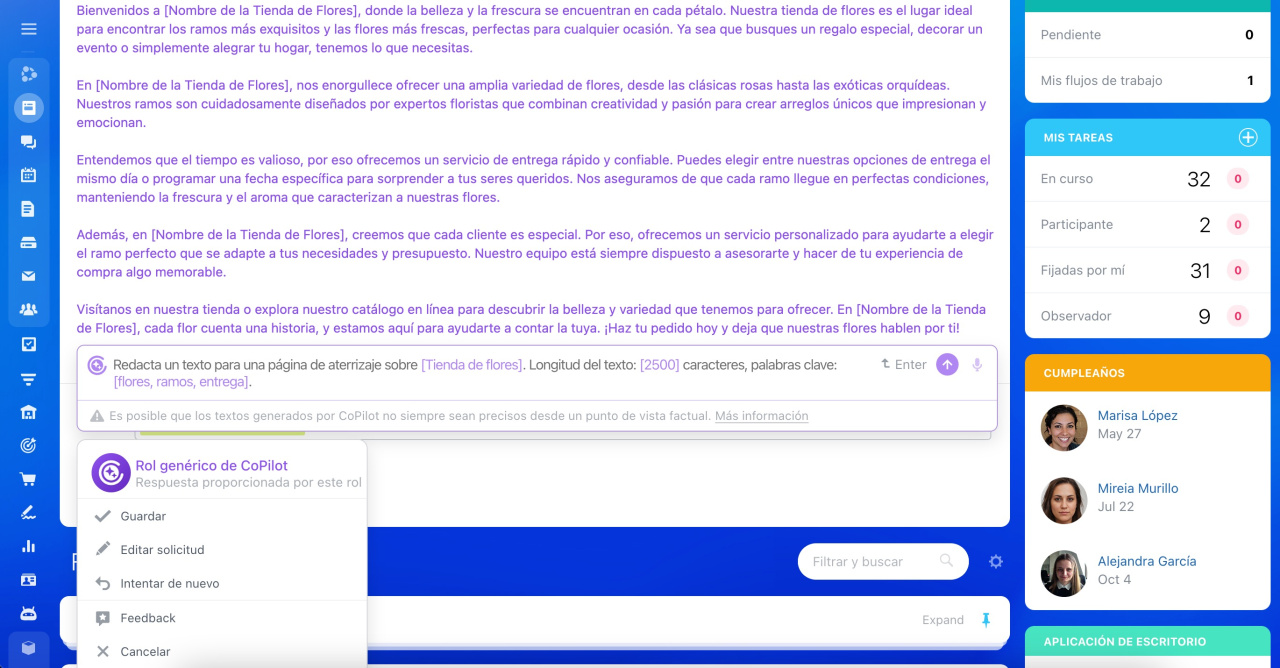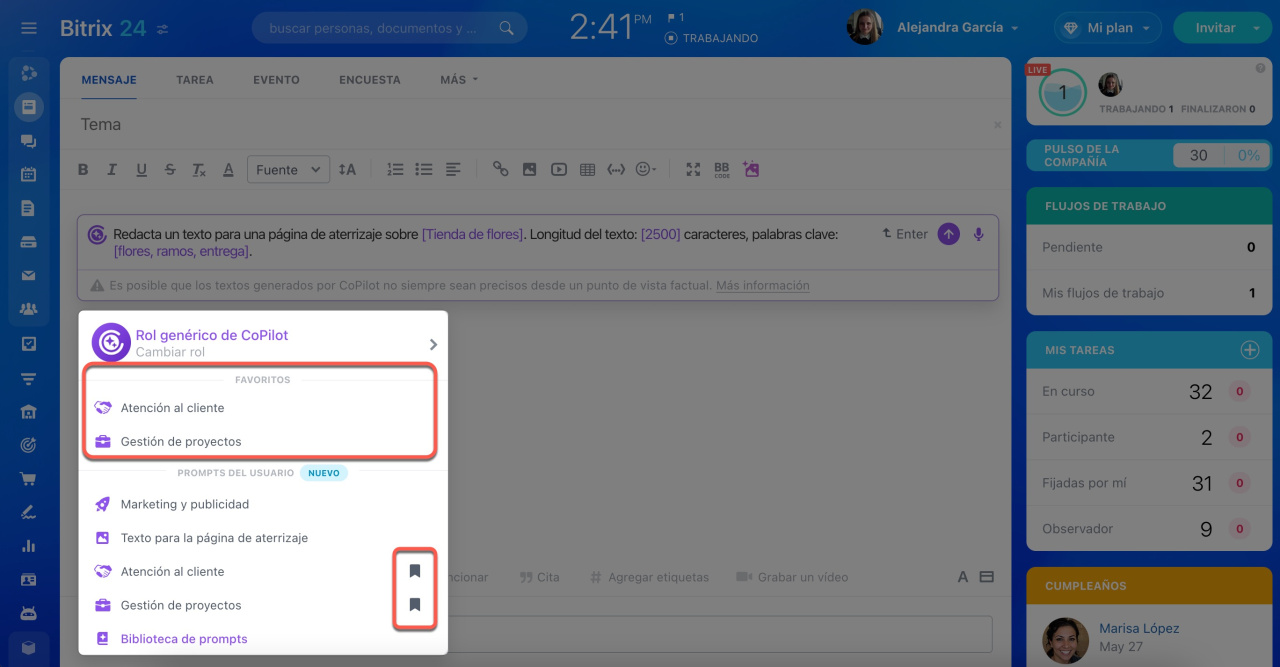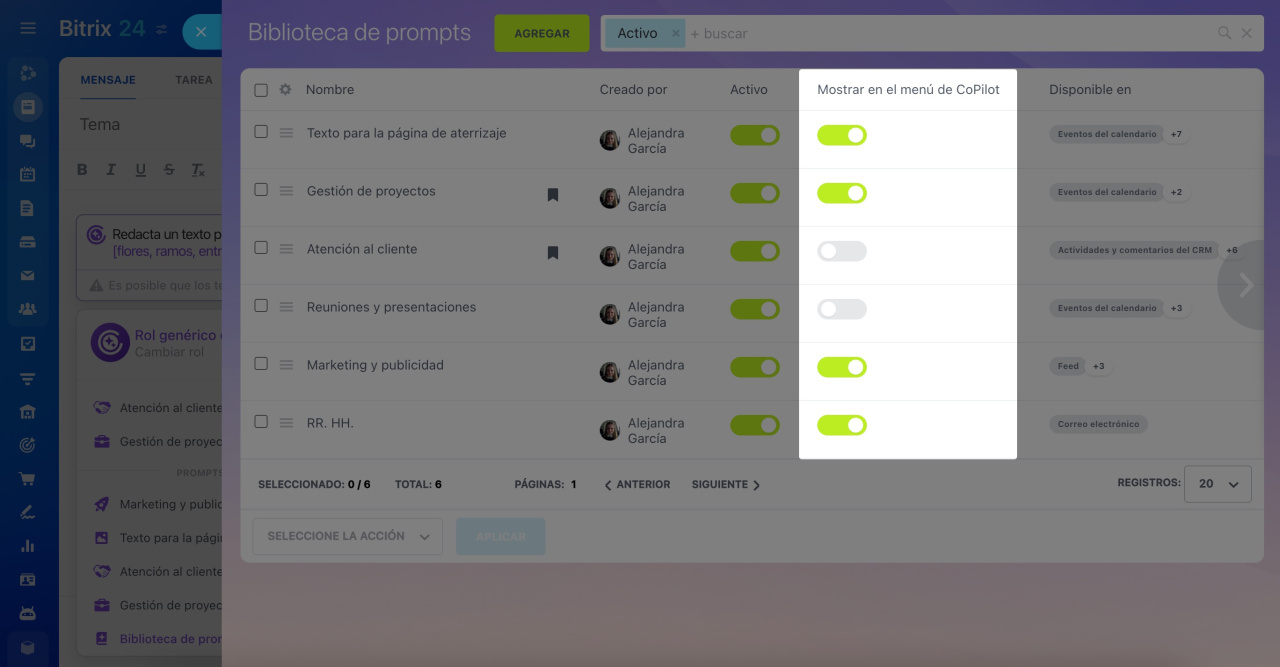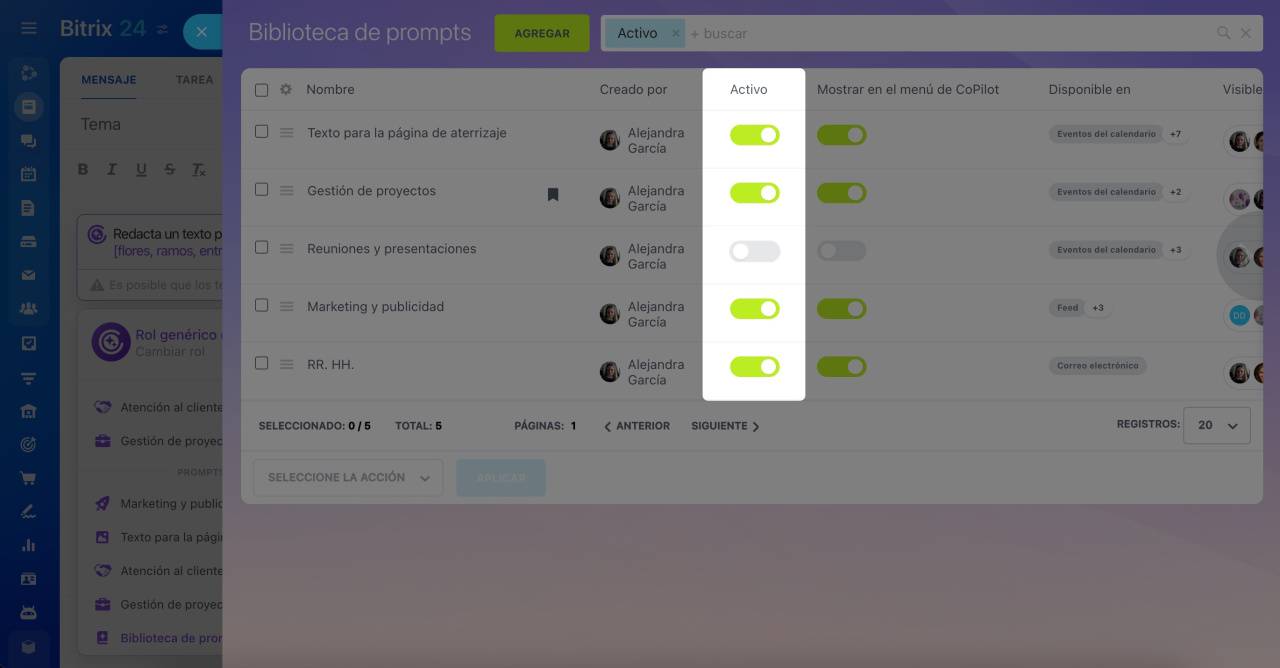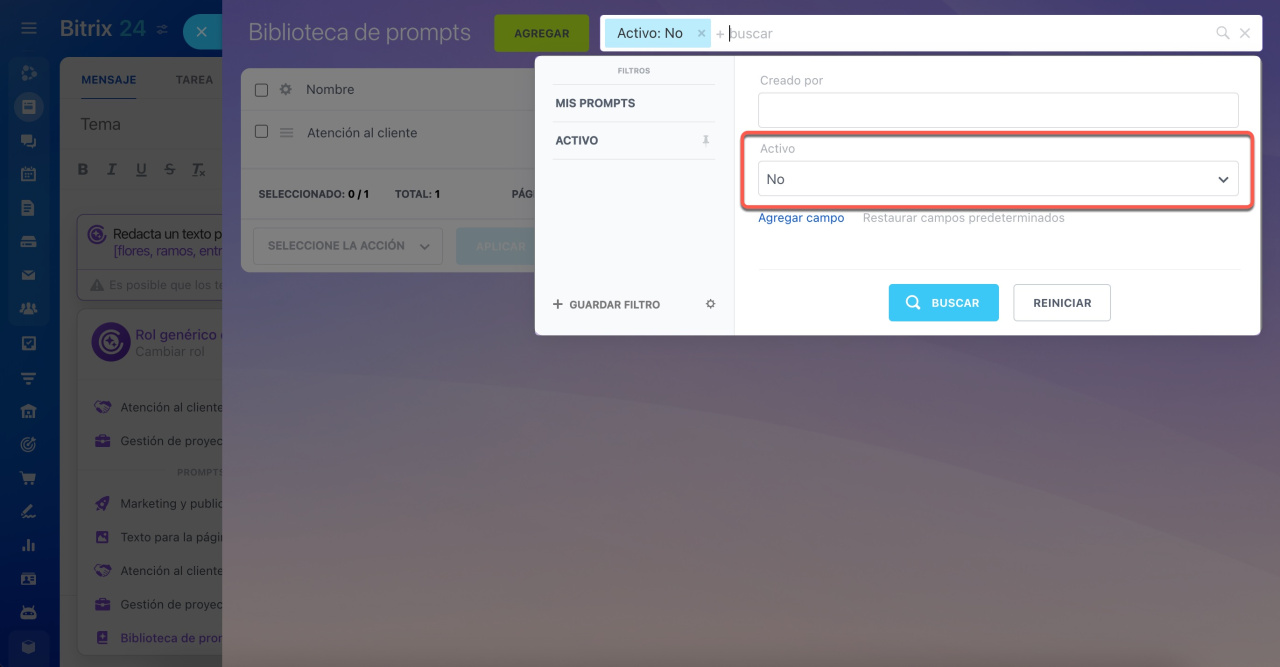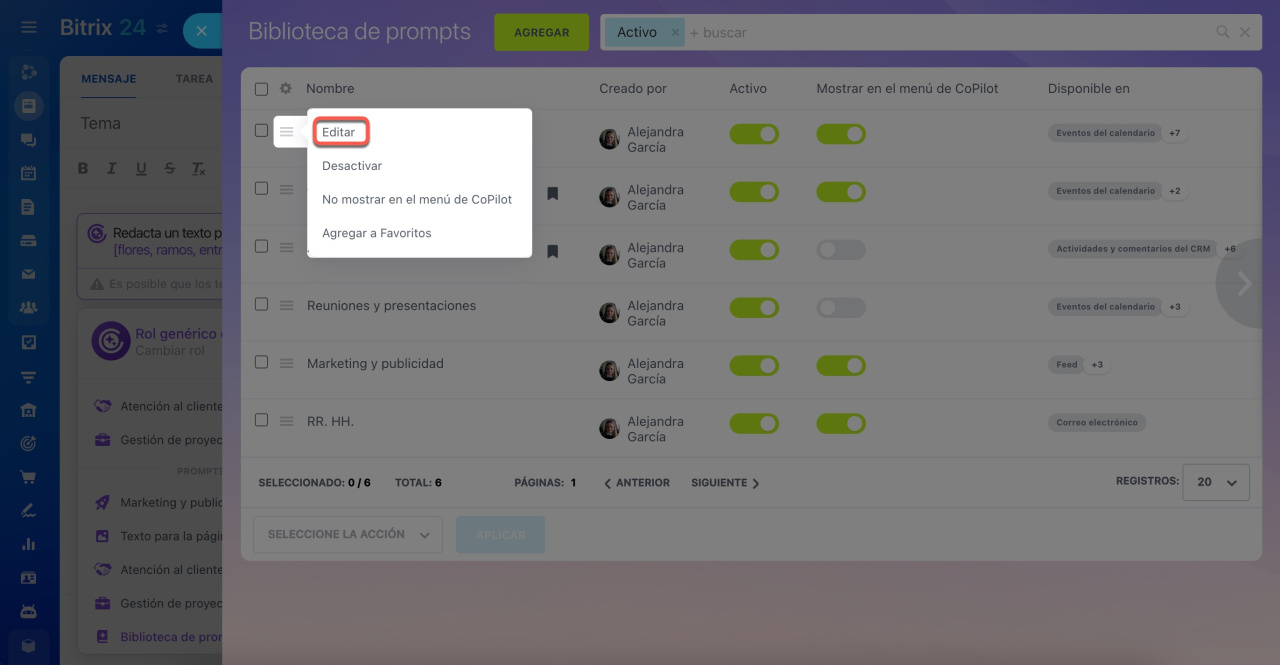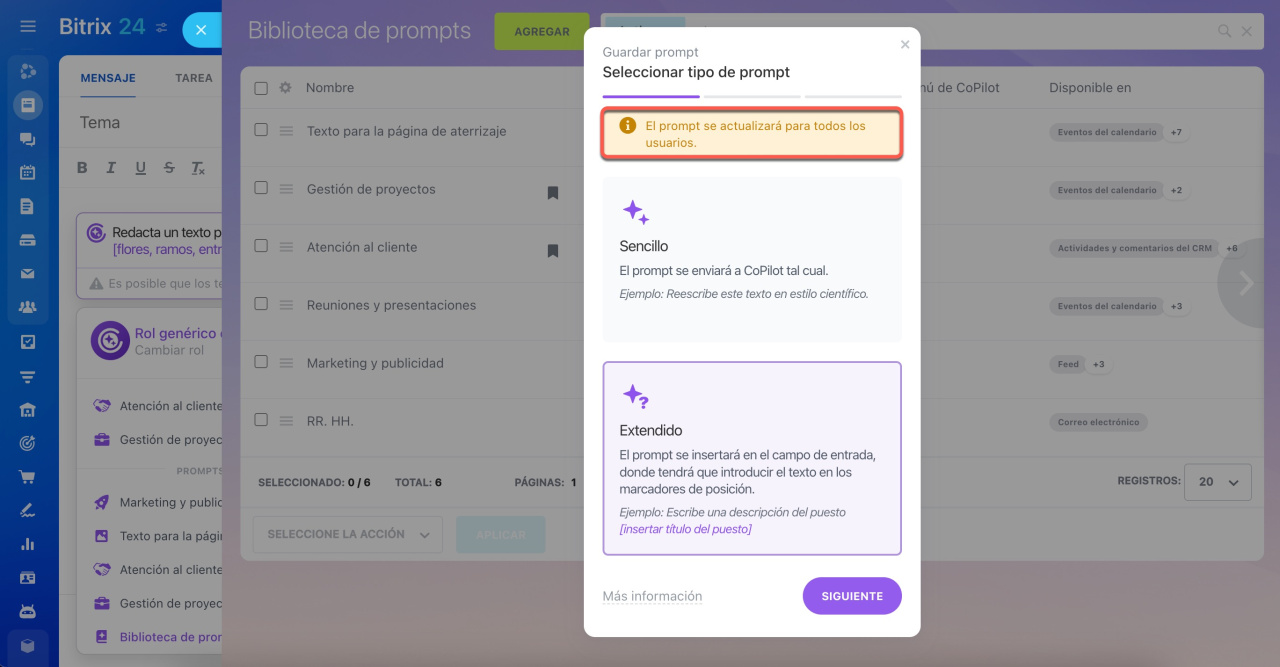En Bitrix24, ahora disponemos de una biblioteca de promptsUn prompt es una solicitud que introduces para recibir una respuesta de la red neuronal. Cuanto más detallada sea la solicitud, mejor será el resultado. que te permite guardar tus solicitudes para CoPilot y compartirlas con tus colegas.
Puedes crear plantillas de solicitudes para diversas tareas, como descripciones de puestos, planes de eventos, ideas para anuncios y más. La biblioteca de prompts está disponible en todas las herramientas que incluyen CoPilot, excepto en el chat. Puedes usarla en el Feed, las tareas, los sitios web, los correos electrónicos, el calendario, así como en los correos, actividades y comentarios en la ficha de CRM.
Los empleados podrán ver tanto los prompts que hayan creado como los que sus colegas hayan compartido con ellos.
Contenido del artículo:
- Cómo añadir un prompt a la biblioteca
- Cómo seleccionar un prompt de la biblioteca
- Cómo configurar la biblioteca de prompts
- Cómo editar un prompt en la biblioteca
Cómo añadir un prompt a la biblioteca
1. Abre la biblioteca de prompts. Ve a cualquier sección que incluya CoPilot y haz clic en CoPilot > Biblioteca de prompts > Agregar.
2. Selecciona el tipo de prompt.
- Sencillo: es una solicitud predefinida que CoPilot ejecutará de inmediato.
Ejemplo: Redacta un texto para una página de aterrizaje sobre una "Tienda de flores". Longitud del texto: 4000 caracteres, palabras clave: flores, entrega de flores, ramos por encargo. - Extendido: después de elegir el prompt, debes completar el texto con tus propios datos. Una vez que ingreses la información, CoPilot procesará la solicitud.
Ejemplo: Redacta un texto para una página de aterrizaje sobre [insertar tema]. Longitud del texto: [insertar número] caracteres, palabras clave: [insertar palabras clave].
3. Redacta el texto de la solicitud. La longitud máxima es de 2500 caracteres.
Prompt sencillo. Introduce el texto en el campo. Cuanto más detallada sea la solicitud para CoPilot, mejor será el resultado.
Prompt extendido. Para añadir una aclaración en el prompt, coloca el cursor en el lugar deseado o selecciona una palabra y haz clic en Crear marcador de posición. El texto entre corchetes se puede modificar.
Ejemplo: cambia [insertar valor] por [insertar cantidad de caracteres].
Una vez que hayas redactado el texto de la solicitud, haz clic en Siguiente.
4. Configura el prompt.
- Nombre e icono: se mostrarán en la lista de prompts.
- Hacer disponible para: selecciona los empleados o departamentos que podrán acceder a este prompt. Por defecto, el prompt solo está disponible para el empleado que lo creó.
- Hacer disponible en: elige en qué herramientas de Bitrix24 se podrá usar el prompt. Por ejemplo, solo en tareas.
Una vez que hayas ingresado todos los datos, haz clic en Guardar.
Cómo seleccionar un prompt de la biblioteca
Haz clic en CoPilot en la herramienta de Bitrix24 que estés utilizando. En la sección de Prompts del usuario, encontrarás los prompts que has creado o a los que tienes acceso. Selecciona el prompt que necesites de la lista.
Si eliges un prompt extendido, completa la solicitud con la información requerida y espera la respuesta de CoPilot.
Cómo configurar la biblioteca de prompts
Por defecto, los empleados pueden ver todos los prompts activos a los que tienen acceso en la biblioteca. Sin embargo, cada empleado puede personalizar su lista para mostrar solo las solicitudes que necesita.
Agregar a favoritos. Agrega los prompts que usas con frecuencia a tus favoritos para que siempre aparezcan al inicio de la lista. Para hacerlo, haz clic en el icono de marcador.
No mostrar en el menú de CoPilot. Si ya no utilizas un prompt, puedes desactivar la opción Mostrar en el menú de CoPilot. El prompt no aparecerá en tu lista, pero otros empleados aún podrán usarlo.
Desactivar. Si un prompt ya no es necesario para ti o tus colegas, desactívalo. El prompt no se mostrará a ningún empleado. En cualquier momento, puedes reactivarlo.
Los prompts inactivos se pueden encontrar utilizando un filtro.
Cómo editar un prompt en la biblioteca
Ve a cualquier sección que incluya CoPilot y haz clic en CoPilot > Biblioteca de prompts. Selecciona el prompt que deseas modificar y haz clic en Menú (≡) > Editar.
Resumen
- En Bitrix24, ahora disponemos de una biblioteca de prompts que te permite guardar tus solicitudes para CoPilot y compartirlas con tus colegas.
- La biblioteca de prompts está disponible en todas las herramientas que incluyen CoPilot, excepto en el chat.
- Para añadir un nuevo prompt, ve a cualquier sección con CoPilot y haz clic en CoPilot > Biblioteca de prompts > Agregar. Elige el tipo de prompt: sencillo o extendido. Escribe el nombre del prompt y especifica quiénes y en qué herramientas podrán acceder a él.
- Por defecto, los empleados pueden ver todos los prompts activos a los que tienen acceso en la biblioteca. Sin embargo, cada empleado puede personalizar su lista para mostrar solo las solicitudes que necesita.
- Cualquier empleado con acceso al prompt puede editarlo. Los cambios serán visibles para todos los empleados que tengan acceso a ese prompt.