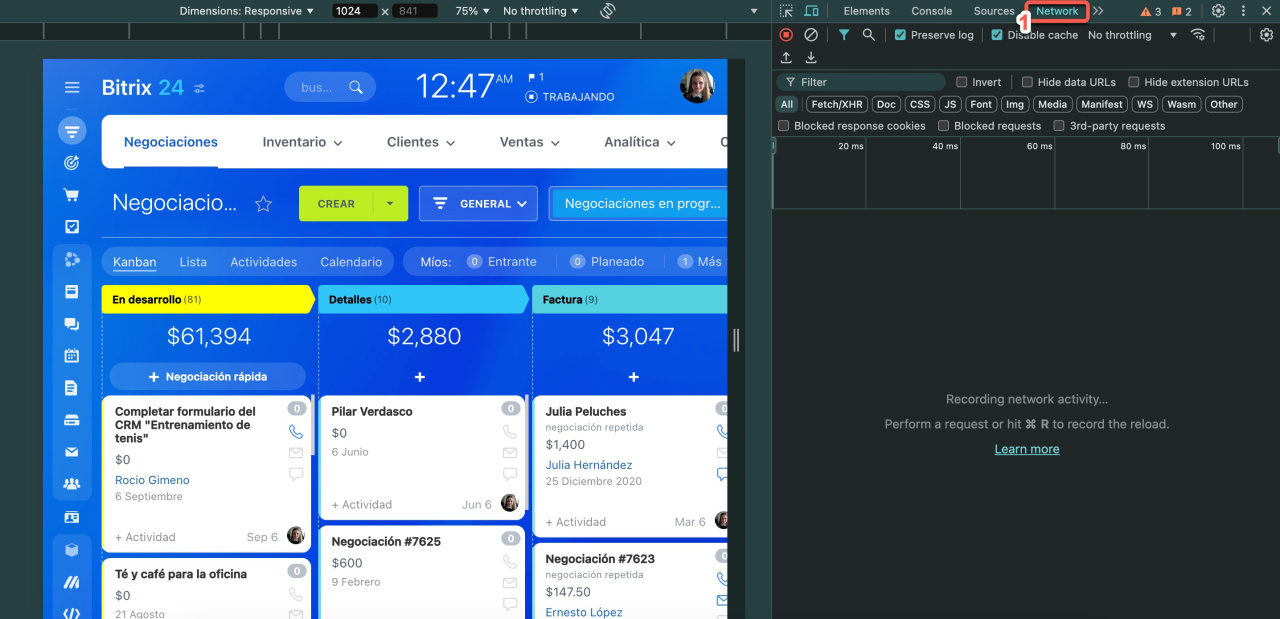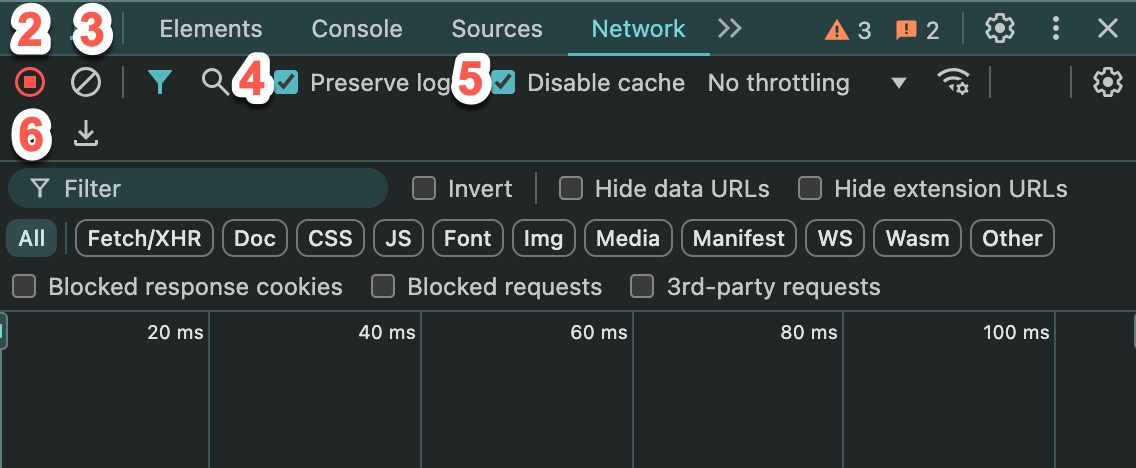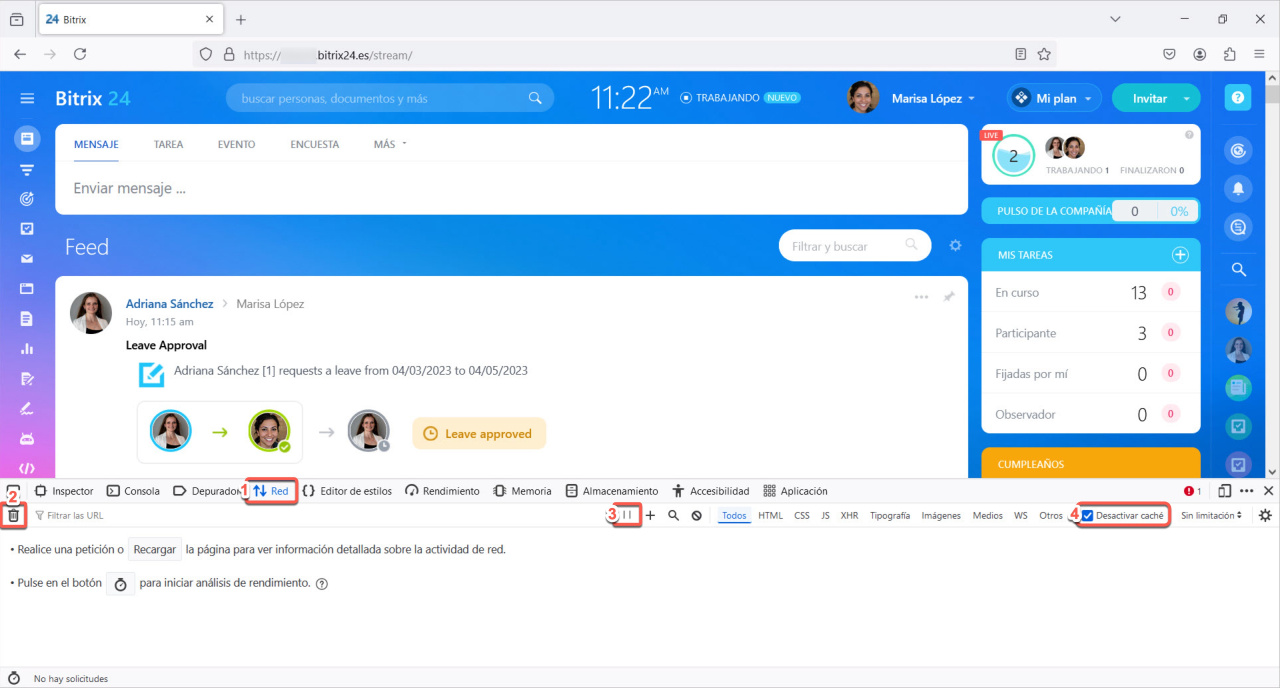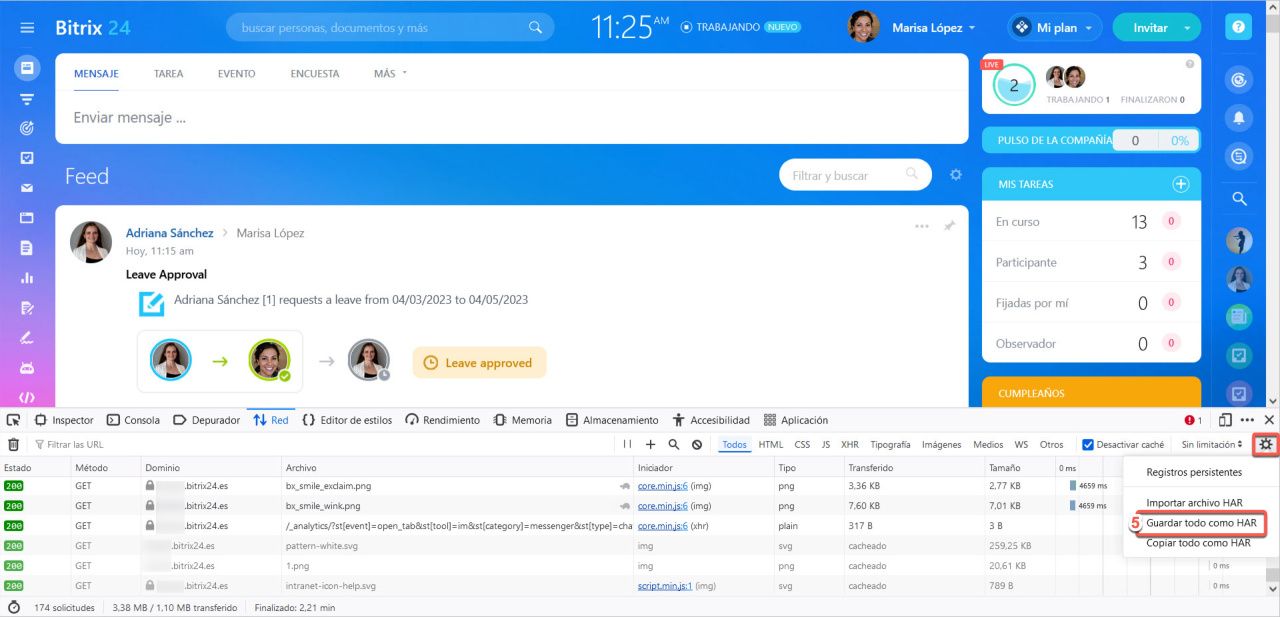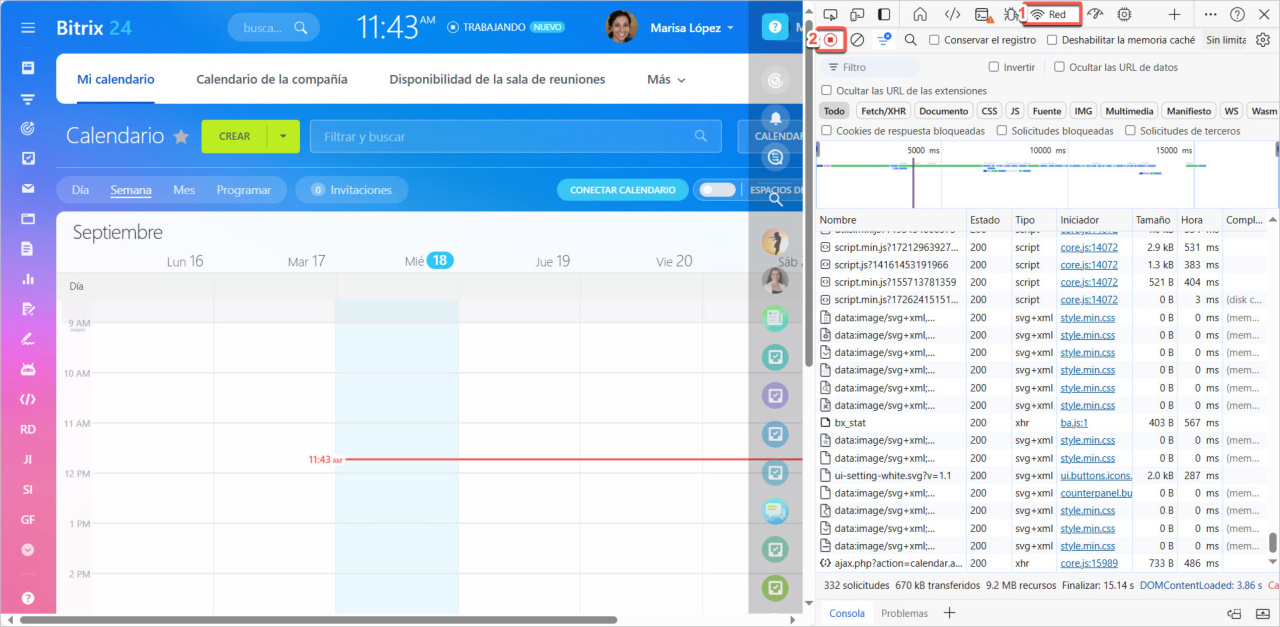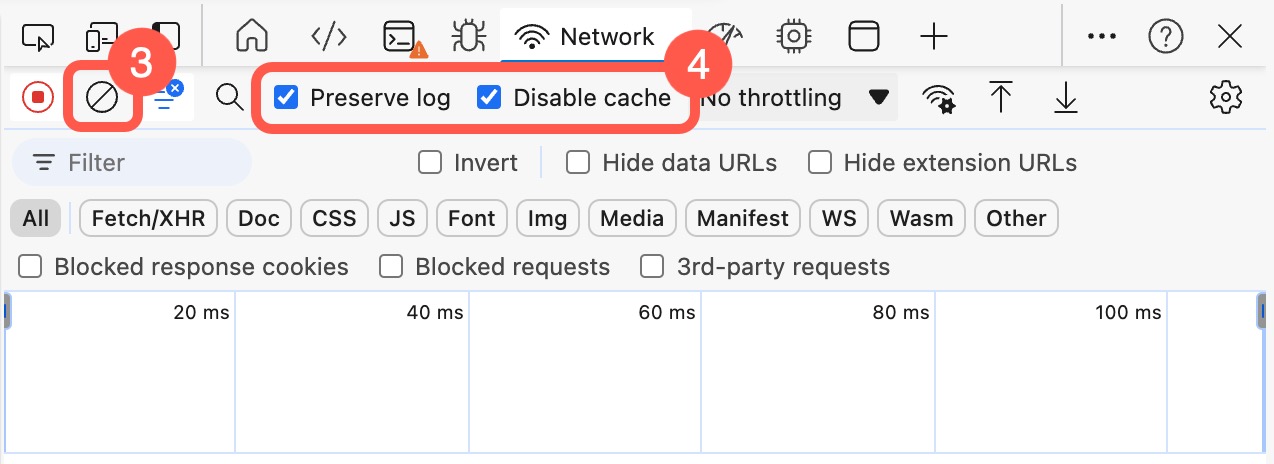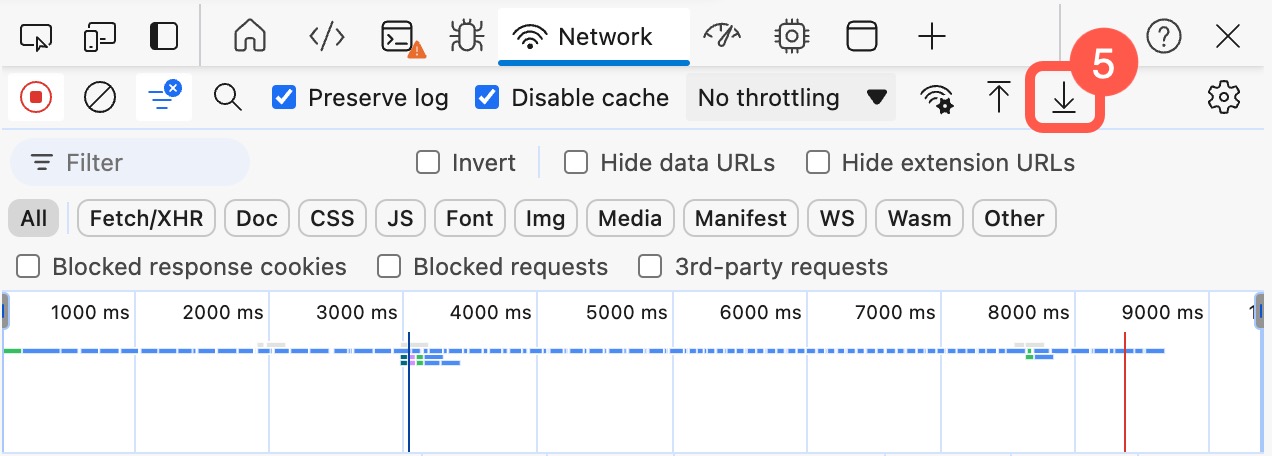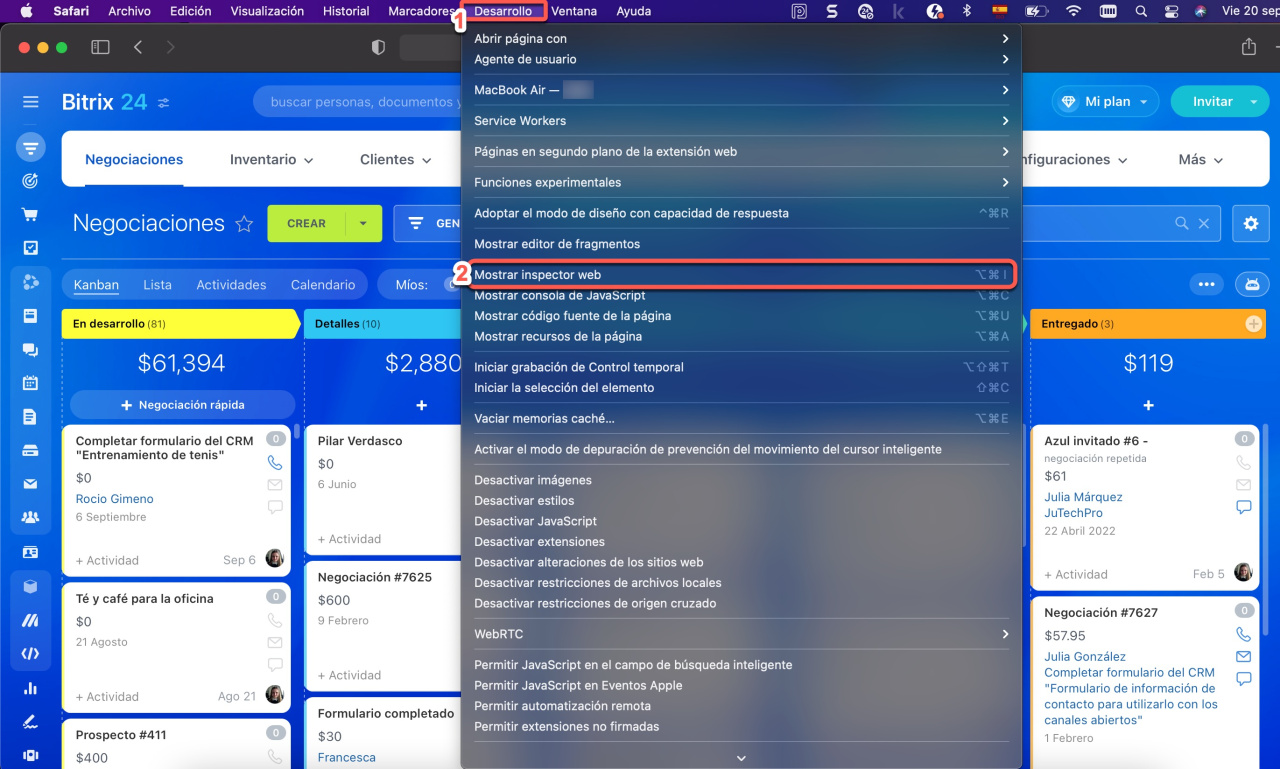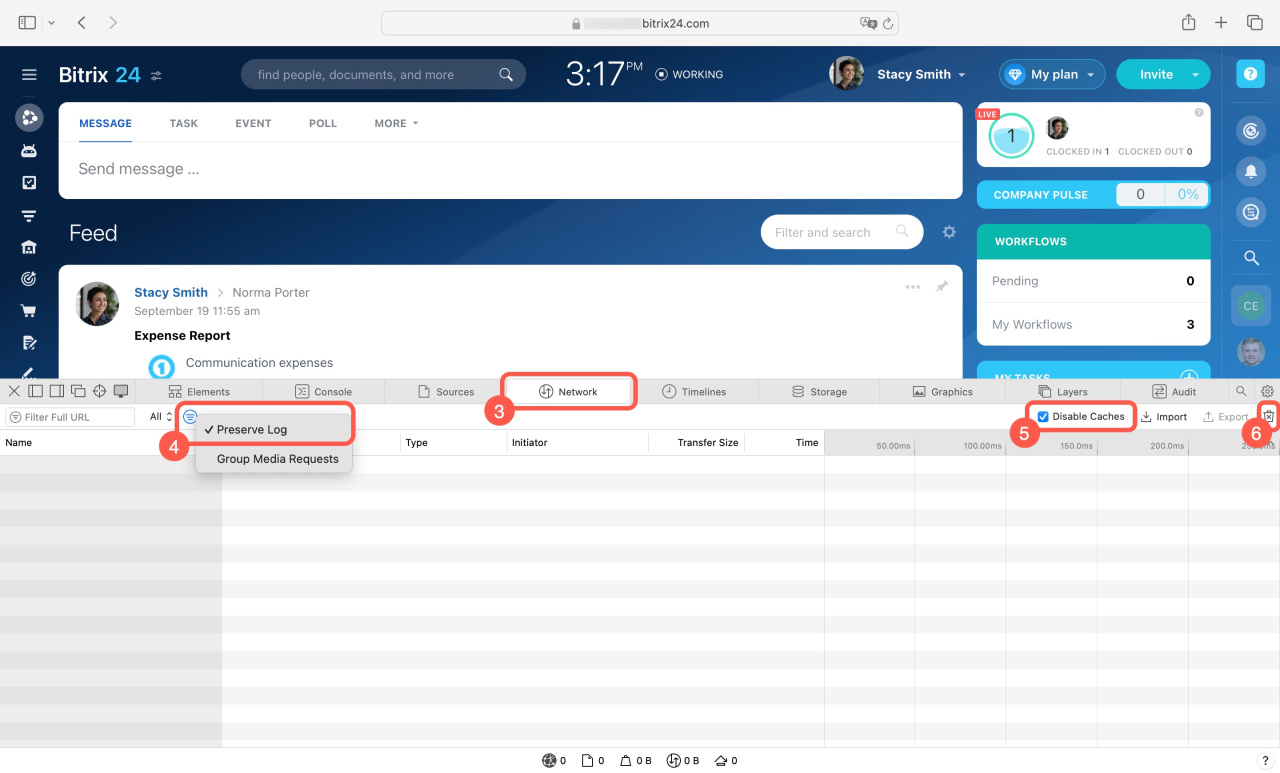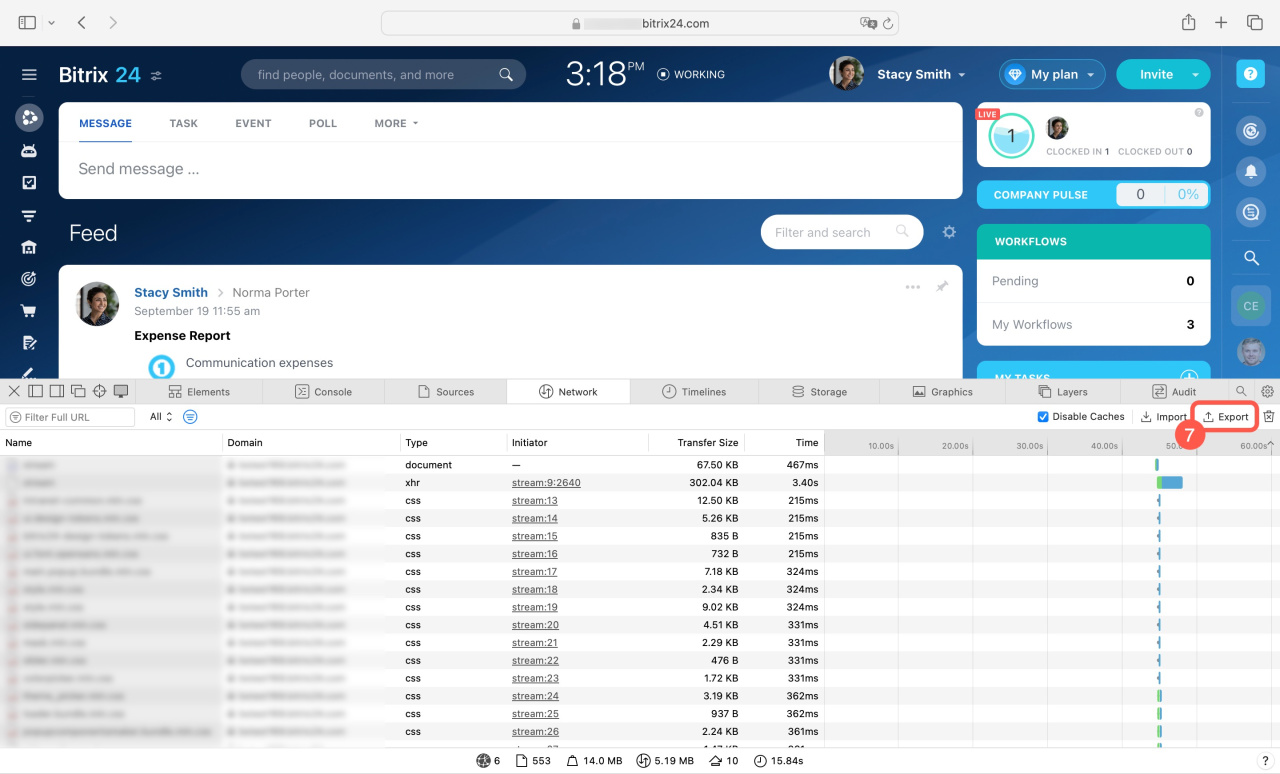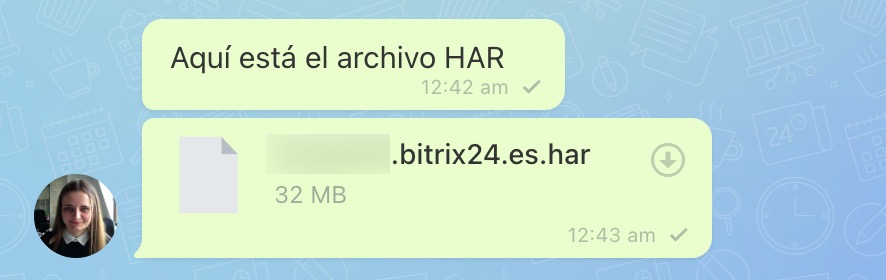Un archivo HAR es un registro de datos de sesión en el navegador, que incluye el tiempo de carga de las páginas, las solicitudes del navegador al servidor y las respuestas. Este archivo es necesario para el soporte técnico para identificar la causa del funcionamiento lento de la versión web de Bitrix24 y resolver el problema.
Ver la página de planes y precios.
En este artículo, te explicaremos cómo generar un archivo HAR en diferentes navegadores.
Graba el archivo en el momento y en la sección donde Bitrix24 funcione lentamente. Si, por ejemplo, una tarea tarda en abrirse desde la lista, ve a la sección de Tareas y proyectos y realiza algunas acciones: crea una nueva tarea, deja un comentario o cambia la fecha límite.
Google Chrome y Opera
Abre la consola de desarrollador presionando F12 o Fn+F12 en el teclado.
- Haz clic en Network.
- Activa la grabación del registro haciendo clic en
 . Si el botón está rojo, la grabación está activada.
. Si el botón está rojo, la grabación está activada. - Limpia el registro haciendo clic en
 .
. - Activa la grabación continua de registros marcando la casilla junto a Preserve log.
- Desactiva la caché marcando la casilla junto a Disable cache.
- Descarga el archivo HAR haciendo clic en Export HAR.
Repite las acciones que causan el funcionamiento lento de Bitrix24.
Mozilla Firefox
Abre la consola de desarrollador presionando F12 o Fn+F12 en el teclado.
- En la barra superior, selecciona Red.
- Limpia el registro haciendo clic en el icono de la papelera.
- Activa la grabación del registro haciendo clic en
 . Si aparece el icono de pausa
. Si aparece el icono de pausa  , la grabación está activada.
, la grabación está activada. - Marca la casilla junto a Desactivar caché.
- Haz clic en Configuración (⚙️) > Guardar todo como HAR.
Repite las acciones que causan el funcionamiento lento de Bitrix24.
Microsoft Edge
Abre la consola de desarrollador presionando F12 o Fn+F12 en el teclado.
- Haz clic en Red.
- Activa la grabación del registro haciendo clic en
 . Si el botón está rojo, la grabación está activada.
. Si el botón está rojo, la grabación está activada. - Limpia el registro usando el botón
 .
. - Marca Conservar el registro y Deshabilitar la memoria caché.
- Descarga el archivo HAR haciendo clic en Exportar HAR.
Repite las acciones que causan el funcionamiento lento de Bitrix24.
Safari
- Haz clic en Desarrollo.
- Elige Mostrar inspector web.
- Abre la pestaña Red.
- Haz clic en
 y selecciona Conservar registro.
y selecciona Conservar registro. - Marca Deshabilitar caché.
- Limpia el registro de red haciendo clic en el icono de la papelera.
- Haz clic en Exportar.
Repite las acciones que causan el funcionamiento lento de Bitrix24.
Envía el archivo HAR generado al chat de soporte de Bitrix24.
Soporte de Bitrix24: ¿cómo contactar?
Artículos recomendados: