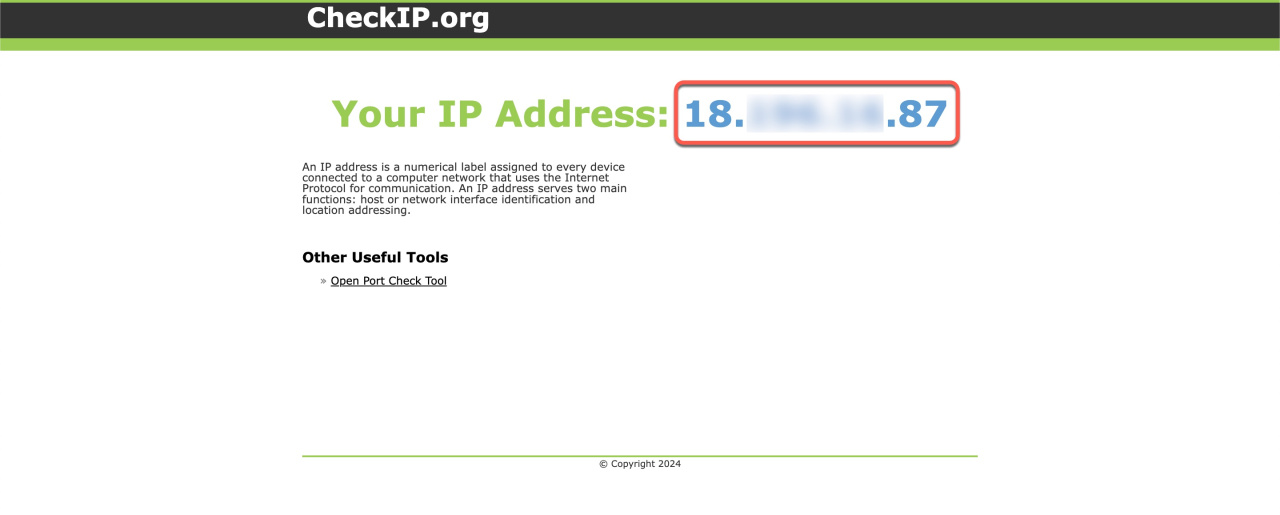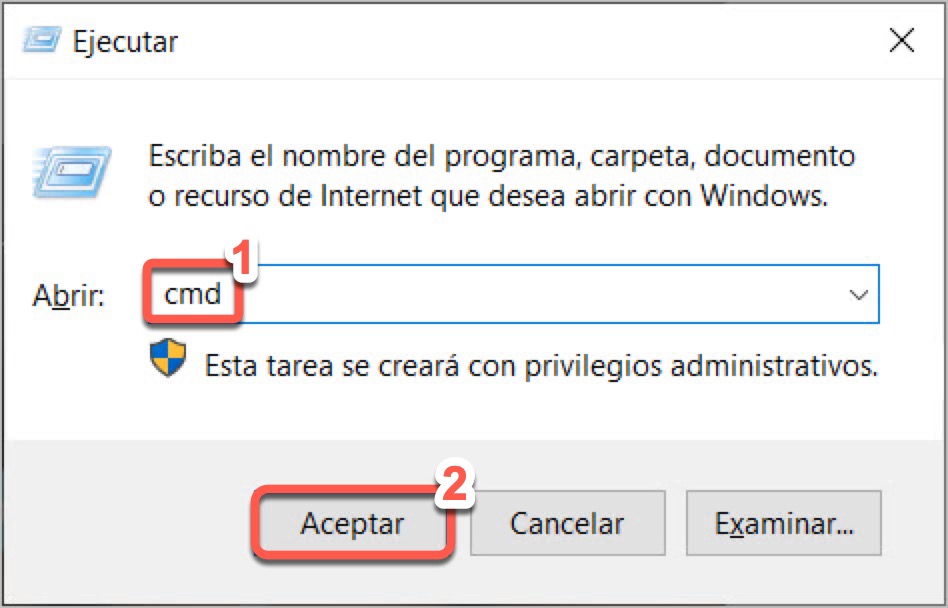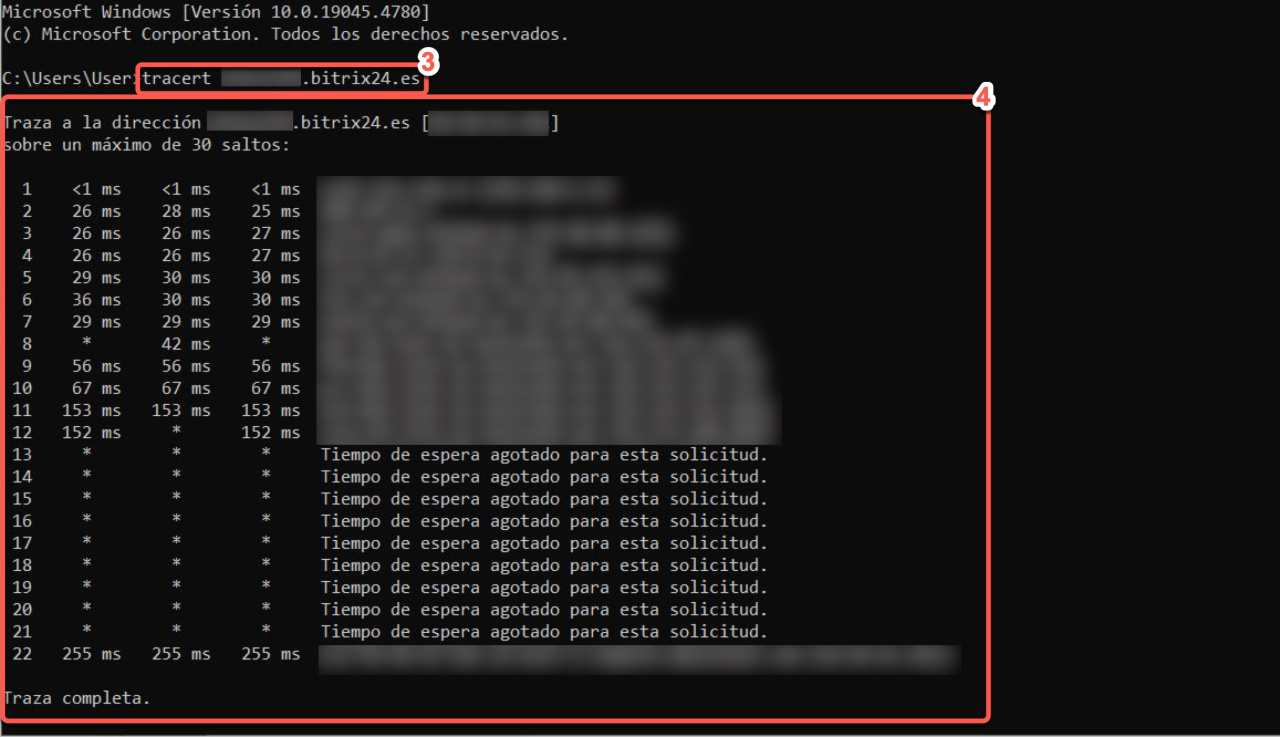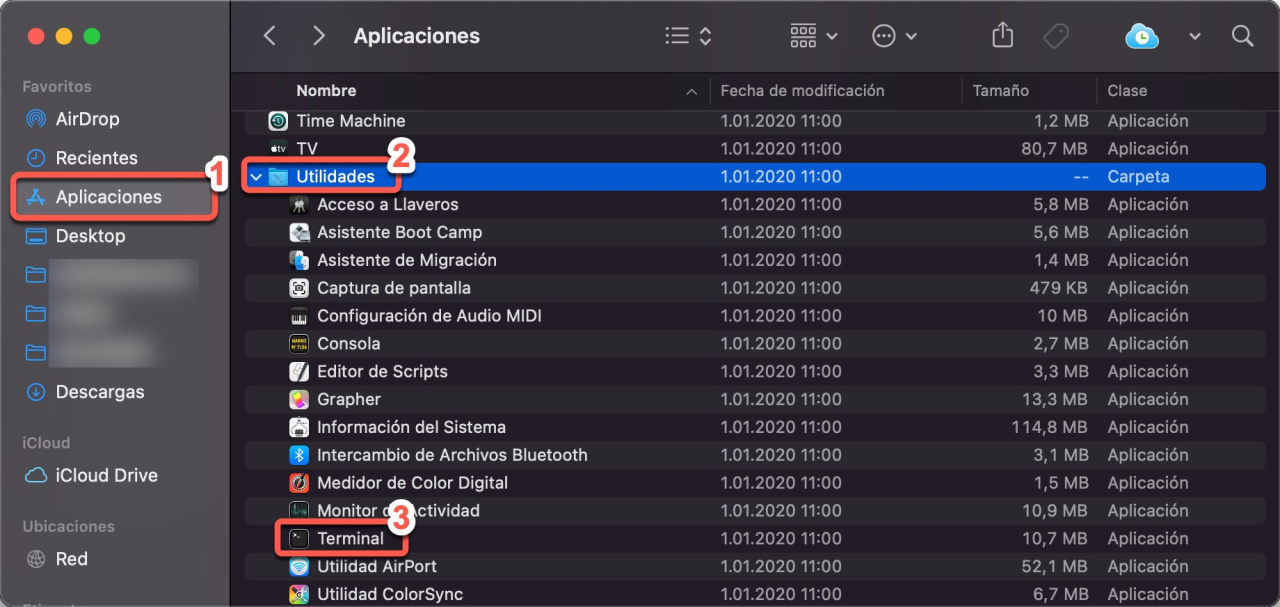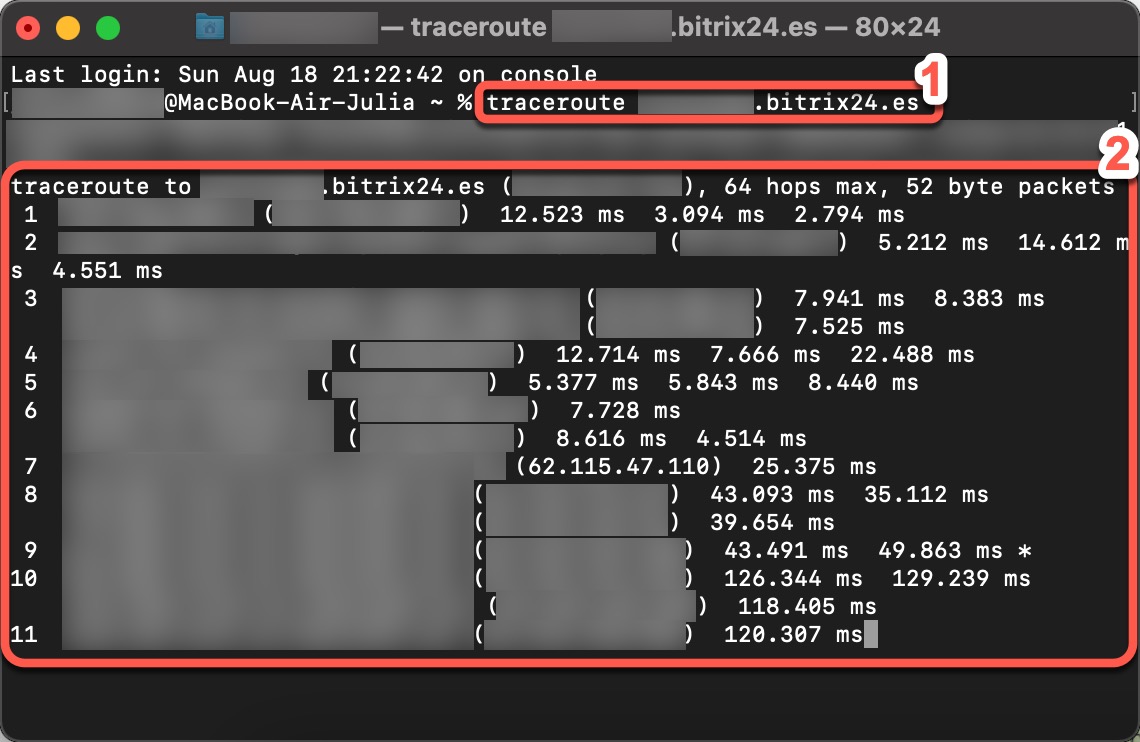Una dirección IP es un número único asignado a tu dispositivo en la red. Ejecutar un traceroute permite rastrear el recorrido de los datos desde tu dispositivo hasta el servidor de Bitrix24, revelando posibles problemas de conexión.
Los especialistas del equipo de soporte de Bitrix24 pueden solicitarte tu dirección IP y los resultados del traceroute para identificar y solucionar problemas de rendimiento lento.
Ver la página de planes y precios.
Verificar tu dirección IP
- Visita un servicio como CheckIP.org o ping.eu.
- Copia la dirección IP o toma una captura de pantalla.
Ejecutar un traceroute
Ejecutar un traceroute en Windows
- Presiona WIN + R. En el campo Abrir, escribe cmd.
- Haz clic en Aceptar. Se abrirá una ventana nueva.
- En la línea de comandos, después de
C:\Users\nombre_de_usuario>ingresatracert tu_dirección_de_Bitrix24(por ejemplo,tracert test.bitrix24.es) y presiona Enter. - Copia el resultado del traceroute o toma una captura de pantalla.
Ejecutar un traceroute en macOS
- Ve a Aplicaciones.
- Abre la carpeta Utilidades.
- Haz clic en Terminal. Se abrirá una ventana nueva.
- En la línea de comandos, después de
nombre_de_usuario@MacBook-Air ~ %ingresatraceroute tu_dirección_de_Bitrix24(por ejemplo,traceroute test.bitrix24.es) y presiona Enter. - Copia el resultado del traceroute o toma una captura de pantalla.
¡Listo! Envía la dirección IP y los resultados del traceroute al especialista de soporte.
Artículos recomendados: