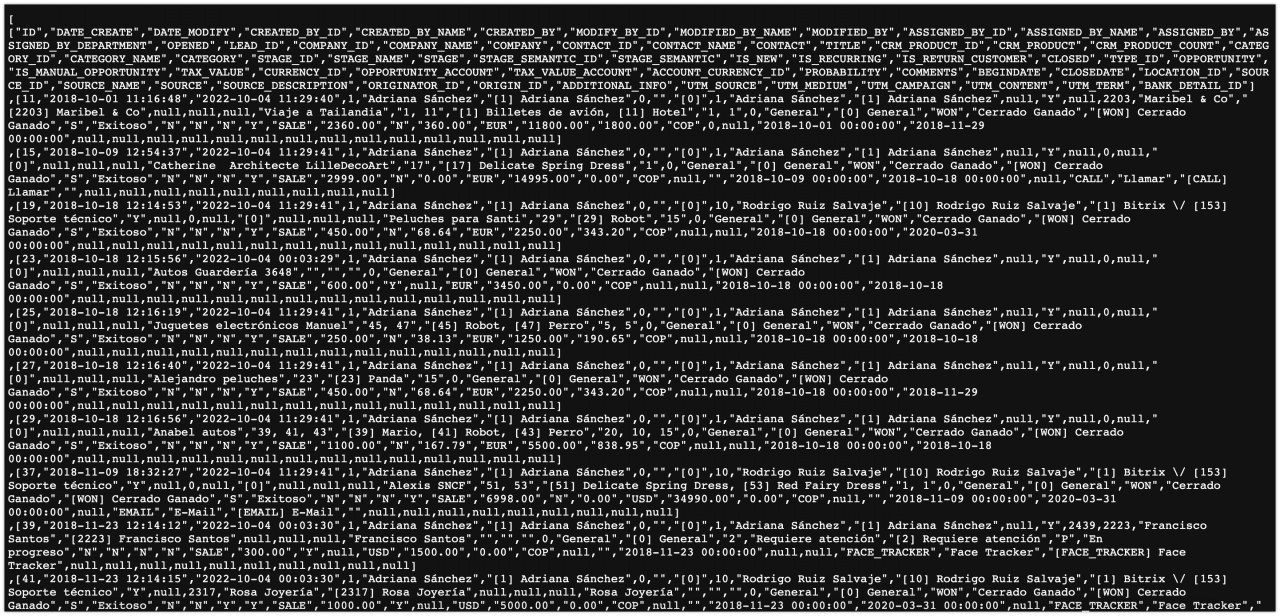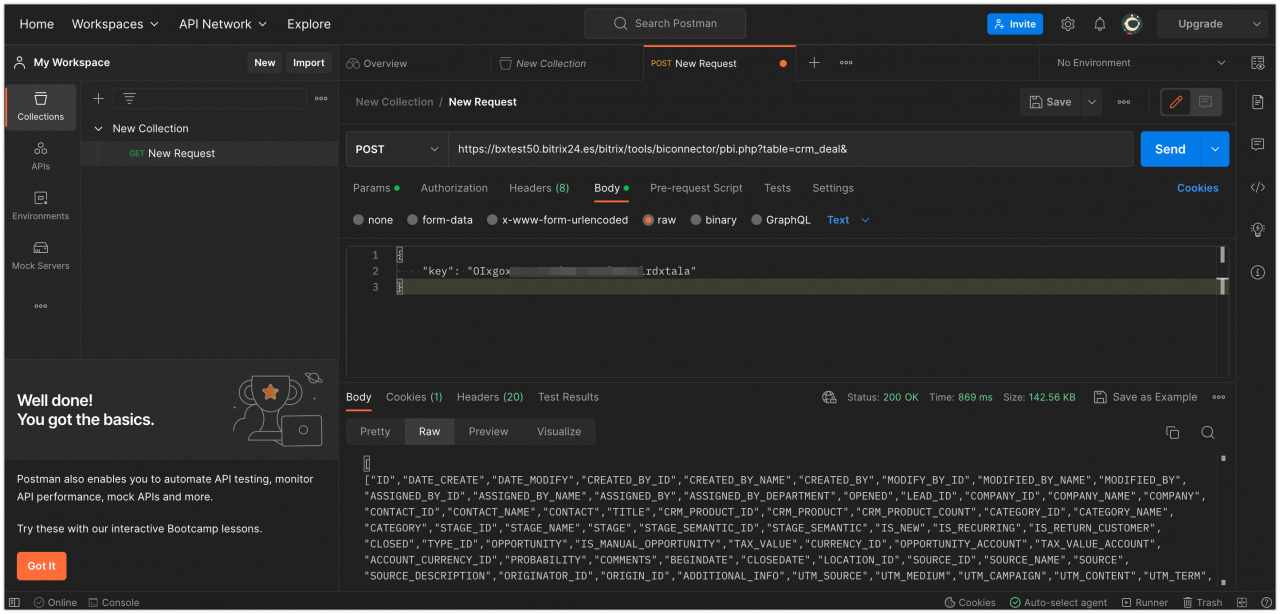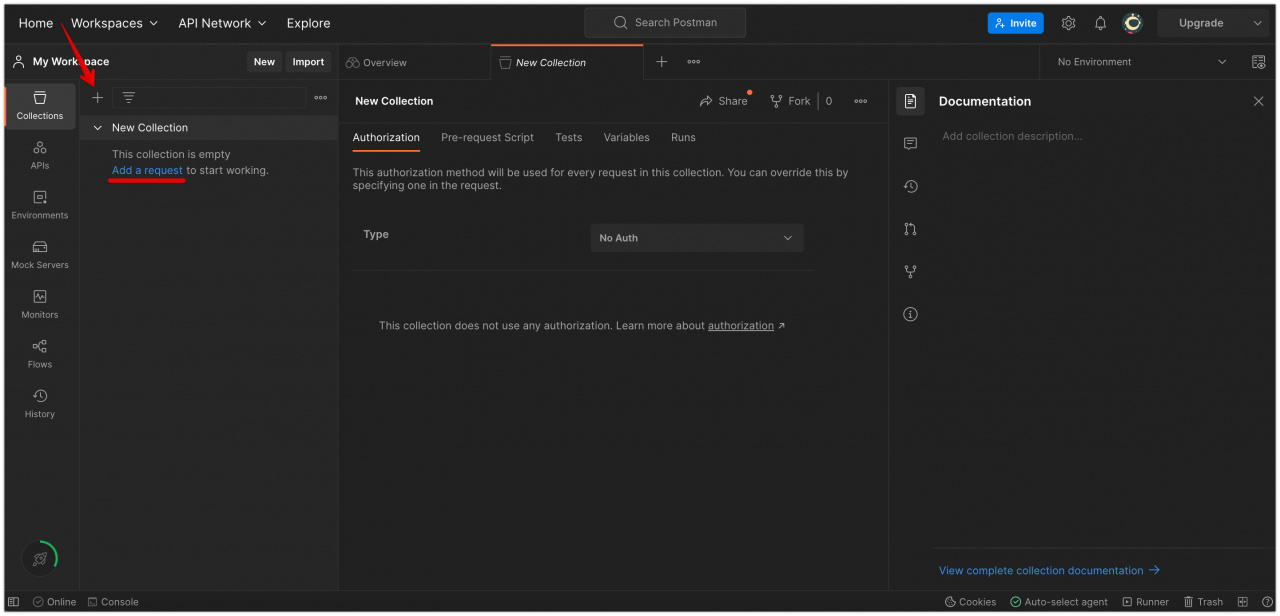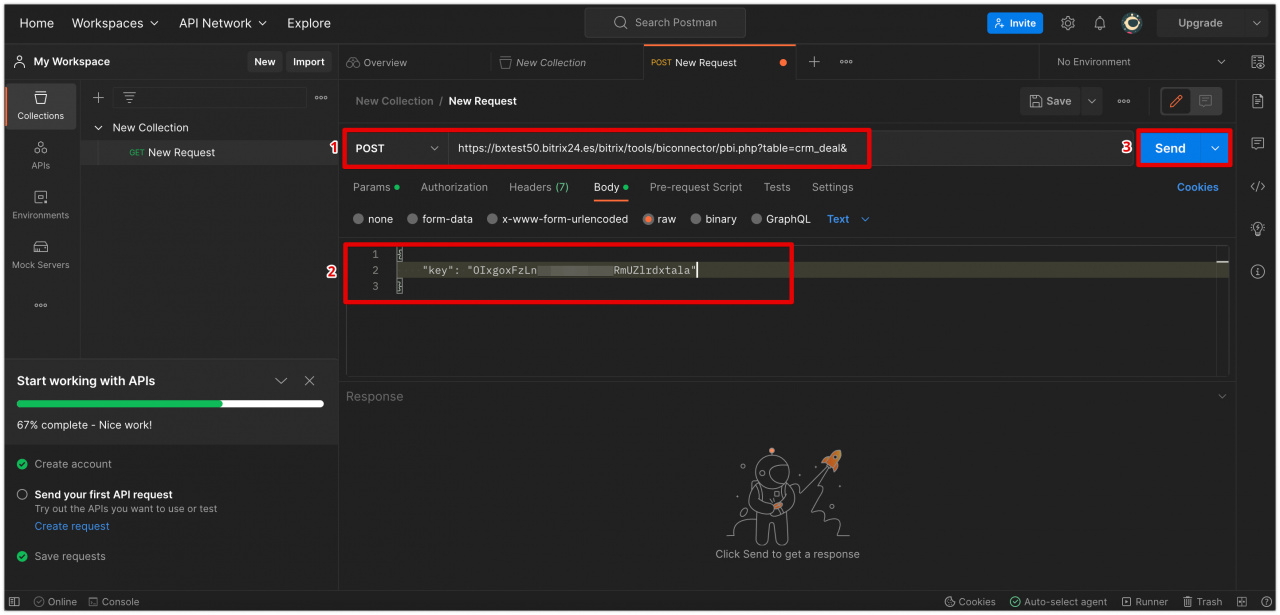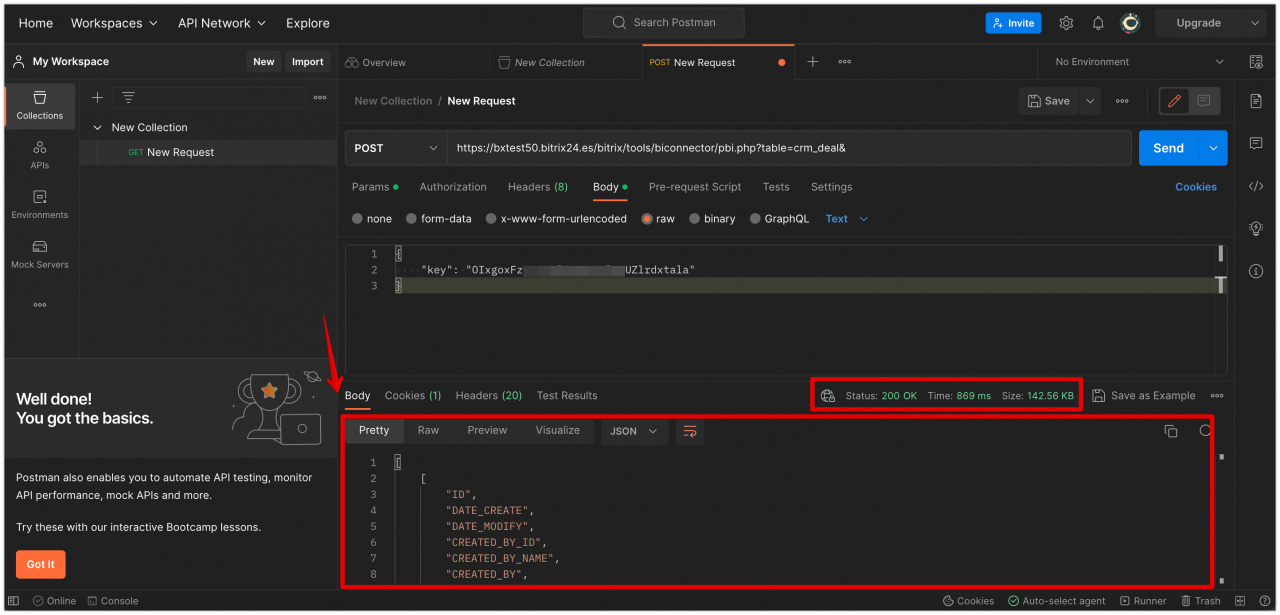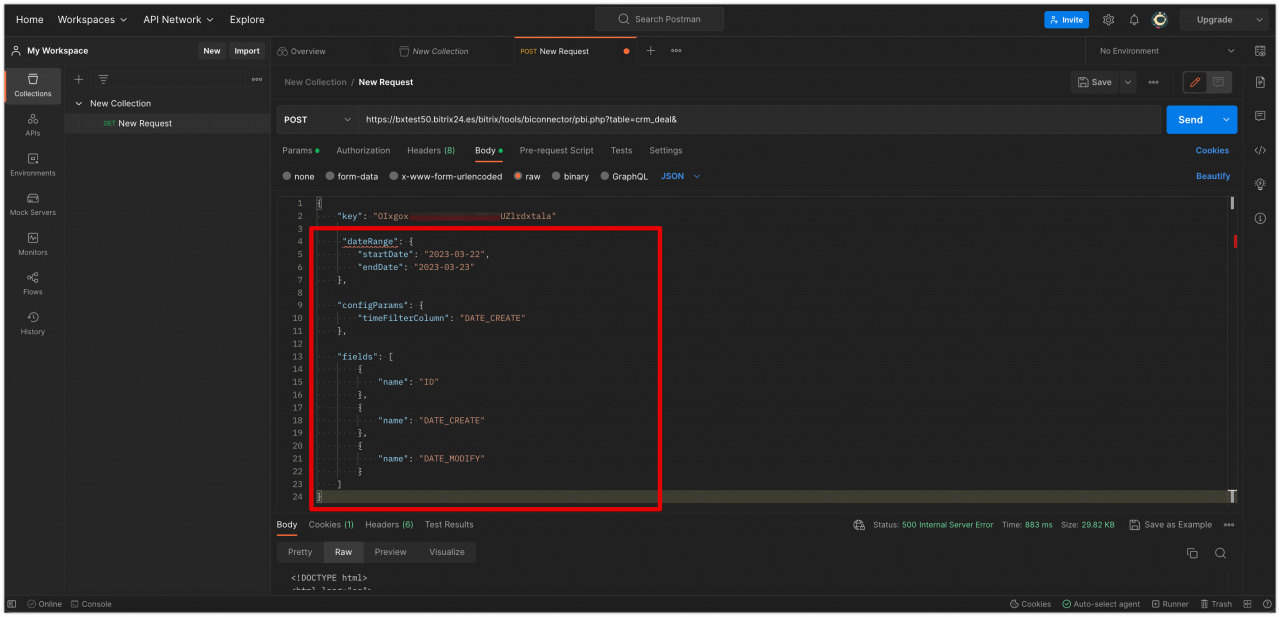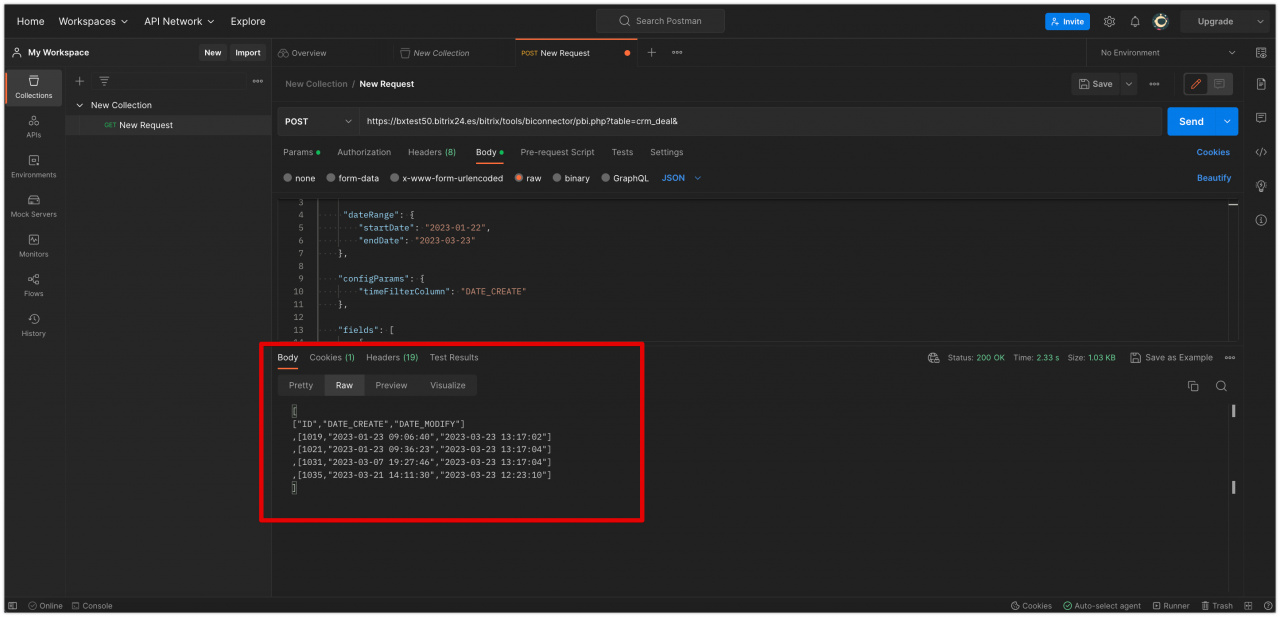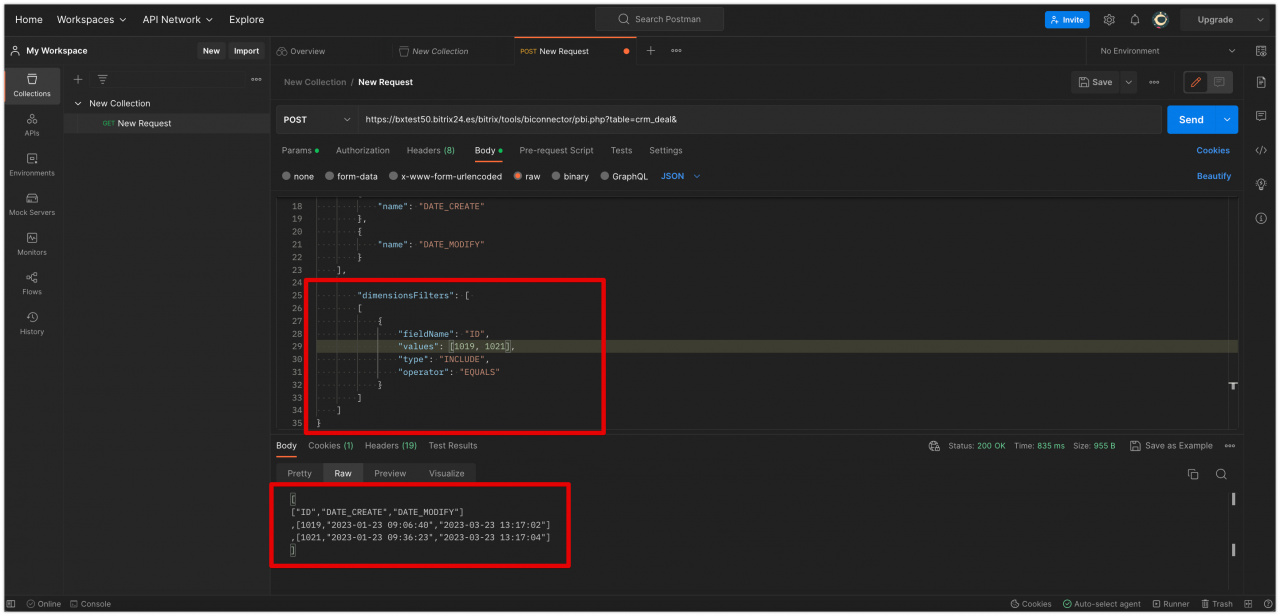La depuración de consultas se trata de encontrar y corregir errores y una lógica subóptima en las consultas de recuperación de datos. Si sus informes son lentos o contienen datos incorrectos, la depuración puede ayudarle a encontrar y corregir los errores.
Contenido del artículo:
- Ejecutar una consulta al BI-connector mediante un navegador
- Ejecutar una consulta al BI-connector usando Postman
- Probar consultas antes de crear un informe
Ejecutar una consulta al BI-connector mediante un navegador
Para hacerlo, utilice el enlace:
https://nombre_de_su_cuenta.bitrix24.es/bitrix/tools/biconnector/pbi.php?token=clave_del_bi_connector&table=crm_deal- 1. – Especifique el nombre de su cuenta de Bitrix24.
- 2. – Para ver los datos de la interfaz de Microsoft Power BI, ingrese
pbi.php. Para los datos de Looker Studio, anteriormente conocido como Google Data Studio, ingresegds.php?data&. - 3. – Especifique su token de la sección CRM > Analítica > Analítica en tiempo real (Real time analytics) > BI Analytics > Configuración de BI Analytics > Administrar claves.
- 4.– Agregue la entidad cuyos datos desea obtener. Para obtener datos de la lista de negociaciones, utilice
crm_deal.
Una vez ejecutada la consulta, verá una lista de todos los campos de la entidad y los datos contenidos en su cuenta. De esa forma, podrá comprender qué campos tiene y qué información hay en ellos.
Ejecutar una consulta al BI-connector usando Postman
Trabajar con una consulta en el navegador puede ser un inconveniente debido a la gran cantidad de datos en la pantalla. Por lo tanto, le recomendamos que pruebe la aplicación Postman.
Para crear una consulta, haga clic en Create new collection > Add a request.
Luego elija el método Post > agregue la dirección de la consulta https://nombre_de_su_cuenta.bitrix24.es/bitrix/tools/biconnector/pbi.php?table=crm_deal. Especifique la clave en el cuerpo de la consulta y haga clic en Send.
Después de eso, puede ver qué tan rápido se está ejecutando la consulta y qué datos contiene.
Probar consultas antes de crear un informe
Antes de crear un informe y cargar datos de prospectos, negociaciones, campos personalizados, etc., le recomendamos que pruebe las consultas en Postman.
Para utilizar ciertas fechas y campos en el informe y filtrar las negociaciones por fecha de creación, use la siguiente consulta:
"dateRange": { "startDate": "2023-03-22", "endDate": "2023-03-23" },
"configParams": { "timeFilterColumn": "DATE_CREATE" },
"fields": [ { "name": "ID" }, { "name": "DATE_CREATE" }, { "name": "DATE_MODIFY" } ]
- dateRange – en este parámetro, especifique el período de tiempo en el que se necesitan los datos.
- configParams – ingrese el parámetro
DATE_CREATEpara filtrar las negociaciones por fecha de creación. - fields – especifique los campos necesarios. Podrían ser los campos: ID de negociación, fecha de creación y fecha de modificación.
Luego, revise los resultados y, si es necesario, corrija la consulta.
Para limitar la selección de datos en ciertas filas o columnas, puede agregar el parámetro dimentionsFilters a la consulta. Por ejemplo, para obtener información sobre las negociaciones 1019 y 1021, utilice la siguiente consulta:
"dimensionsFilters":
[ [ {
"fieldName": "ID",
"values": [1019, 1021],
"type": "INCLUDE",
"operator": "EQUALS"
} ] ]
Para leer más sobre dimentionsFilters y otras funciones, consulte la documentación oficial de Looker Studio.
En Looker Studio, los filtros se configuran en el lado del servicio en el propio informe y no es necesario que se escriban manualmente. Microsoft Power BI también admite filtros y parámetros, pero debe agregarlos en el editor avanzado. Para leer más en detalle, consulte el artículo Microsoft Power BI: ¿cómo filtrar datos de informes por diferentes fechas?