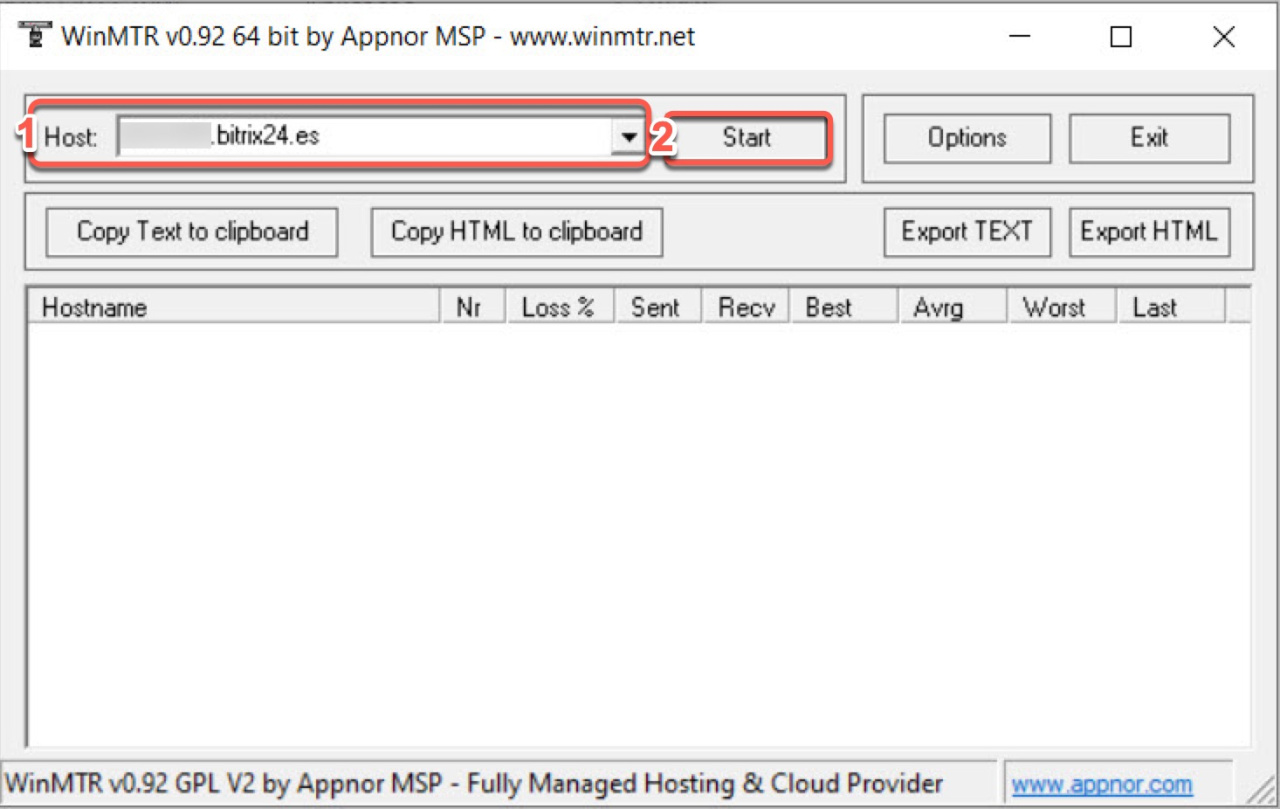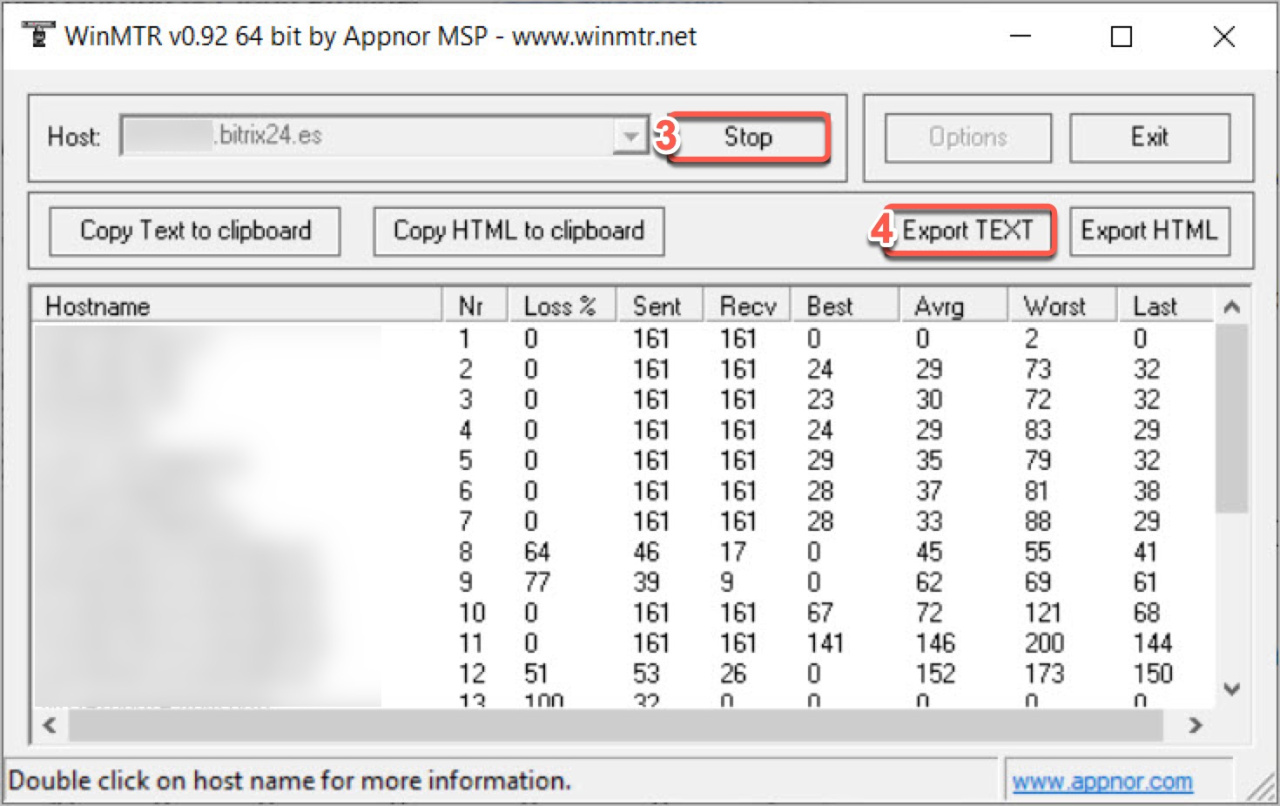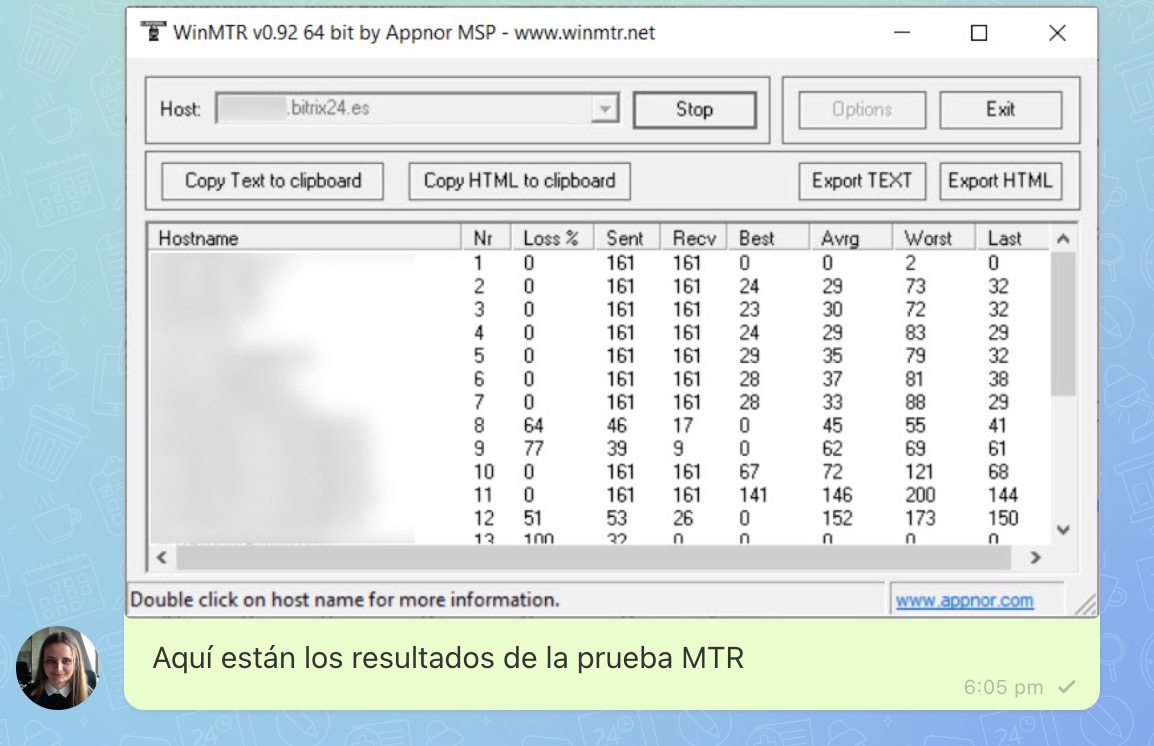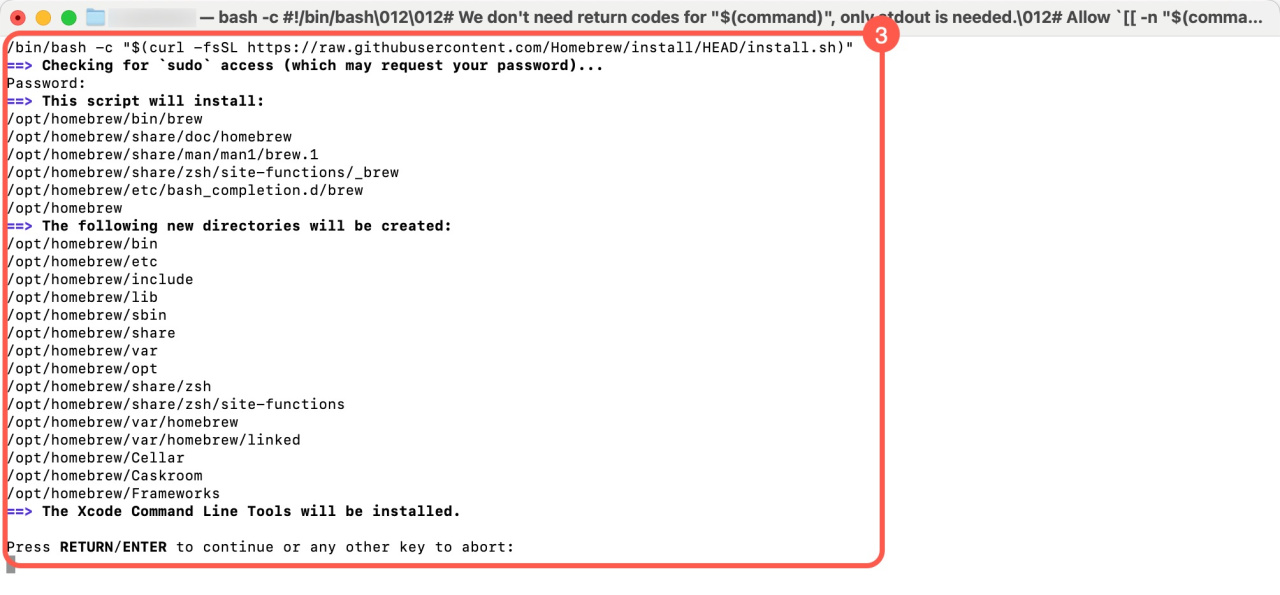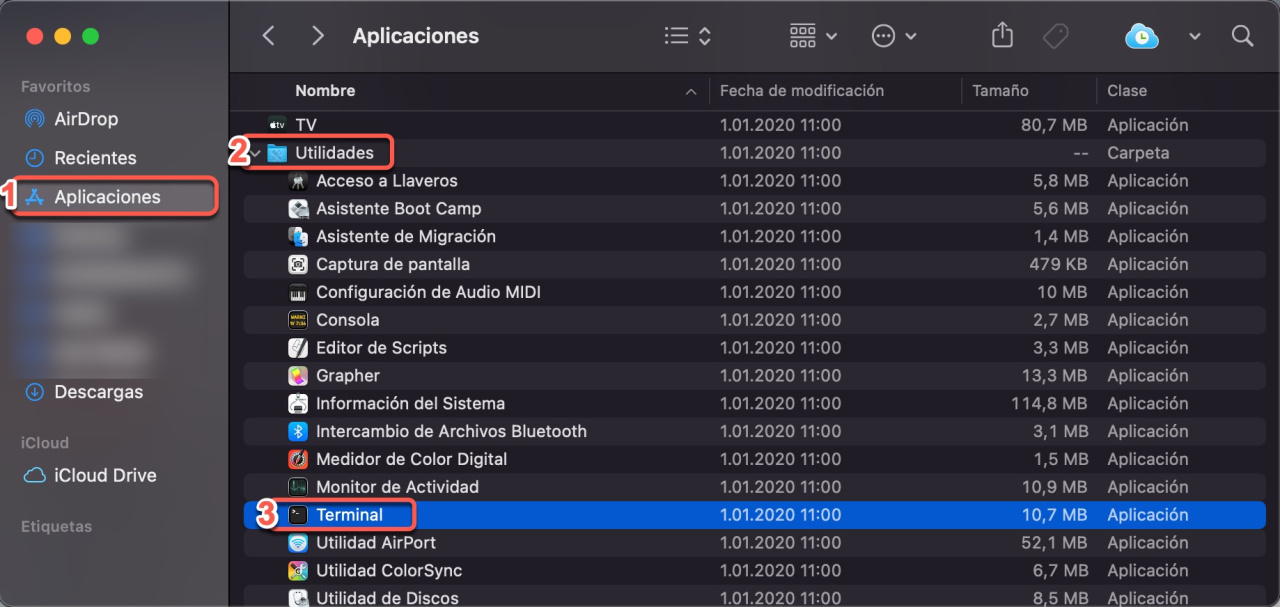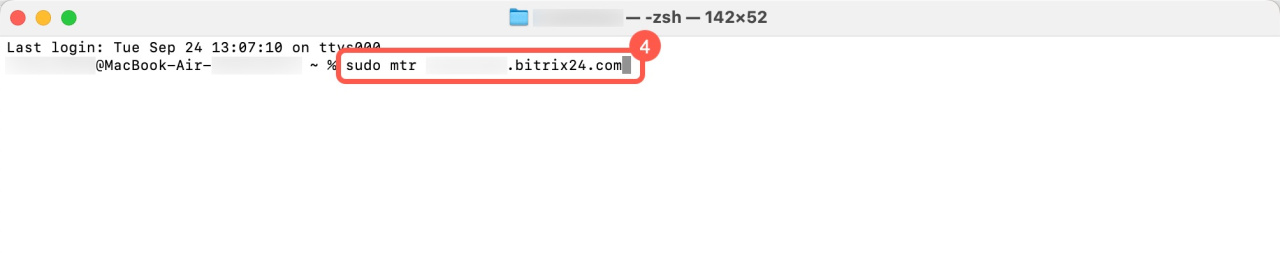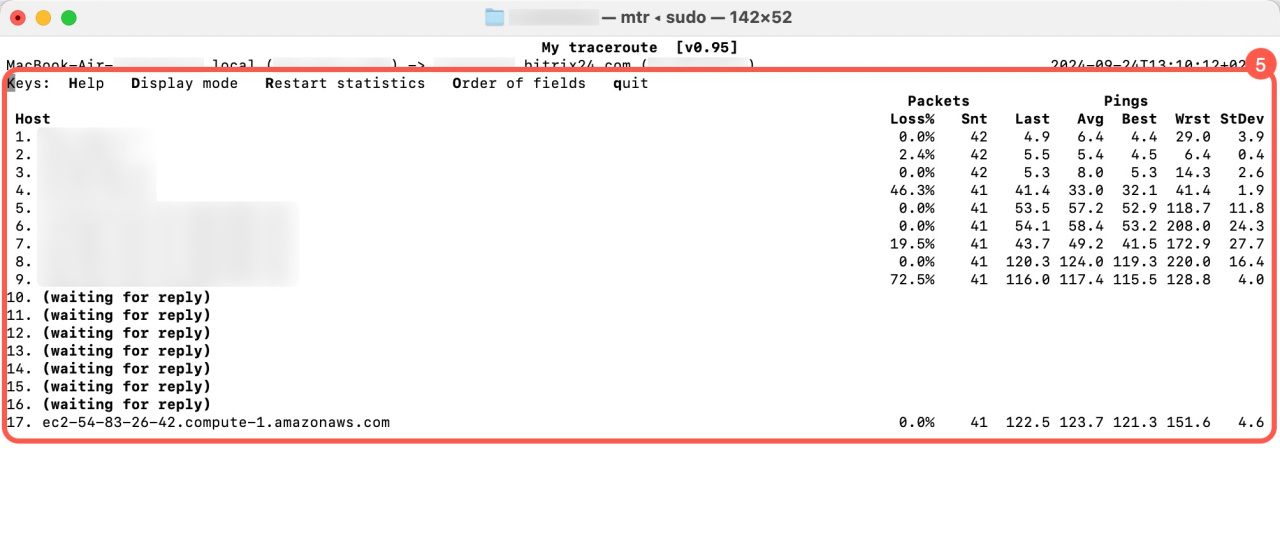La prueba MTR permite identificar dónde se producen problemas o disminuciones de calidad en una ruta de red. Actualiza los datos en tiempo real y combina las funciones de TracerouteTraceroute es un programa que rastrea la ruta que siguen los datos desde tu dispositivo hasta el servidor de Bitrix24. y PingPing es un programa que calcula el tiempo que tarda una solicitud en llegar a su destino y volver. Una conexión a internet más lenta provoca un ping más alto. .
Nuestros especialistas de soporte pueden pedirte los resultados de la prueba MTR si los datos de traceroute y el archivo HAR no son suficientes.
Cómo encontrar tu dirección IP y ejecutar un traceroute
Cómo generar un archivo HAR
Ver la página de planes y precios.
Prueba MTR en Windows
Descarga y lanza la aplicación WinMTR.
Descargar la aplicación WinMTR
- Especifica la URL de tu cuenta de Bitrix24 en el campo Host, por ejemplo,
test.bitrix24.es. No incluyashttpywww. - Haz clic en Start para ejecutar el diagnóstico y espera de 2 a 3 minutos.
- Haz clic en Stop.
- Guarda los resultados de la prueba haciendo clic en Export TEXT.
Envía el archivo al chat de soporte de Bitrix24.
Prueba MTR en macOS
Instala el gestor de paquetes HomebrewHomebrew es una herramienta que permite instalar y gestionar software en macOS y otros sistemas. Simplifica la instalación, actualización y desinstalación de programas mediante el Terminal. .
- Abre Aplicaciones > Utilidades > Terminal. En la línea de comandos, ingresa
/bin/bash -c "$(curl -fsSL https://raw.githubusercontent.com/Homebrew/install/HEAD/install.sh)". - Introduce tu contraseña.
- Presiona Enter para aceptar la instalación de los paquetes.
Ingresa brew -v en la línea de comandos para confirmar que Homebrew se ha instalado correctamente.
- Ve a Aplicaciones.
- Abre la carpeta Utilidades.
- Haz clic en Terminal. Ingresa el comando
brew install mtrpara instalar la utilidad MTR. Se abrirá una ventana nueva. - Introduce
sudo mtr URL de tu Bitrix24en la línea de comandos. Por ejemplo,sudo mtr test.bitrix24.es. Presiona Enter. - Copia los resultados o toma una captura de pantalla.
Envía la captura de pantalla al chat de soporte de Bitrix24.
Artículos recomendados: