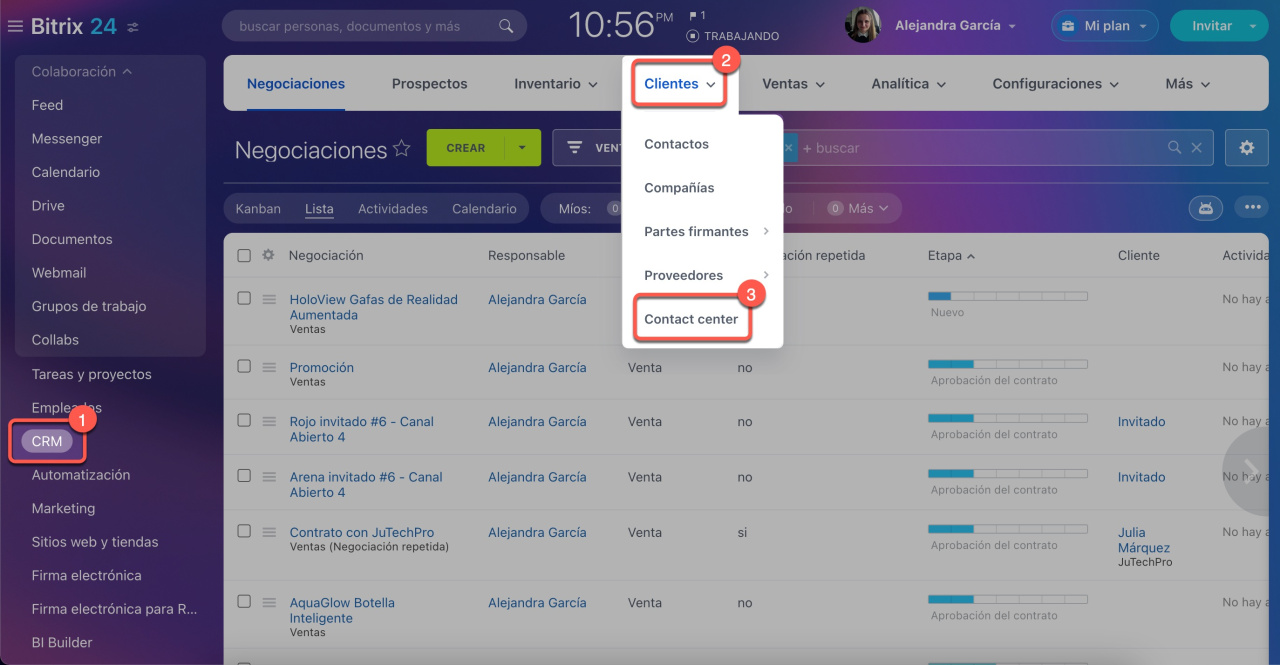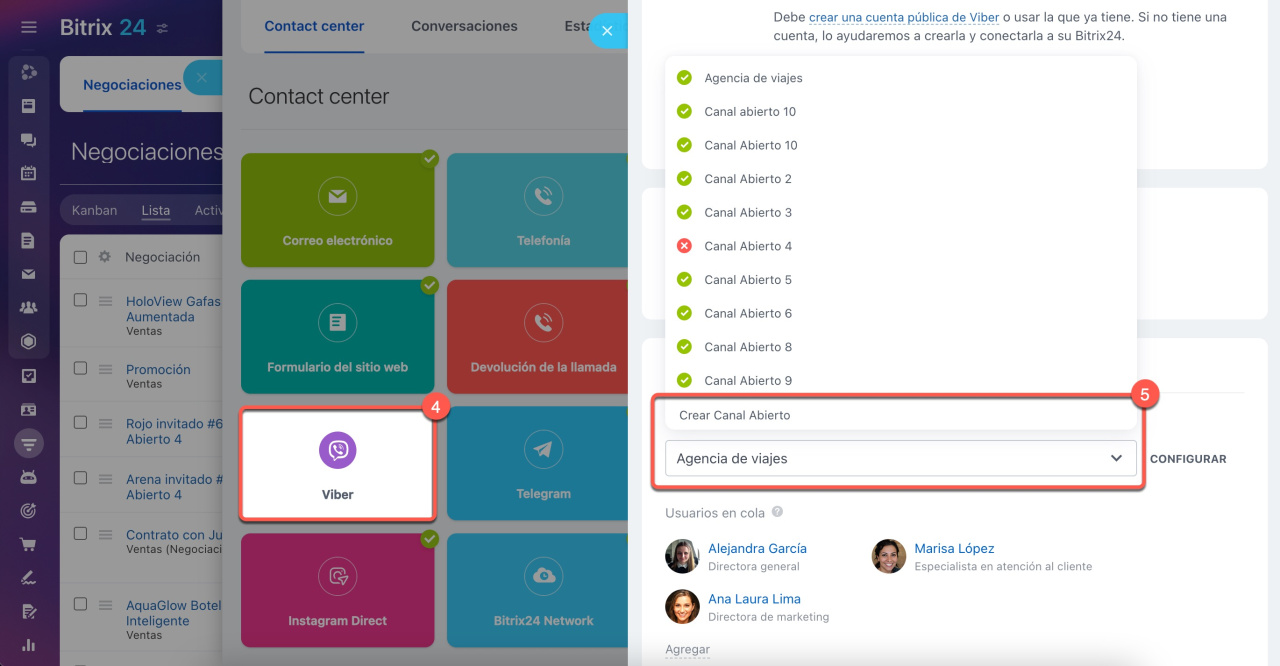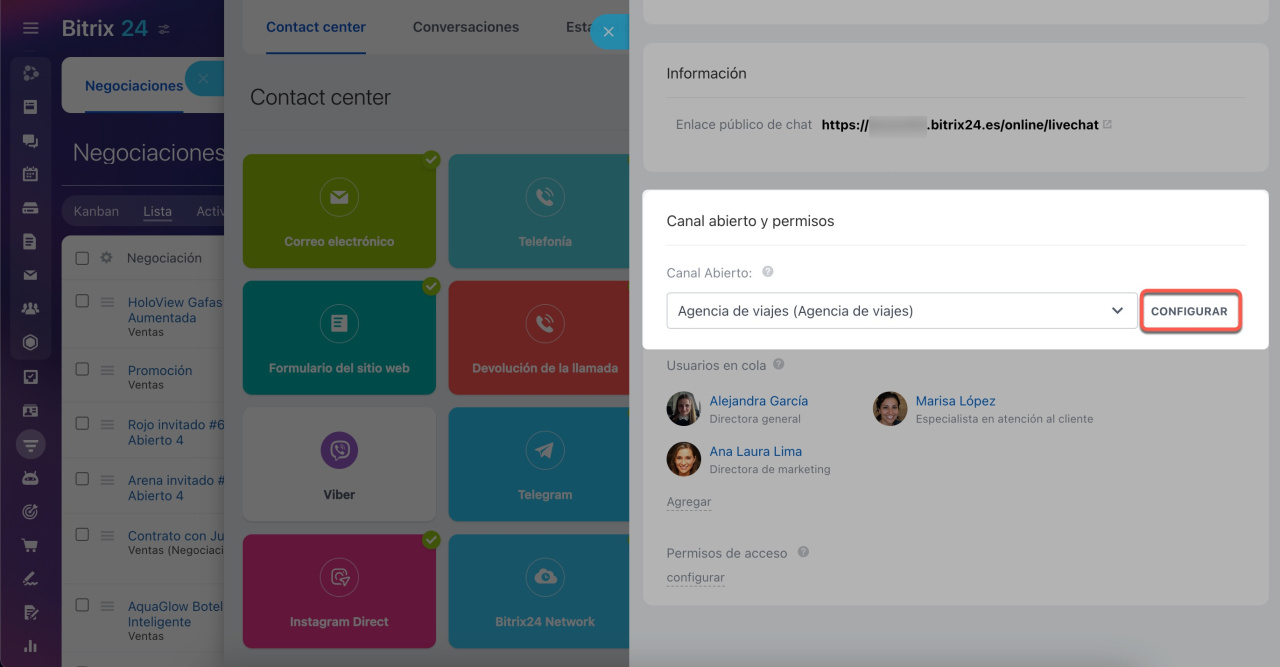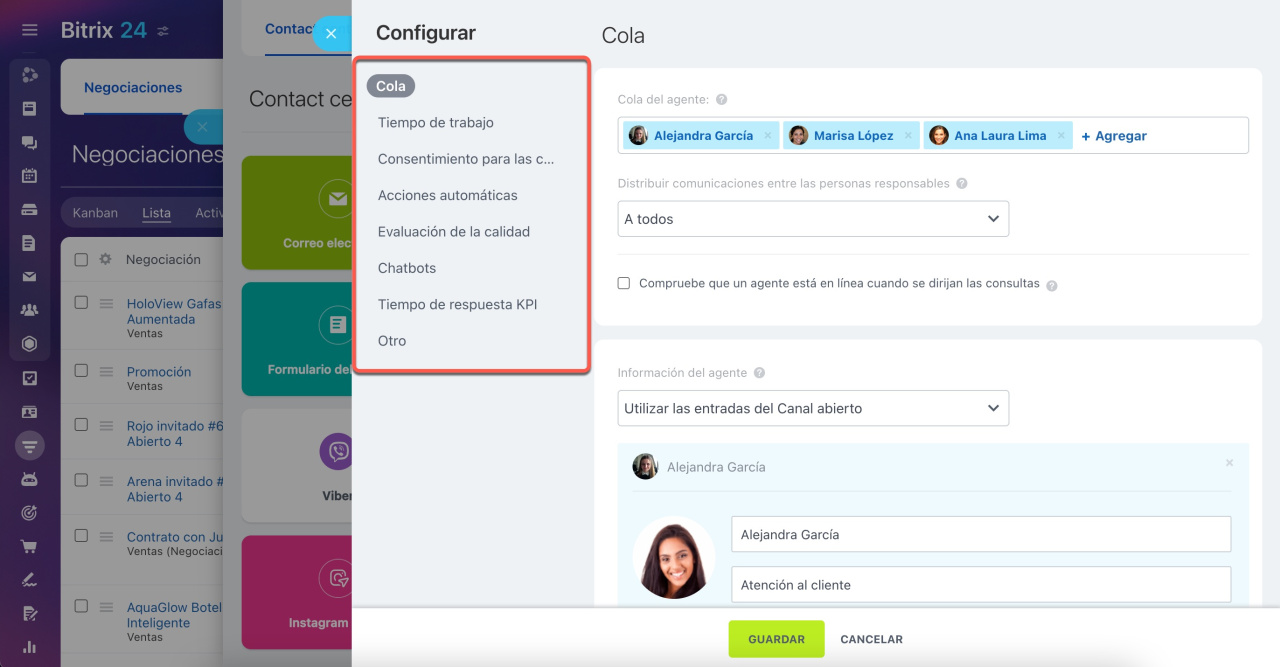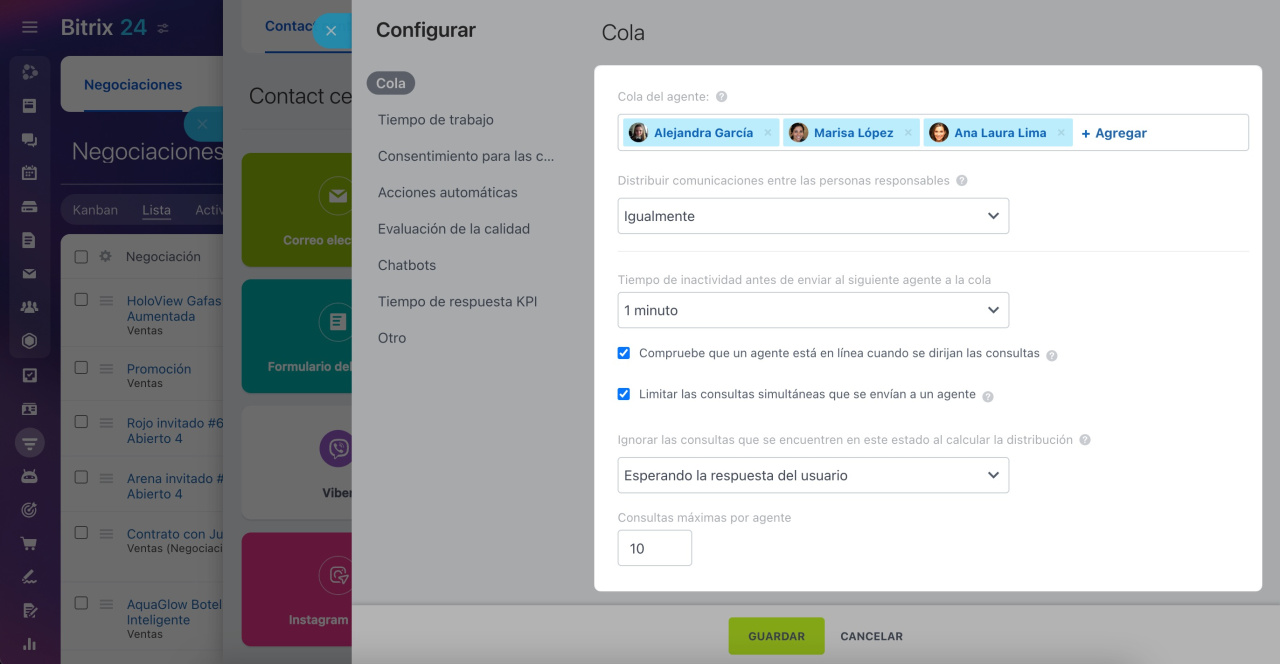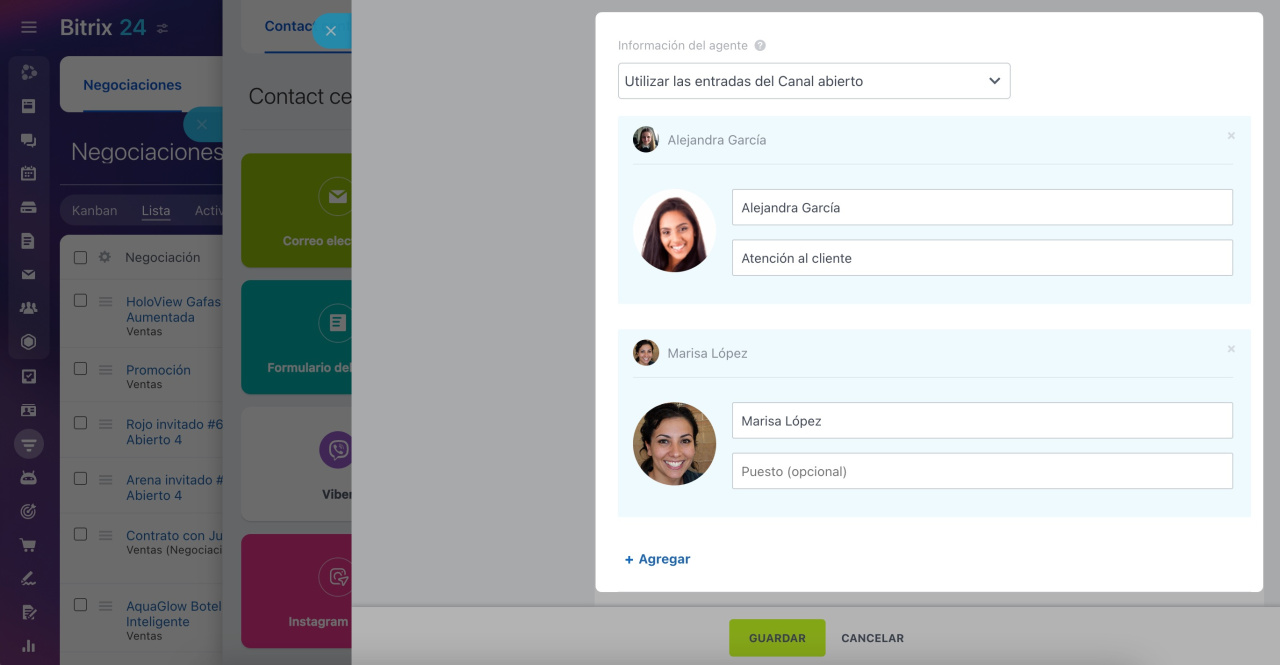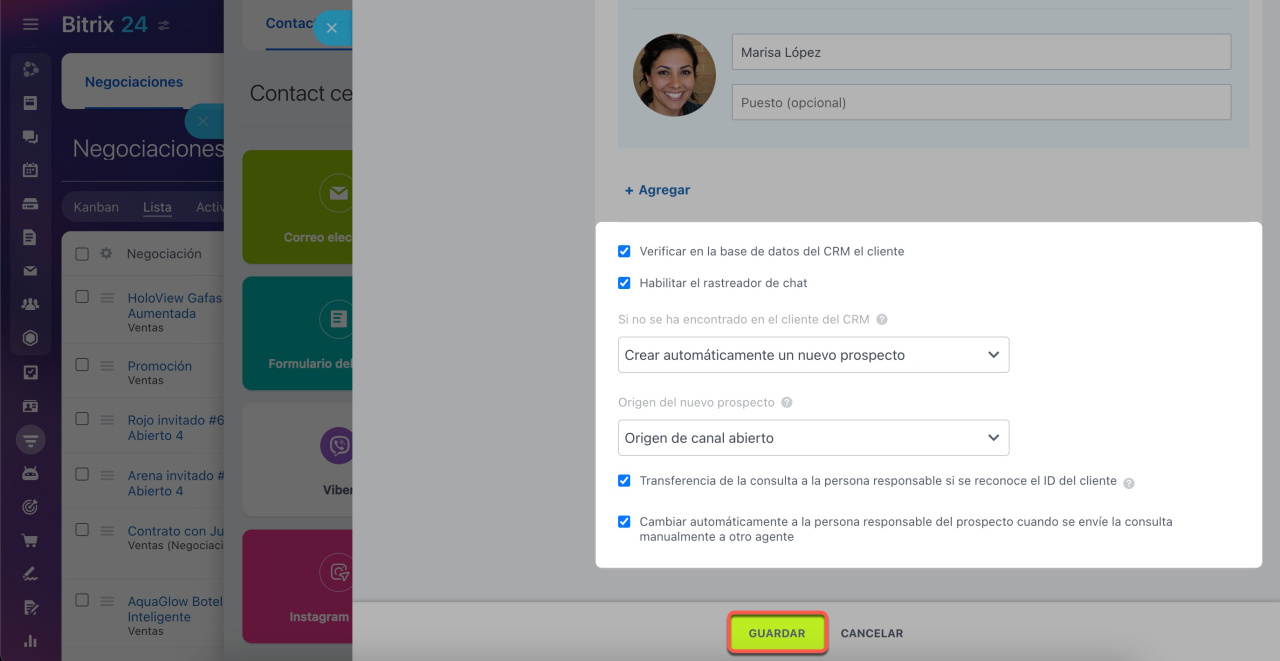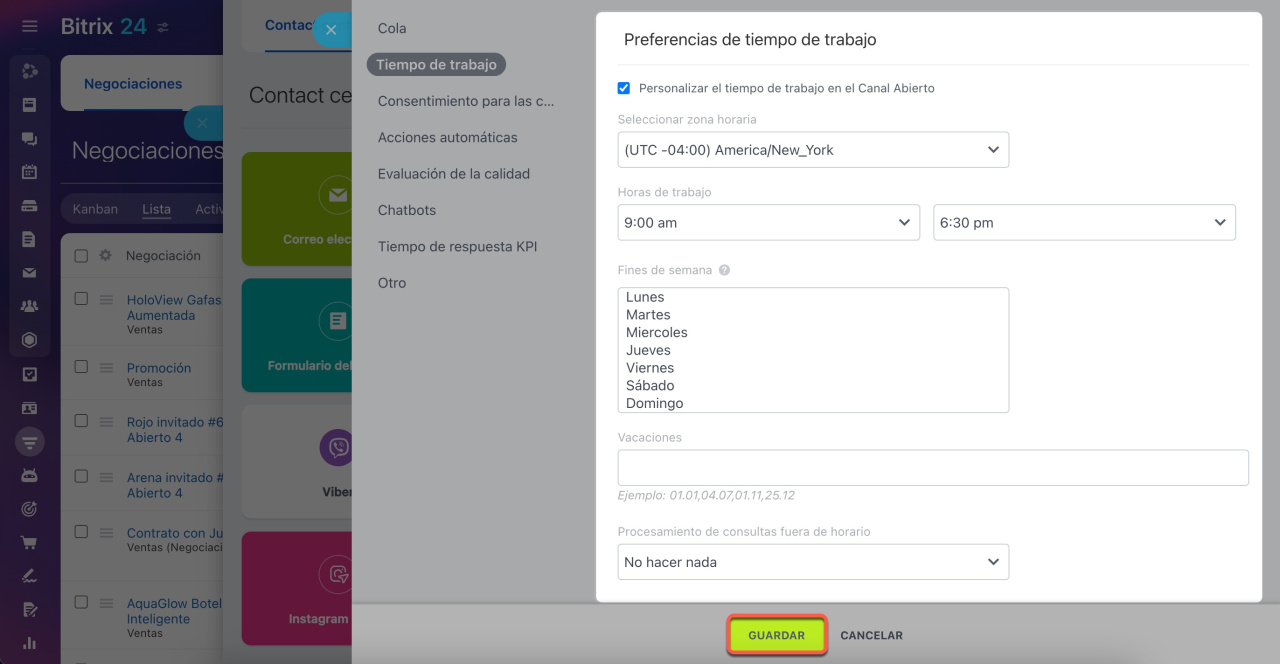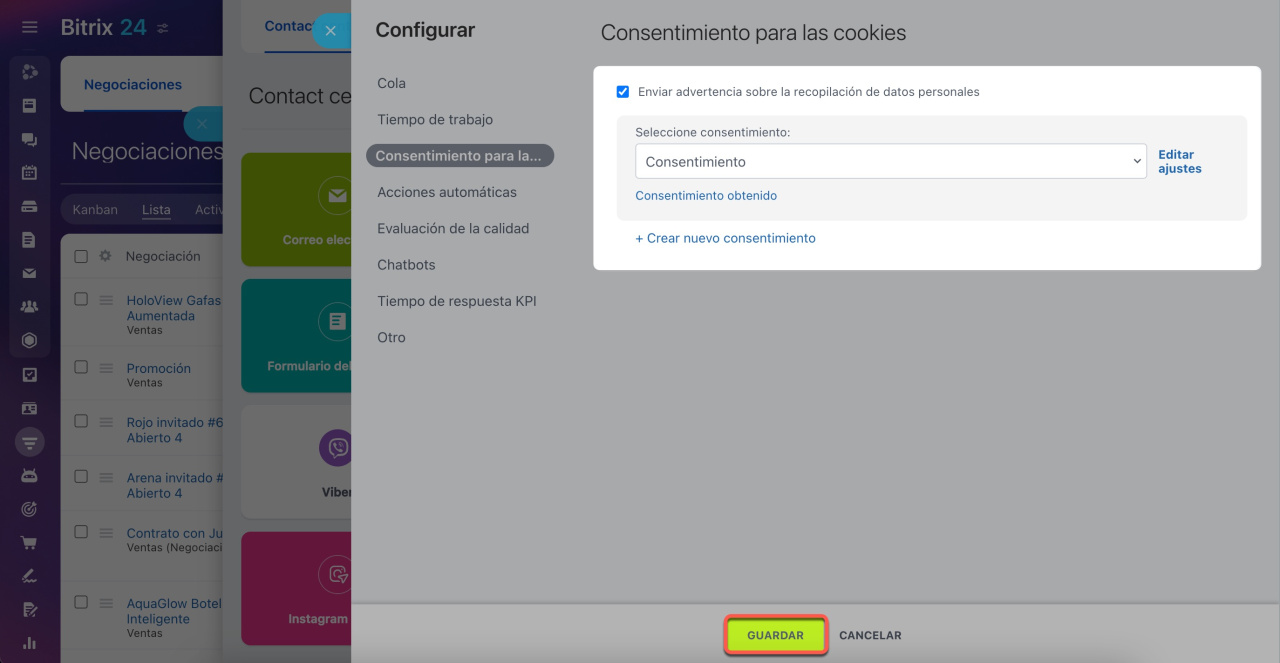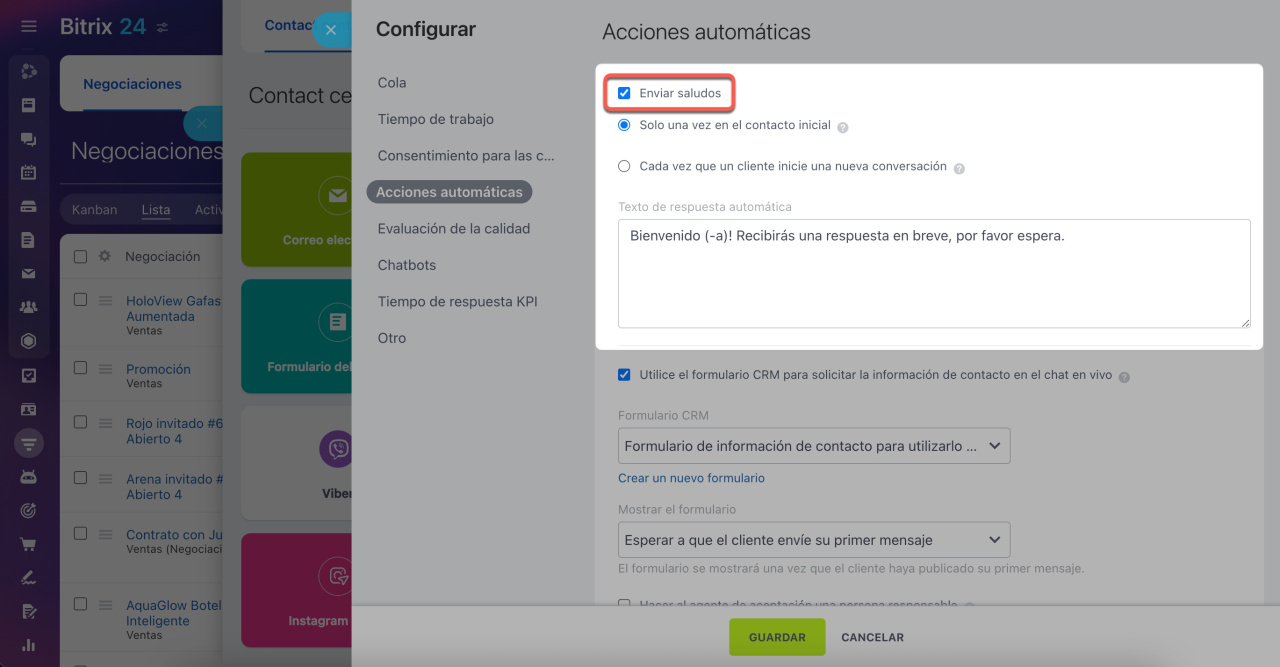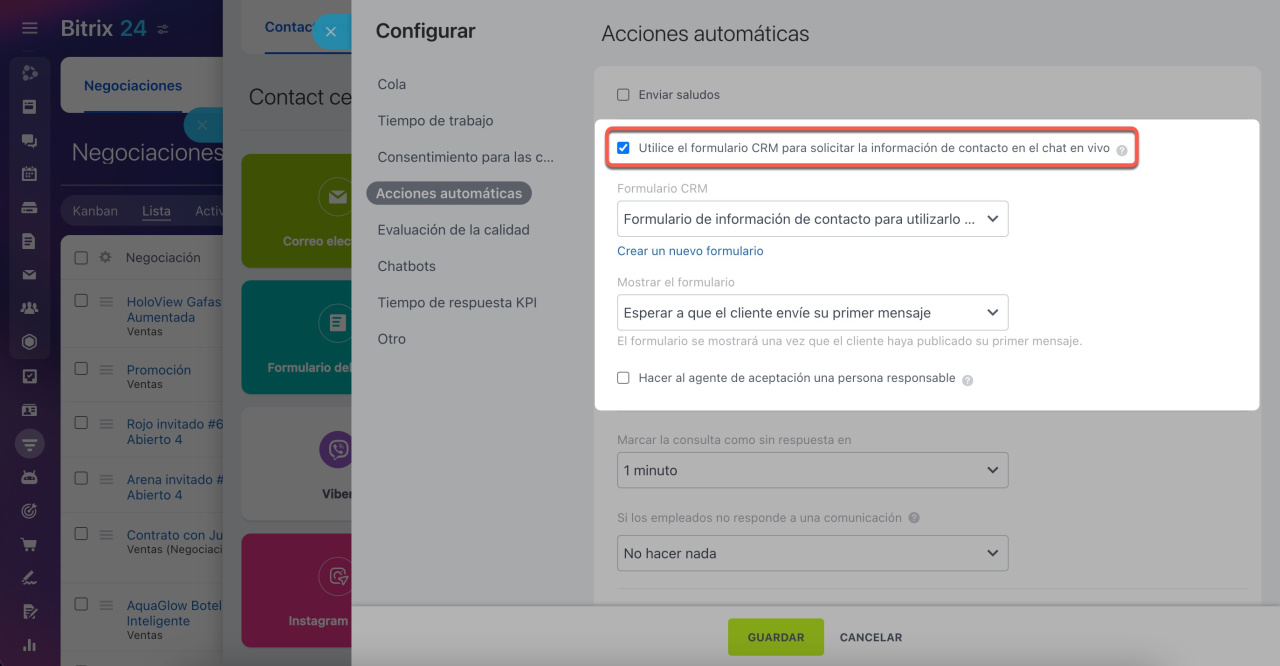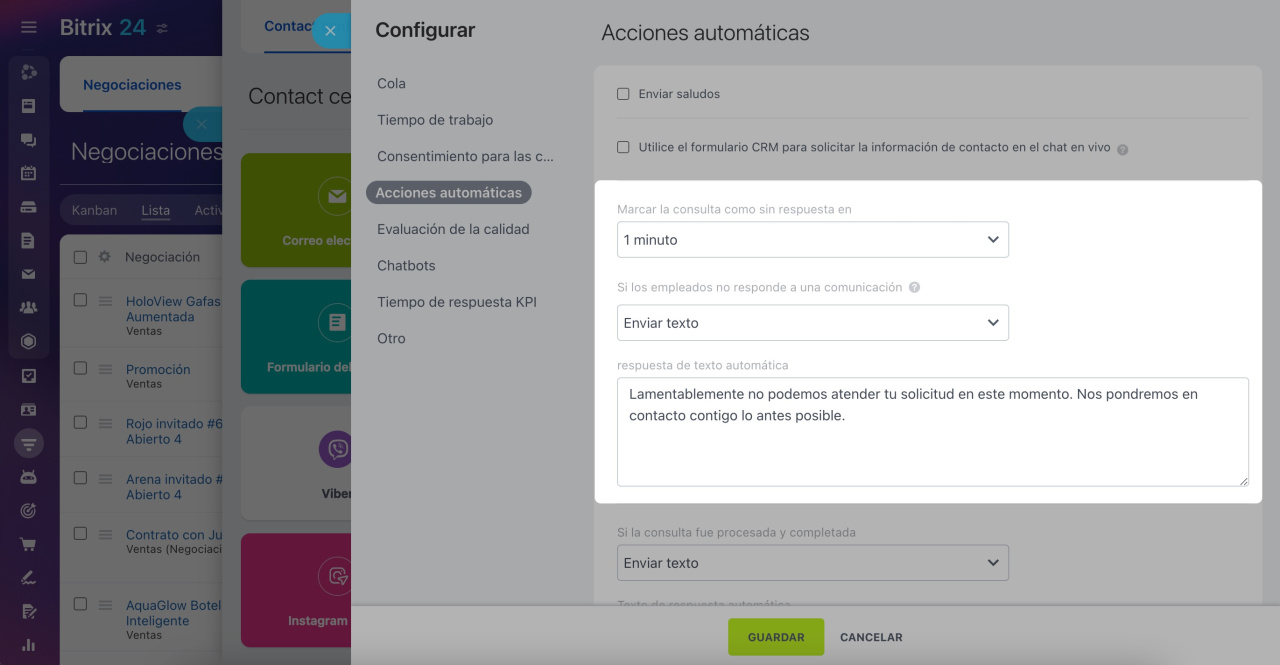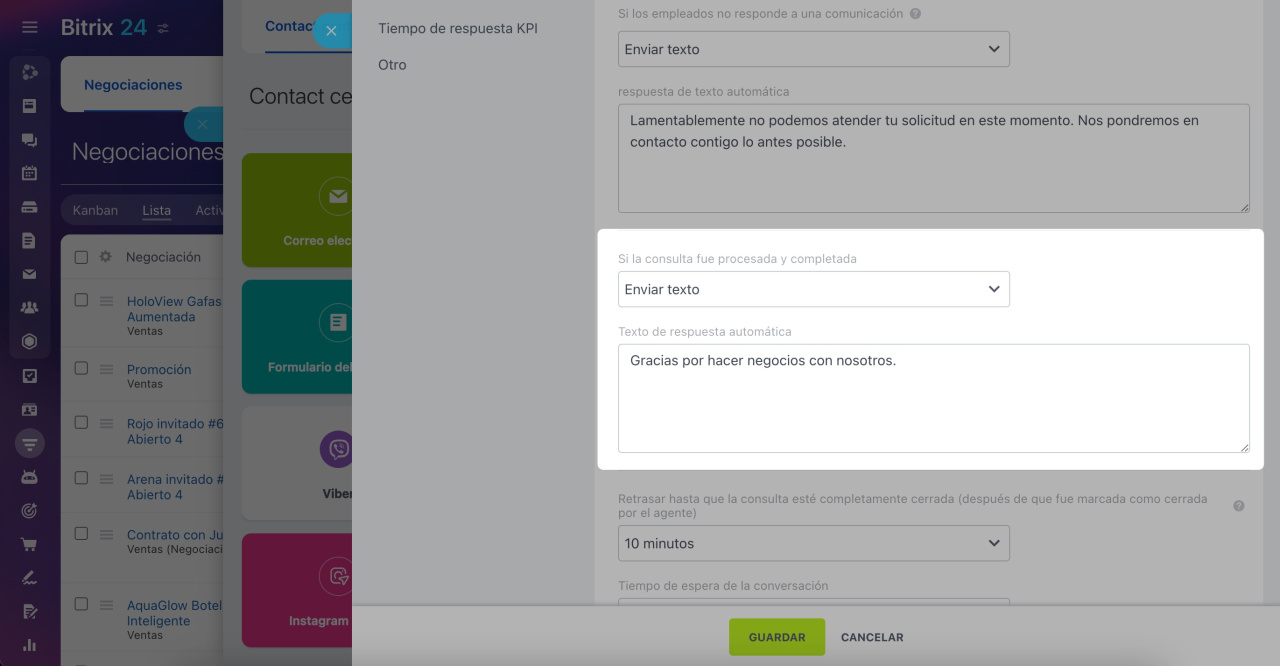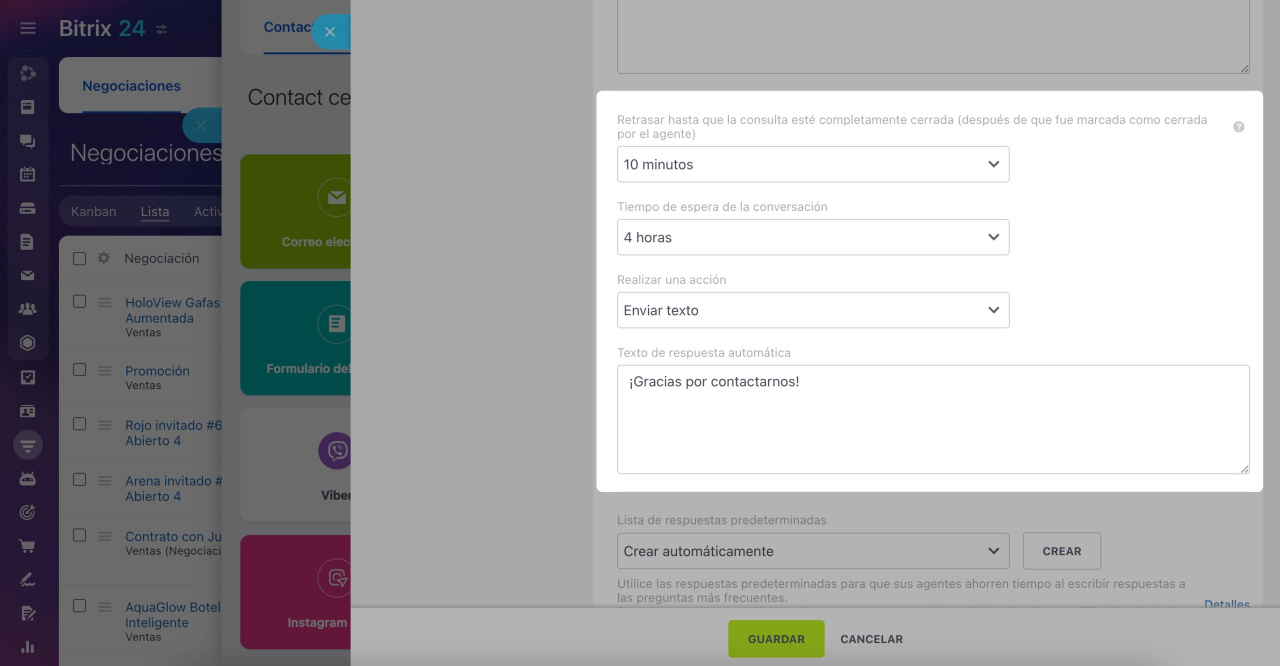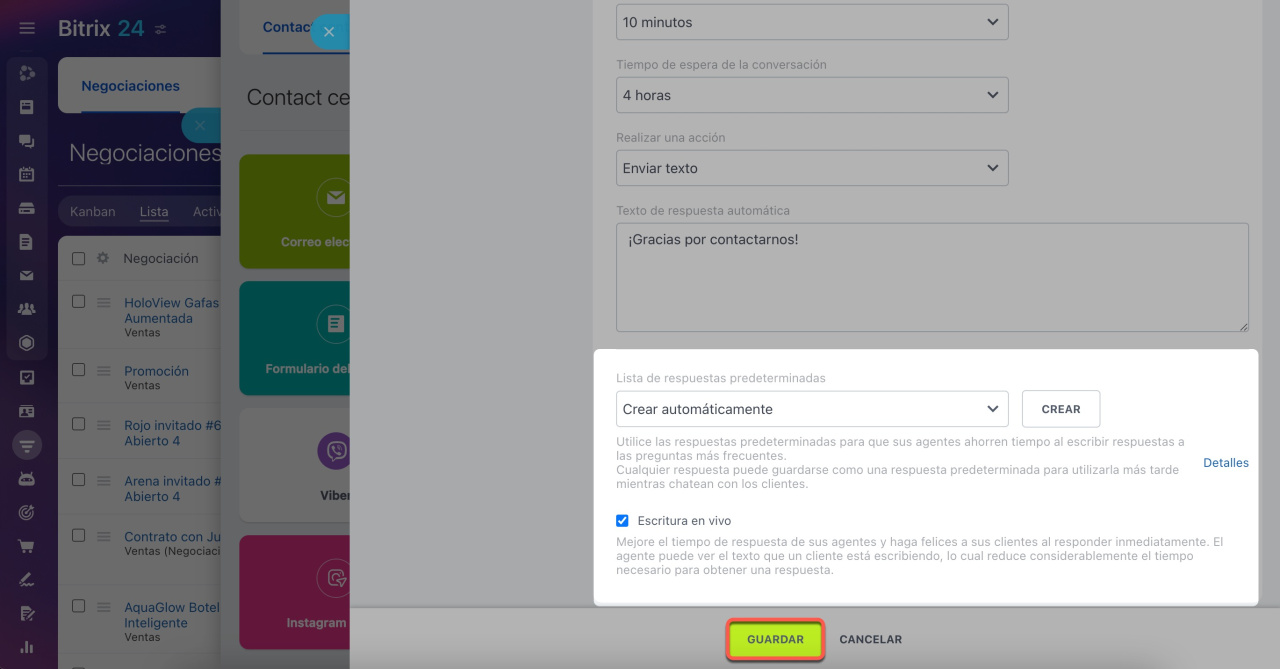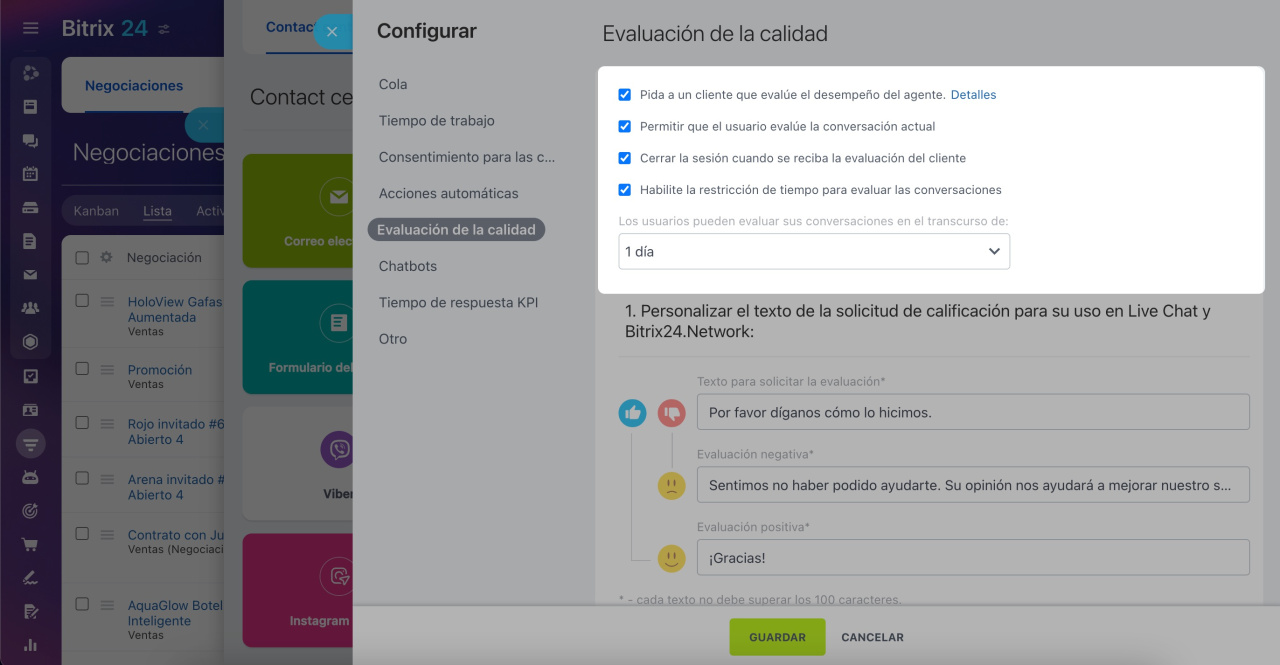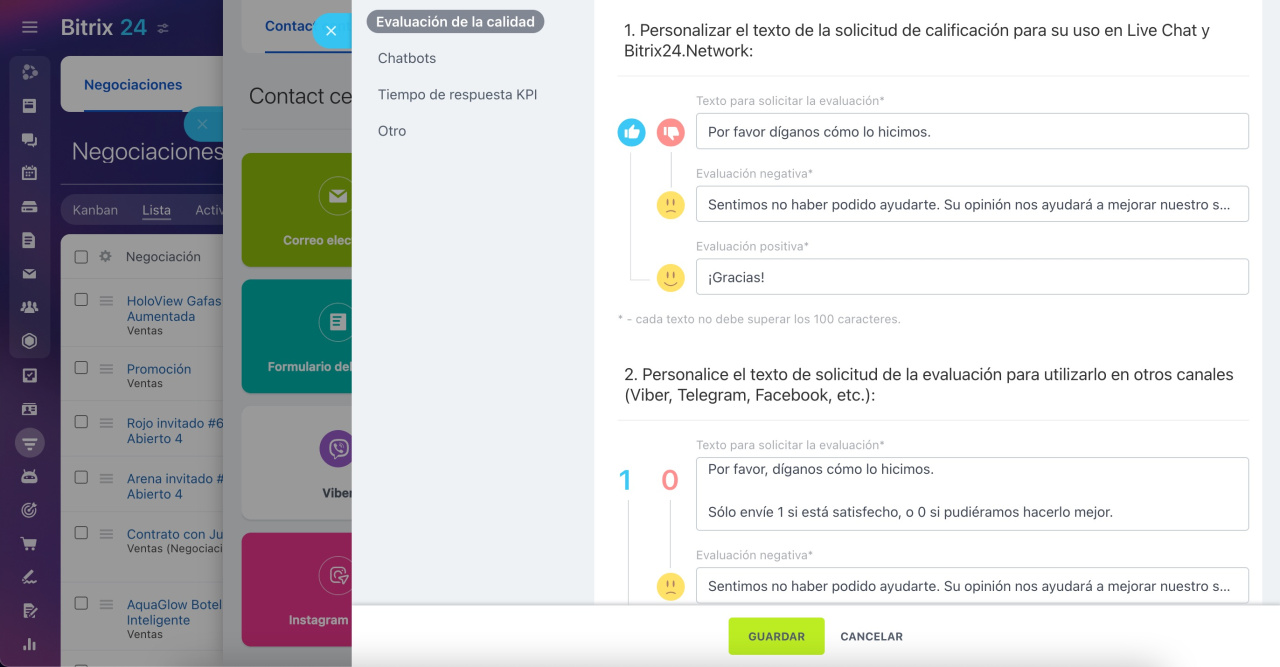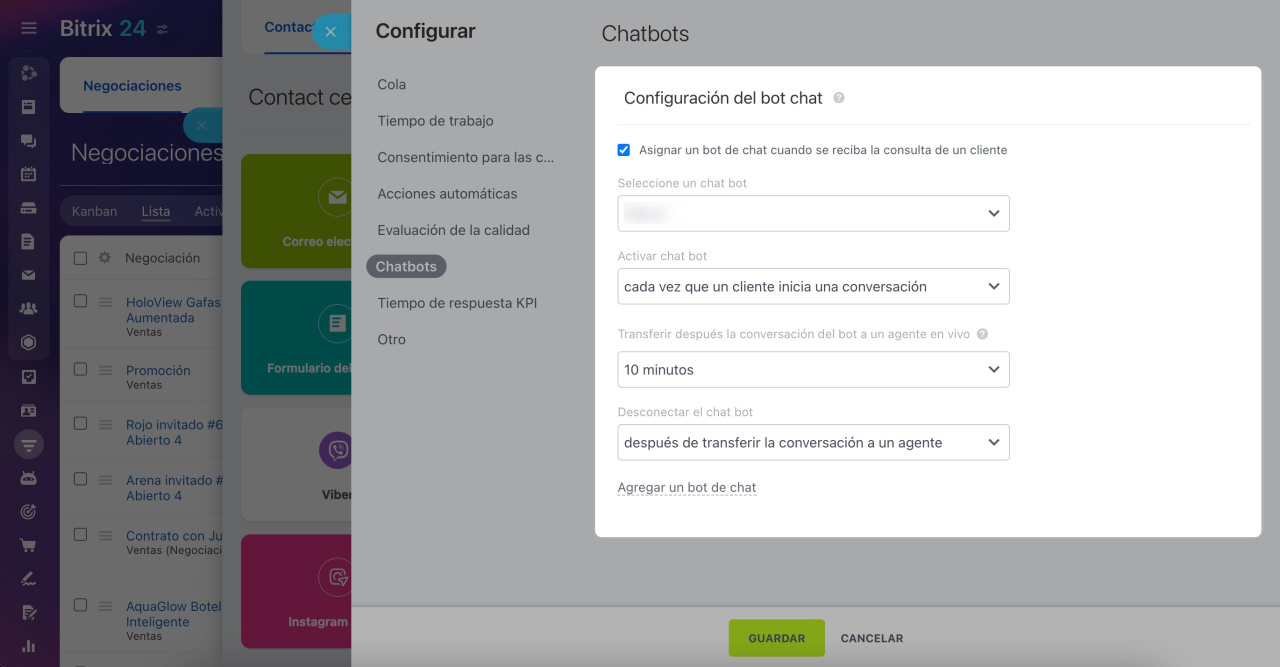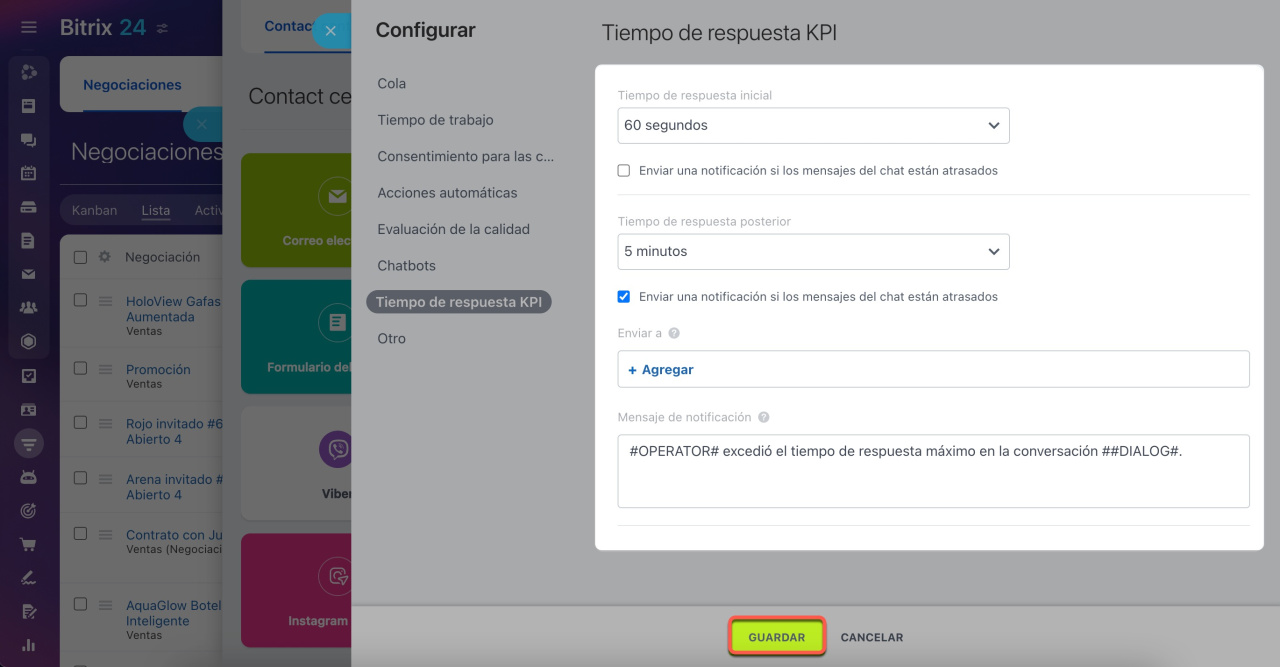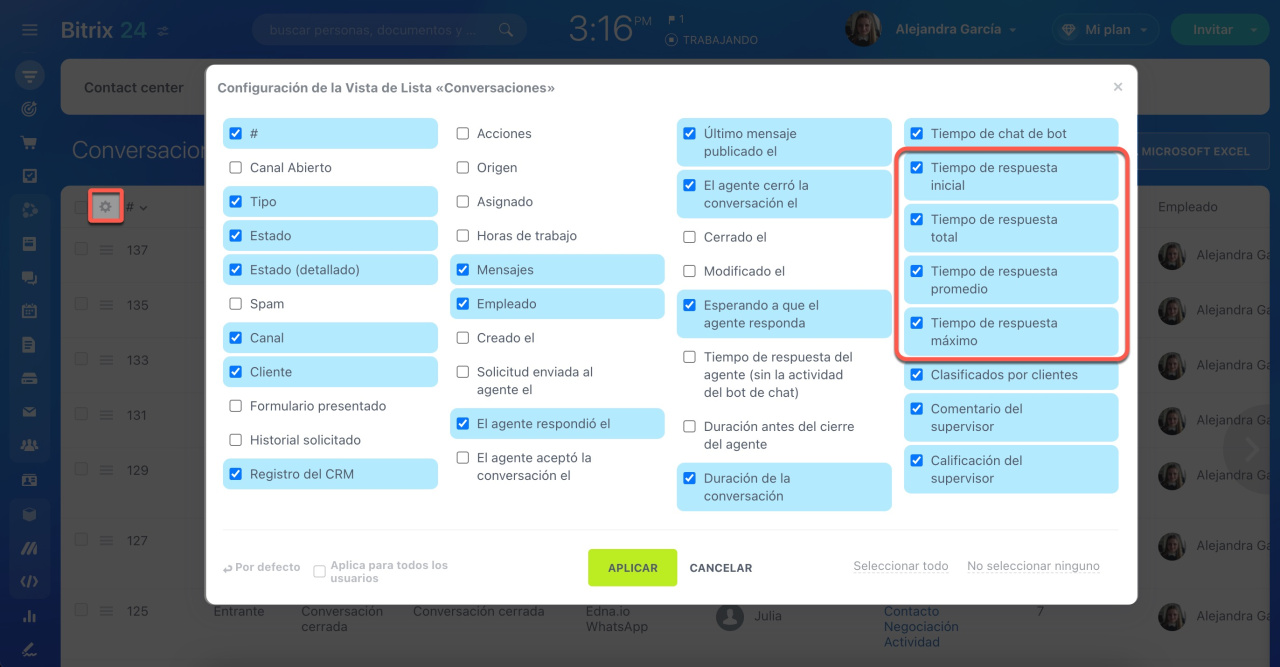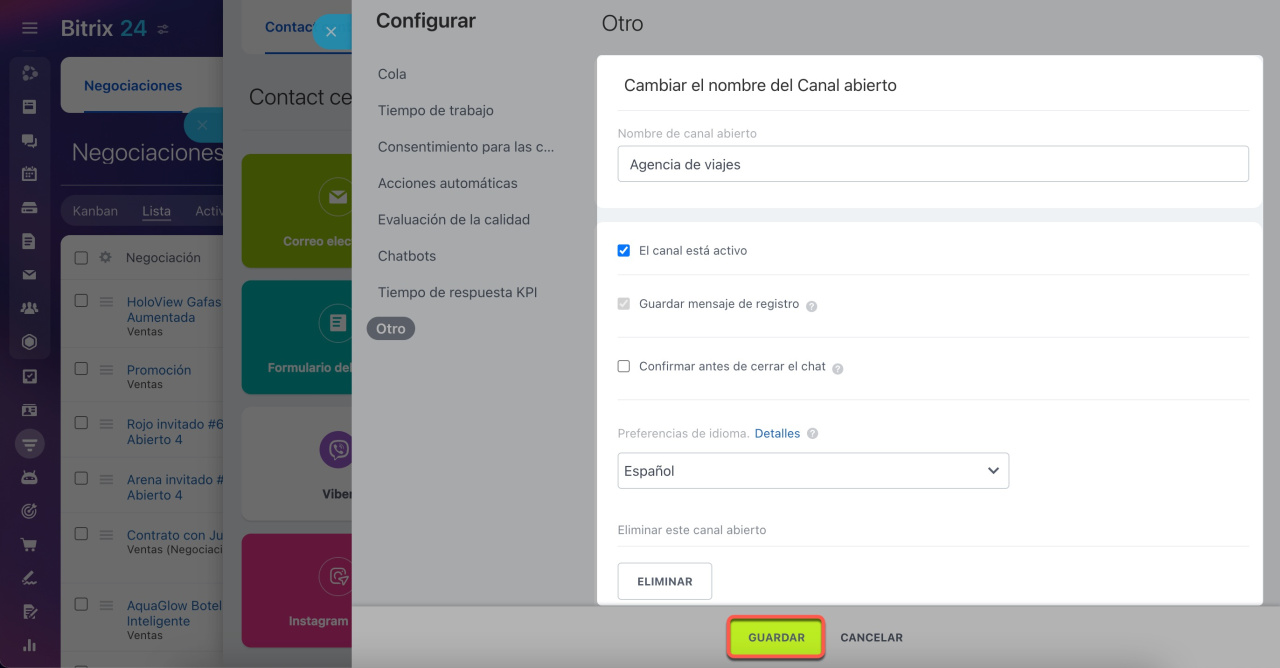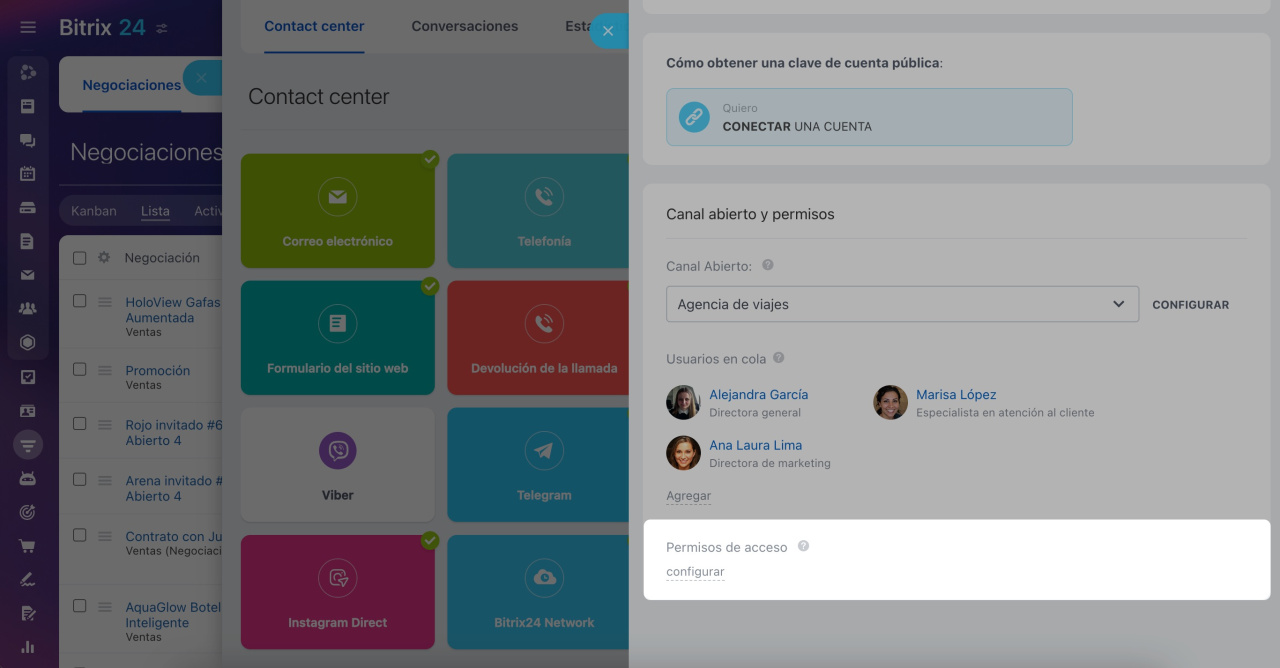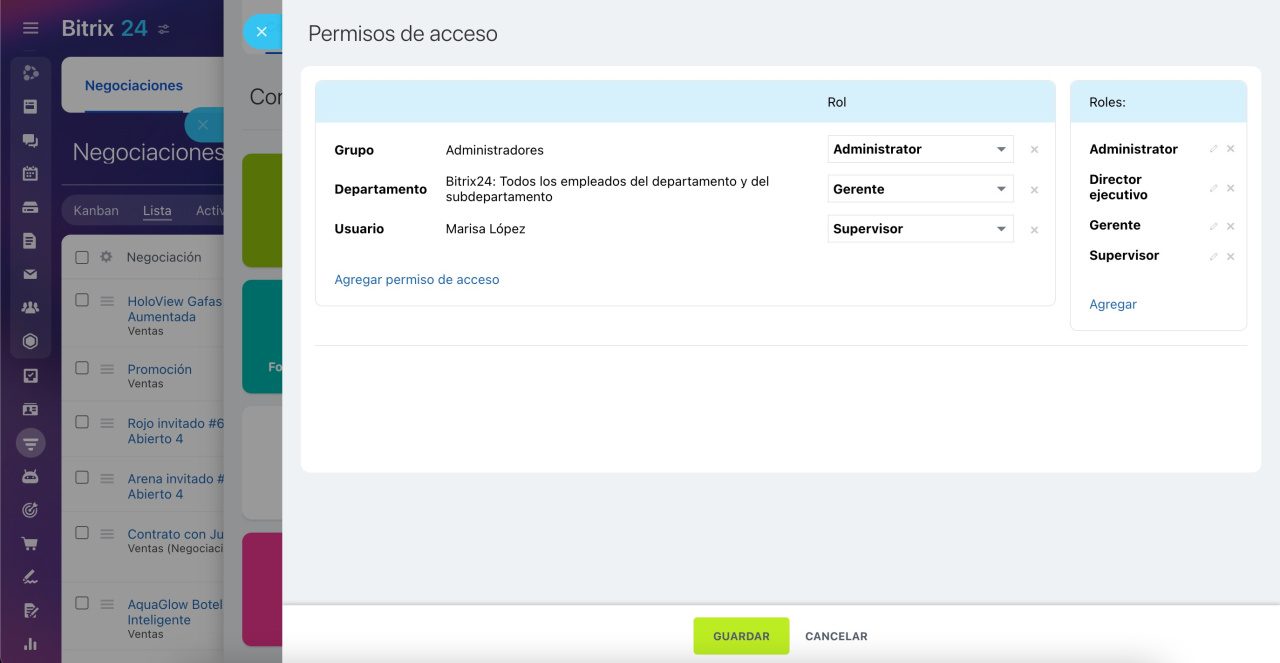Los canales abiertos en Bitrix24 son una solución integral para gestionar la comunicación con clientes a través de múltiples canales como mensajería, redes sociales, chats en vivo y más. Esta herramienta ofrece:
- Gestión centralizada: todos los mensajes de clientes se distribuyen automáticamente entre los agentes.
- Automatización inteligente: envía respuestas automáticas y registra los datos del cliente en CRM.
- Control de calidad: monitorea tiempos de respuesta y obtén valoraciones de clientes tras cada interacción.
Contenido del artículo:
Crear un canal abierto
- Ve a la sección de CRM.
- Abre la pestaña Clientes.
- Selecciona Contact center.
- Elige el canal de comunicación deseado, como Facebook o Chat en vivo.
- Haz clic en Crear canal abierto.
Puedes conectar un canal de comunicación a un canal abierto de Bitrix24. Por ejemplo, si tienes 5 páginas distintas de Facebook, necesitas un canal abierto separado para cada página.
El número de canales abiertos que puedes crear depende de tu plan de Bitrix24.
Ver la página de planes y precios.
Configurar un canal abierto
La configuración de canales abiertos está disponible para administradores de Bitrix24 y usuarios con los permisos correspondientes.
Permisos de acceso a los canales abiertos
Una vez creado o seleccionado el canal abierto, podrás configurarlo. Todas las configuraciones están agrupadas en varios bloques.
Cola
Configura la cola de empleados que atenderán las consultas de clientes.
Cola de agentes. Selecciona usuarios o departamentos que gestionarán las consultas.
Distribuir comunicaciones entre las personas responsables. Elige uno de los modos de distribución:
- Igualmente: las consultas se distribuyen de manera que todos los agentes tengan una carga de trabajo similar.
- Exactamente como en la cola de espera: las consultas se distribuyen siguiendo el orden actual de los agentes. Una nueva consulta se envía a la primera persona disponible y, si no hay respuesta, pasa al siguiente en la cola.
- A todos: las consultas se envían a todos los agentes en la cola. Cualquiera de ellos puede tomar la consulta para trabajar.
Tiempo de inactividad antes de enviar al siguiente agente a la cola. Establece el tiempo (1 minuto a 12 horas) antes de pasar la consulta a otro agente.
Comprobar que un agente está en línea cuando se dirijan las consultas. Si esta opción está habilitada, el sistema verifica si el agente no está despedido, no está ausente, está en línea o ha registrado su entrada. Si el operador no está disponible, no recibirá la consulta entrante.
Canales abiertos: verificar disponibilidad de operadores
Limitar las consultas simultáneas que se envían a un agente. Restringe el número de chats por agente.
- Qué consultas excluir: selecciona los diálogos que no se contarán en el límite (respondidas, cerradas o en espera de reacción del usuario).
- Consultas máximas por agente: establece el número máximo de chats concurrentes por agente.
Información del agente. Configura qué datos se muestran a los clientes:
- Utilizar el perfil de usuario del empleado: muestra la información personal del agente (nombre e imagen) según su perfil.
- Utilizar las entradas del canal abierto: utiliza la información proporcionada en la configuración del canal abierto.
- Ocultar la información del agente: muestra solo el nombre del empleado o deja los campos vacíos.
Verificar en la base de datos del CRM el cliente. Habilita esta opción para que el sistema verifique si el cliente ya existe en la base de datos de CRM. Esto ayuda a evitar la duplicación de datos de clientes.
Habilitar el rastreador de chat. Bitrix24 puede reconocer automáticamente a un cliente en el canal abierto, unificar todos los diálogos con ese cliente en un solo perfil y guardarlos en la ficha del elemento de CRM.
Rastreador de chat
Si no se ha encontrado el cliente en CRM. Decide cómo crear la ficha de CRM: de forma automática o manual. Si eliges automáticamente, se generará un prospecto o una negociación. Si prefieres hacerlo manualmente, aparecerá un enlace en el chat con el cliente para crear un prospecto o negociación. El nombre, apellido del cliente y el historial de conversaciones se añadirán automáticamente a la ficha.
Origen del nuevo prospecto. Si se selecciona la opción Origen de canal abierto, el nuevo prospecto especificará el medio de comunicación utilizado: Facebook, Instagram, Telegram, etc.
Estados y listas desplegables en CRM
Transferir la consulta a la persona responsable si se reconoce el ID del cliente. Si el cliente ya está registrado en CRM, la conversación se transferirá automáticamente al empleado responsable de ese cliente, incluso si no está en la cola.
Cambiar automáticamente a la persona responsable del prospecto cuando se envíe la consulta manualmente a otro agente. Si transfieres el chat a otro agente, éste se convertirá en el nuevo responsable del cliente. Si esta opción está desactivada, el primer agente que aceptó el chat seguirá siendo el responsable del cliente.
Guarda los cambios en Cola cuando termines la configuración.
Tiempo de trabajo
Personalizar el tiempo de trabajo en el canal abierto. Personaliza el horario de trabajo del canal abierto seleccionando la zona horaria, horas laborales, fines de semana y días festivos.
Procesamiento de consultas fuera de horario. Si un cliente envía un mensaje y todos los usuarios están desconectados, puedes configurar una respuesta automática. Esto informará al cliente que su consulta ha sido recibida y permitirá a los operadores no trabajar fuera de horario.
Configuración del widget del sitio web
Guarda los cambios en Tiempo de trabajo cuando termines la configuración.
Consentimiento para las cookies
Envía una advertencia sobre la recopilación de datos personales. Activa esta opción y selecciona un formulario de consentimiento para mostrar a los clientes o crea uno nuevo.
Añadir un acuerdo de RGPD
Guarda los cambios en Consentimiento para las cookies cuando termines la configuración.
Acciones automáticas
Enviar saludos. Envía un mensaje de bienvenida o información clave al cliente cuando inicie el chat. Elige la opción adecuada:
- Solo una vez en el contacto inicial: el mensaje se envía únicamente cuando el cliente contacta por primera vez a través de este canal. No se repite en conversaciones posteriores.
- Cada vez que un cliente inicie una nueva conversación: el cliente recibe el saludo cada vez que inicia un chat nuevo.
- Texto de respuesta automática: personaliza el mensaje que recibirá el cliente.
Utilizar el formulario de CRM para solicitar la información de contacto en el chat en vivo. Envía automáticamente un formulario en el chat para recoger información de contacto, que se guardará directamente en CRM.
- Formulario CRM: selecciona un formulario de la lista o crea uno nuevo.
- Mostrar el formulario: elige cuándo aparecerá el formulario en el chat (antes de la conversación o tras el primer mensaje).
- Hacer al agente de aceptación una persona responsable: si esta opción está activada, el empleado que acepte el chat será el responsable del elemento en CRM. Si no, se seguirá la configuración del formulario.
Crear y configurar formularios de CRM
Chat en vivo: configurar el formulario de información de contacto
Marcar la consulta como sin respuesta en. Establece el tiempo tras el cual un chat se marcará automáticamente como no respondido, por ejemplo, cinco minutos o una hora. El contador comienza con el primer mensaje del cliente.
Si los empleados no responden a una comunicación. Si ningún operador contesta en el tiempo establecido, se puede enviar un mensaje automático (como avisando del retraso). Puedes personalizar este texto.
Si la consulta fue procesada y completada. Envía un mensaje automático al finalizar la conversación, como un mensaje de agradecimiento. Para ello, selecciona Enviar texto e ingresa el mensaje.
Retrasar hasta que la consulta esté completamente cerrada (después de que fue marcada como cerrada por el agente). Define cuánto tiempo (de 1 minuto a 1 día) tendrá el cliente para valorar la atención tras cerrar el chat. Puedes omitir esta opción si no necesitas valoraciones.
Tiempo de espera de la conversación. Establece el tiempo tras el cual el chat se cerrará automáticamente si el cliente no responde.
Realizar una acción. Envía un mensaje después del cierre automático del chat, como confirmación de cierre y agradecimiento.
Lista de respuestas predeterminadas. Selecciona o crea un banco de respuestas predefinidas para preguntas frecuentes, agilizando la atención.
Canales abiertos: respuestas predeterminadas
Crear listas
Escritura en vivo. Permite ver lo que el cliente está escribiendo en tiempo real para preparar respuestas.
Guarda los cambios en Acciones automáticas cuando termines la configuración.
Evaluación de la calidad
Pedir al cliente que evalúe el desempeño del agente. El sistema enviará automáticamente un mensaje pidiendo al cliente que evalúe la atención recibida. Tanto el cliente como el supervisor pueden dejar sus comentarios.
Canales abiertos: evaluación de la calidad del servicio
Permitir que el usuario evalúe la conversación actual. El cliente puede valorar el servicio mientras transcurre el diálogo.
Cerrar la sesión cuando se reciba la evaluación del cliente. La conversación se cerrará automáticamente cuando el cliente envíe su valoración.
Habilitar la restricción de tiempo para evaluar las conversaciones. Define el período de tiempo durante el cual el cliente podrá enviar su evaluación.
Personaliza el texto de solicitud de evaluación.
Guarda los cambios en Evaluación de la calidad cuando termines la configuración.
Chatbots
Asignar un bot de chat cuando se reciba la consulta de un cliente. Activa esta función para que un chatbot atienda automáticamente los primeros mensajes de los clientes. Resuelve preguntas frecuentes y deriva solo consultas complejas a agentes humanos.
Buscar e instalar chatbots de Bitrix24 Market
- Seleccionar un chatbot: elige entre los chatbots disponibles en tu Bitrix24.
- Activar chatbot: configura si opera solo en primer contacto o en cada conversación nueva.
- Transferir después la conversación del bot a un agente en vivo: define el tiempo para pasar la conversación a un operador. El cliente puede solicitar transferencia inmediata escribiendo "0".
- Desconectar el chat bot: el chatbot dejará de funcionar al transferir a un agente o al finalizar el diálogo.
Instala nuevos chatbots desde el catálogo de Bitrix24 Market.
Buscar e instalar aplicaciones de Bitrix24 Market
Guarda los cambios en Chatbots cuando termines la configuración.
Tiempo de respuesta KPI
Los KPI te permiten medir el rendimiento de cada empleado y garantizar la calidad del servicio.
Tiempo de respuesta inicial. Establece el plazo máximo para que el empleado responda el primer mensaje del cliente.
Tiempo de respuesta posterior. Define el tiempo máximo para responder mensajes posteriores del cliente.
Enviar una notificación si los mensajes del chat están atrasados. Envía alertas cuando los operadores no respondan dentro de los tiempos establecidos.
- Enviar a: selecciona qué empleados recibirán las notificaciones.
- Mensaje de notificación: usa el texto predeterminado o personalízalo.
#OPERATOR#: nombre del empleado responsable.
#DIALOG#: ID del chat con enlace.
Guarda los cambios en Tiempo de respuesta KPI cuando termines la configuración.
Puedes seguir los KPI de los operadores en la sección de CRM > Clientes > Contact center > Conversaciones. Haz clic en el botón de Configuraciones (⚙️) y añade las siguientes columnas:
- tiempo de respuesta inicial,
- tiempo de respuesta total,
- tiempo de respuesta promedio,
- tiempo de respuesta máximo.
Otro
Nombre del canal abierto. Este nombre será visible para los clientes durante la conversación.
Título del chat
El canal está activo. Usa esta opción para habilitar o deshabilitar el canal abierto.
Guardar registro de mensajes. Los mensajes se almacenan automáticamente en el chat, en la ficha del cliente y en las estadísticas del canal abierto.
Confirmar antes de cerrar el chat. Al activar esta opción, los operadores deberán confirmar antes de cerrar un chat, previniendo cierres involuntarios.
Preferencias de idioma. Selecciona el idioma para las notificaciones y correos con el historial del chat. Por defecto, se utiliza el idioma de tu Bitrix24.
Eliminar este canal abierto. Si eliminas un canal abierto, se borrarán todos los chats asociados.
Guarda los cambios en Otro cuando termines la configuración.
Configurar los permisos de acceso
En la sección de Configuración del canal abierto > Permisos de acceso, selecciona qué empleados pueden modificar ajustes y consultar el historial de chats.
Permisos de acceso a los canales abiertos
Una vez configurados los permisos de acceso, haz clic en Guardar.
Resumen
- Los canales abiertos de Bitrix24 son una solución integral para gestionar comunicaciones con clientes a través de mensajería, redes sociales, chats en vivo y otros canales.
- Centralizan todas las conversaciones, las distribuyen automáticamente entre operadores y permiten controlar la calidad del servicio.
- Ve a la sección de CRM > Clientes > Contact center y selecciona un canal de comunicación. Elige un canal abierto de la lista o crea uno nuevo.
- En la configuración del canal abierto, puedes establecer horarios de atención, configurar respuestas automáticas y conectar chatbots para responder preguntas frecuentes.
- Define qué empleados pueden modificar configuraciones y acceder al historial de chats. Los cambios en los permisos se aplican automáticamente a todos los canales abiertos.