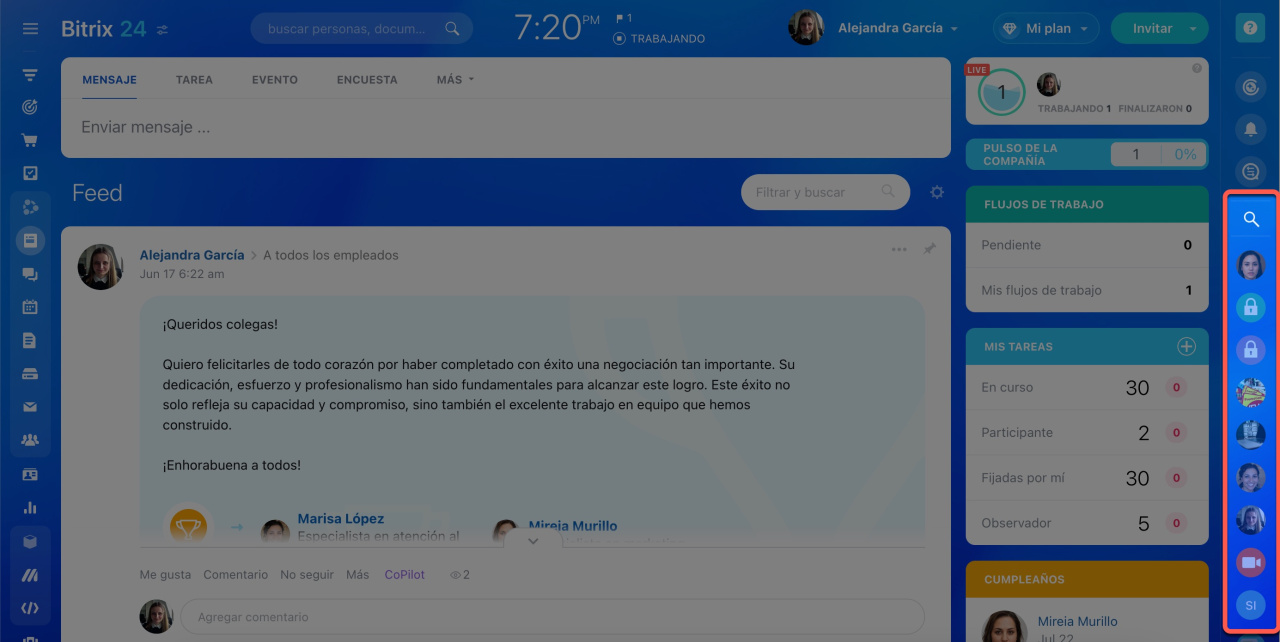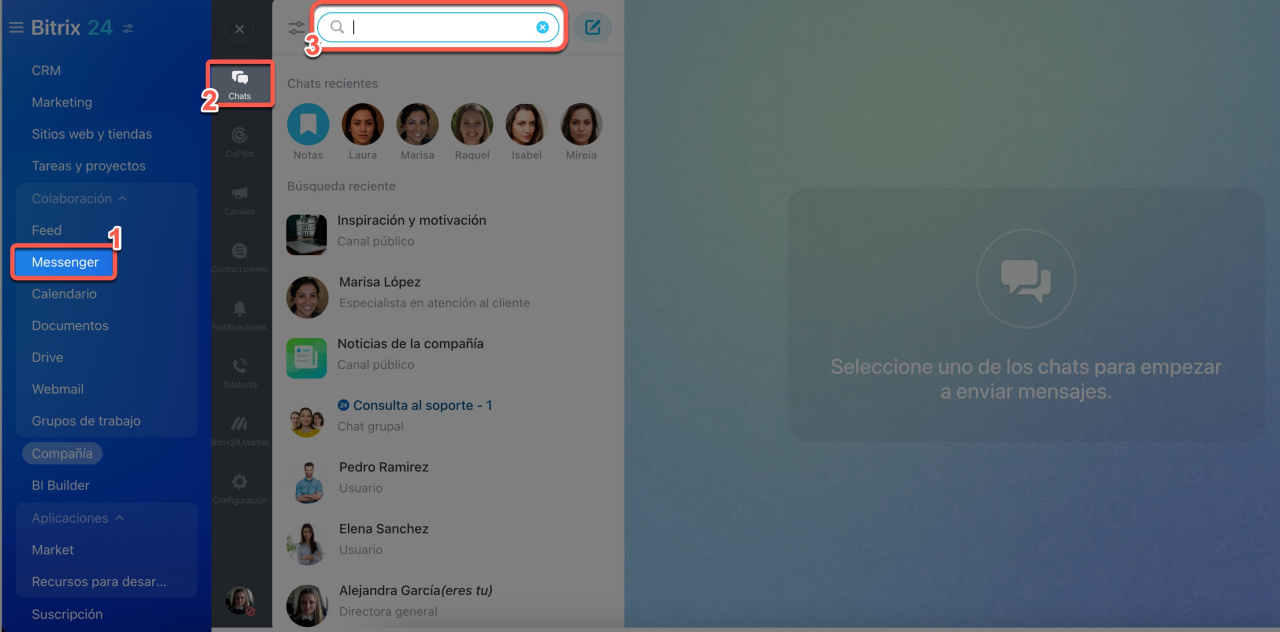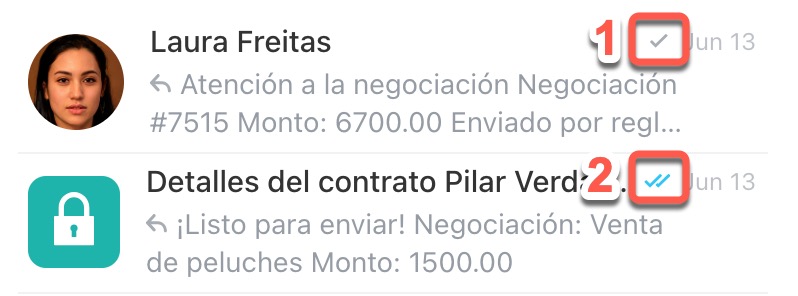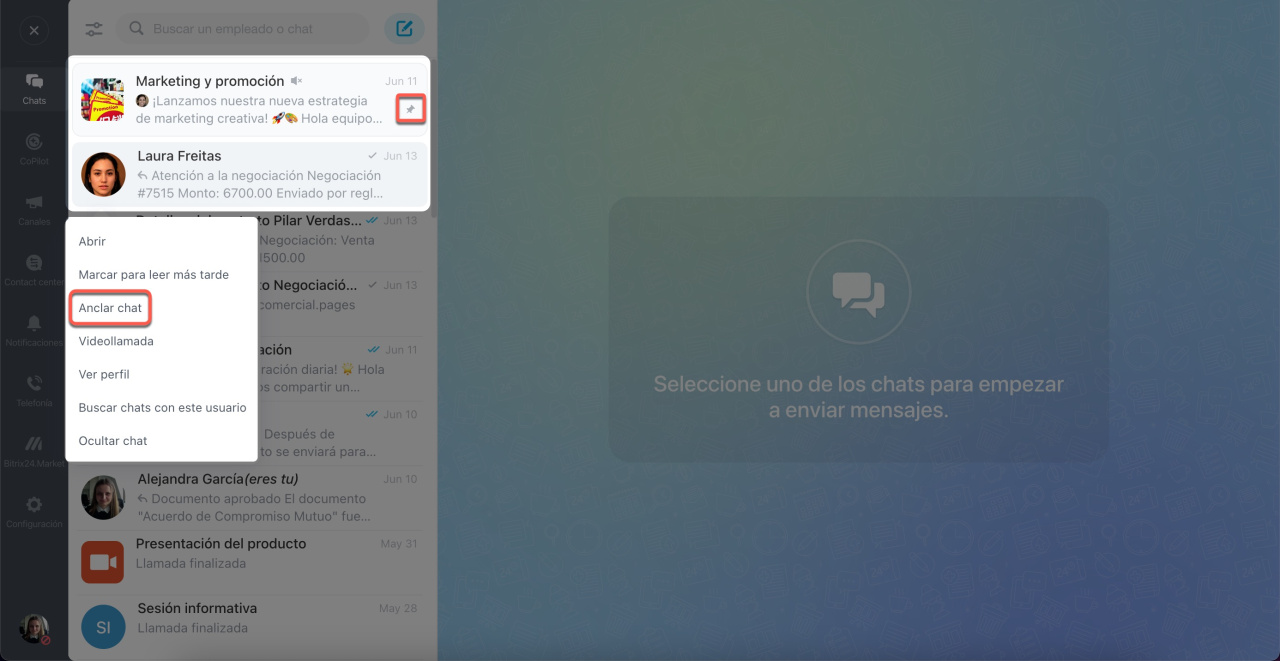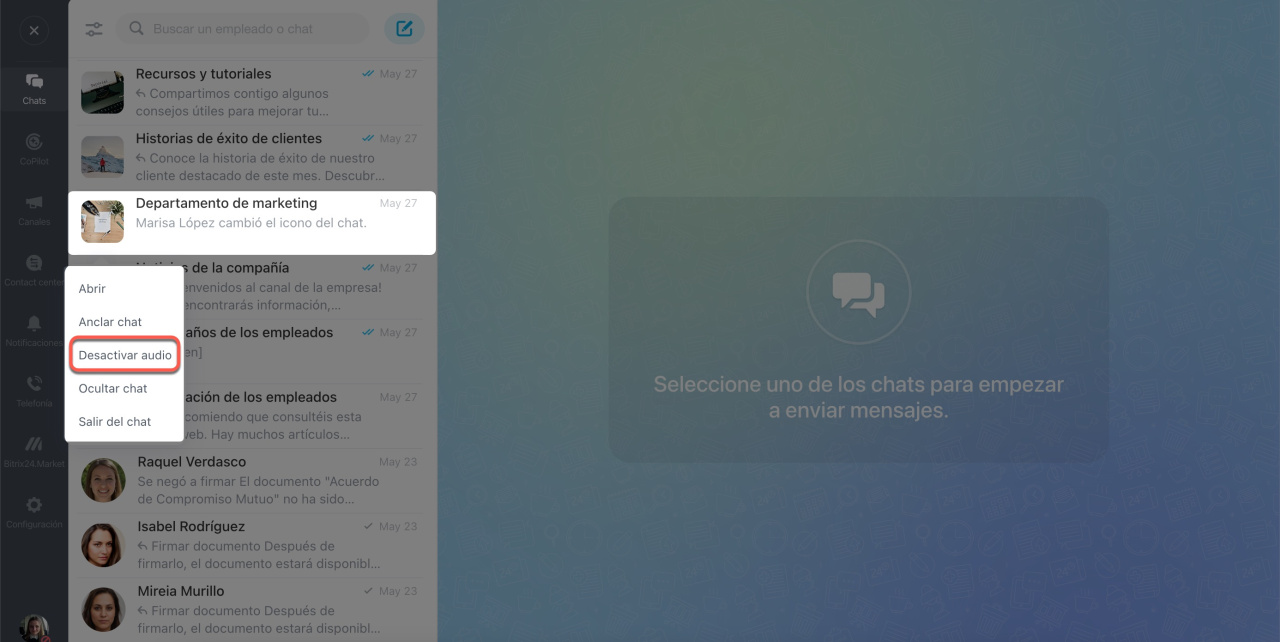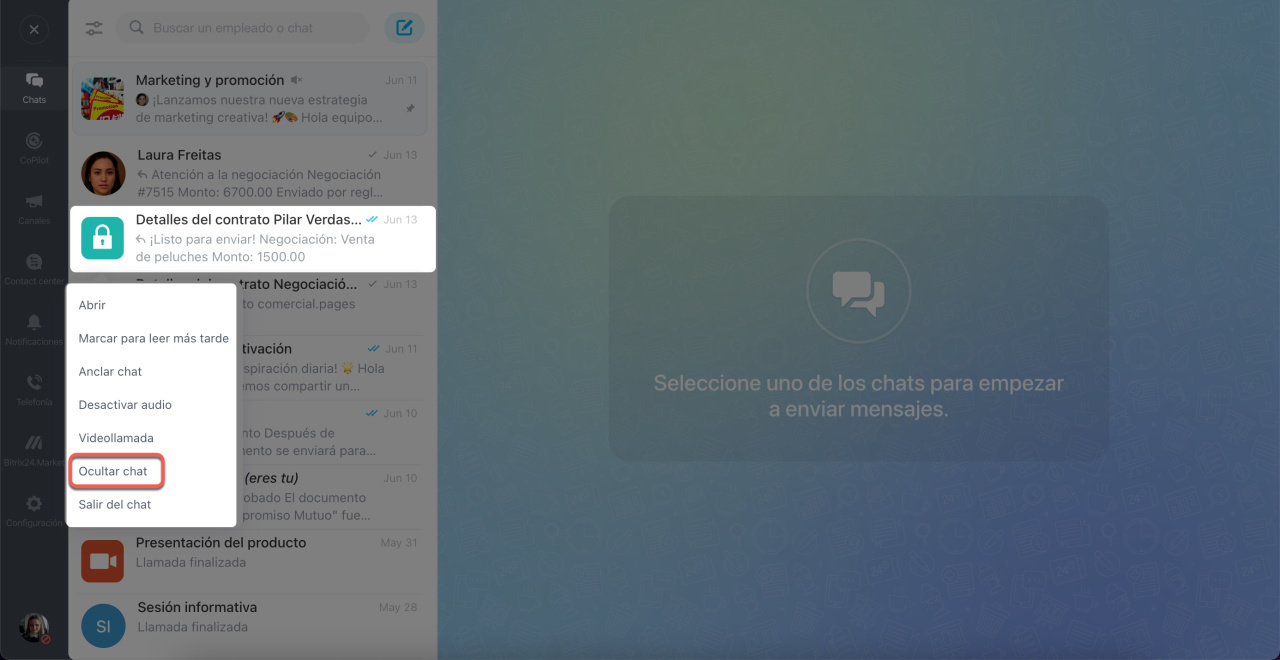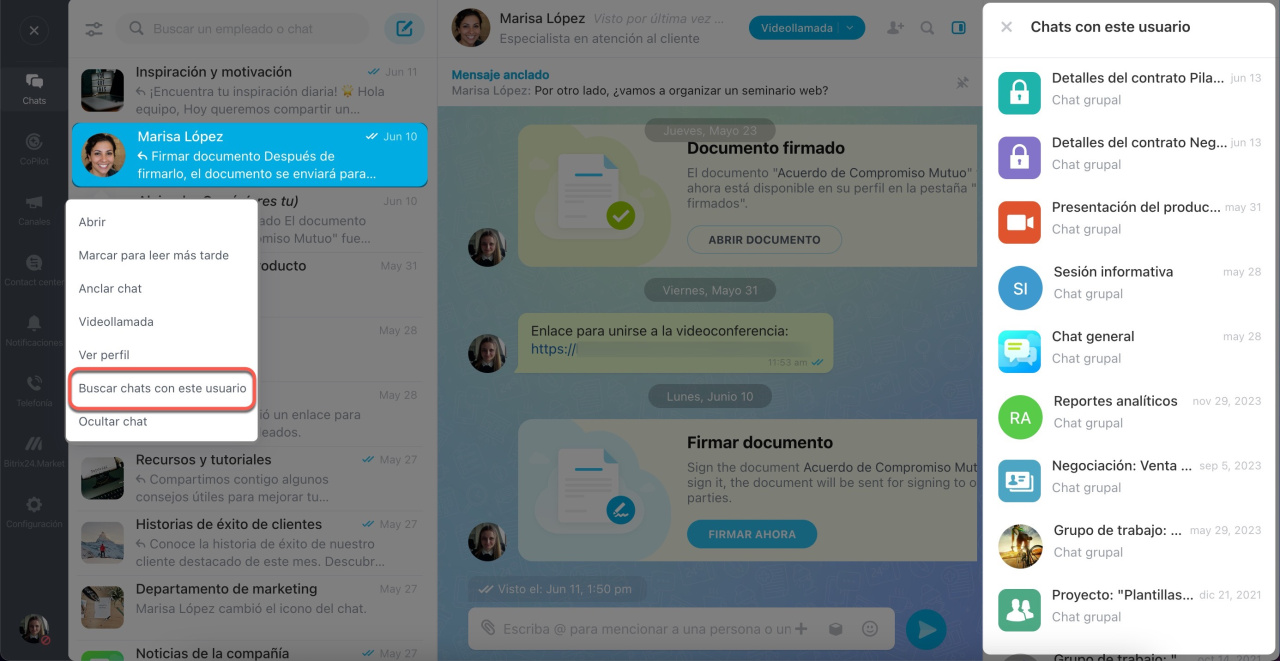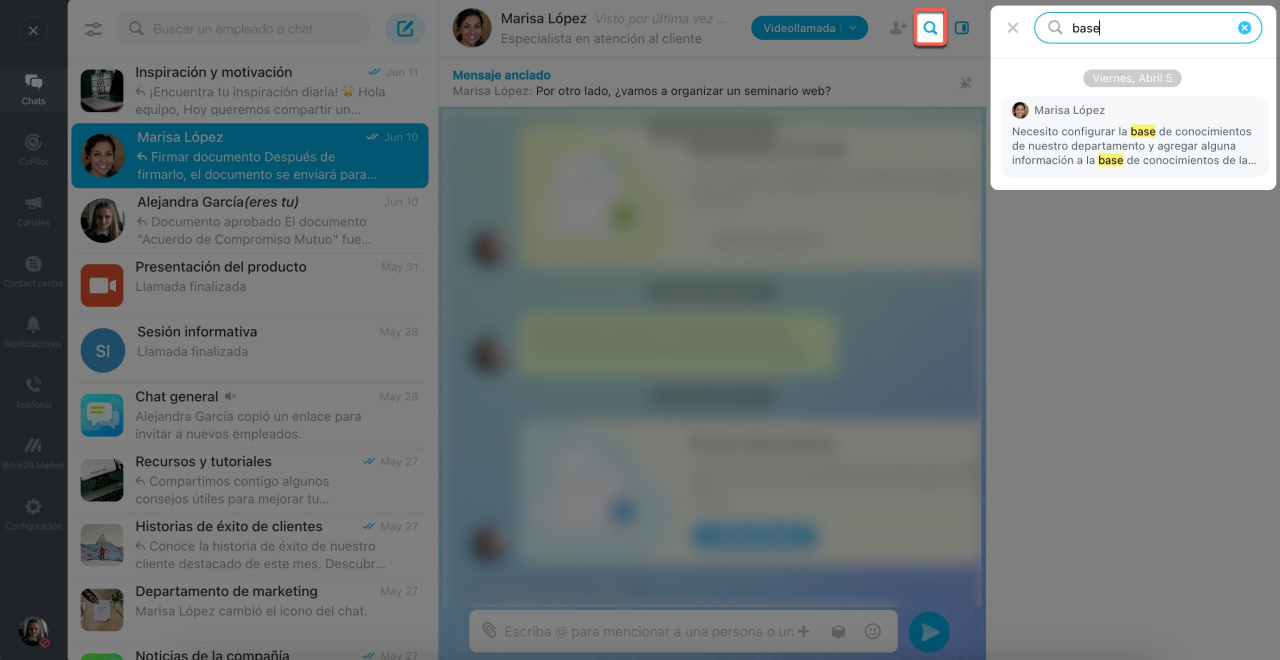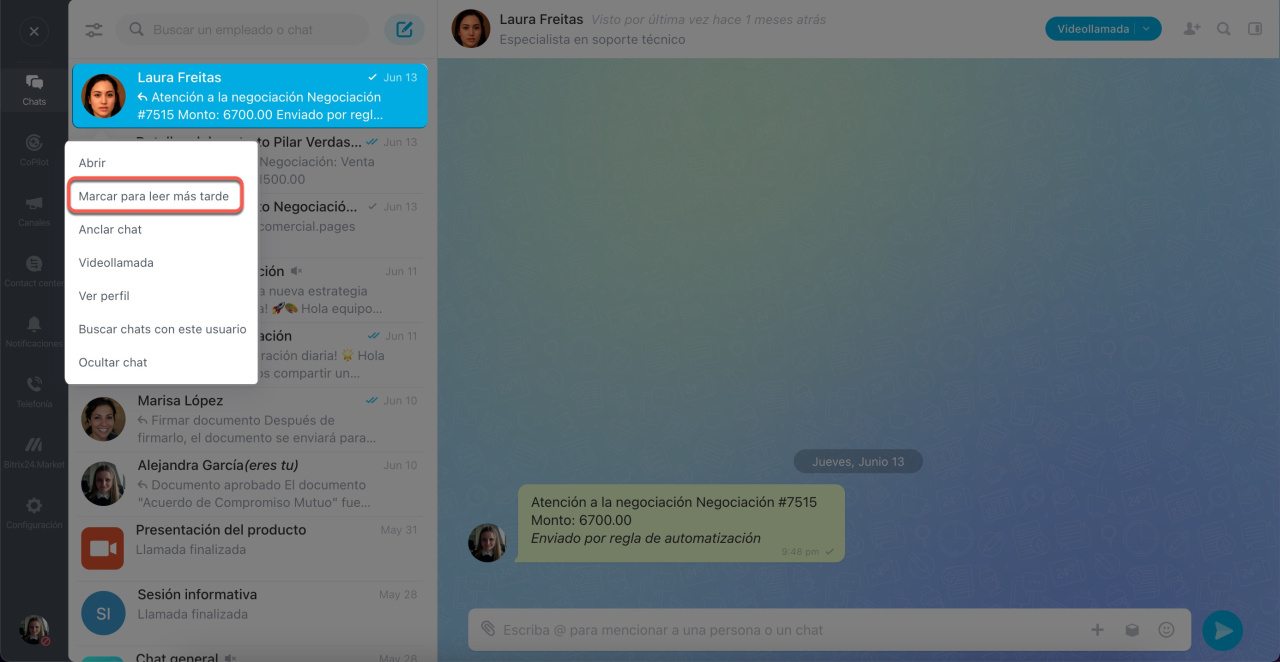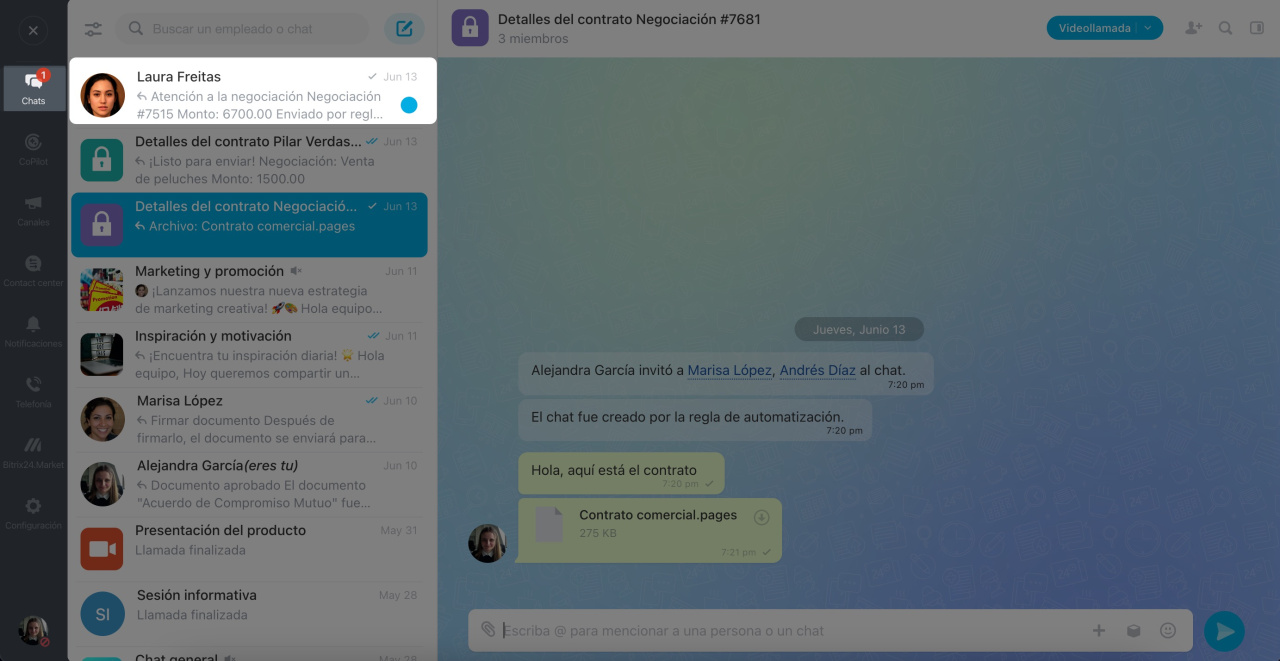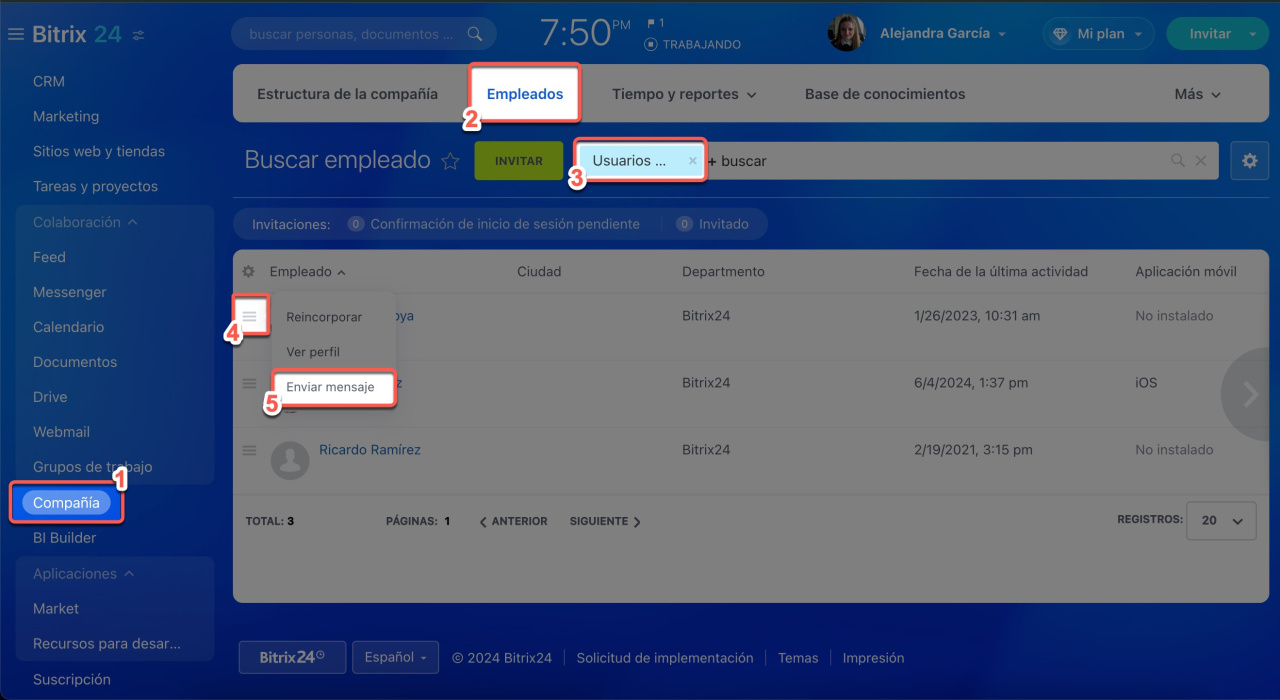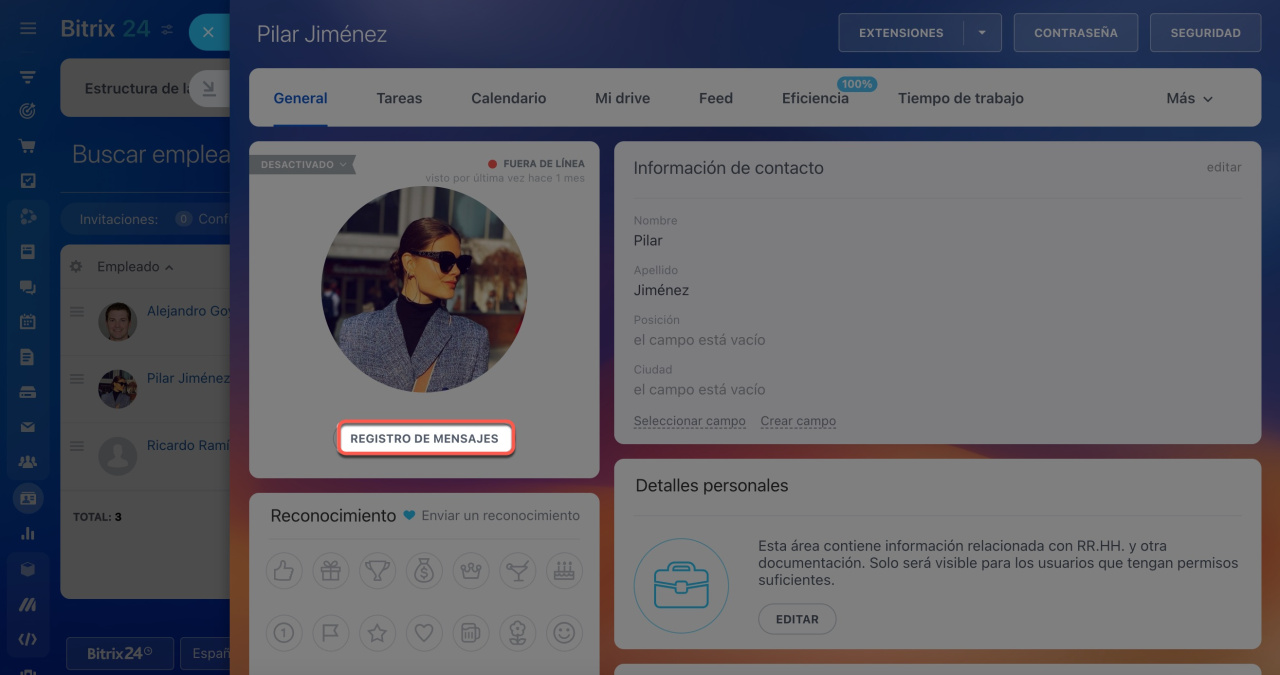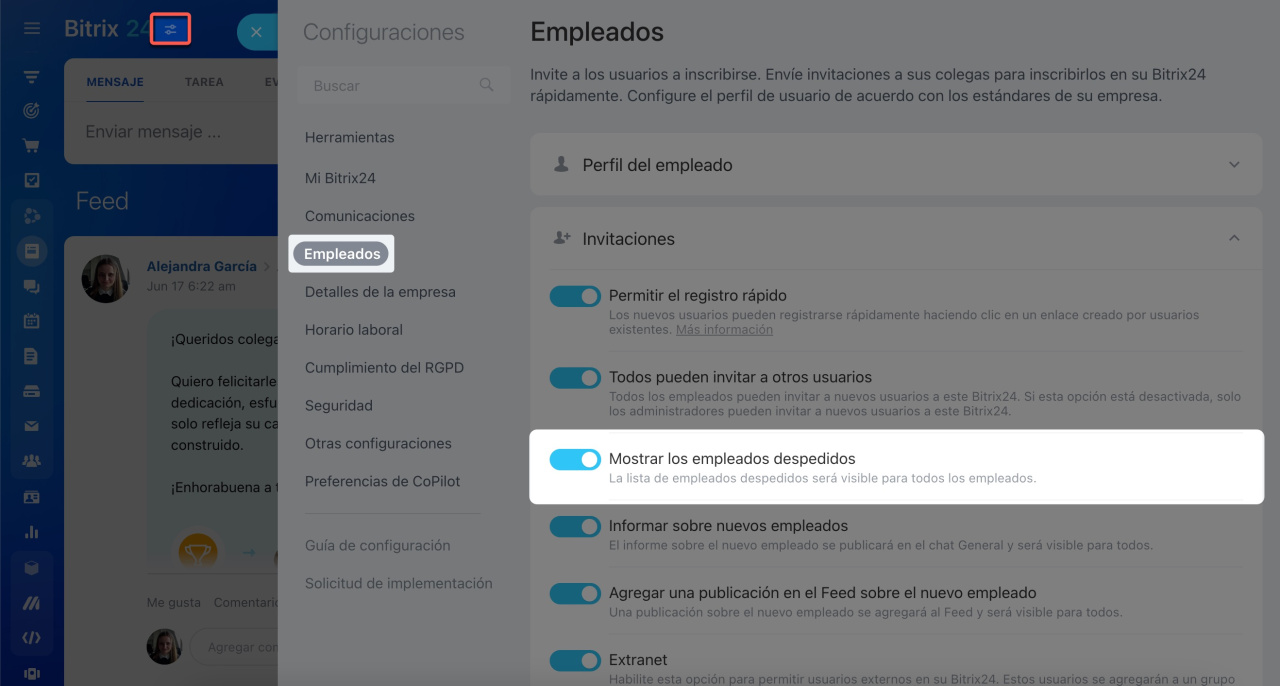Bitrix24 ofrece chats directos y grupales para la comunicación en equipo. Usa los chats directos para conversaciones privadas y los chats grupales para discusiones a nivel de departamento o de toda la empresa. Los chats directos son confidenciales y no accesibles para los administradores.
En este artículo, aprenderás a:
Encontrar y abrir un chat
Los chats se ordenan por la fecha del último mensaje. Aquí tienes dos formas de abrir un chat:
1. Barra lateral de chat a la derecha: Haz clic en el icono del chat requerido. Si no ves el chat que necesitas, haz clic en el icono de la lupa y escribe el nombre de tu colega o del chat grupal.
2. Sección de Messenger en el menú de la izquierda: Ve a Messenger (1) > Chats (2). Haz clic en la barra de búsqueda (3). Se mostrarán primero las conversaciones recientes y luego los chats que buscabas. Si no ves el chat necesario, escribe el nombre de tu colega o del chat grupal.
Los chats directos están disponibles para todos los empleados por defecto. También puedes crear chats grupales ilimitados.
Crear y configurar chats en Bitrix24
Verificar el estado de entrega de los mensajes
Puedes ver el estado de entrega en la esquina superior derecha del chat. Una marca gris (1) significa que el mensaje fue entregado, y una doble marca azul (2) significa que el mensaje fue leído.
En los chats grupales, un mensaje se considera leído si al menos un miembro lo ha visto.
Fijar un chat
Mantén visibles los chats importantes fijándolos. Haz clic derecho en el chat en la lista y selecciona Anclar chat. Aparecerá un icono de pin junto al chat fijado. Puedes desanclar chats de la misma manera.
Silenciar un chat
Puedes desactivar las notificaciones de sonido solo en los chats grupales. Esta opción es útil si recibes muchos mensajes que no requieren tu reacción inmediata. Aún recibirás notificaciones si te mencionan.
Haz clic derecho en el chat grupal en la lista y selecciona Desactivar audio.
Ocultar un chat
Puedes ocultar chats directos y grupales si rara vez recibes mensajes, pero es importante no perderlos. El chat no se eliminará y reaparecerá cuando se reciba un nuevo mensaje.
Haz clic derecho en el chat en la lista > selecciona Ocultar chat.
Encontrar chats con un empleado específico
Puedes encontrar chats con un empleado específico, incluidos los chats grupales y videoconferencias a los que ambos pertenecen. Esto ayuda a los supervisores a verificar si los nuevos empleados están en todos los chats importantes.
Haz clic derecho en el chat en la lista > selecciona Buscar chats con este usuario. Se abrirá un panel deslizante con una lista de chats a la derecha, y podrás elegir el chat necesario.
Acceder al historial de mensajes
Ver la página de planes y precios.
Para encontrar un mensaje específico, abre el chat y haz clic en el icono de la lupa. Ingresa la palabra clave, y Bitrix24 mostrará todos los mensajes que contengan esa palabra.
Marcar un chat para leer más tarde
Para llevar un seguimiento de los mensajes importantes, haz clic derecho en el chat en la lista > selecciona Marcar para leer más tarde.
Aparecerá un punto azul junto al chat. Un contador en el menú de la izquierda mostrará el número de chats con mensajes no leídos.
Encontrar un chat con un empleado despedido
Ve a la sección de Compañía (1) > Empleados (2). Haz clic en la barra de búsqueda y selecciona el filtro Usuarios desactivados (3). Abre el Menú (☰) (4) junto al empleado deseado y haz clic en Enviar mensaje (5).
También puedes abrir el perfil del empleado despedido y hacer clic en Registro de mensajes.
Si no puedes encontrar al empleado despedido, pide al administrador de Bitrix24 que habilite esta opción en las configuraciones de la cuenta: Empleados > Invitaciones > Mostrar los empleados despedidos.
Los chats de Bitrix24 son una herramienta conveniente para la comunicación en equipo. Puedes silenciar, fijar, ocultar o marcar chats para leer más tarde. Solo los empleados de la empresa pueden acceder a los chats, mientras que los usuarios despedidos pierden el acceso automáticamente.
Artículos recomendados: