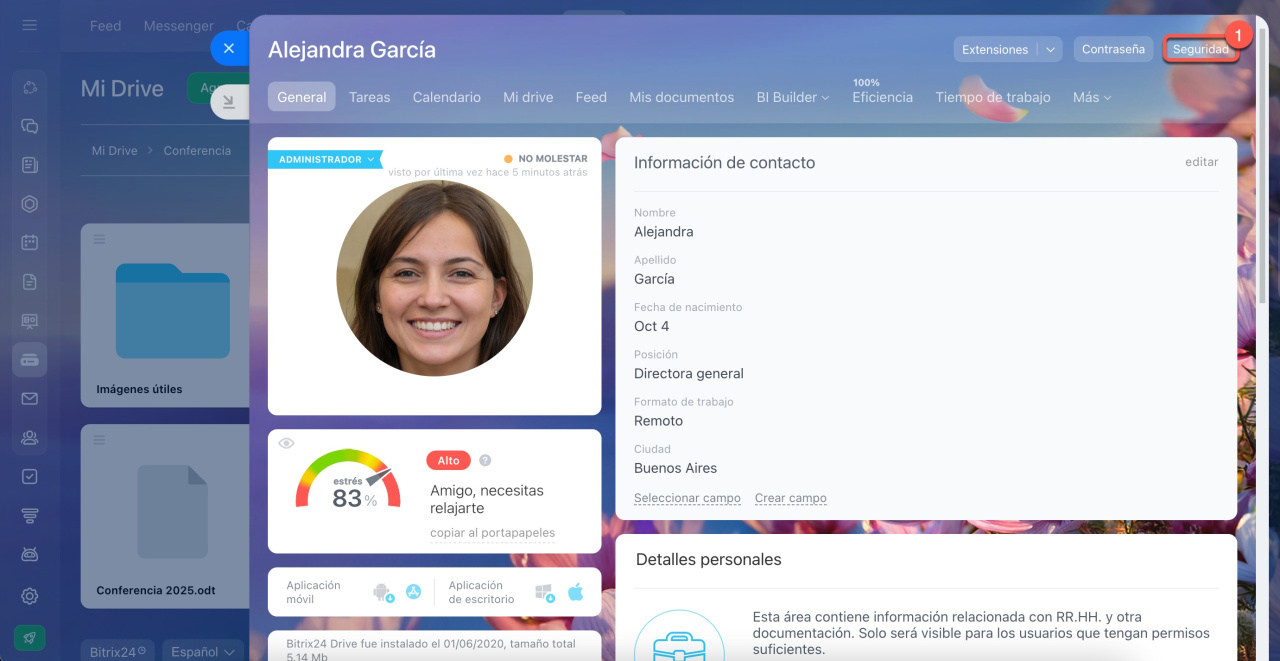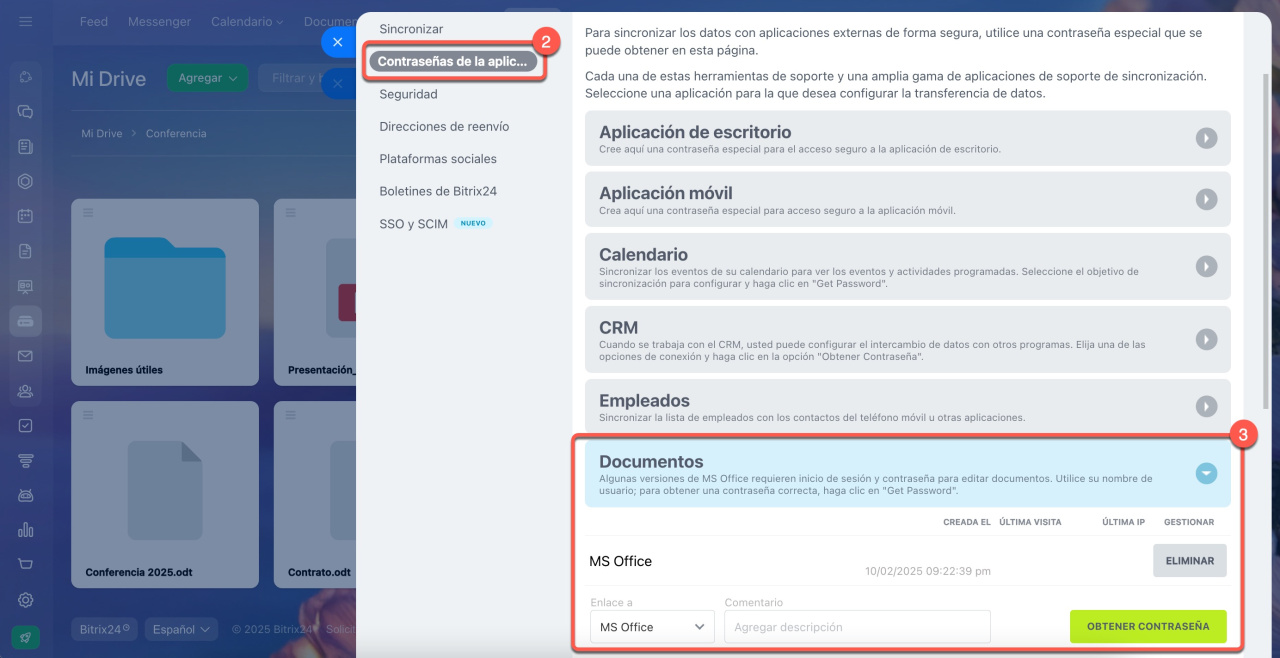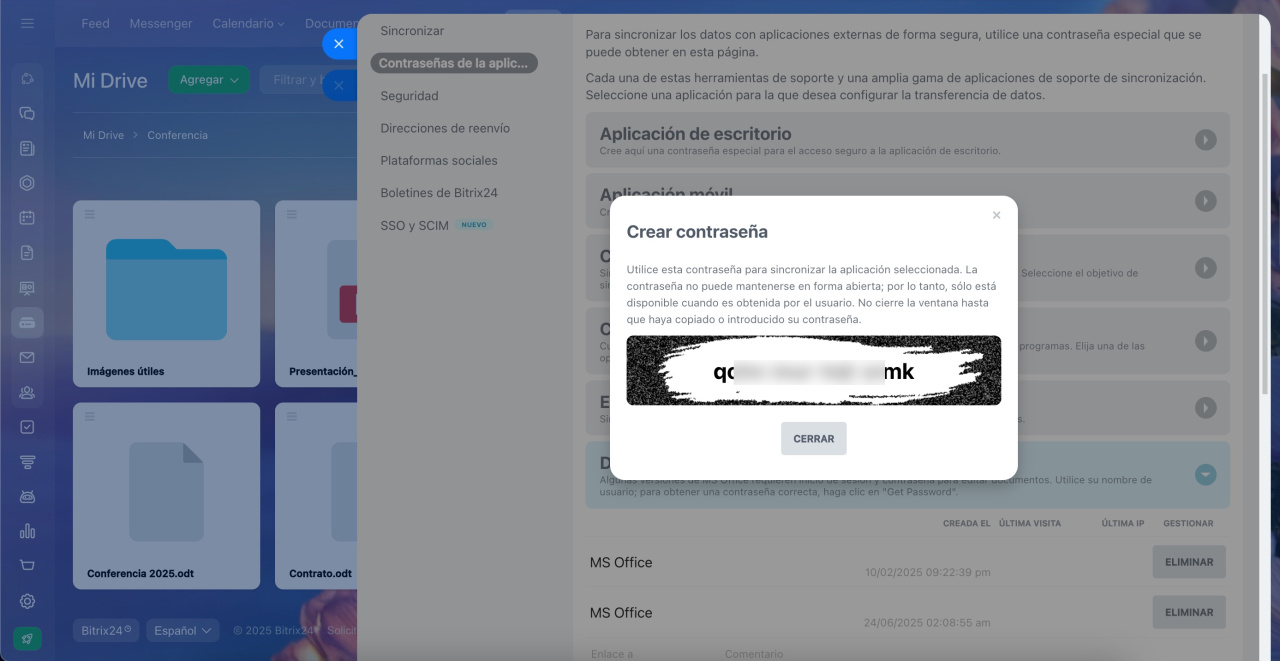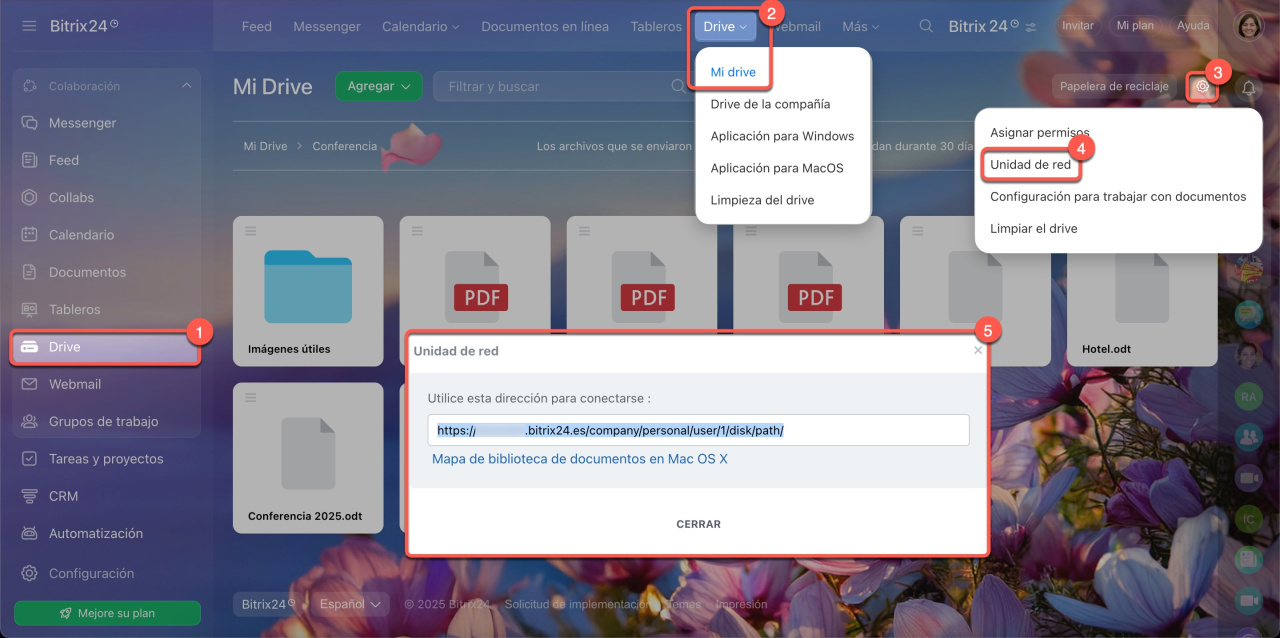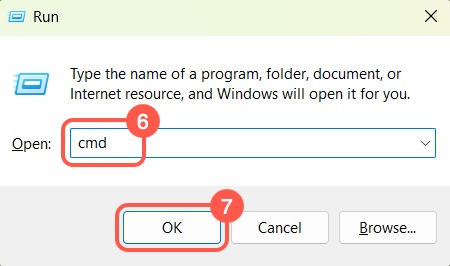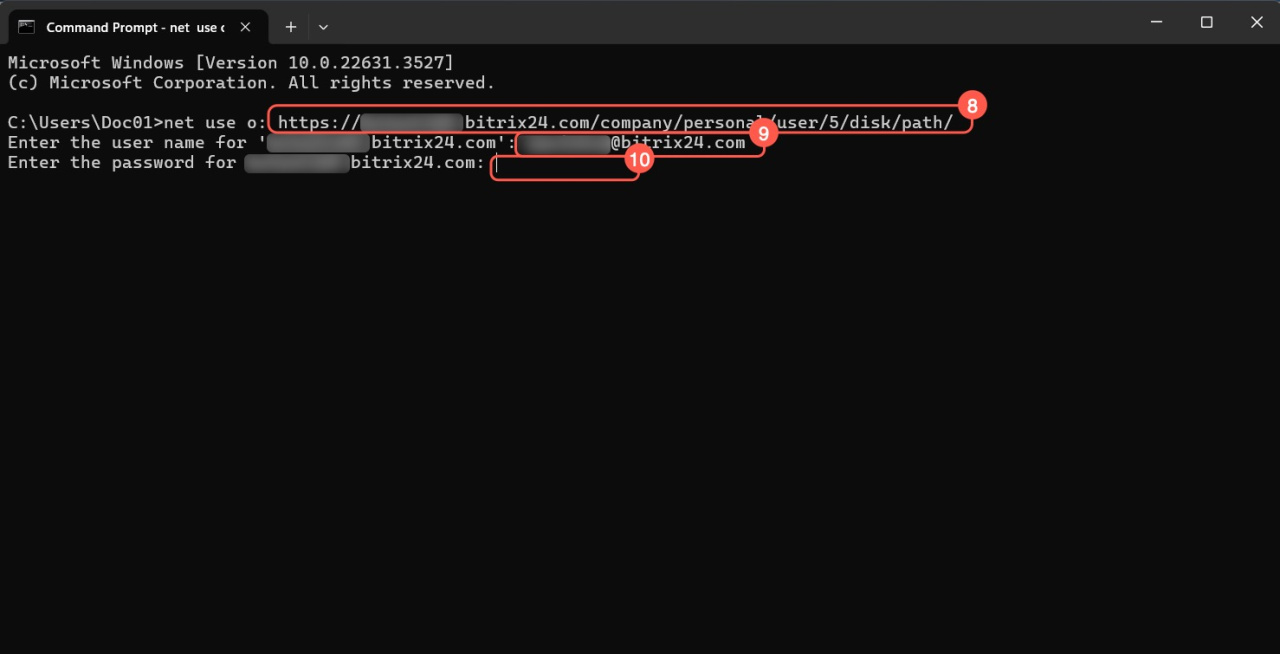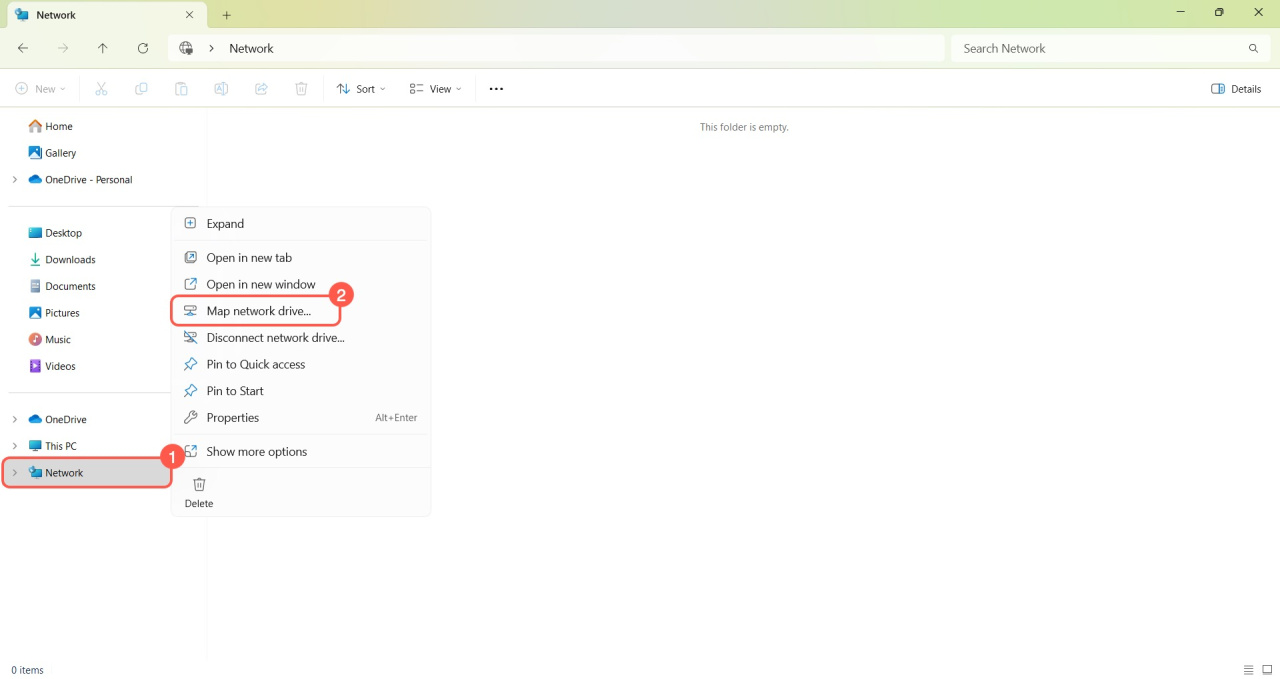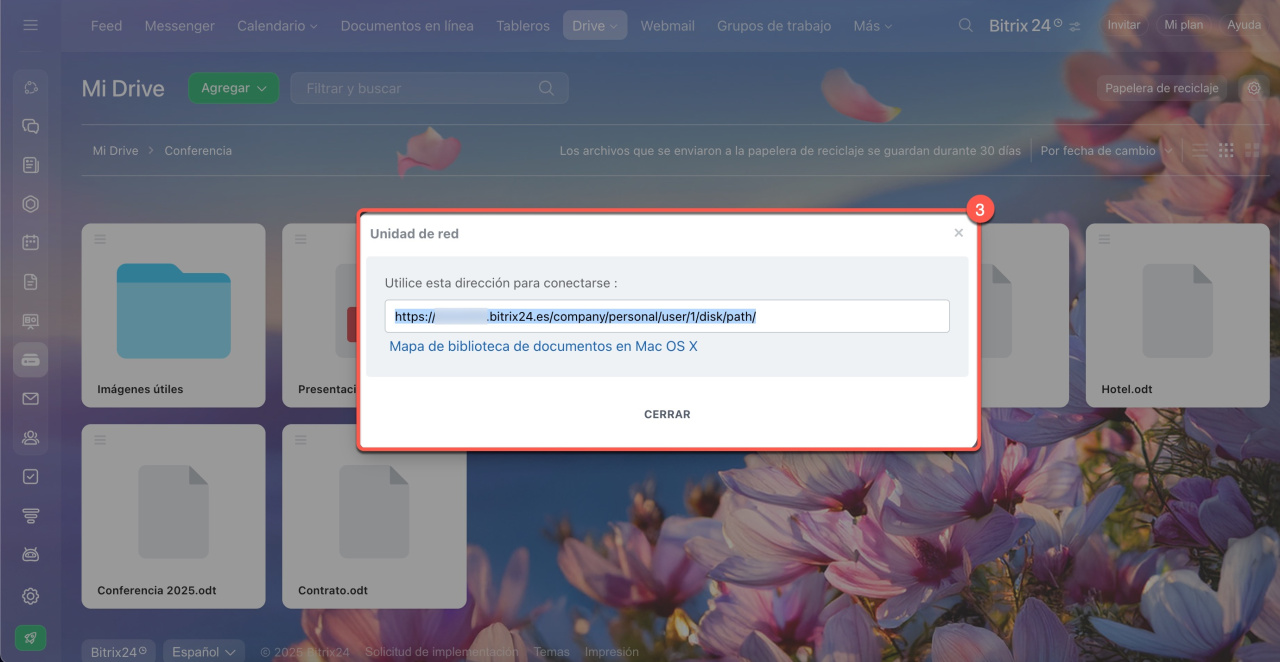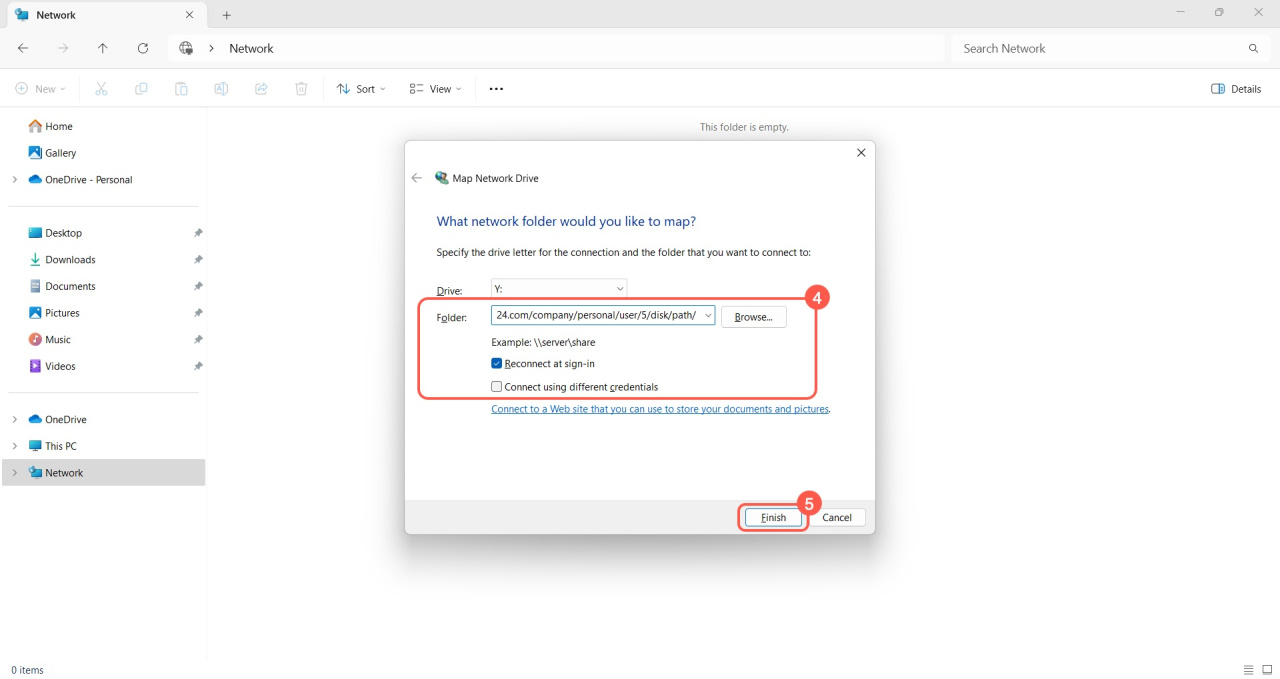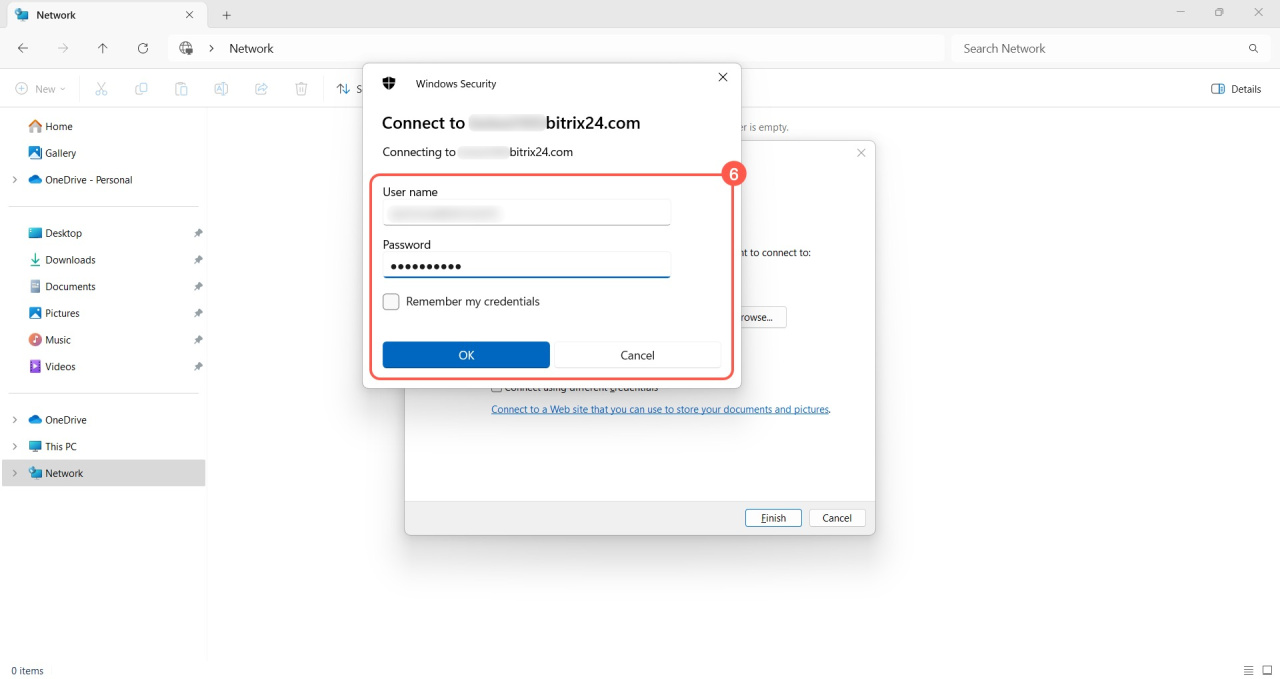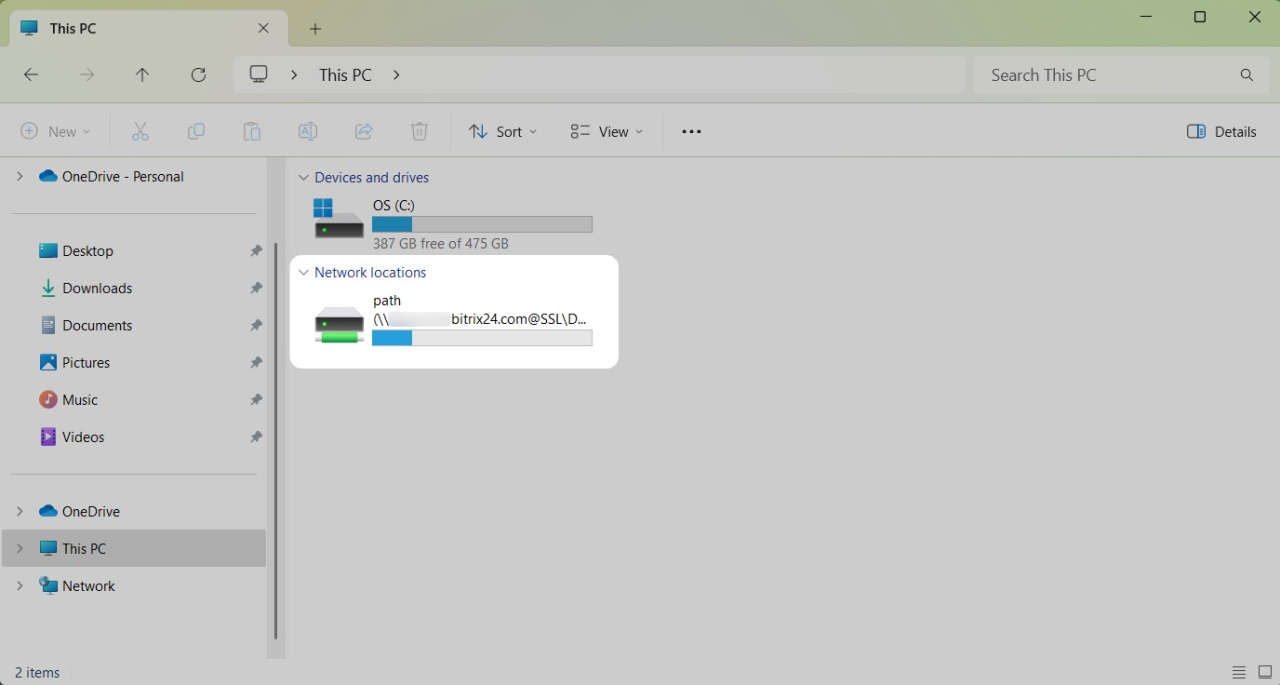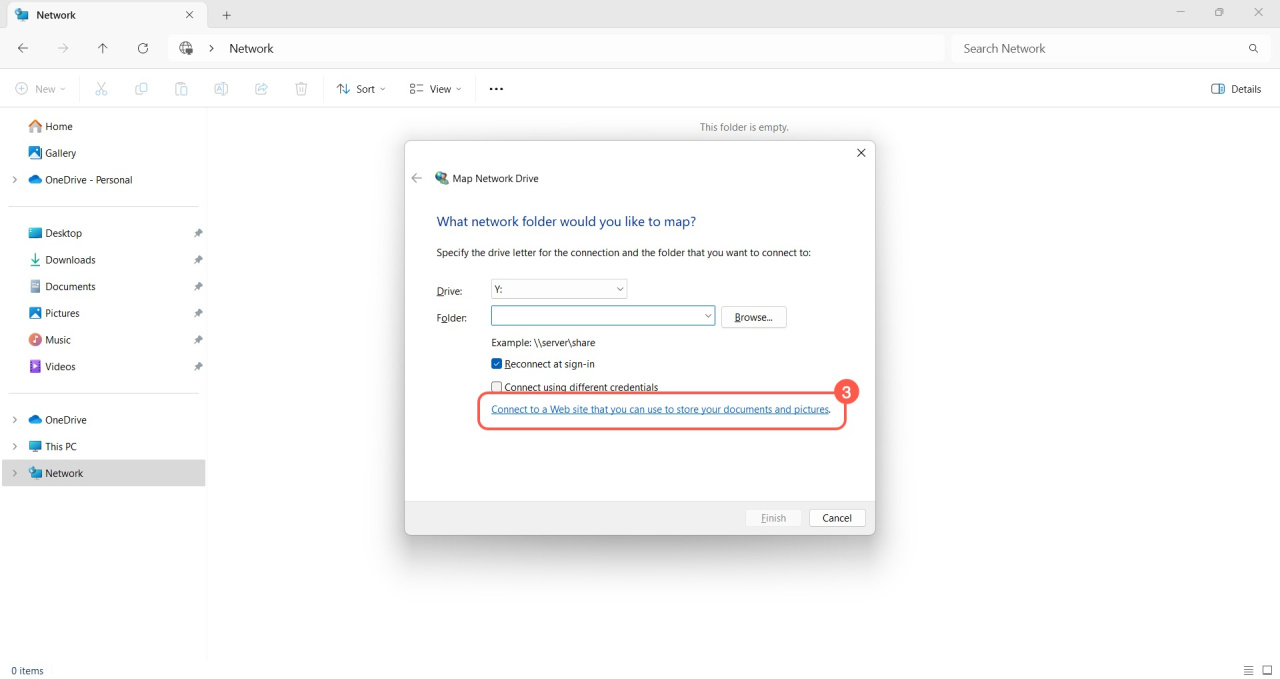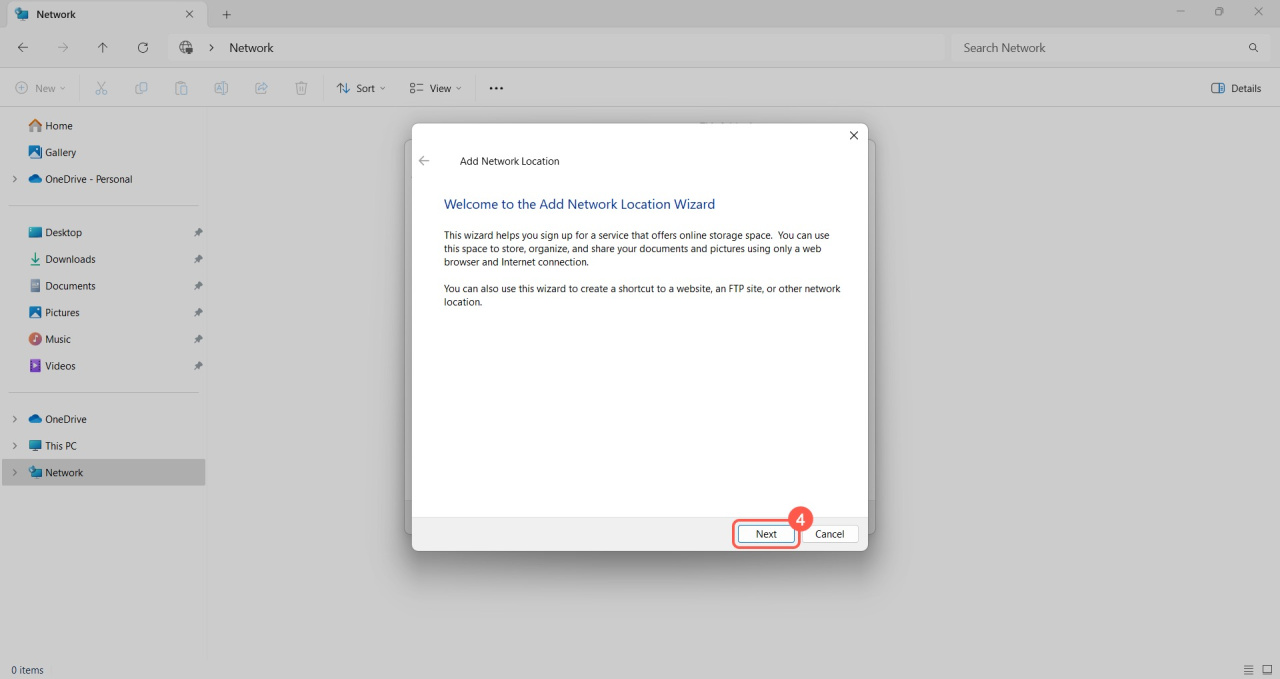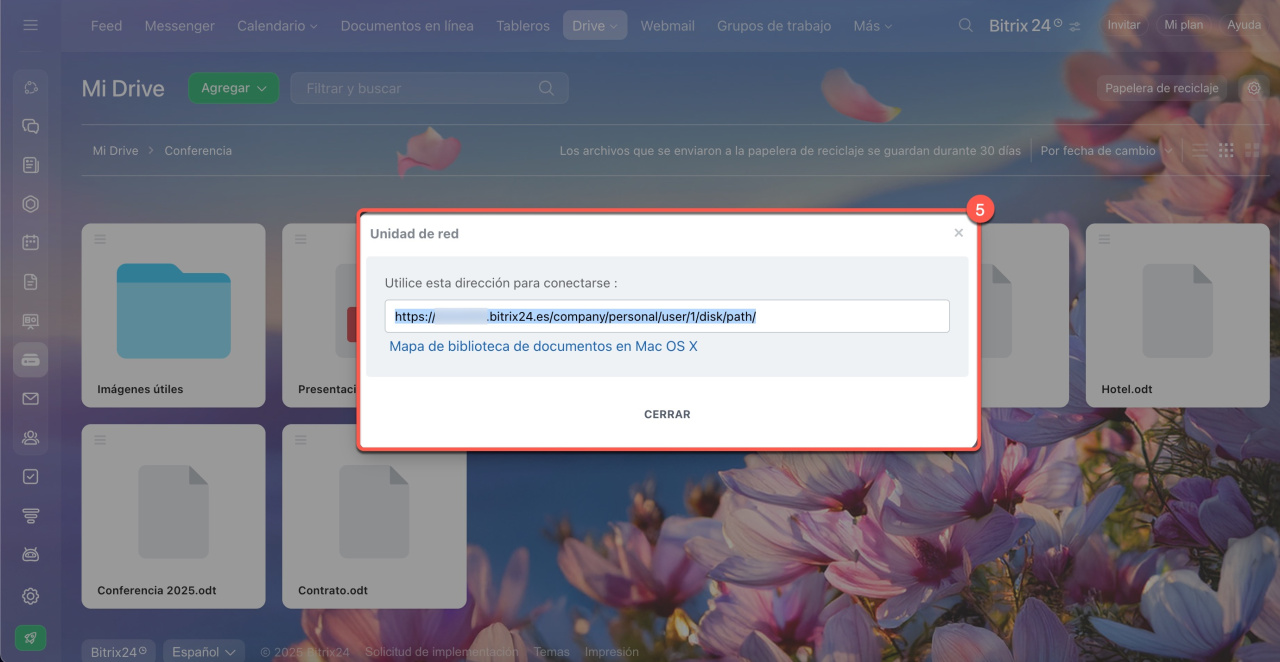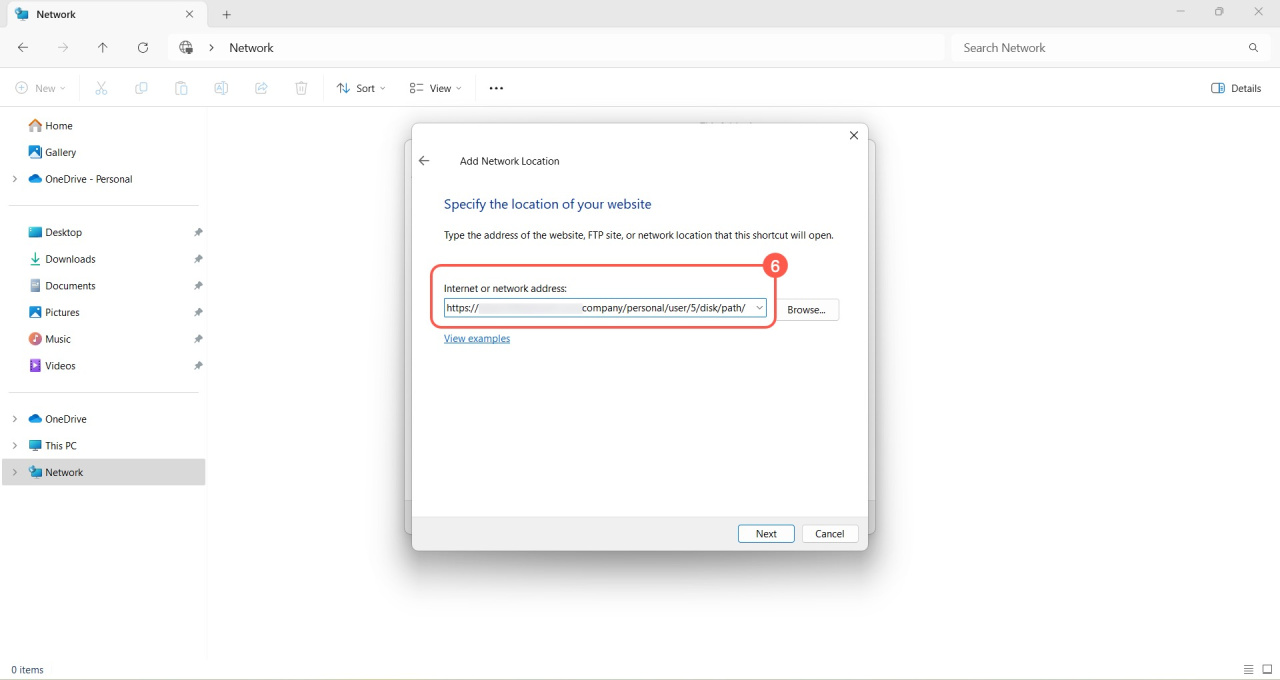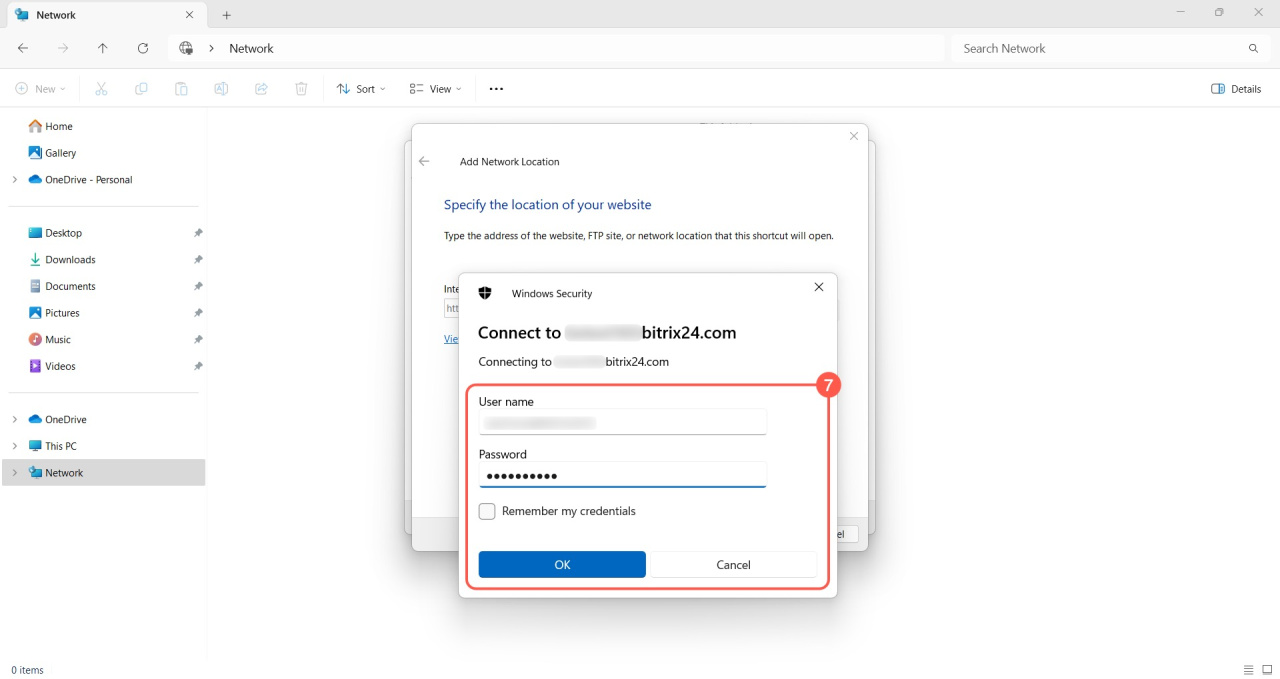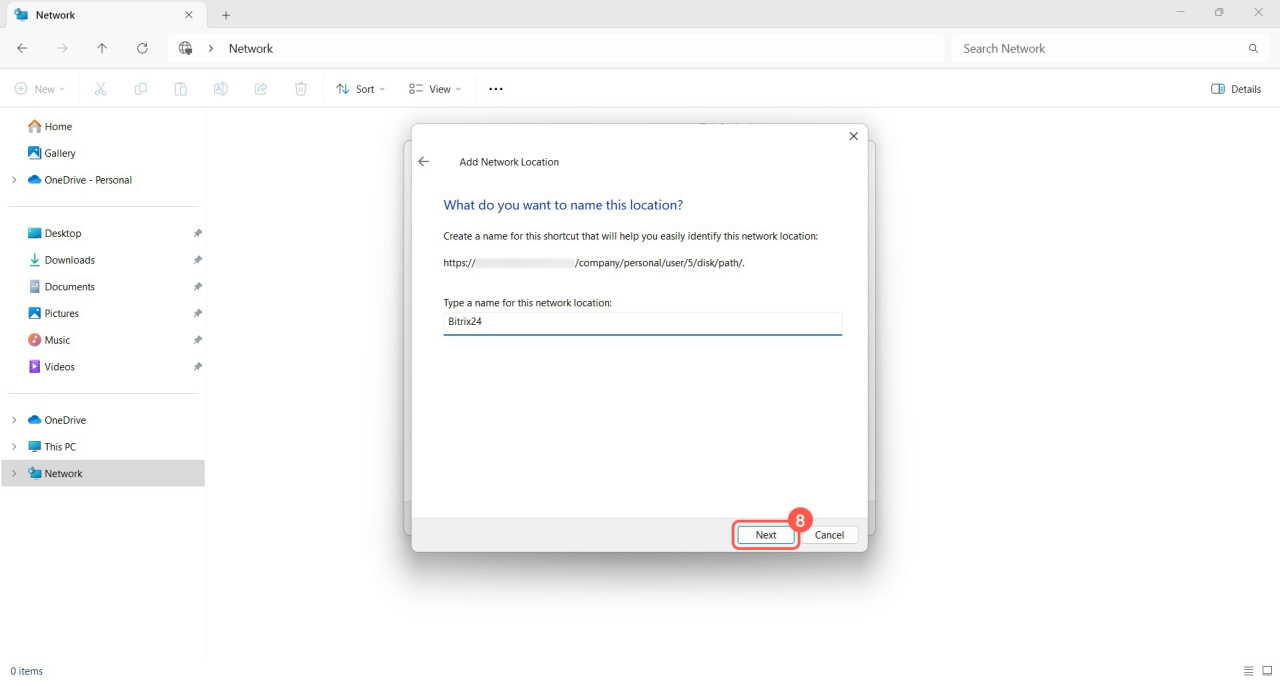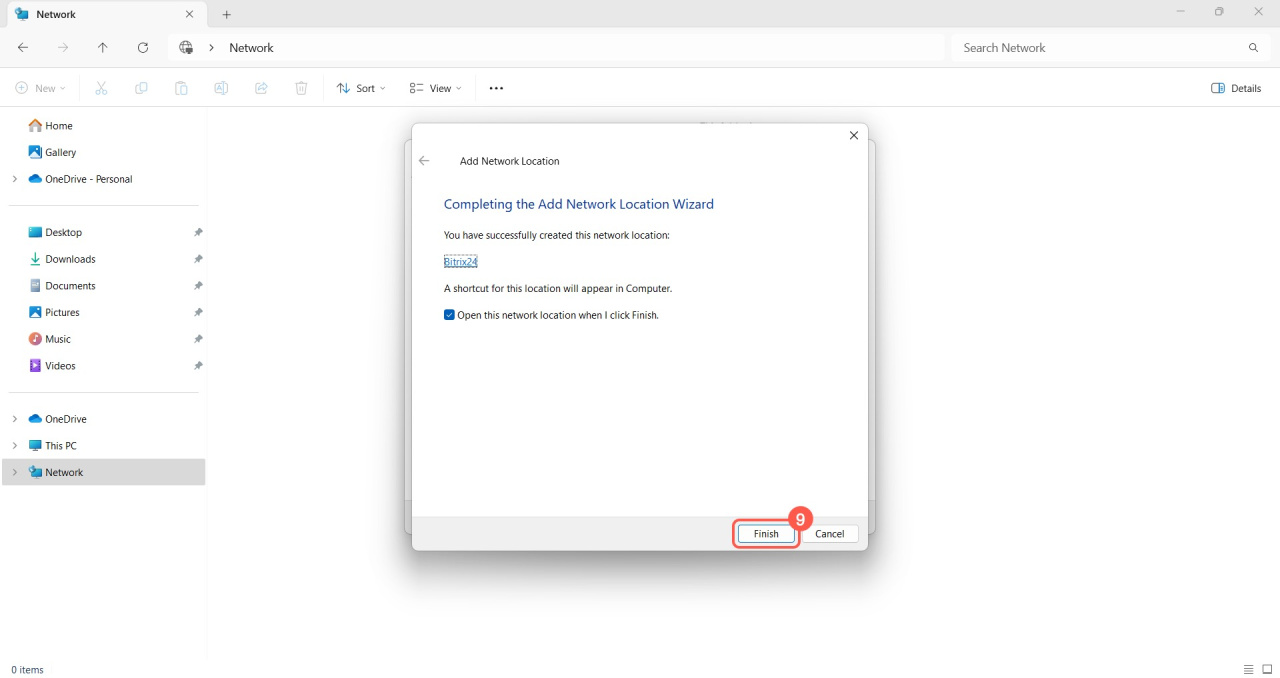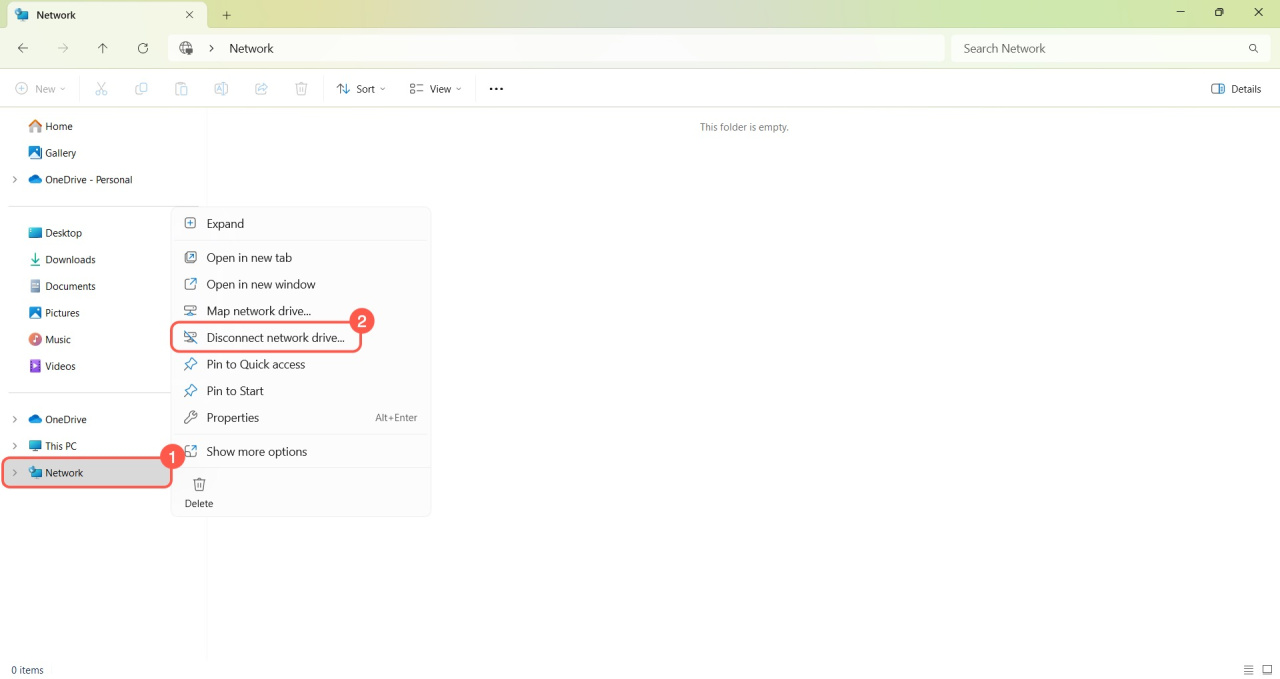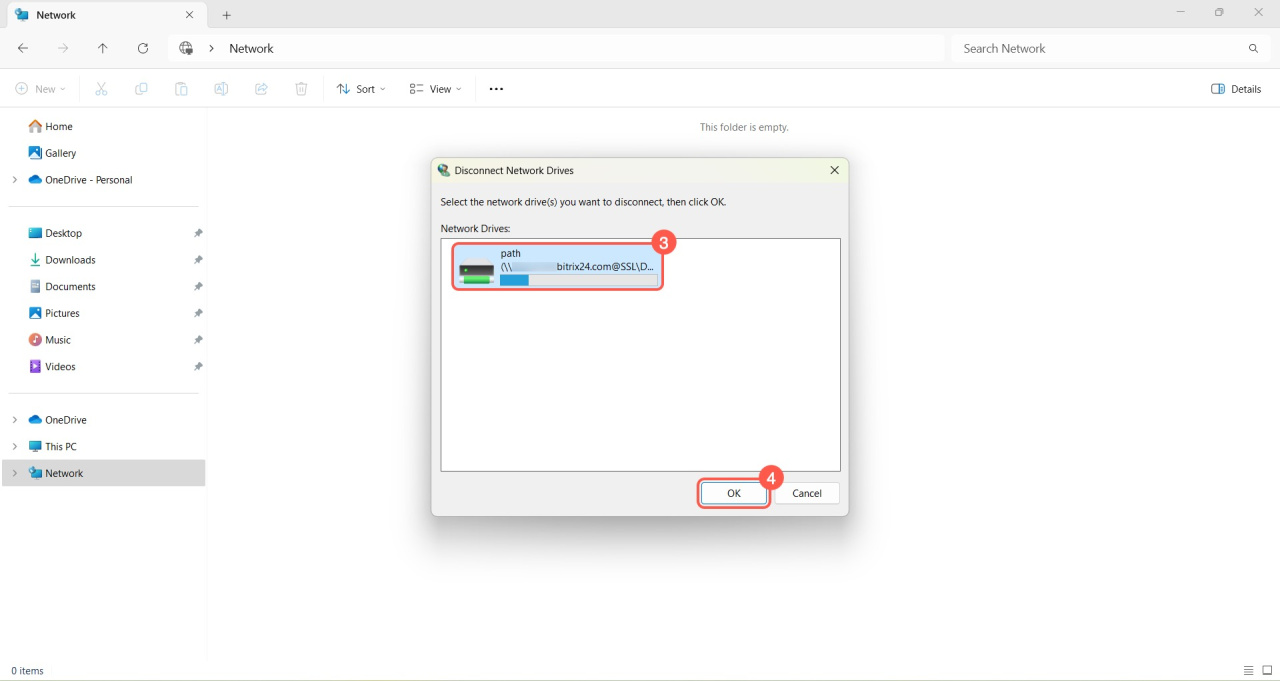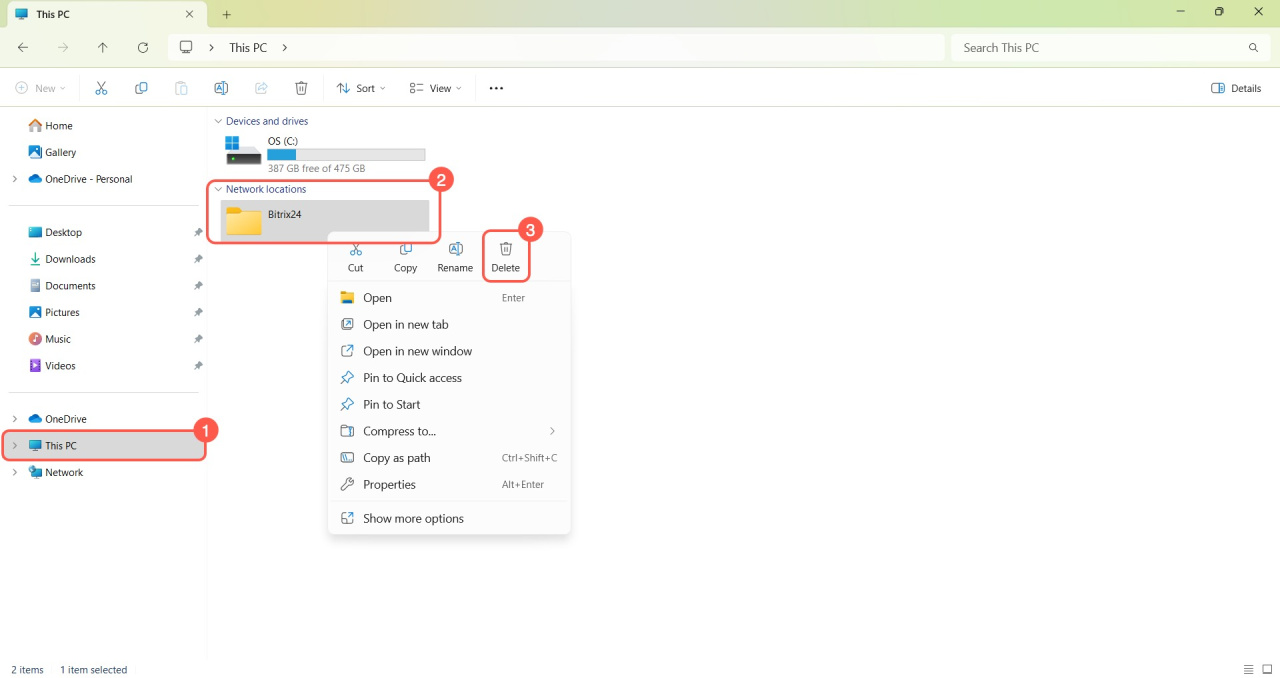Para gestionar los archivos de Bitrix24 Drive en tu computadora, puedes conectarlo como una unidad de red en Windows. Esta configuración te permite:
- almacenar todos tus archivos organizados en un solo lugar,
- editar documentos directamente en tu computadora con sincronización automática con Bitrix24,
- trabajar sin conexión y sincronizar los cambios cuando vuelvas a estar en línea.
Puedes conectar una unidad de red:
Características de la conexión de una unidad de red
Si utilizas la autenticación en dos pasos para acceder a Bitrix24, necesitas crear una contraseña de aplicación especial para conectar una unidad de red.
Autenticación en dos pasos para iniciar sesión en Bitrix24
- Ve a tu perfil de usuario y haz clic en Seguridad en la esquina superior derecha.
- Selecciona la pestaña Contraseñas de la aplicación.
- Expande el bloque Documentos y haz clic en Obtener contraseña.
Conectar una unidad de red mediante las configuraciones de Bitrix24 Drive
- Ve a la sección de Drive.
- Abre la pestaña Drive > Mi Drive.
- Haz clic en Configuraciones (⚙️).
- Selecciona Unidad de red.
- Copia la dirección de conexión.
- Abre el símbolo del sistema en Windows presionando Win+R e ingresando cmd en el campo Abrir (Open).
- Haz clic en OK.
- Ingresa el comando
net use o: [dirección copiada]. Puedes reemplazarocon cualquier letra para nombrar la unidad de red. Presiona Enter. - Ingresa el nombre de usuario de tu Bitrix24 y presiona Enter.
- Ingresa la contraseña de tu Bitrix24. Ten en cuenta que los caracteres no se mostrarán mientras escribes. Si tienes habilitada la autenticación en dos pasos, utiliza la contraseña de aplicación.
- Verás un mensaje de confirmación cuando la unidad de red esté conectada.
Conectar una unidad de red usando el Explorador de archivos
- Abre el Explorador de archivos en tu computadora.
- Haz clic derecho en Red (Network) y selecciona Mapear unidad de red (Map network drive).
- Ve a Bitrix24 > Drive > Mi Drive > Configuraciones (⚙️) > Unidad de red y copia la dirección de conexión.
- Pega la dirección copiada en el campo Carpeta (Folder) y elige tus preferencias de conexión:
- Reconectar al iniciar sesión (Reconnect at sign-in): conéctate automáticamente cada vez que inicies Windows.
- Conectar con diferentes credenciales (Connect using different credentials): usa otra cuenta de Windows si es necesario.
- Haz clic en Finalizar (Finish).
- Ingresa el nombre de usuario y la contraseña de tu Bitrix24. Luego, haz clic en OK.
Conectar una unidad de red a través del Asistente para agregar ubicación de red
- Abre el Explorador de archivos en tu computadora.
- Haz clic derecho en Red (Network) y selecciona Mapear unidad de red (Map network drive).
- Haz clic en Conectarse a un sitio web para usarlo como almacén de documentos e imágenes (Connect to a Web site that you can use to store your documents and pictures).
- Haz clic en Siguiente (Next).
- Ve a Bitrix24 > Drive > Mi Drive > Configuraciones (⚙️) > Unidad de red y copia la dirección de conexión.
- Pega la dirección copiada en el campo Dirección de Internet o red y haz clic en Finalizar (Finish).
- Ingresa el nombre de usuario y la contraseña de tu Bitrix24. Luego, haz clic en OK.
- Haz clic en Siguiente (Next) > Finalizar (Finish).
Desconectar la unidad de red
Puedes desconectar la unidad de red en Windows usando el Explorador de archivos o el Asistente para agregar ubicación de red.
Explorador de archivos.
- Abre el Explorador de archivos en tu computadora.
- Haz clic derecho en Red (Network) y selecciona Desconectar la unidad de red (Disconnect network drive).
- Selecciona la unidad que quieres desconectar.
- Haz clic en OK.
Asistente para agregar ubicación de red.
- Abre el Explorador de archivos > Esta computadora (This PC).
- Haz clic derecho en la carpeta que deseas desconectar.
- Selecciona Eliminar (Delete).
Resumen
- Conecta Bitrix24 Drive como una unidad de red en Windows para gestionar archivos en tu computadora.
- Una vez conectada la unidad de red, puedes almacenar archivos en un solo lugar y editarlos tanto en tu computadora como en Bitrix24. Los cambios se sincronizan automáticamente.
- Usa las configuraciones de Bitrix24 Drive, el Explorador de archivos o el Asistente para agregar ubicación de red para conectar la unidad.
- Si utilizas la autenticación en dos pasos para acceder a Bitrix24, necesitas crear una contraseña de aplicación especial para conectar una unidad de red.