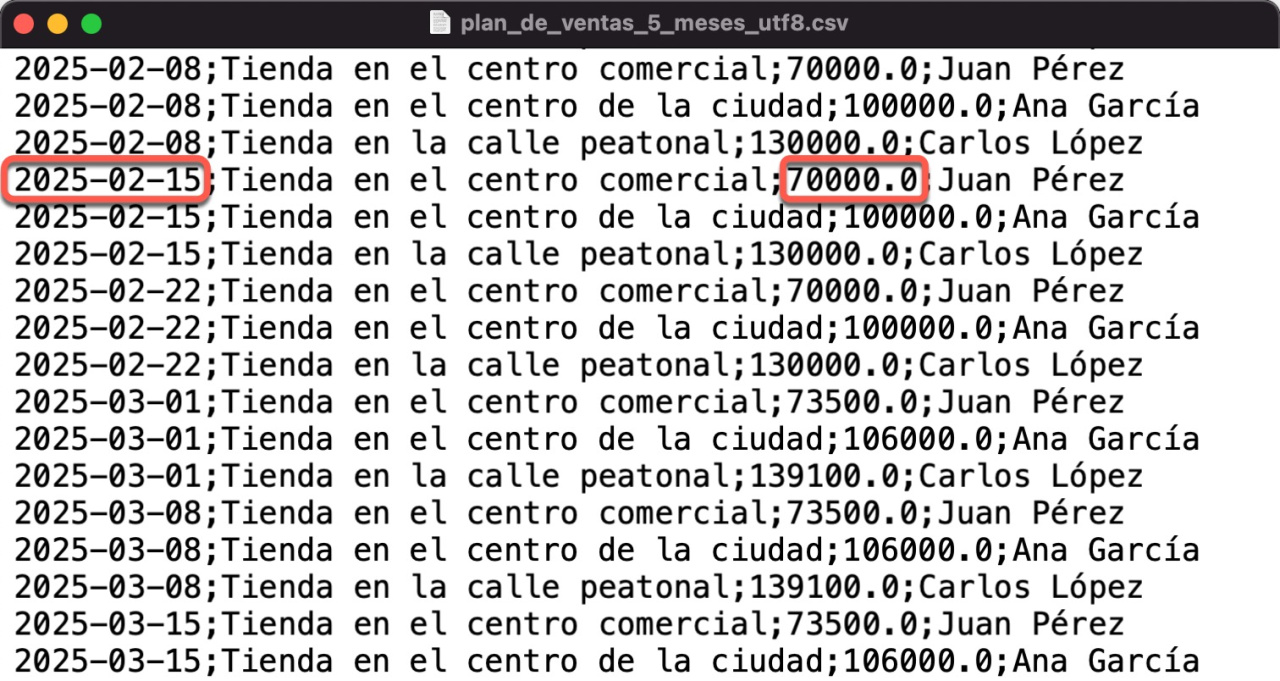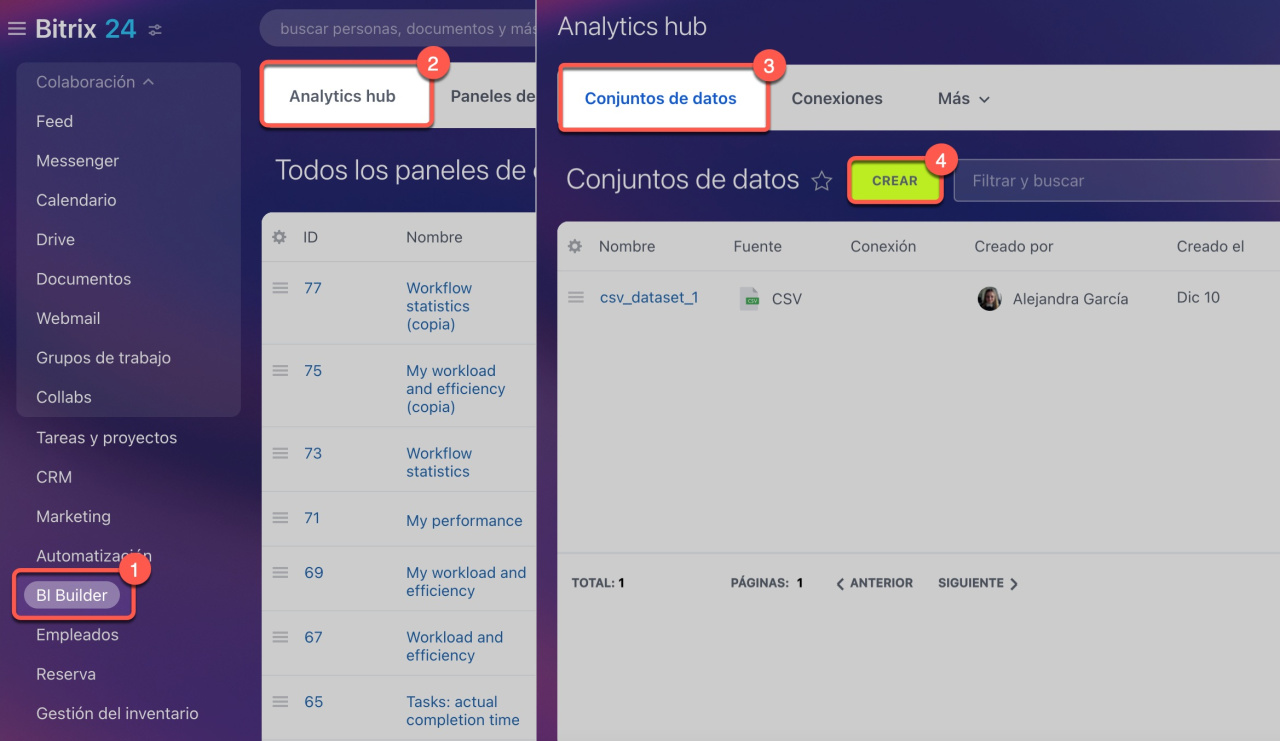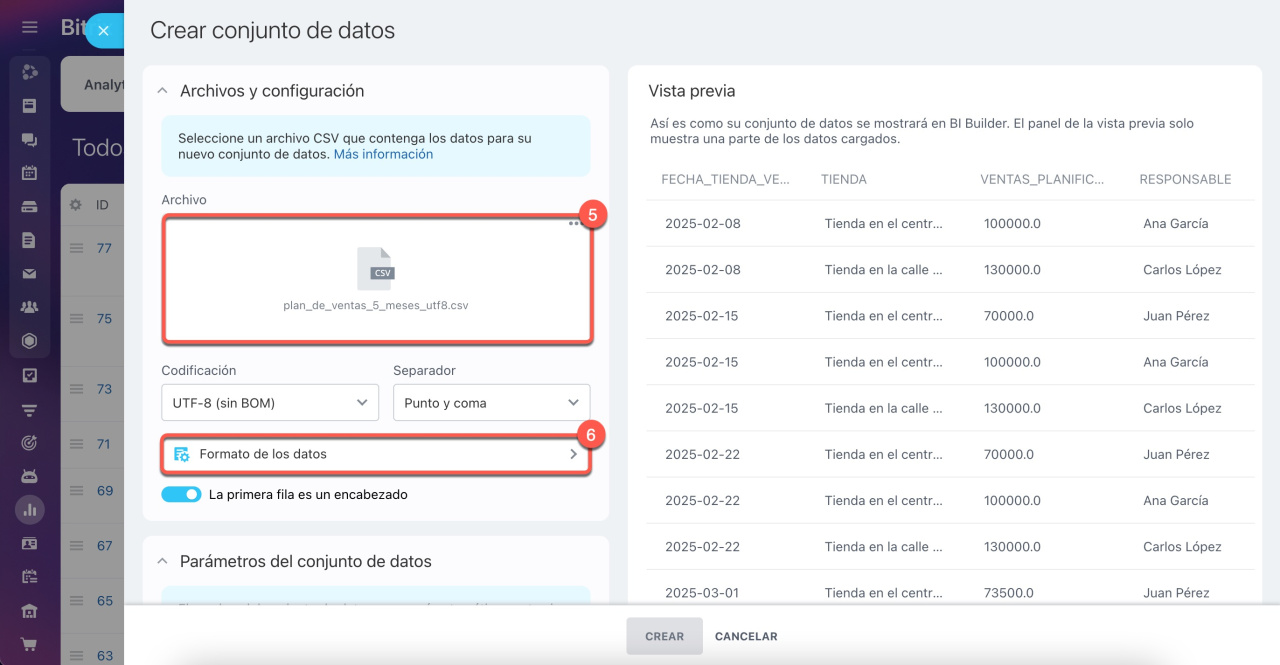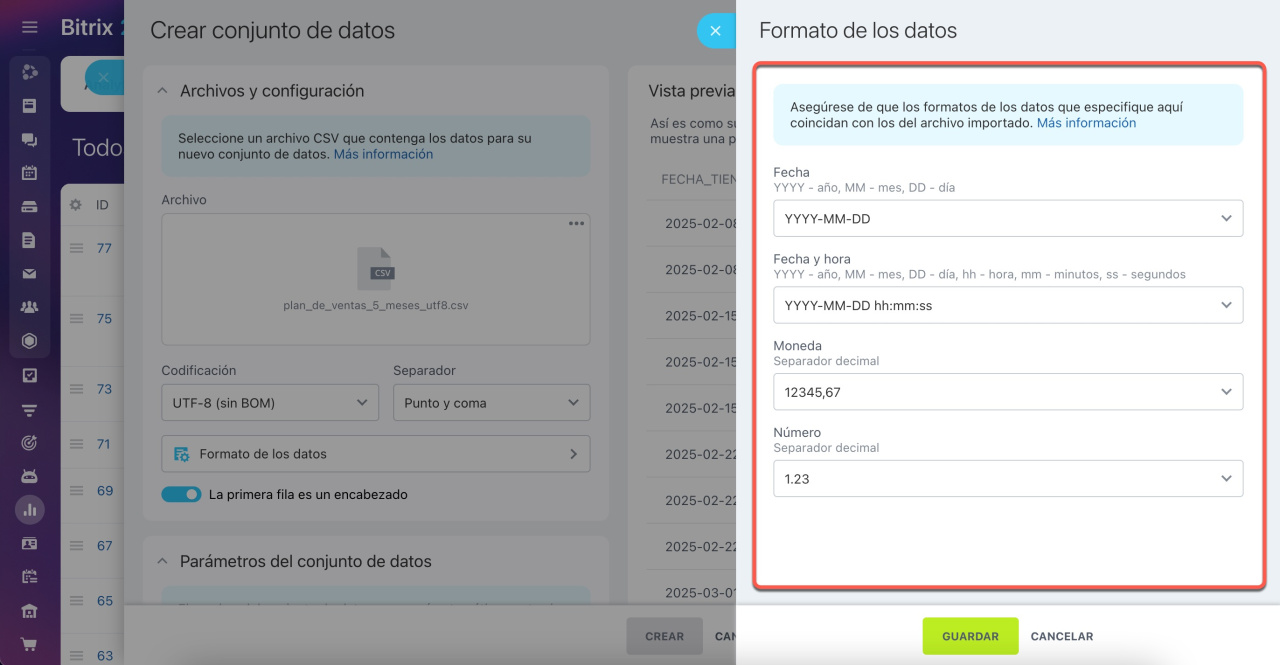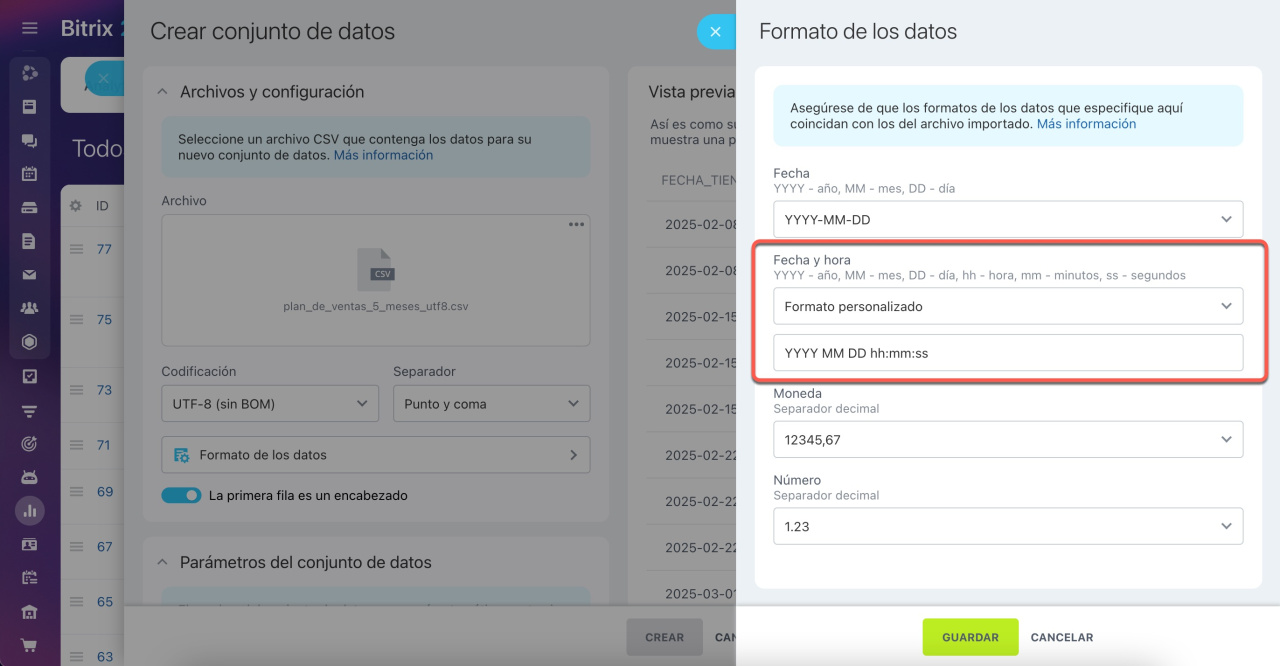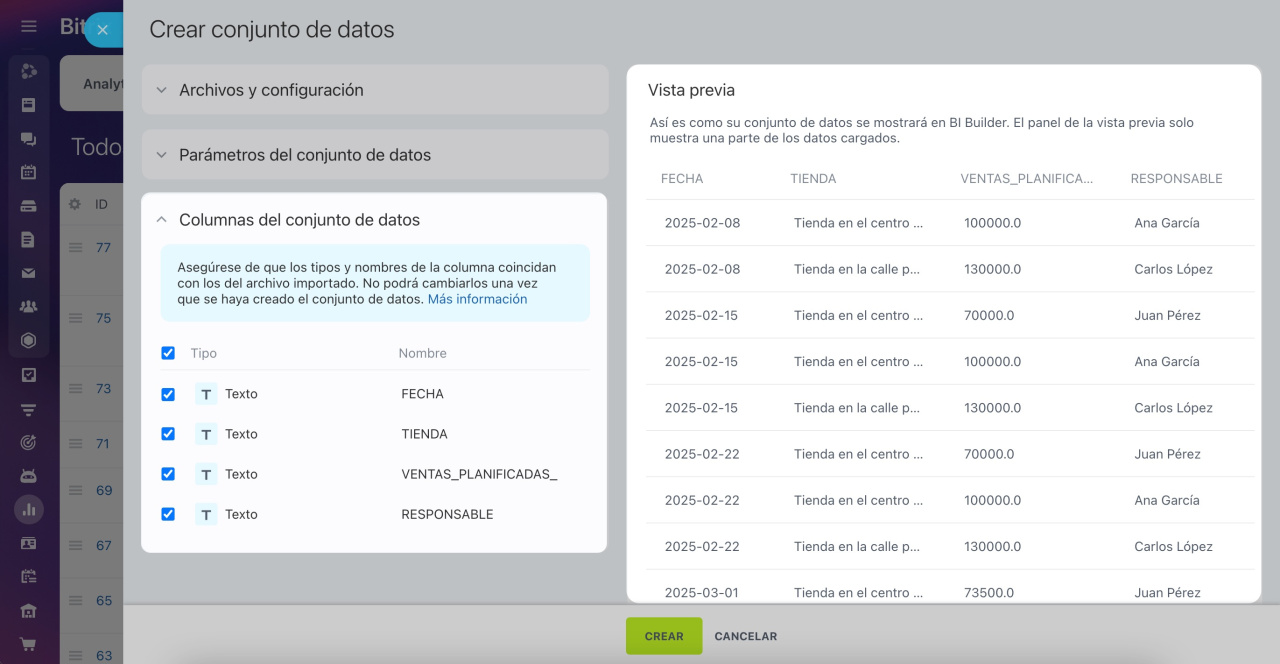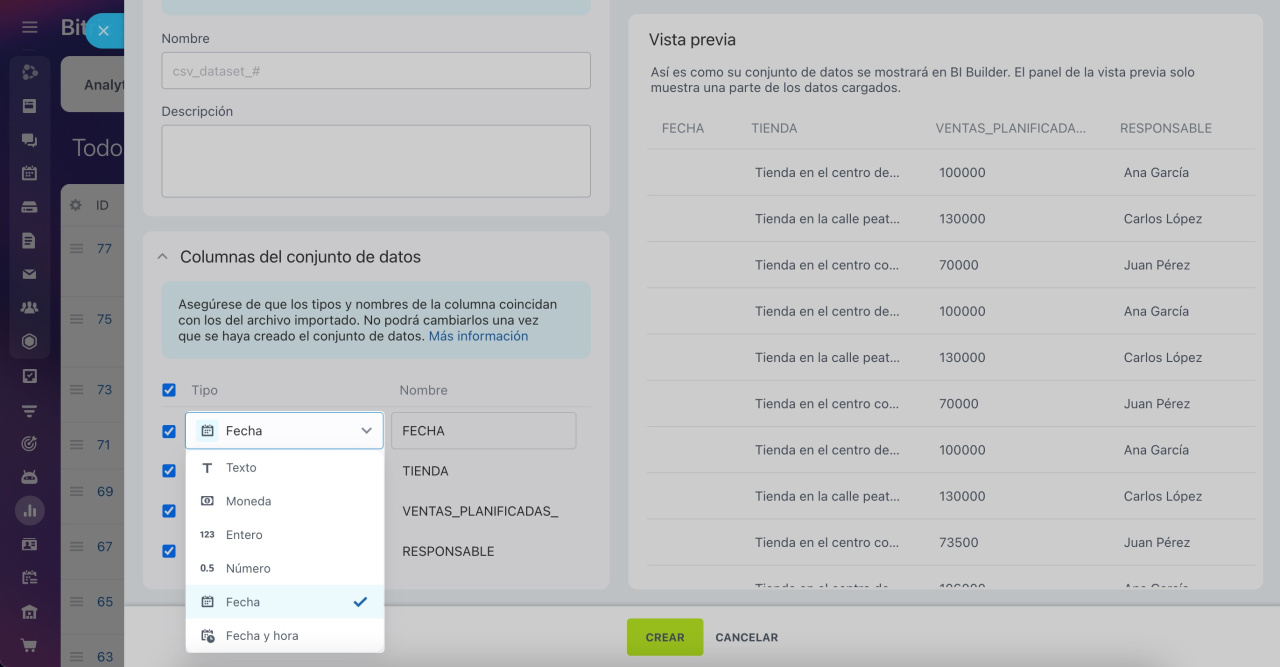Al cargar un archivo CSV en BI Builder, es crucial configurar correctamente los formatos y tipos de datos de las columnas para asegurar que se procesen adecuadamente.
Si omites este paso, el conjunto de datos podría mostrarse incorrectamente. Por ejemplo, si tu CSV tiene fechas como 2025-03-01 y la configuración usa el formato día-mes-año (DD-MM-YYYY), BI Builder no las reconocerá como fechas, lo que podría dejar la columna vacía o mostrarla como texto.
Este artículo te guiará sobre cómo configurar columnas de fechas, números y texto correctamente:
Verificar los formatos de datos en el archivo CSV
Antes de subir el archivo, revísalo en un editor de texto para verificar los valores en cada columna. Configura los formatos de fecha, hora y números en BI Builder. Por ejemplo, para una fecha como 2025-02-15, usa el formato año-mes-día (YYYY-MM-DD). Si un monto es 70000.0, selecciona el punto como separador decimal.
Configurar los formatos de datos en BI Builder
Ve a la sección de BI Builder > Analytics hub > Conjuntos de datos > Crear.Sube tu archivo CSV y haz clic en Formato de los datos.
Ajusta los formatos de datos para que coincidan con tu archivo CSV.
- Fecha: elige el formato adecuado. Si las fechas se muestran como
2025-02-15, selecciona el formatoYYYY-MM-DD. Un formato incorrecto dejará la columna vacía. - Fecha y hora: configura el formato para columnas con fecha y hora. Si ves
2025-03-01 15:45:30, usa el formatoYYYY-MM-DD hh:mm:ss. Si eliges un formato distinto, la fecha y hora no se mostrarán. - Moneda: define el separador decimal. Para valores como
12345,67, usa la coma. - Número: selecciona el separador decimal. Para números como
1.23, elige el punto.
Usa un formato de datos personalizado para mostrar fechas o fechas y horas en el archivo CSV, asegurando que BI Builder las reconozca correctamente. Esto es útil si los datos están en un formato no estándar que no aparece en la lista de plantillas.
Por ejemplo, los valores de fecha y hora se presentan como 2025 05 01 09:30:00, separados por un espacio, donde:
2025es el año completo.05es el mes con cero inicial.01es el día del mes con cero inicial.09:30:00son horas, minutos y segundos en formato de 24 horas con ceros iniciales.
Para mostrar los datos correctamente en BI Builder, especifica el formato para los campos de Fecha y hora como YYYY MM DD hh:mm:ss, donde:
YYYYes el año completo, por ejemplo, 2025.MMes el mes con cero inicial, como 05 para mayo.DDes el día del mes con cero inicial, como 01.hh:mm:ssson las horas, minutos y segundos, por ejemplo, 09:30:00.
Si los datos del archivo tienen un formato no estándar, consulta la tabla para ajustar el formato necesario en la configuración.
Formatos de fecha compatibles
Para fechas:
- YYYY: año completo, por ejemplo,
2025. - YY: últimos dos dígitos del año, por ejemplo,
25para 2025. - MM: mes con cero inicial, por ejemplo,
01para enero. - DD: día del mes con cero inicial, por ejemplo,
05.
Para la hora:
- hh: horas en formato de 24 horas con cero inicial, por ejemplo,
09. - mm: minutos con cero inicial, por ejemplo,
07. - ss: segundos con cero inicial, por ejemplo,
05.
Para separadores de fecha y hora:
- Punto (.) — por ejemplo,
2025.05.01. - Guion (−) — por ejemplo,
2025-05-01. - Barra (/) — por ejemplo,
2025/05/01. - Espacio ( ) — por ejemplo,
2025 05 01. - Dos puntos (:) para la hora — por ejemplo,
14:30:00.
Usar la vista previa para verificar los datos
La vista previa de datos te muestra cómo se verán tus datos en el conjunto. Si ves columnas vacías, verifica que los formatos coincidan con los del archivo CSV. Ajusta la configuración y revisa nuevamente. Un formato incorrecto puede dejar columnas vacías o malinterpretar los datos.
Establecer los tipos para las columnas del conjunto de datos
Después de ajustar los formatos de datos, ve a la sección de Columnas del conjunto de datos y selecciona el tipo adecuado para cada columna según el formato del archivo CSV.
Por ejemplo, si el archivo tiene fechas de pedidos, elige el tipo de columna Fecha para analizar datos temporales. Configurar correctamente los tipos te permitirá usar los datos en informes, filtros, cálculos y gráficos.
- Fecha: ideal para columnas con fechas, permitiendo filtrar y agrupar por tiempo. Con el formato
YYYY-MM-DDy tipo Fecha, BI Builder mostrará los valores correctamente. - Número: ideal para columnas con números enteros o decimales, facilitando cálculos.
- Moneda: ideal para valores monetarios, asegurando que BI Builder procese las cantidades con precisión.
- Texto: ideal para columnas con datos de texto, como nombres y otra información.
Resumen
- Al cargar un archivo CSV en BI Builder, es crucial configurar correctamente los formatos y tipos de datos de las columnas para asegurar que se procesen adecuadamente.
- Antes de subir el archivo, revísalo en un editor de texto para verificar los valores en cada columna.
- Configura los formatos de fecha, hora y números en BI Builder. Por ejemplo, para una fecha como
2025-02-15, usa el formatoaño-mes-día (YYYY-MM-DD). - La vista previa de datos te muestra cómo se verán tus datos en el conjunto. Si ves columnas vacías, verifica que los formatos coincidan con los del archivo CSV. Ajusta la configuración y revisa nuevamente.
- Recuerda que una vez guardado el conjunto de datos, no podrás cambiar los formatos ni tipos de columnas. Verifica bien la configuración antes de guardar para evitar errores.
Artículos recomendados: