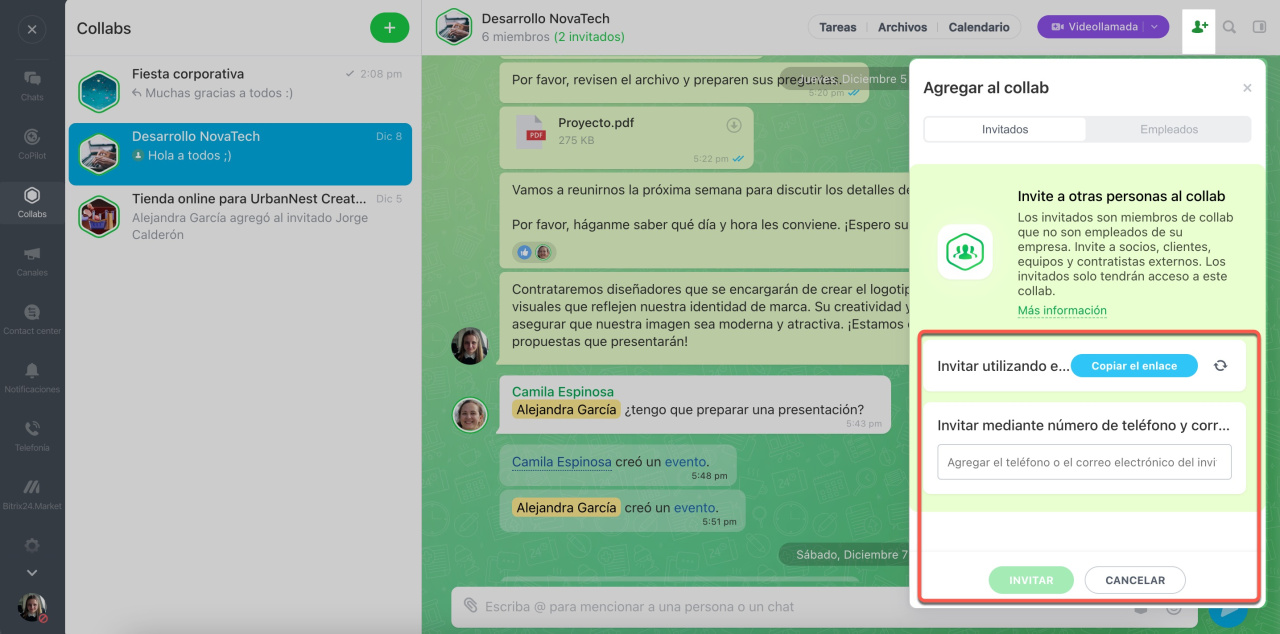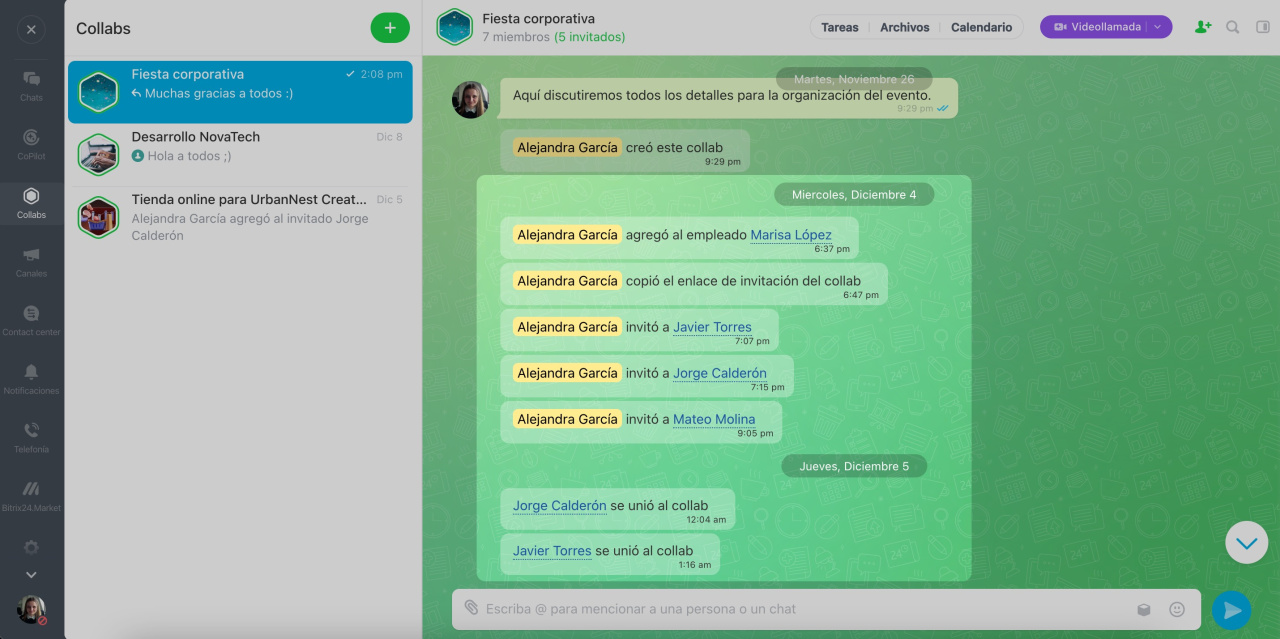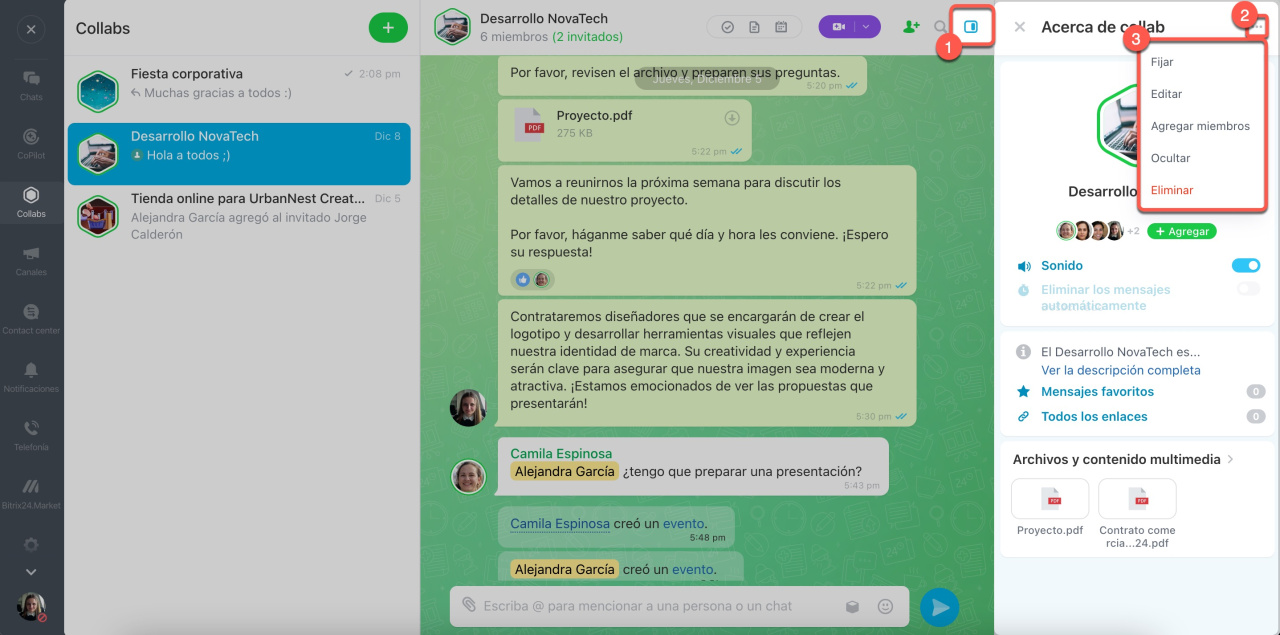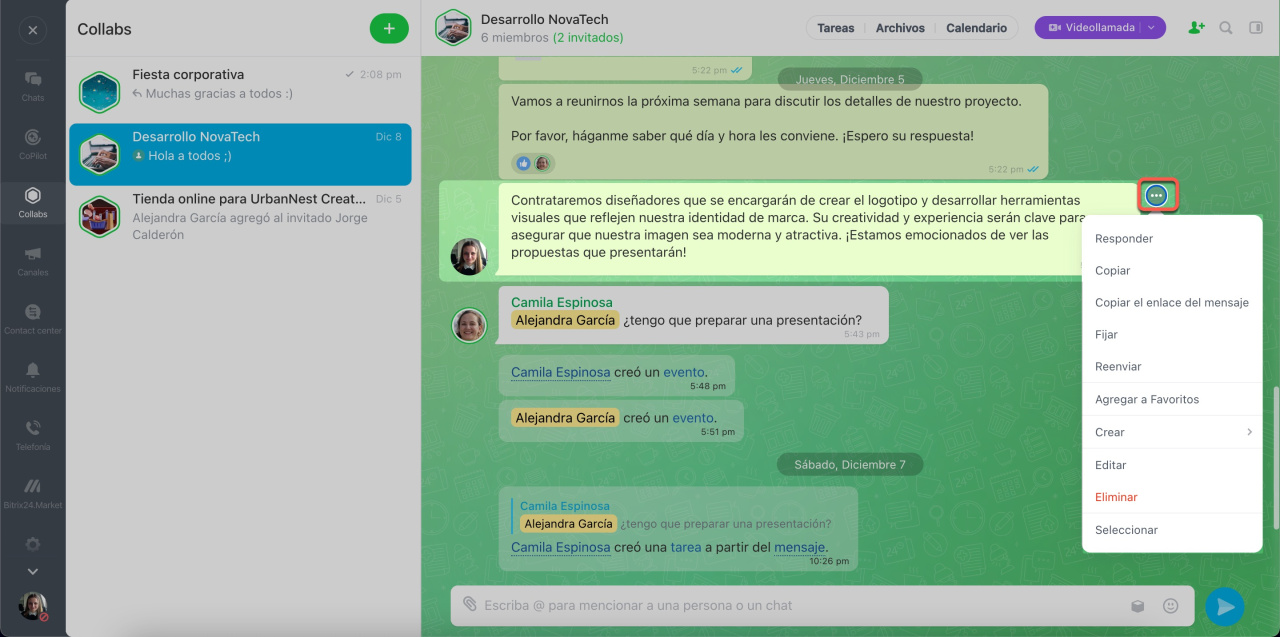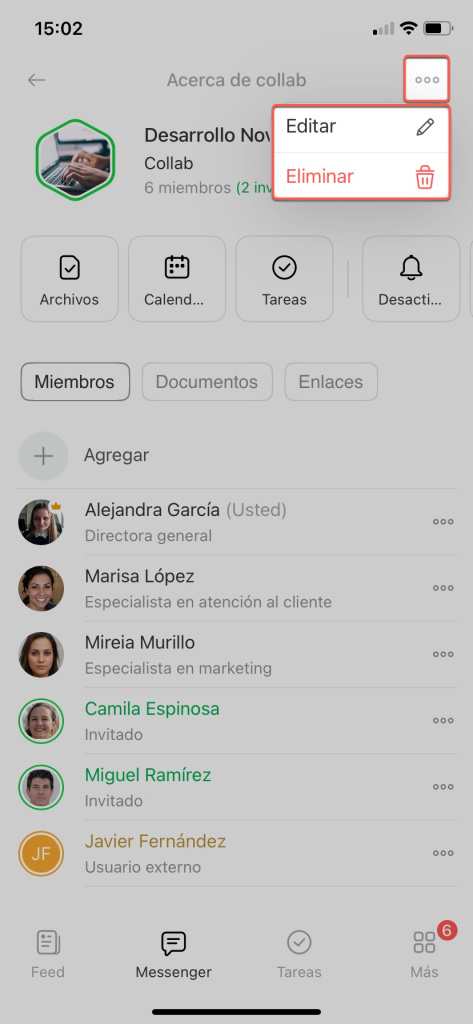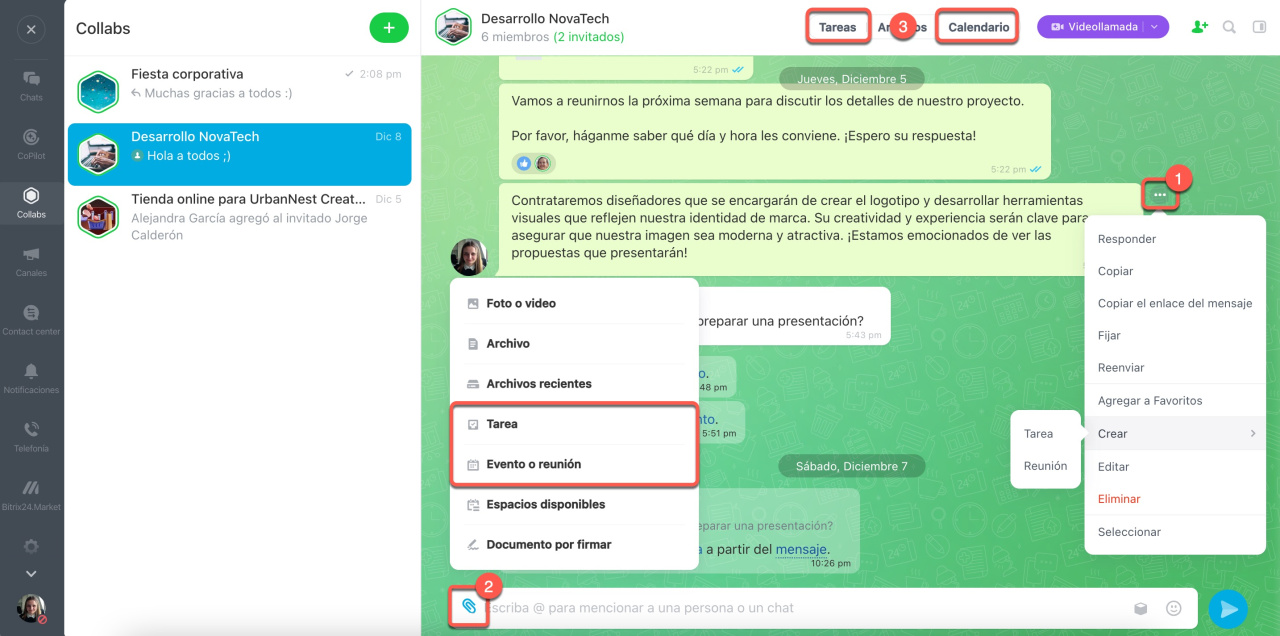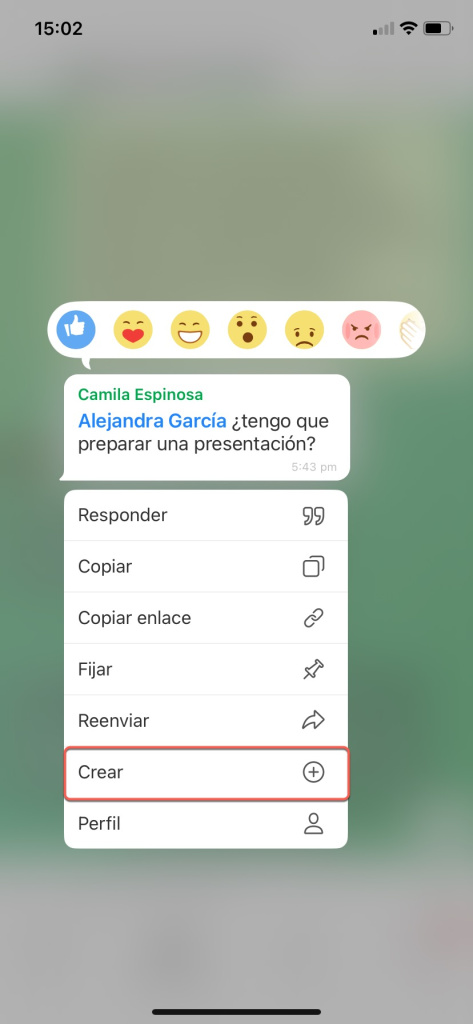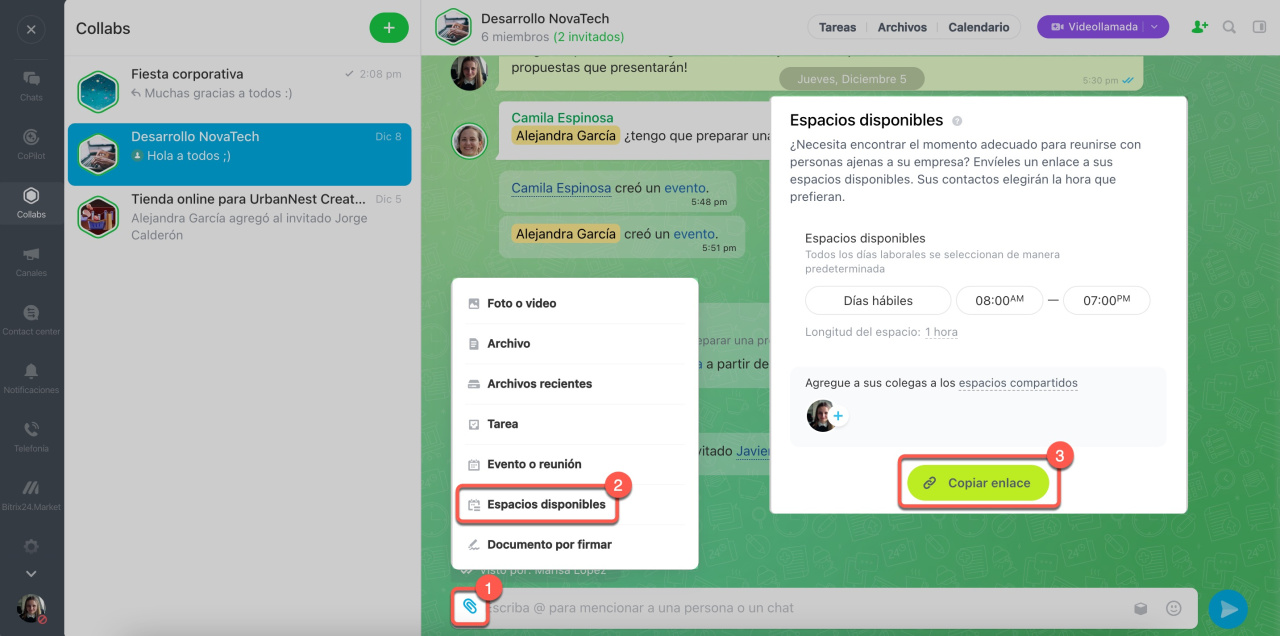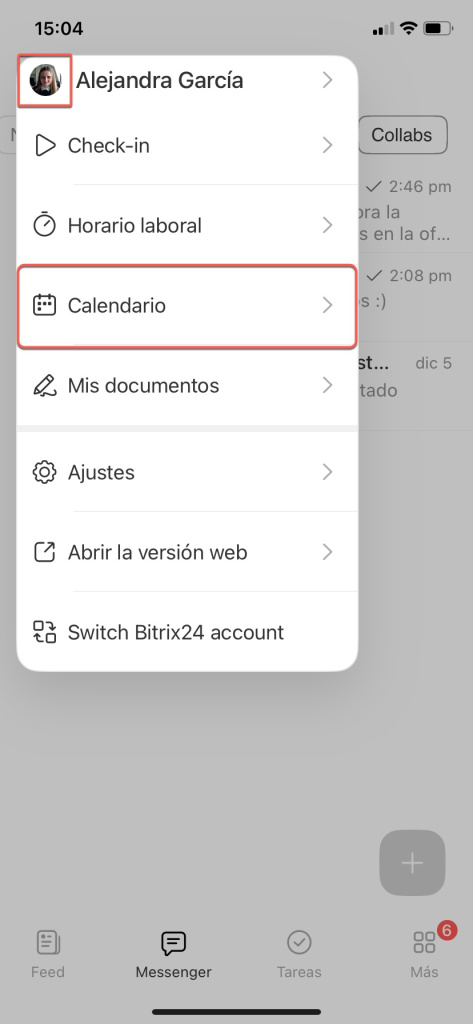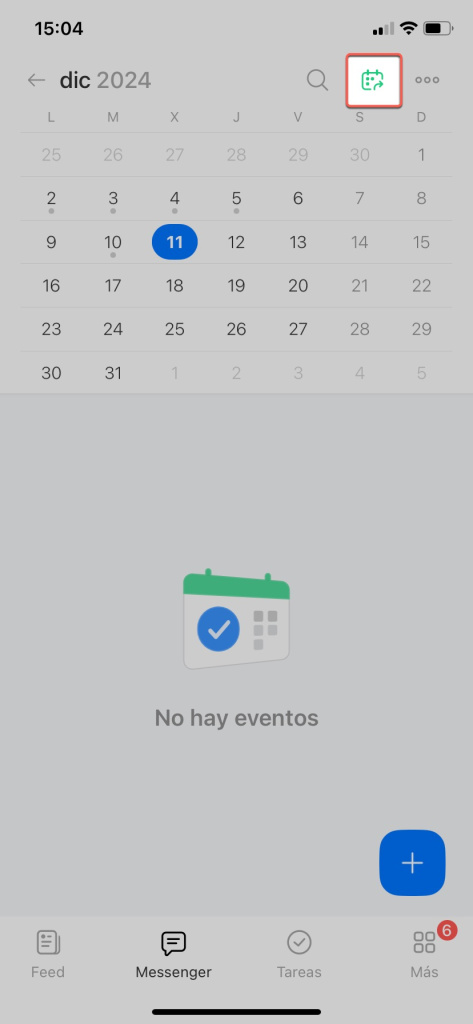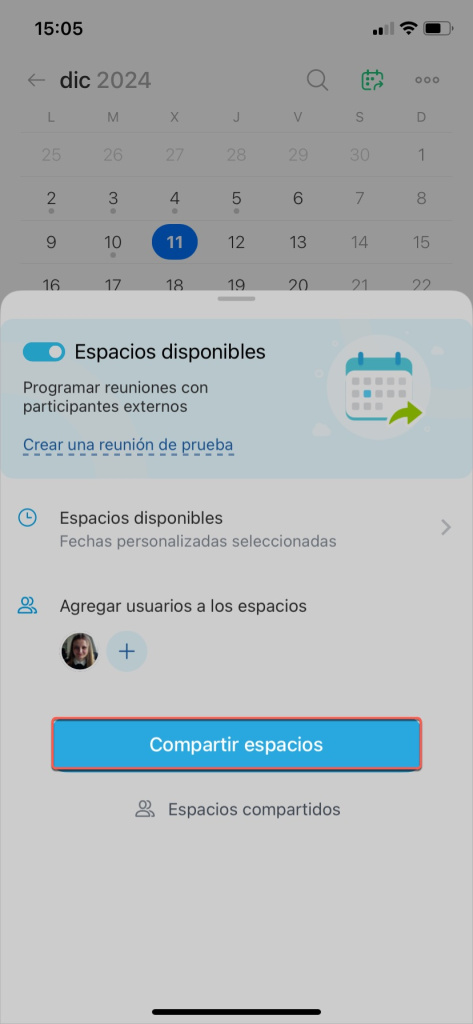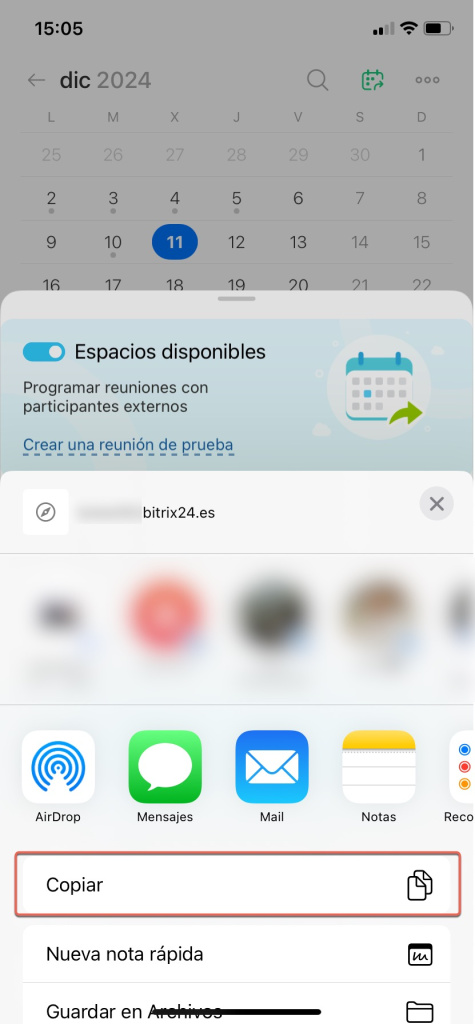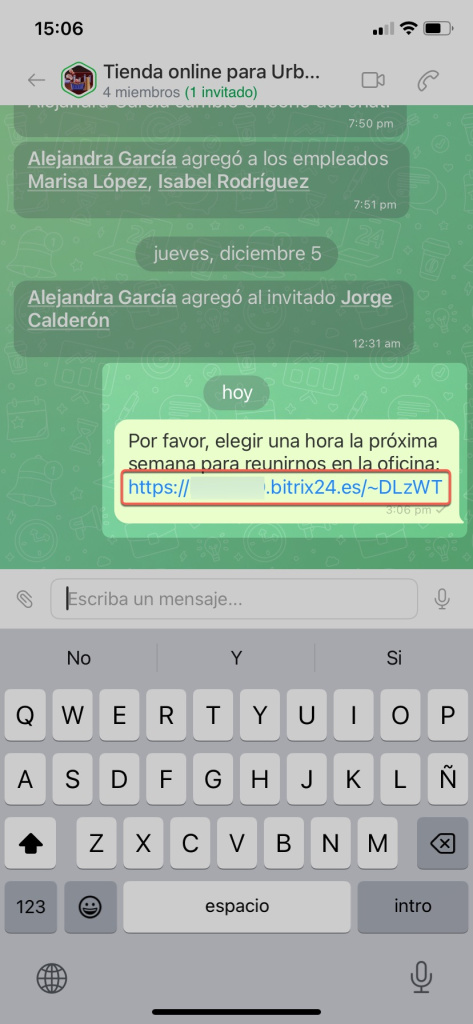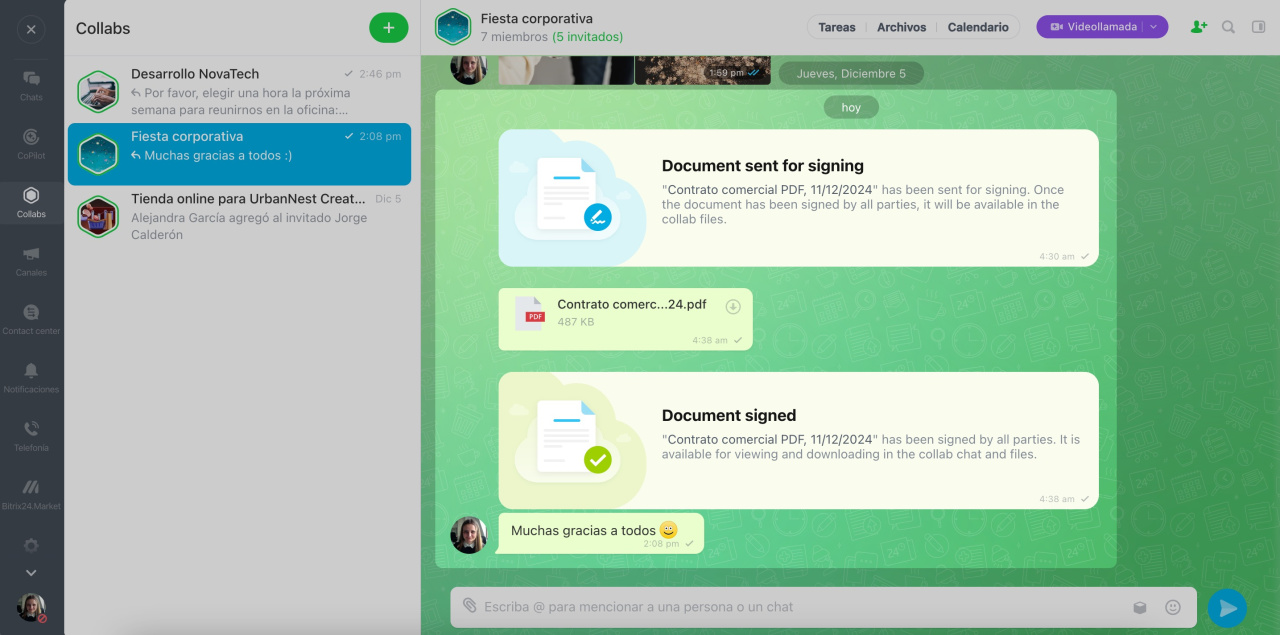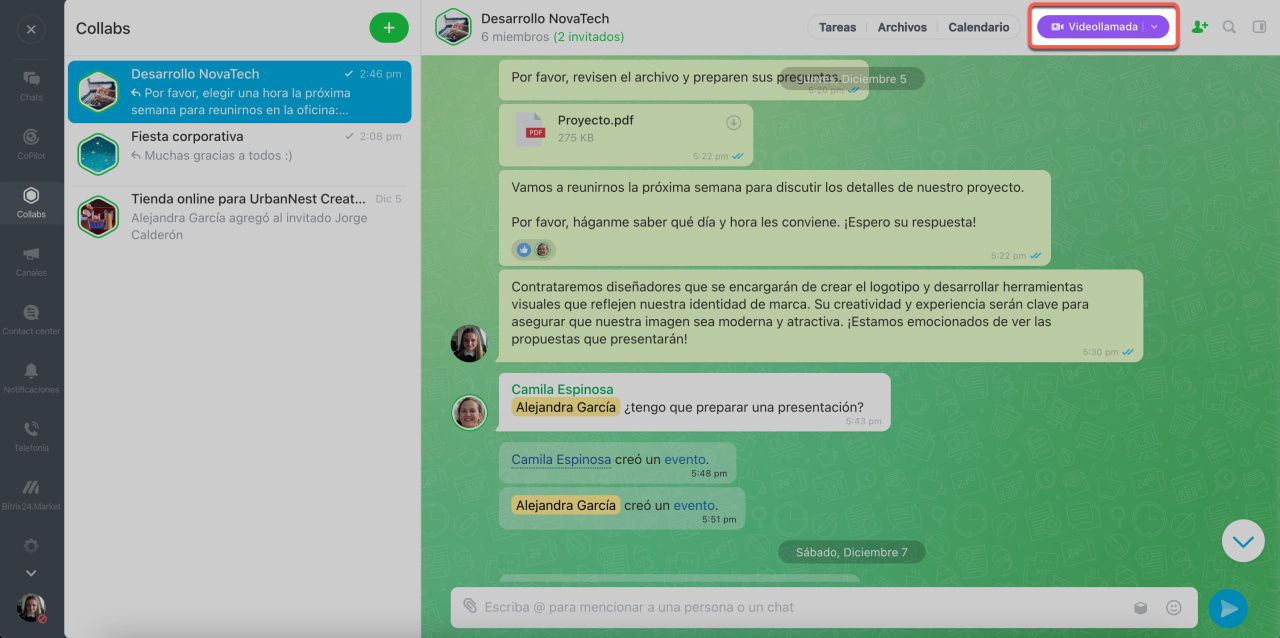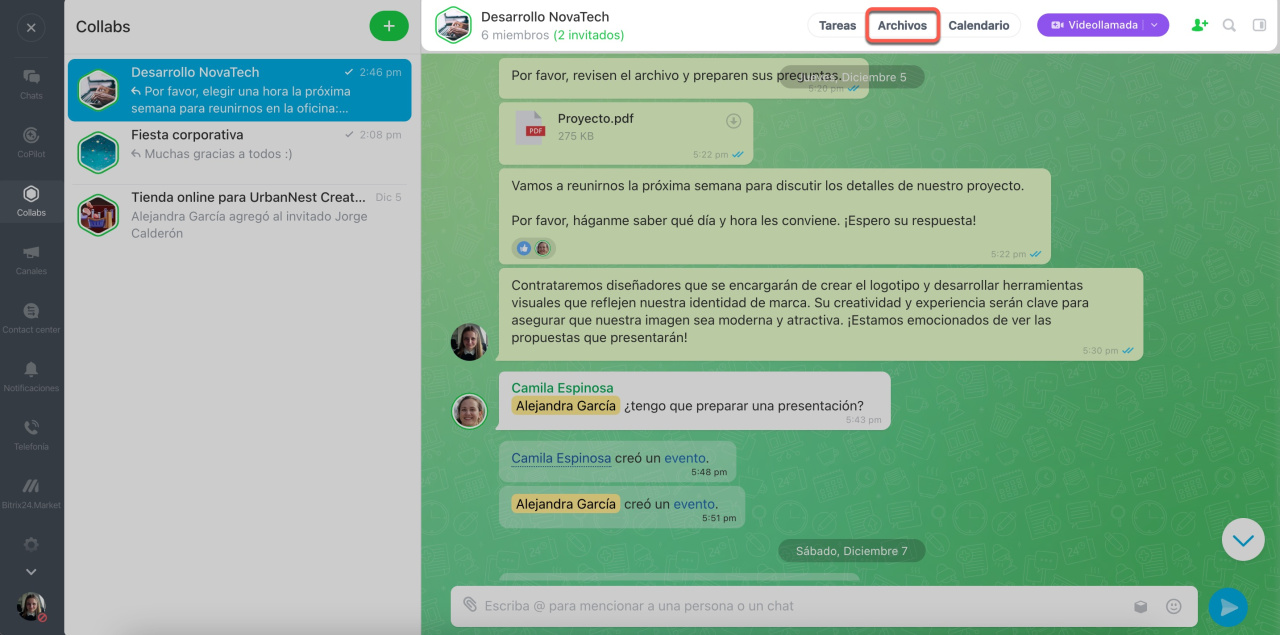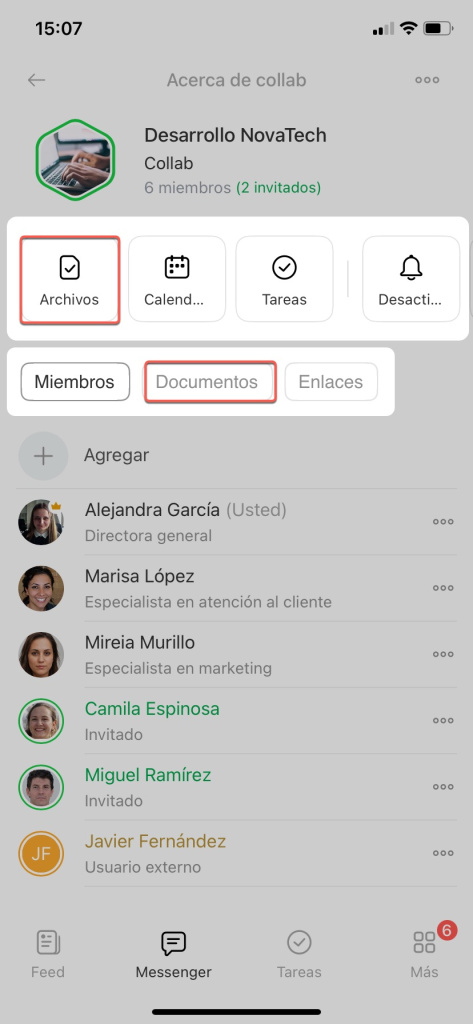Un collab es un espacio diseñado para colaborar con equipos externos y clientes, integrando todos los servicios necesarios como chats, archivos, tareas y calendario en un solo lugar.
El chat del collab es el principal canal de comunicación del proyecto, y su gran ventaja es que guarda todo el historial de conversaciones, incluso si alguien se retira del collab.
Bitrix24 Collabs: empezando a trabajar
En el chat, además de tratar temas laborales, puedes:
Invitar a colegas e invitados
Agrega a un empleado en el chat, y se convertirá automáticamente en miembro del collab. Puedes añadir a un invitadoUn invitado es un usuario invitado, como un contratista externo o socio con el que colaboras en un proyecto. por correo electrónico, número de teléfono, o mediante un enlace o código QR. La invitación por código QR está disponible en la aplicación móvil de Bitrix24.
Cómo invitar a un empleado o invitado al collab
Cómo unirse a un collab como invitado
El historial de invitaciones se guarda en el chat del collab, mostrando quién invitó a cada persona. Al aceptar una invitación, se notifica en el chat. Los participantes que son despedidos o eliminados pierden automáticamente el acceso a los datos del collab.
Buscar información en la barra lateral
La barra lateral, ubicada junto al chat, ofrece información clave del collab, como la lista de participantes, archivos, enlaces y más.
Haz clic en el icono de la barra lateral en la parte superior del chat y selecciona Tres puntos (...) para acceder a configuraciones adicionales:
- fijar el chat,
- editar el collab,
- añadir miembros,
- ocultar o eliminar el collab de la lista general.
Los mensajes en el chat del collab se pueden reenviar, fijar, marcar como favoritos, entre otras opciones. Haz clic en Tres puntos (...) junto al mensaje y elige la opción deseada.
Para abrir la barra lateral, toca el nombre del collab. Aquí encontrarás información clave del collab:
- lista de participantes,
- archivos,
- enlaces de mensajes,
- tareas,
- calendario.
Toca Tres puntos (...) para editar o eliminar el collab.
Crear tareas y reuniones
Puedes crear tareas y reuniones en los chats desde mensajes o de forma independiente. Las tareas en los collabs ayudan a convertir acuerdos en acciones concretas. En el calendario del collab, puedes planificar eventos con los participantes sin complicadas negociaciones.
Cómo trabajar con tareas en el collab
Cómo usar el calendario del collab
Usar espacios disponibles
Los espacios son intervalos en el calendario para eventos y reuniones. Comparte tu horario para que los invitados elijan el momento que prefieran.
Calendario: espacios disponibles
Haz clic en el icono de Clip > Espacios disponibles y copia el enlace.
Envía el enlace en el chat del collab. El invitado podrá seleccionar un día y hora disponibles para la reunión.
Firmar documentos
Crea y envía documentos para firmar desde el chat del collab. Una vez que todas las partes firmen, el documento aparecerá en los archivos del collab.
Firma electrónica: visión general
Cómo firmar un documento electrónico en el collab
Hacer llamadas con los participantes
Discute temas del proyecto con todos los participantes. Sin necesidad de servicios externos, inicia una videollamada en el chat del collab con un clic. Las llamadas solo se graban en Bitrix24 Messenger.
Bitrix24 Sync
Descargar e instalar Bitrix24 Messenger
Compartir archivos
Todos los documentos, imágenes y videos del collab están centralizados. Los archivos enviados en el chat se encuentran en la barra lateral y el historial del chat. Los documentos de tareas, chats y Drive se guardan en la sección de Archivos.
Cómo gestionar archivos en el collab
En el chat, puedes buscar y abrir el archivo que necesites. Los archivos están disponibles en el historial de conversaciones y la barra lateral. Usa el editor en línea integrado para realizar cambios y discutirlos en el chat.
Documentos: visión general
Resumen
- Un collab es un espacio diseñado para colaborar con equipos externos y clientes, integrando todos los servicios necesarios como chats, archivos, tareas y calendario en un solo lugar.
- El chat del collab es el principal canal de comunicación del proyecto, y su gran ventaja es que guarda todo el historial de conversaciones, incluso si alguien se retira del collab.
- Agrega a un empleado en el chat, y se convertirá automáticamente en miembro del collab. Puedes añadir a un invitado por correo electrónico, número de teléfono o enviando un enlace.
- En el chat del collab, puedes crear tareas y reuniones, comunicarte en Bitrix24 y firmar documentos.
Artículos recomendados: