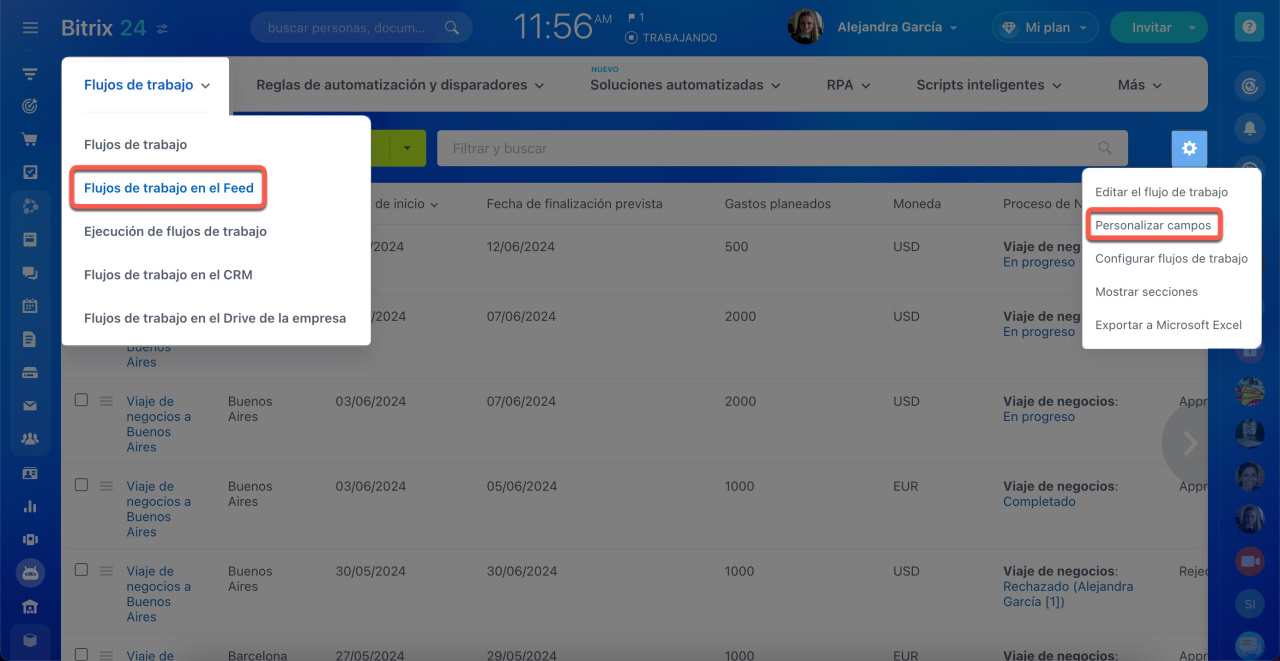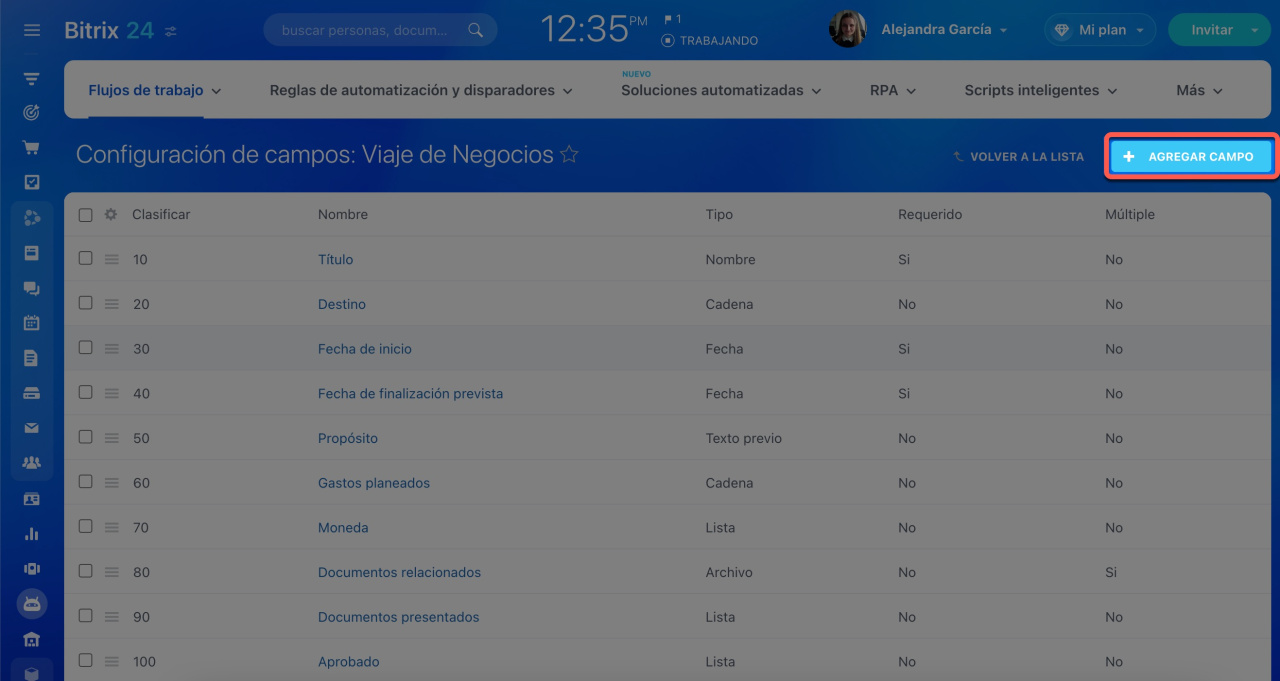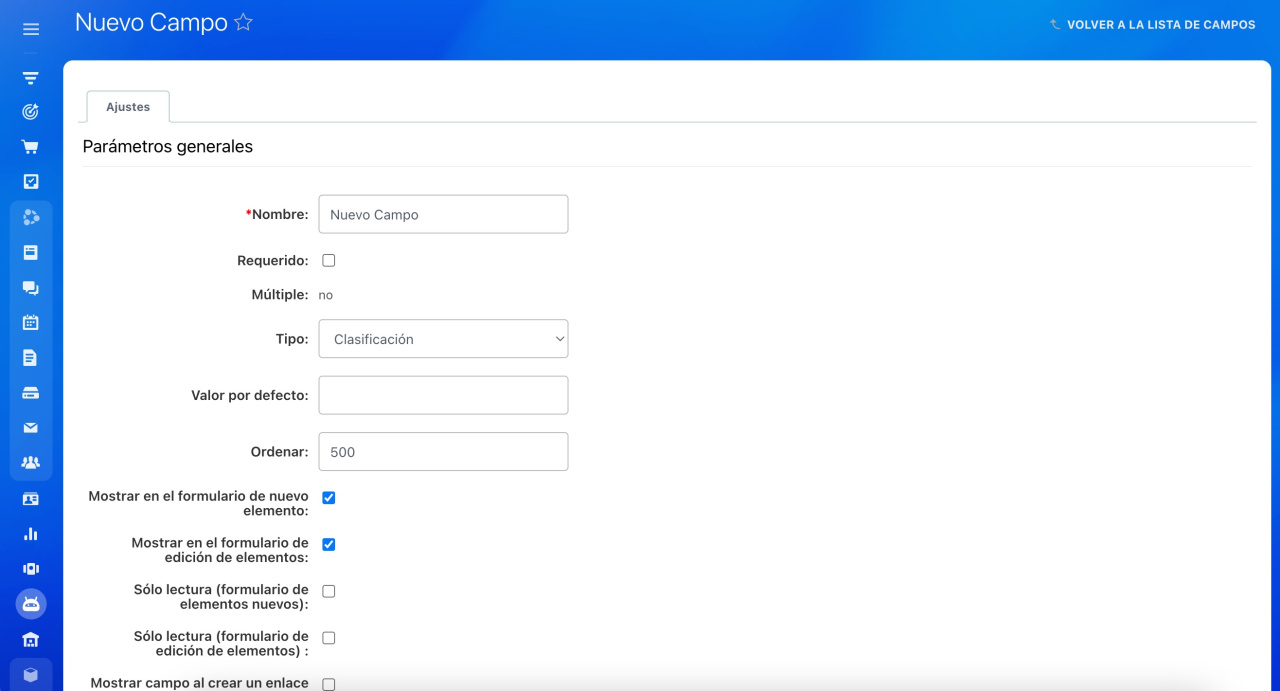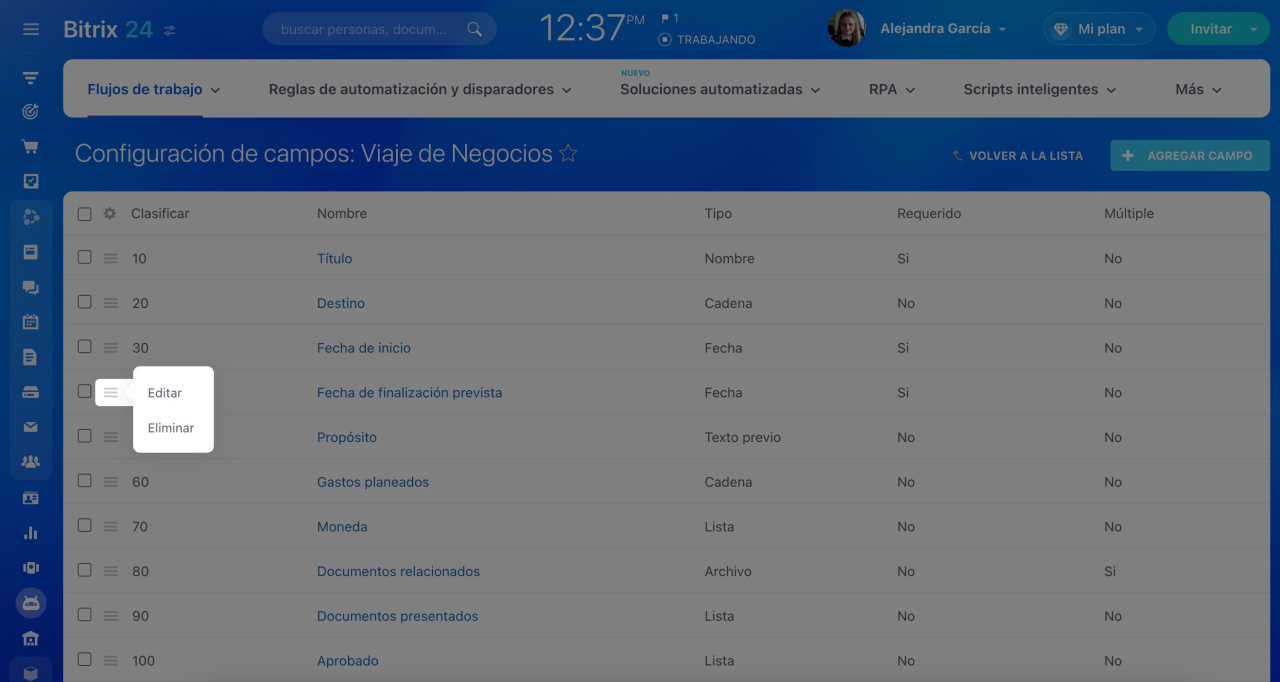Para iniciar un flujo de trabajo, el empleado debe completar la información en los campos correspondientes. Por ejemplo, debe especificar la fecha, la ciudad y el motivo de un viaje de negocios. Puedes configurar un conjunto de campos específico para cada flujo de trabajo.
Este artículo te guiará sobre cómo crear campos para un flujo de trabajo.
Si necesitas crear una nueva ficha de flujo de trabajo, consulta el artículo: Crear un nuevo flujo de trabajo en el Feed.
Para personalizar las acciones del flujo de trabajo, revisa estos artículos:
Plantilla de proceso de negocio secuencial
Plantilla de proceso de negocio dirigido
Ve a la sección de Automatización > Flujos de trabajo > Flujos de trabajo en el Feed. Elige el flujo de trabajo requerido > haz clic en Configuraciones (⚙️) > Personalizar campos.
Se abrirá la lista de todos los campos del flujo de trabajo. Puedes crear campos nuevos, editarlos o eliminarlos.
Cómo crear un campo nuevo
Para crear un campo nuevo, haz clic en Agregar campo en la esquina superior derecha.
Especifica los parámetros del campo:
- Nombre: ingresa el nombre del campo.
- Requerido: especifica si el campo debe ser obligado para completar.
- Múltiple: especifica si se permiten varios valores del campo.
- Tipo: elige el tipo del campo. Dependiendo del tipo seleccionado, pueden aparecer otras configuraciones. Por ejemplo, si eliges Moneda, deberás especificar el monto total y el tipo de cambio.
Tipos de campos - Valor por defecto: ingresa el valor del campo predeterminado.
- Ordenar: especifica la clasificación del campo. Cuanto menor sea este parámetro, más alta será la posición del campo en la lista.
- Mostrar en el formulario de nuevo elemento: el empleado verá el campo y podrá completarlo al iniciar el flujo de trabajo.
- Mostrar en el formulario de edición de elementos: el empleado verá el campo y podrá editarlo en la ficha del elemento.
- Solo lectura (formulario de elementos nuevos): el empleado verá el campo pero no podrá completarlo al iniciar el flujo de trabajo.
- Solo lectura (formulario de edición de elementos): el empleado verá el campo pero no podrá editarlo en la ficha del elemento.
- Mostrar campo al crear un enlace al elemento de la lista: el campo será visible si envías un enlace al elemento del flujo de trabajo en el chat o por correo electrónico.
Una vez configurados los parámetros del campo, haz clic en Guardar.
Tipos de campos
Hay diferentes tipos de campos en los flujos de trabajo. Cada tipo está diseñado para contener un tipo específico de datos.
- Clasificación: un número que determina el orden en que se muestra un elemento en la lista de flujos de trabajo. Cuanto menor sea el número, más arriba aparecerá el elemento en la lista.
- Activo desde: fecha y hora de inicio.
- Activo hasta: fecha y hora de finalización.
- Imagen previa: cualquier imagen, como una factura o un contrato.
- Imagen de detalle: cualquier imagen.
- Texto de detalle: cualquier texto.
- Fecha de creación: fecha y hora en que el empleado creó el elemento del flujo de trabajo. Este campo se completa automáticamente.
- Creado por: empleado que creó el elemento del flujo de trabajo. Este campo se completa automáticamente.
- Fecha de modificación: fecha y hora en que el empleado modificó el elemento del flujo de trabajo. Este campo se completa automáticamente.
- Modificado por: empleado que modificó el elemento del flujo de trabajo. Este campo se completa automáticamente.
- Cadena: cualquier texto.
- Número: cualquier número.
- Lista: un conjunto de valores. Se puede seleccionar uno o varios valores del conjunto.
- Archivo: cualquier documento o imagen.
- Link a secciones: vincular un elemento a una carpeta de otro flujo de trabajo.
- Link a elementos: vincular un elemento de un flujo de trabajo a elementos de otro flujo de trabajo.
- Fecha: fecha sin hora.
- Fecha/Hora: cualquier fecha y hora.
- Texto/HTML: texto con etiquetas HTML.
- Link a elementos (lista desplegable): vincular un elemento de un flujo de trabajo a elementos de otro flujo de trabajo. Debes seleccionar un elemento de la lista.
- Contador: recuento automático de elementos de un flujo de trabajo. El número aumenta con cada nuevo elemento.
- Vincular a elementos de CRM: vincular un elemento de un flujo de trabajo a un elemento de CRM, como una negociación, un contacto o una compañía.
- Moneda: cantidad y moneda.
- Archivo (Drive): cualquier archivo. Puedes seleccionar un archivo de la unidad de tu computadora o de Bitrix24 Drive.
- Vincular a empleado: vincular a un empleado de la empresa.
Cómo editar o eliminar un campo
Haz clic en el menú de acciones (≡) del campo y selecciona la acción requerida.
En la configuración del campo, puedes cambiar cualquier dato excepto el tipo del campo. Por ejemplo, puedes hacer que el campo sea múltiple o requerido.
Resumen
- Para iniciar un flujo de trabajo, el empleado debe completar la información en los campos correspondientes.
- Puedes configurar un conjunto de campos específico para cada flujo de trabajo.
- Para crear un campo nuevo, ve a la sección de Automatización > Flujos de trabajo > Flujos de trabajo en el Feed. Elige el flujo de trabajo requerido > haz clic en Configuraciones (⚙️) > Personalizar campos.
- La configuración puede diferir según el tipo del campo.