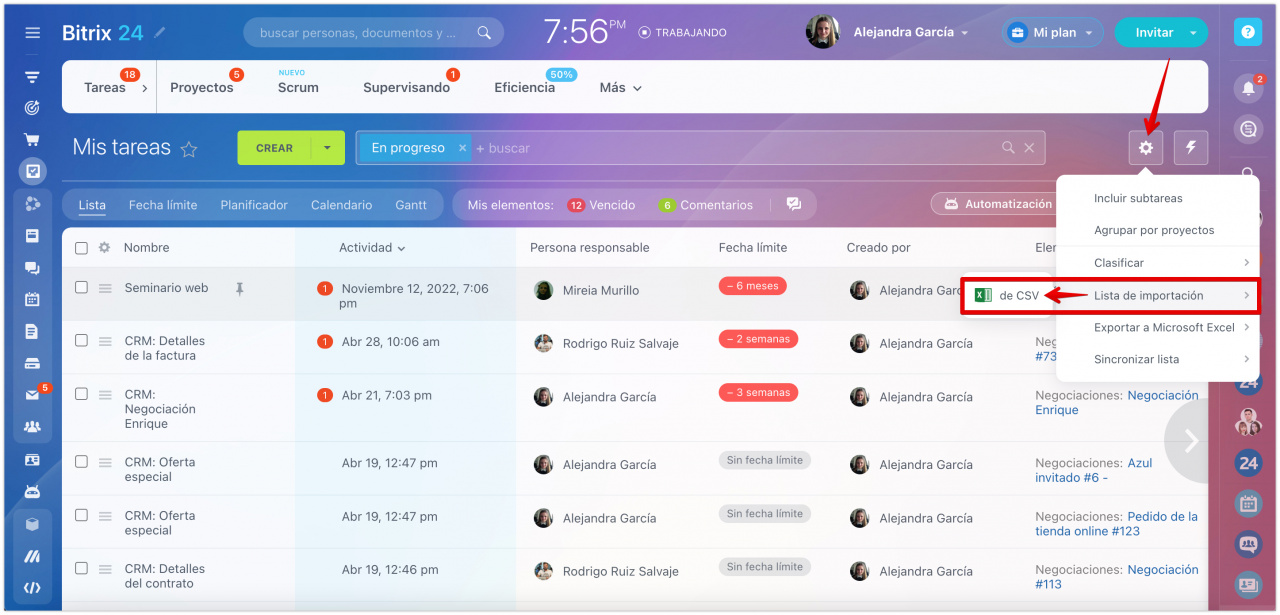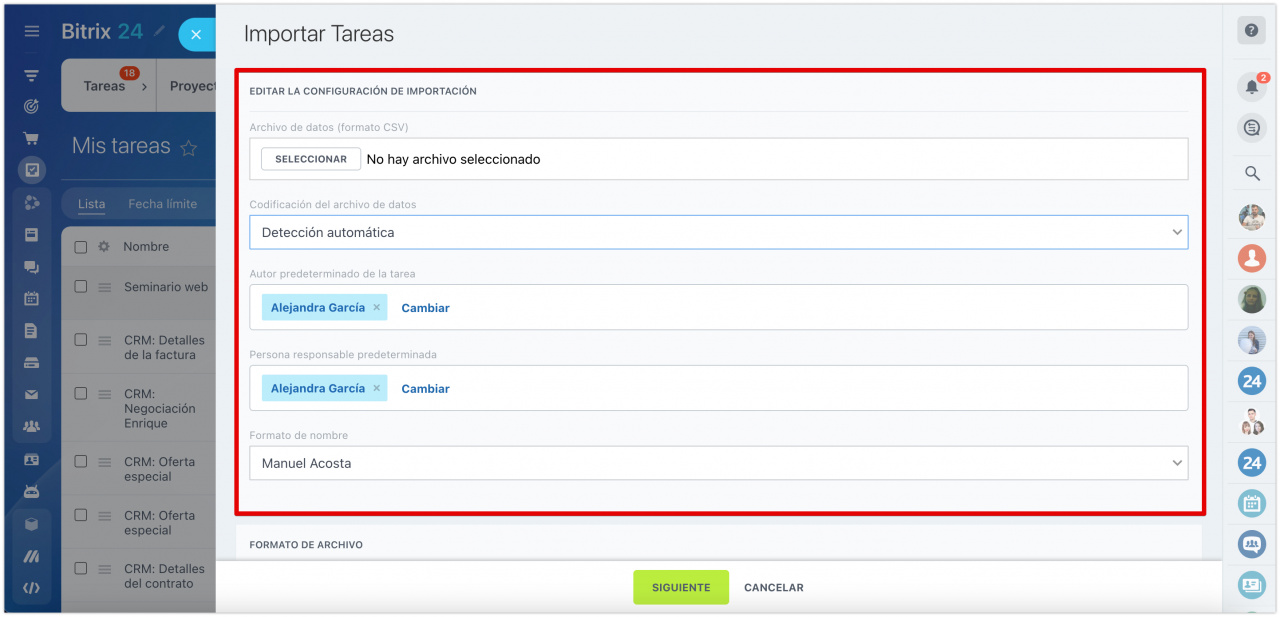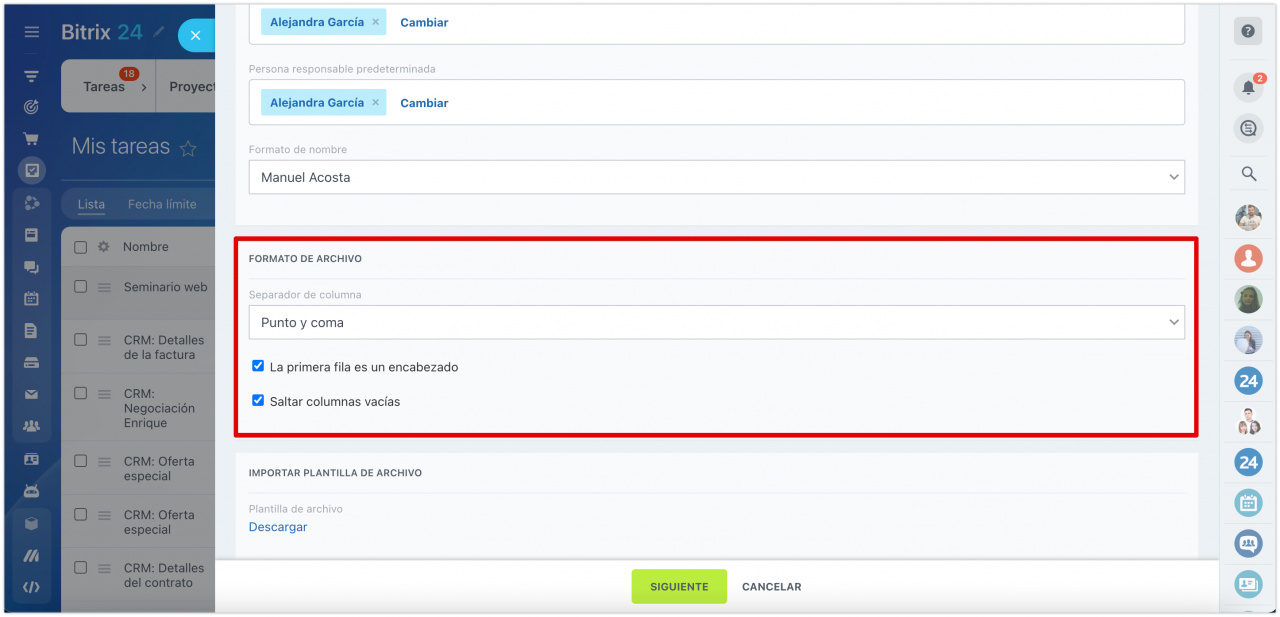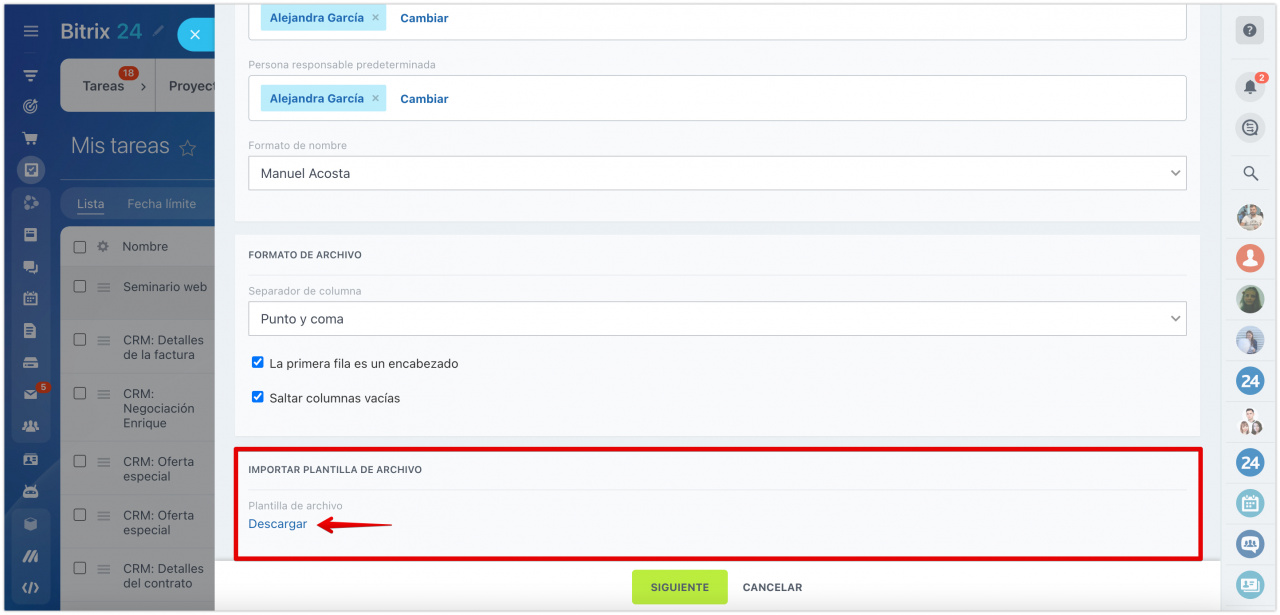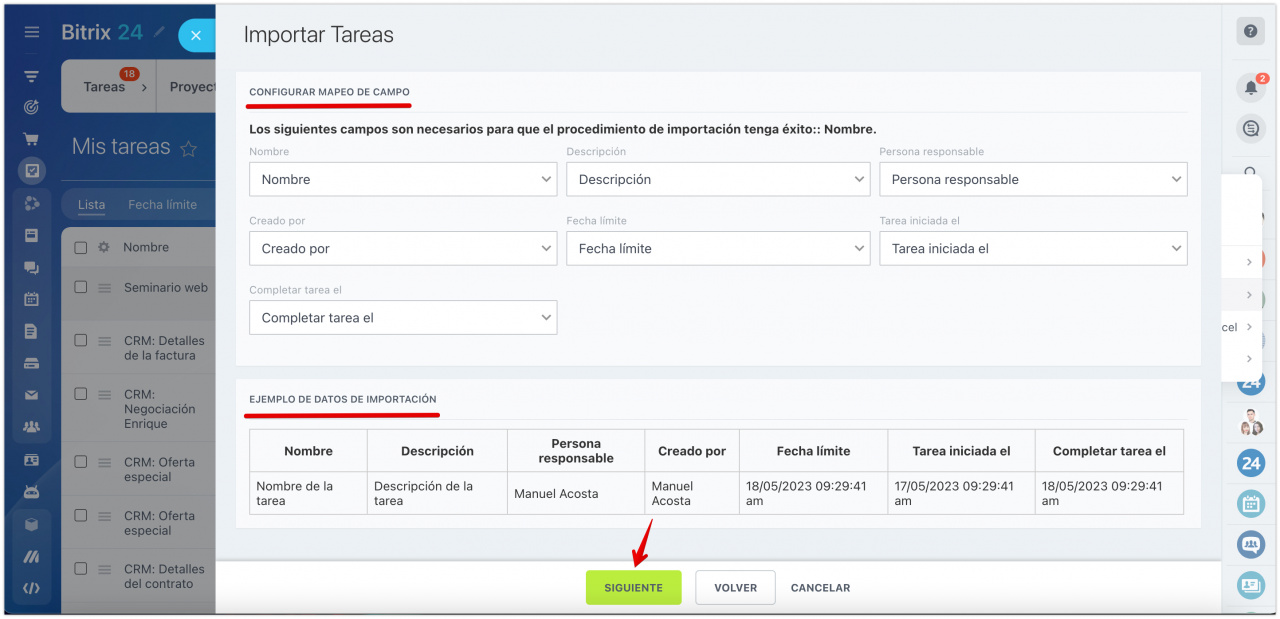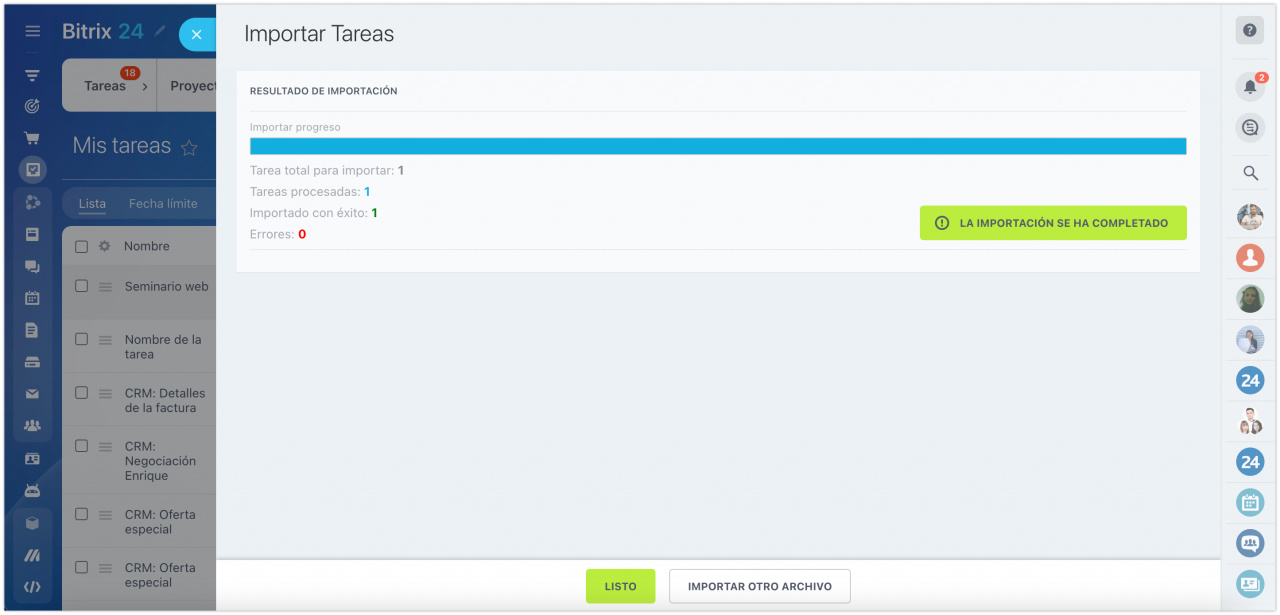En Bitrix24, puede transferir tareas de otros servicios y archivos utilizando la opción de importación.
¿Cómo hacerlo?
En la lista de Tareas, haga clic en el engranaje > elija la opción Lista de importación > de CSV.
En la pestaña que se abre, encontrará varios campos.
![]() Editar la configuración de importación
Editar la configuración de importación
- Archivo de datos (formato CSV): seleccione un archivo para importar en formato CSV. Codificación del archivo de datos: seleccione la codificación de la
- lista desplegable o deje la opción Detección automática.
- Autor predeterminado y Persona responsable predeterminada: especifique quién será el creador y el responsable de las tareas importadas.
- Formato de nombre: especifique el formato de nombres y apellidos.
![]() Formato de archivo
Formato de archivo
- Separador de columna: especifique si su archivo usa un separador, si la primera fila contiene encabezados y si se deben omitir las columnas vacías. Puede ver esta información en el archivo que desea importar.
![]() Importar plantilla de archivo
Importar plantilla de archivo
Para facilitar el proceso de importación, puede descargar la plantilla de archivo, llenarla con sus datos e importarla.
Haga clic en Siguiente para proceder con la importación.
![]() Configurar mapeo de campos
Configurar mapeo de campos
Relacione los campos de su archivo con los campos correspondientes de Bitrix24.
Una vez realizadas las configuraciones, haga clic en Siguiente.
![]() Resultado de importación
Resultado de importación
¡Listo! La importación se ha completado con éxito.