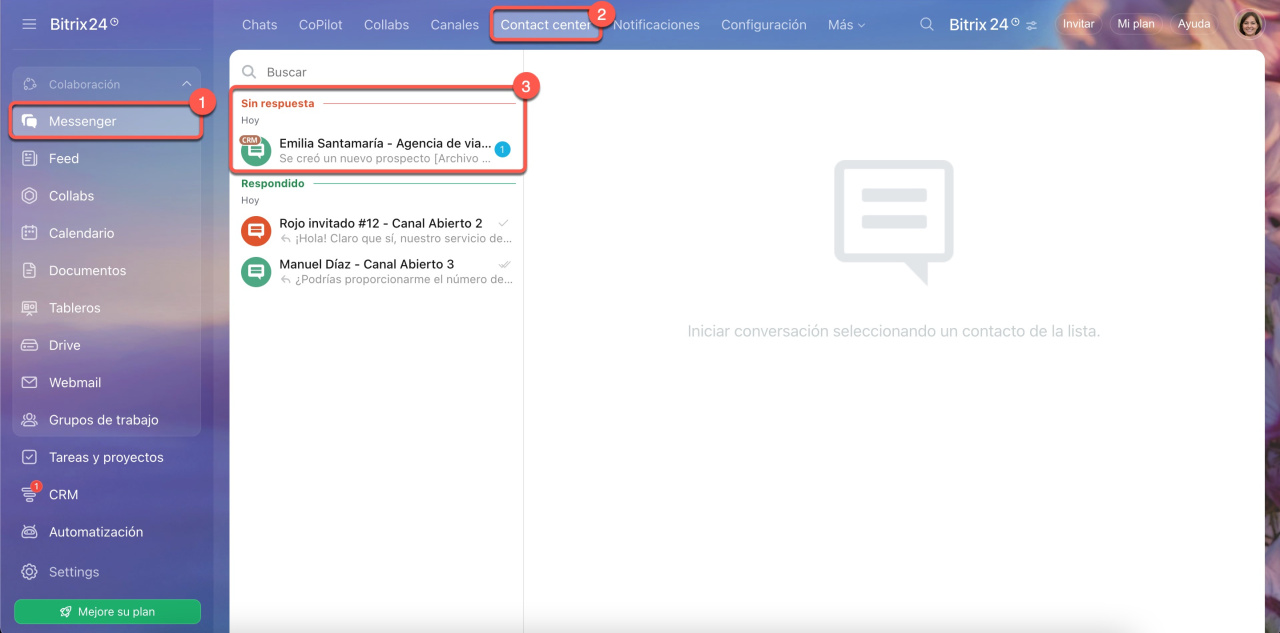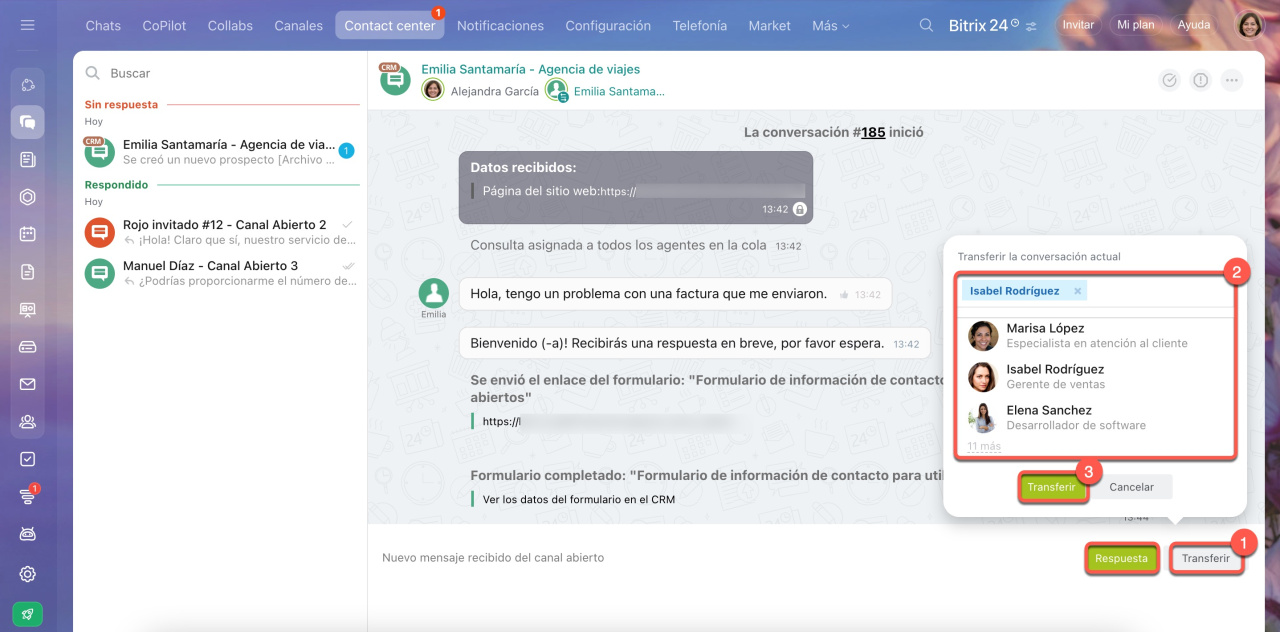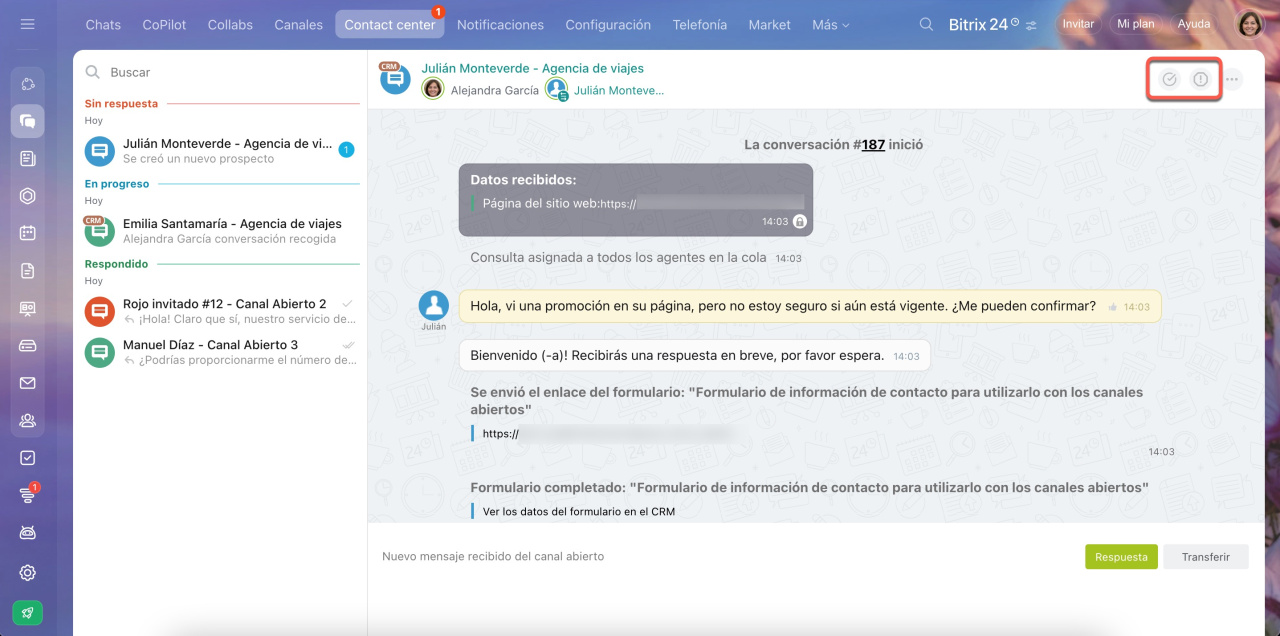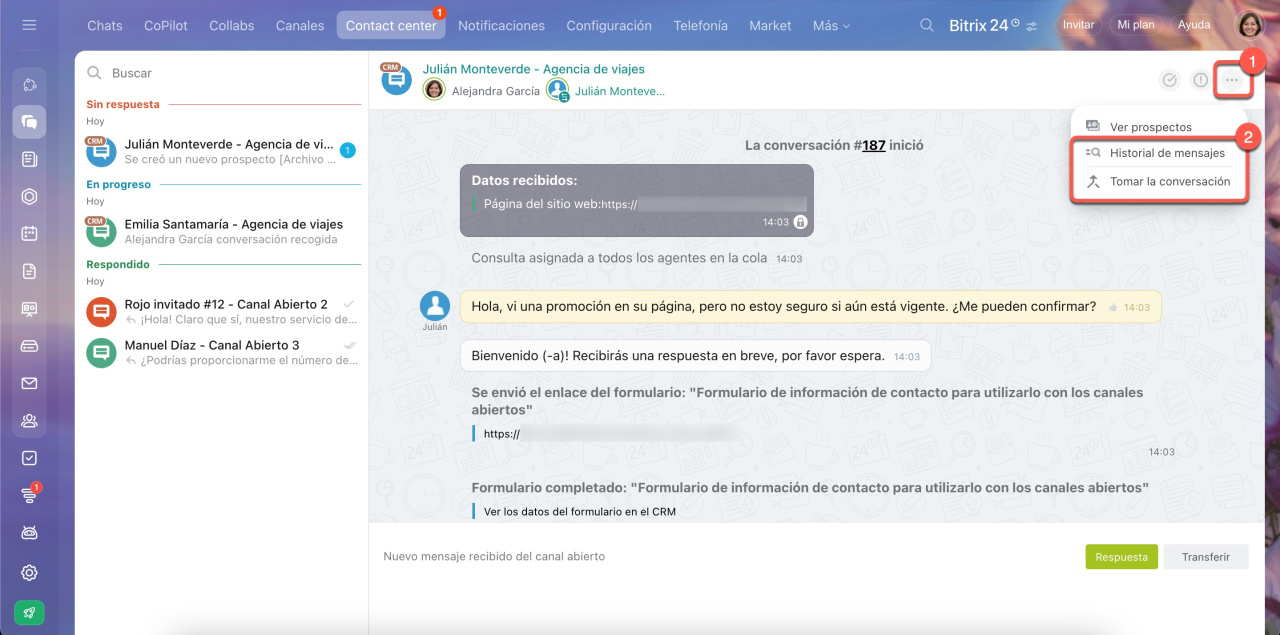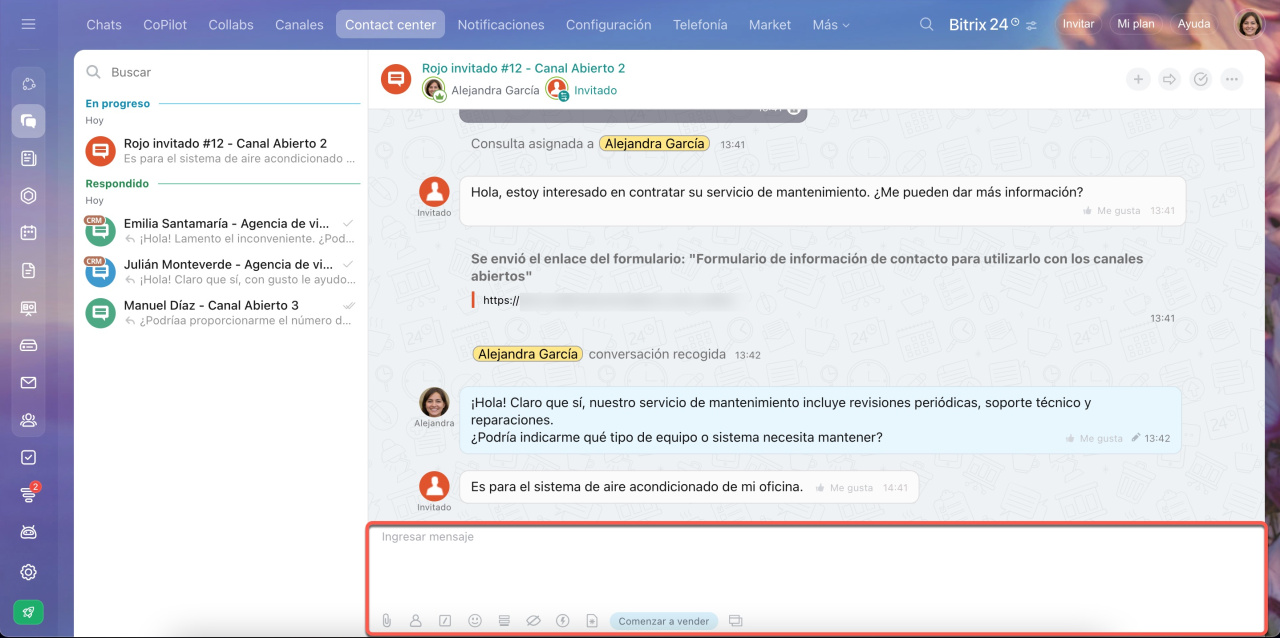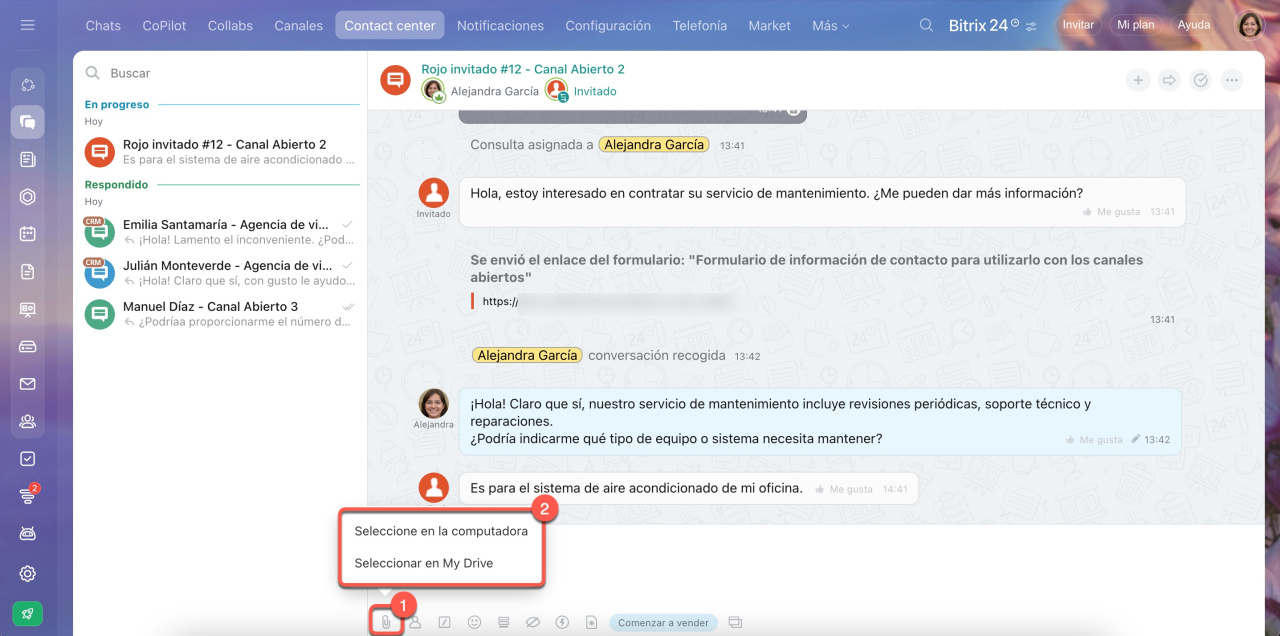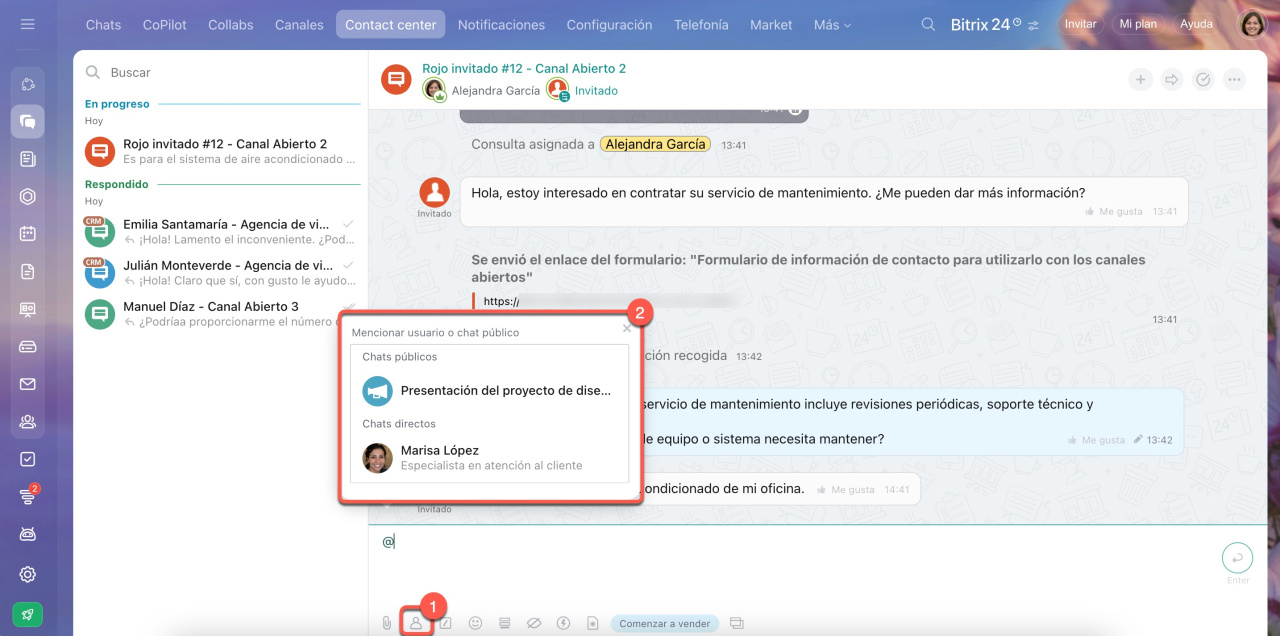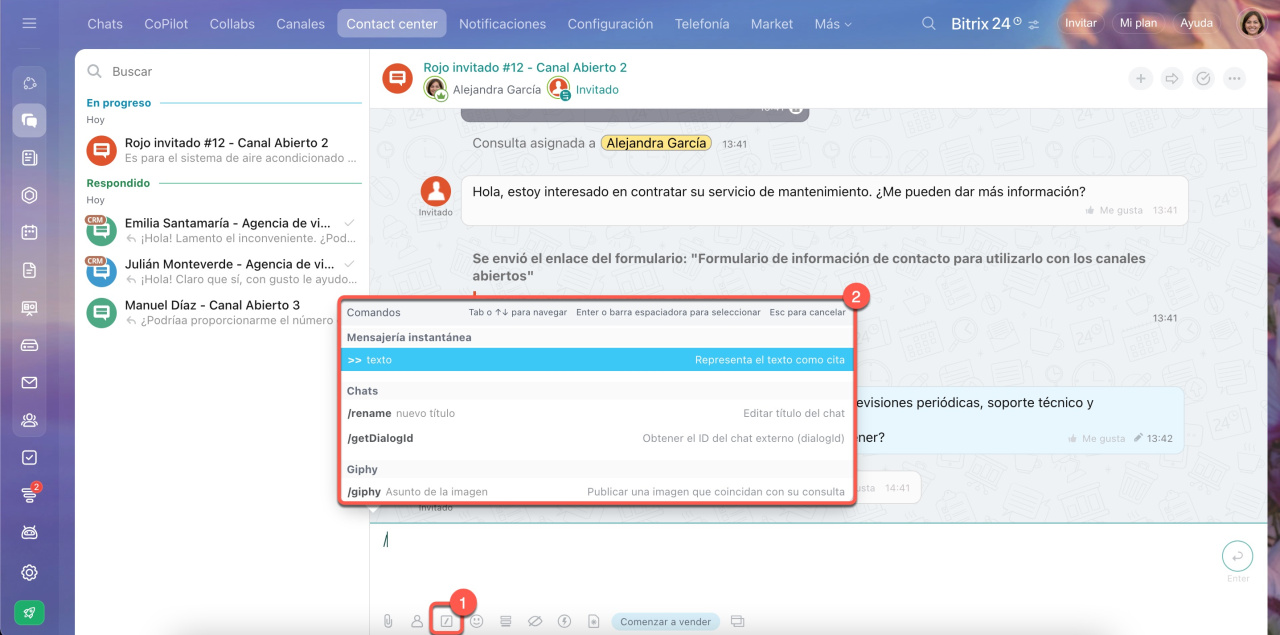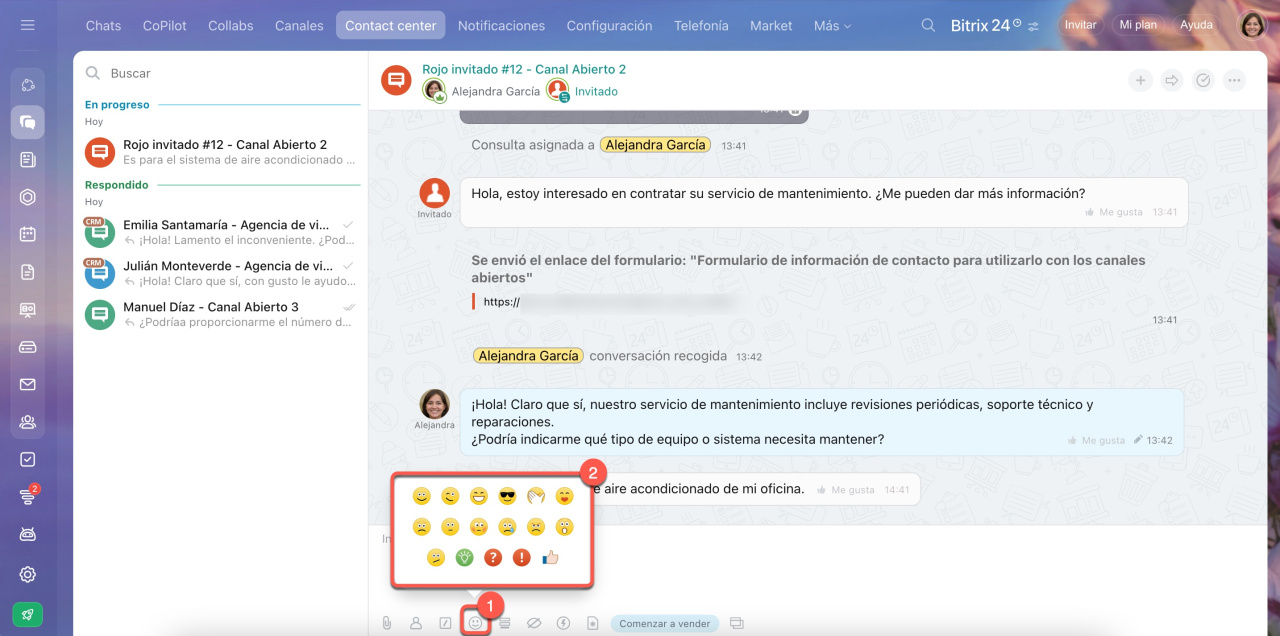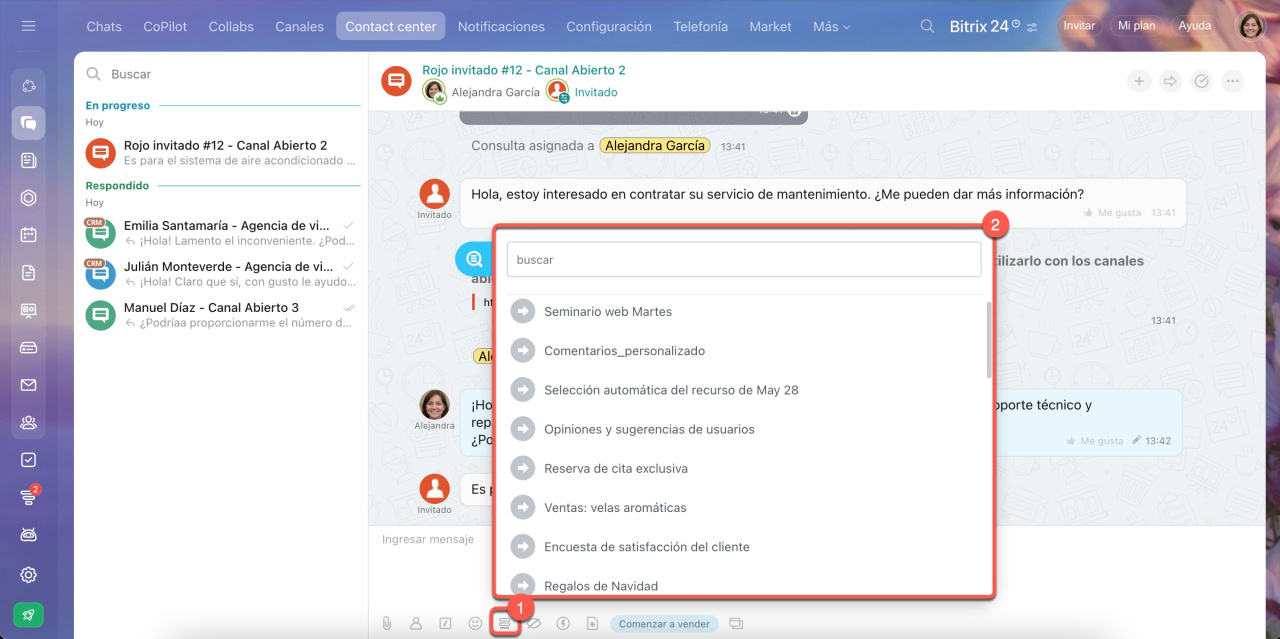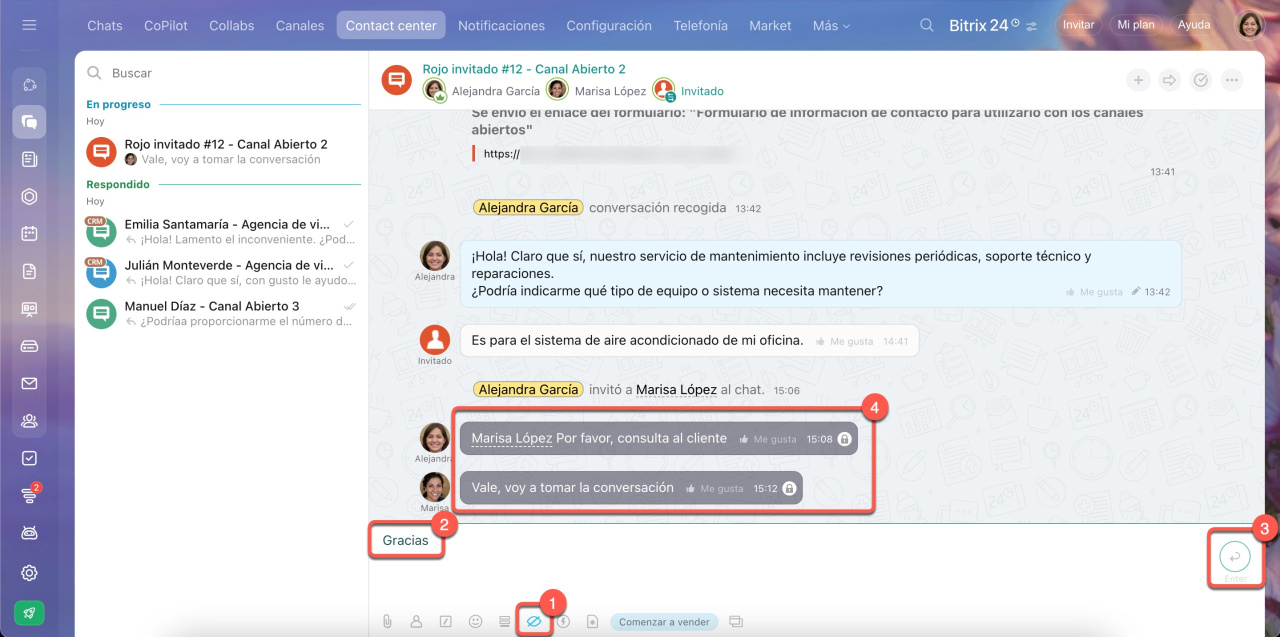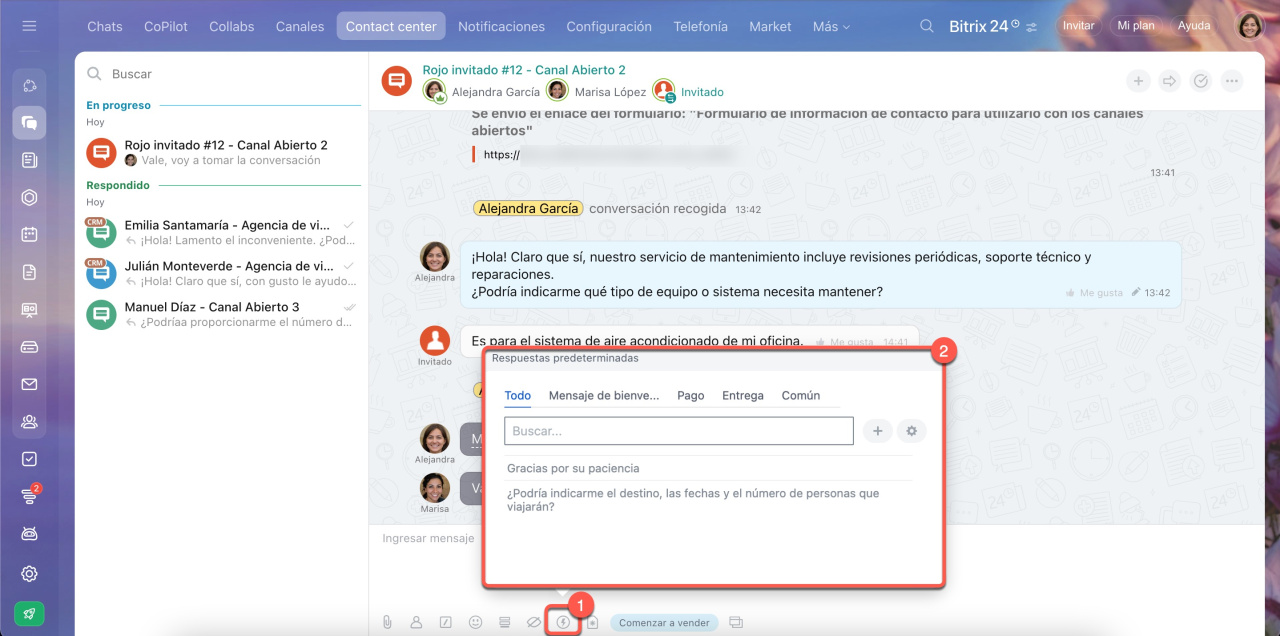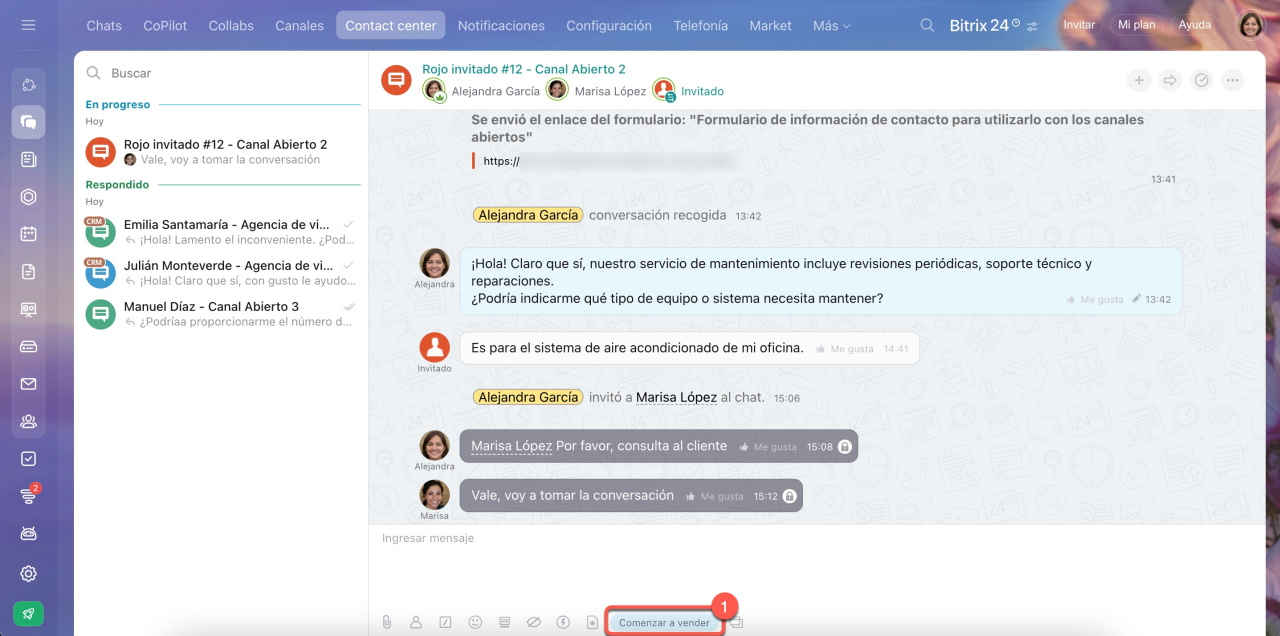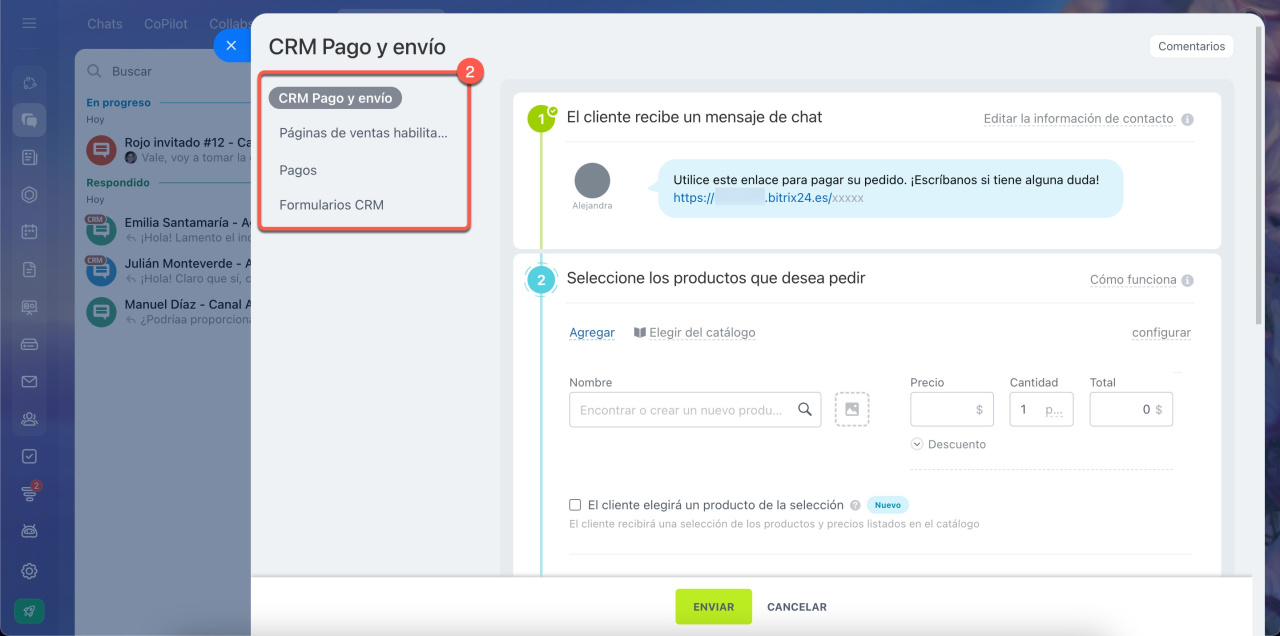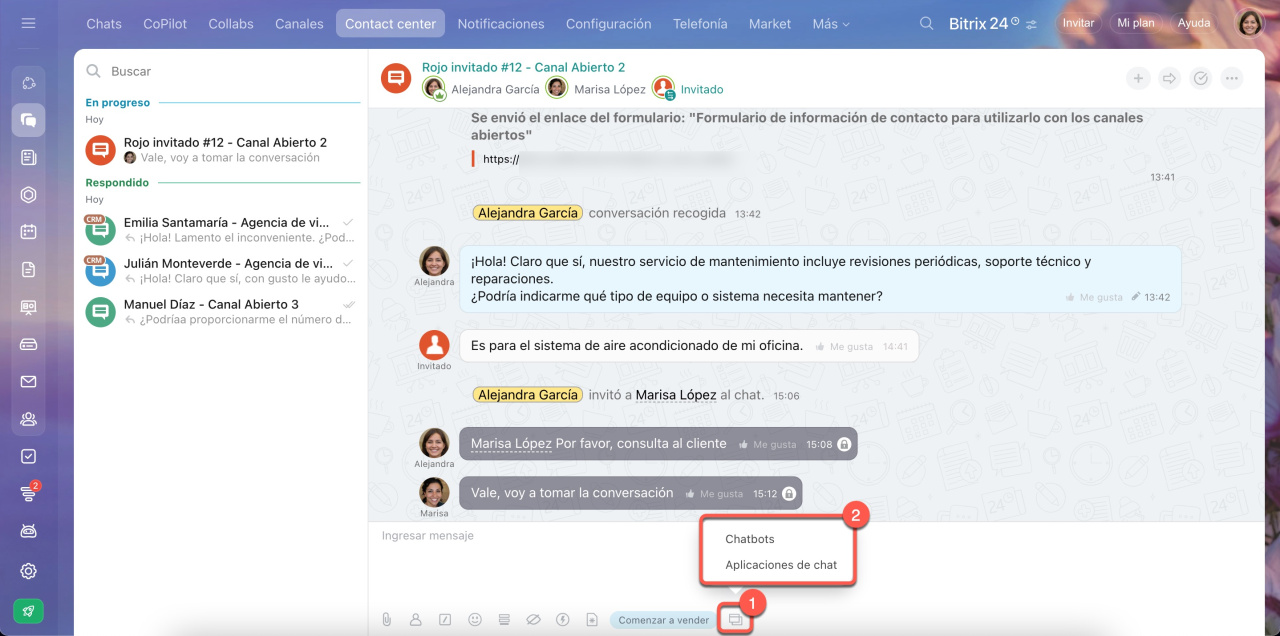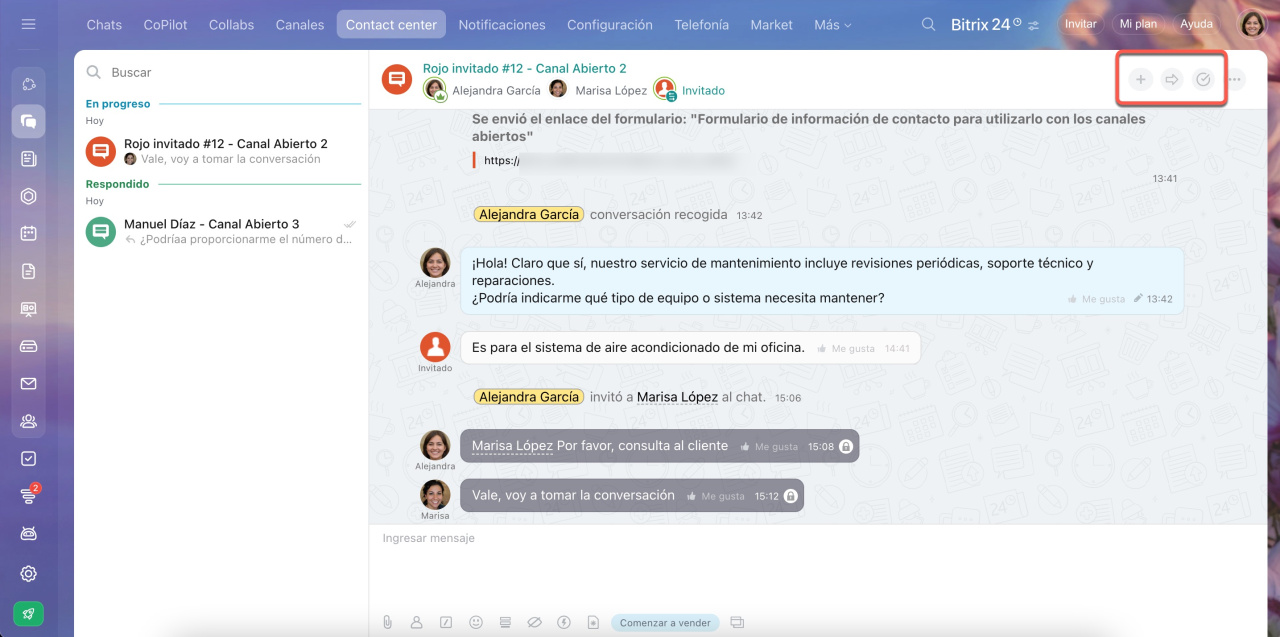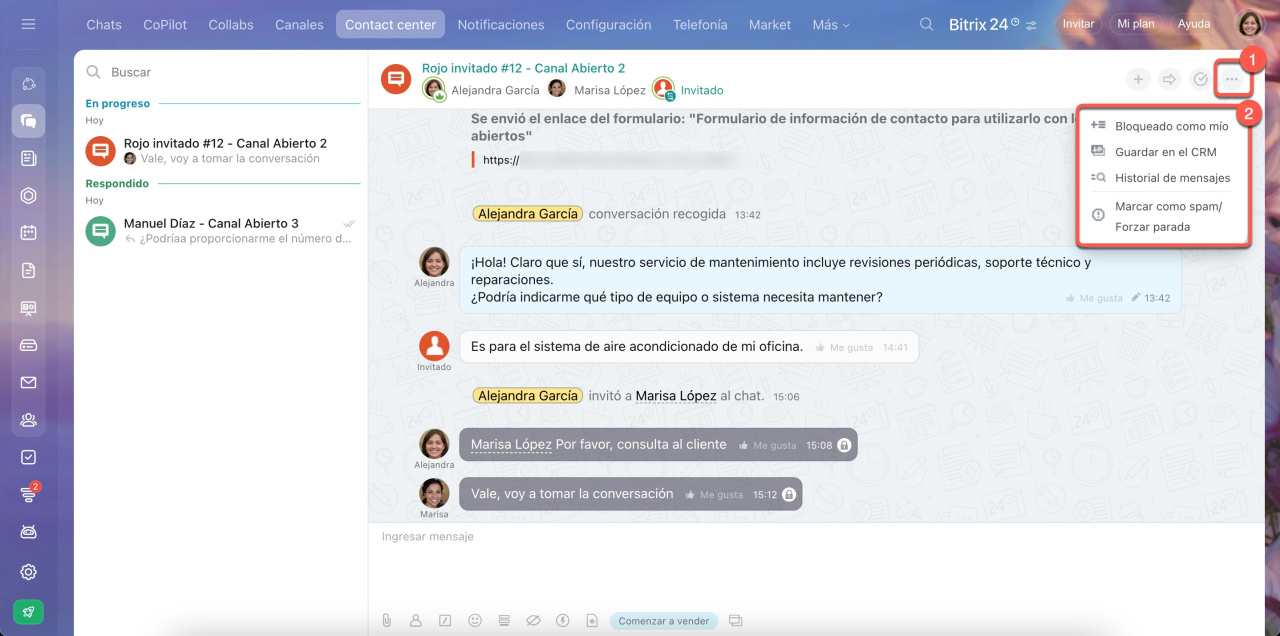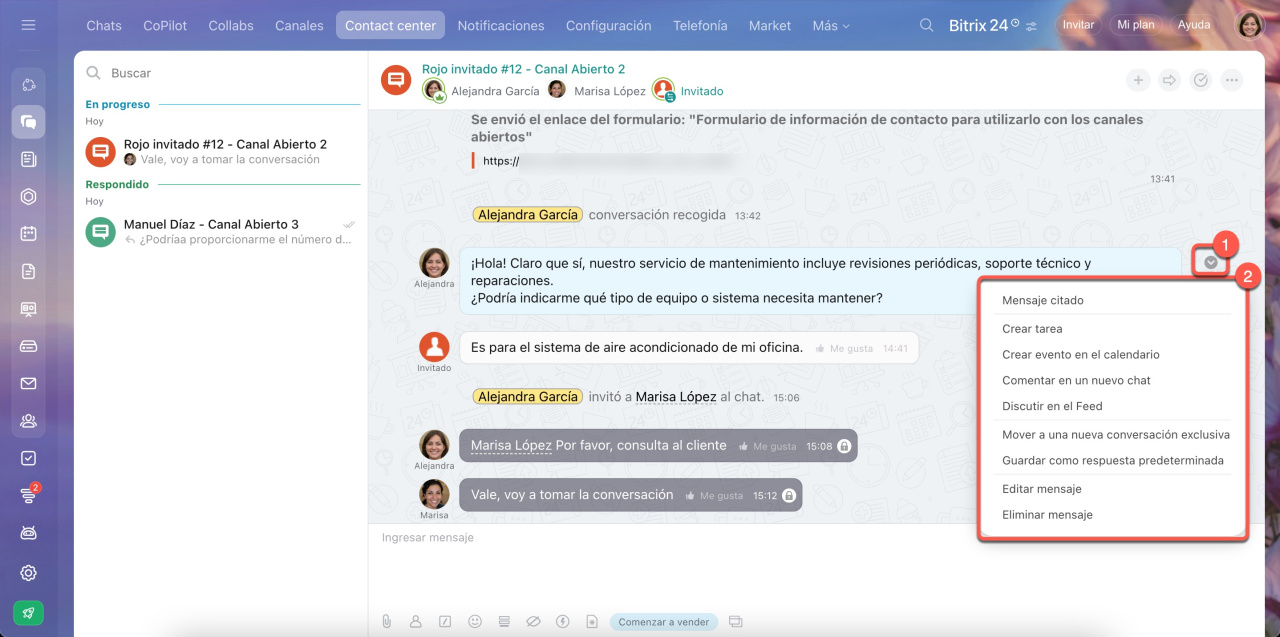Los canales abiertos centralizan todas las comunicaciones con tus clientes, recibiendo mensajes desde múltiples plataformas como aplicaciones de mensajería, redes sociales y tu sitio web. Desde el chat podrás:
- responder inmediatamente a las consultas,
- invitar a otros colaboradores a la conversación,
- enviar formularios del CRM,
- registrar nuevos contactos automáticamente,
- conservar todo el historial de interacciones.
Esta herramienta te brinda una solución completa para atender solicitudes con máxima eficiencia y garantizar que ningún dato importante se pierda.
Contenido del artículo:
Manejar nuevos chats
Cuando un cliente te envíe un mensaje, recibirás una notificación en Bitrix24. Para comenzar la conversación, ve a Messenger > Contact center > Sin respuesta.
Selecciona el chat nuevo y elige una opción.
Respuesta: inicia la comunicación con el cliente.
Transferir: pasa la conversación a otro compañero o canal abierto. Ideal si recibiste el mensaje por equivocación.
- Haz clic en Transferir.
- Busca o selecciona el canal abierto o empleado correspondiente.
- Confirma con Transferir.
Aceptar y cerrar la conversación ![]() : útil cuando necesitas finalizar el chat rápidamente, como al probar configuraciones.
: útil cuando necesitas finalizar el chat rápidamente, como al probar configuraciones.
Marcar como spam / Forzar parada ![]() : para mensajes no relacionados con tu negocio o con contenido no deseado. La conversación se cerrará, pero el cliente podrá contactar nuevamente.
: para mensajes no relacionados con tu negocio o con contenido no deseado. La conversación se cerrará, pero el cliente podrá contactar nuevamente.
Haz clic en Tres puntos (...) para:
- Ver historial de mensajes: revisa conversaciones anteriores con el cliente para entender mejor sus necesidades y evitar repeticiones.
- Tomar la conversación: asume el control del chat aunque esté asignado a otro agente. Perfecto si accedes desde un registro de CRM, enlace o lista de chats.
Lista de conversaciones
Herramientas de respuesta disponibles
Al hacer clic en Respuesta, se abrirá un campo de texto con diversas herramientas que agilizan tu trabajo: envío de archivos, mención de compañeros, conversaciones internas y más.
Adjuntar archivos. Perfecto para compartir imágenes de productos, contratos u otros documentos.
- Haz clic en el icono
 .
. - Elige el archivo desde tu equipo o desde Bitrix24 Drive.
Mencionar usuarios o chats. Los clientes solo verán el texto, mientras que tus compañeros verán el enlace al perfil o chat mencionado.
- Haz clic en el icono
 .
. - Busca y selecciona al empleado o chat que quieras mencionar.
Comandos rápidos. Realiza acciones como citar mensajes, renombrar chats u obtener su ID.
- Haz clic en el icono
 .
. - Selecciona la acción deseada:
- Citar texto: responde a fragmentos específicos del mensaje.
- Cambiar nombre del chat: personaliza el nombre (solo visible para ti).
- Obtener ID del chat: ideal para integraciones con otros sistemas.
Emojis. Añade emociones a tus mensajes.
- Haz clic en el icono
 .
. - Elige el emoji que mejor complemente tu mensaje.
Formularios del CRM. Recopila datos de clientes o regístralos para servicios.
- Haz clic en el icono
 .
. -
Selecciona o busca el formulario necesario.
Crear y configurar formularios de CRM
Mensajes ocultos. Escribe comentarios solo visibles para tu equipo. Ideal para notas internas.
- Haz clic en el icono
 .
. - Redacta tu mensaje interno.
- Envía el mensaje.
- Los mensajes ocultos aparecerán resaltados en gris.
Respuestas predeterminadas. Usa plantillas para preguntas frecuentes y ahorra tiempo.
- Haz clic en el icono
 .
. -
Elige o crea una respuesta predeterminada.
Canales abiertos: respuestas predeterminadas
Ventas en el chat. Envía enlaces de pago o información comercial al cliente.
- Haz clic en Comenzar a vender.
-
Selecciona la opción adecuada y comparte la información.
Sales center: empezando a trabajar
Aplicaciones. Haz clic en el icono ![]() para ver aplicaciones o chatbots disponibles (solo administradores pueden instalarlos).
para ver aplicaciones o chatbots disponibles (solo administradores pueden instalarlos).
Buscar e instalar aplicaciones de Bitrix24 Market
Administración de conversaciones
En la parte superior del chat encontrarás herramientas para gestionar la conversación.
Invitar a un usuario ![]() : incorpora otros colaboradores al chat. Perfecto cuando necesitas apoyo o información de tu equipo.
: incorpora otros colaboradores al chat. Perfecto cuando necesitas apoyo o información de tu equipo.
Transferir el chat ![]() : reasigna la conversación a otro compañero o canal abierto. Ideal si recibiste el chat por equivocación.
: reasigna la conversación a otro compañero o canal abierto. Ideal si recibiste el chat por equivocación.
Finalizar la conversación ![]() : cierra el chat cuando hayas resuelto la consulta del cliente.
: cierra el chat cuando hayas resuelto la consulta del cliente.
Haz clic en Tres puntos (...) para acceder a más opciones:
- Bloqueado como mío: reserva la conversación bajo tu gestión. Recomendado para seguimientos prolongados.
- Guardar en el CRM: registra la interacción con el cliente y crea una negociación.
- Historial de mensajes: revisa el completo historial de comunicación.
- Marcar como spam / Forzar parada: detiene conversaciones no deseadas.
Opciones para gestionar mensajes
Cada mensaje tiene disponibles diferentes acciones. Haz clic en la flecha que aparece junto al mensaje y selecciona la opción que necesites:
- Citar mensaje: responde directamente a una consulta específica del cliente, como preguntas sobre envíos o pedidos.
- Crear tarea: crea una tarea derivada del mensaje, como solicitar documentos al departamento legal.
- Crear evento en el calendario: agenda reuniones incluyendo automáticamente el contexto del mensaje.
- Comentar en un nuevo chat: abre una conversación con los compañeros relevantes, ideal para analizar solicitudes especiales como descuentos.
- Discutir en el Feed: publica fragmentos destacados del mensaje para conocimiento del equipo.
- Mover a una nueva conversación exclusiva: inicia un nuevo chat cuando el cliente aborde un tema diferente.
- Guardar como respuesta predeterminada: añade mensajes útiles a tu biblioteca de respuestas frecuentes.
- Editar mensaje: edita el texto si contiene algún error.
- Eliminar mensaje: elimina mensajes enviados accidentalmente.
Resumen
- Los canales abiertos te permiten atender consultas de clientes utilizando diversas herramientas del chat: incluir compañeros en la conversación, enviar formularios del CRM y registrar contactos directamente. Esto agiliza la resolución de consultas y garantiza que no se pierda información relevante.
- Al recibir un mensaje de un cliente, Bitrix24 te notificará automáticamente. Para responder, accede a Messenger > Contact center > Sin respuesta.
- El campo de mensajes incluye funciones prácticas como adjuntar archivos, mencionar a otros empleados o mantener conversaciones privadas con tu equipo.
- Desde la barra superior del chat, puedes: agregar más colaboradores, transferir la conversación a otro departamento o cerrarla una vez solucionado el tema.
- Cada mensaje ofrece un menú con múltiples opciones, incluyendo edición, eliminación, creación de tareas y programación de reuniones.