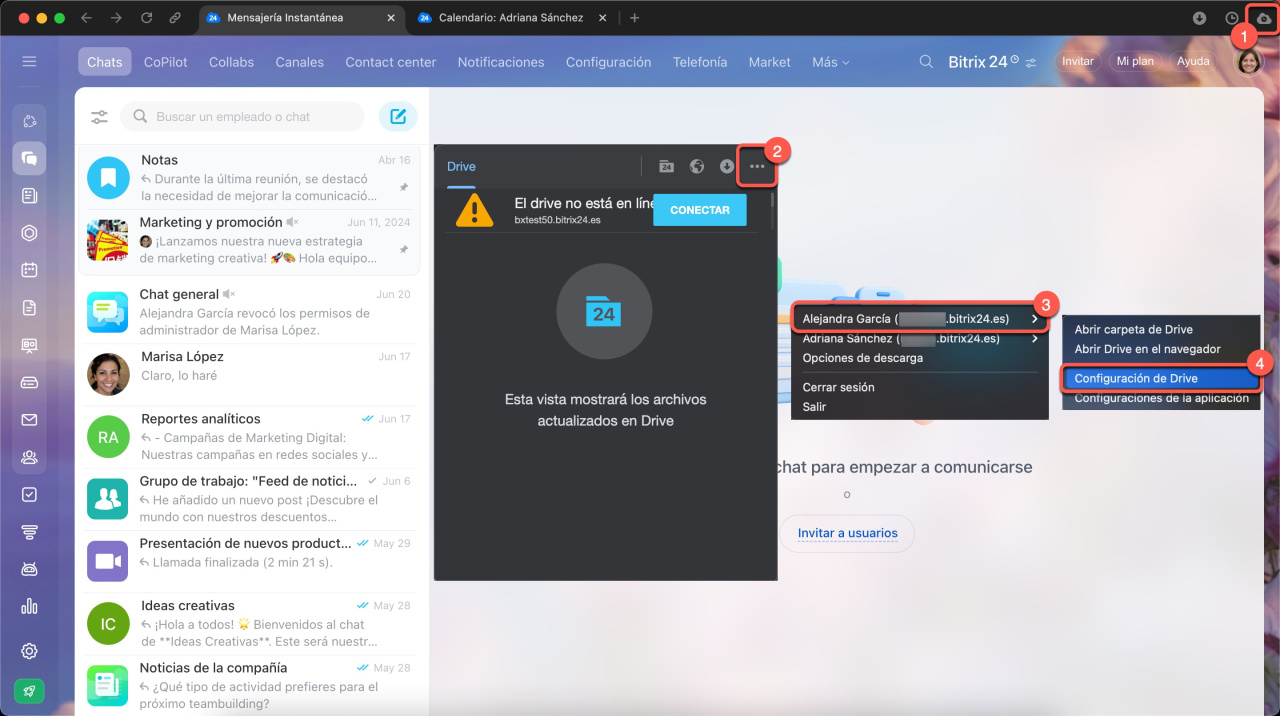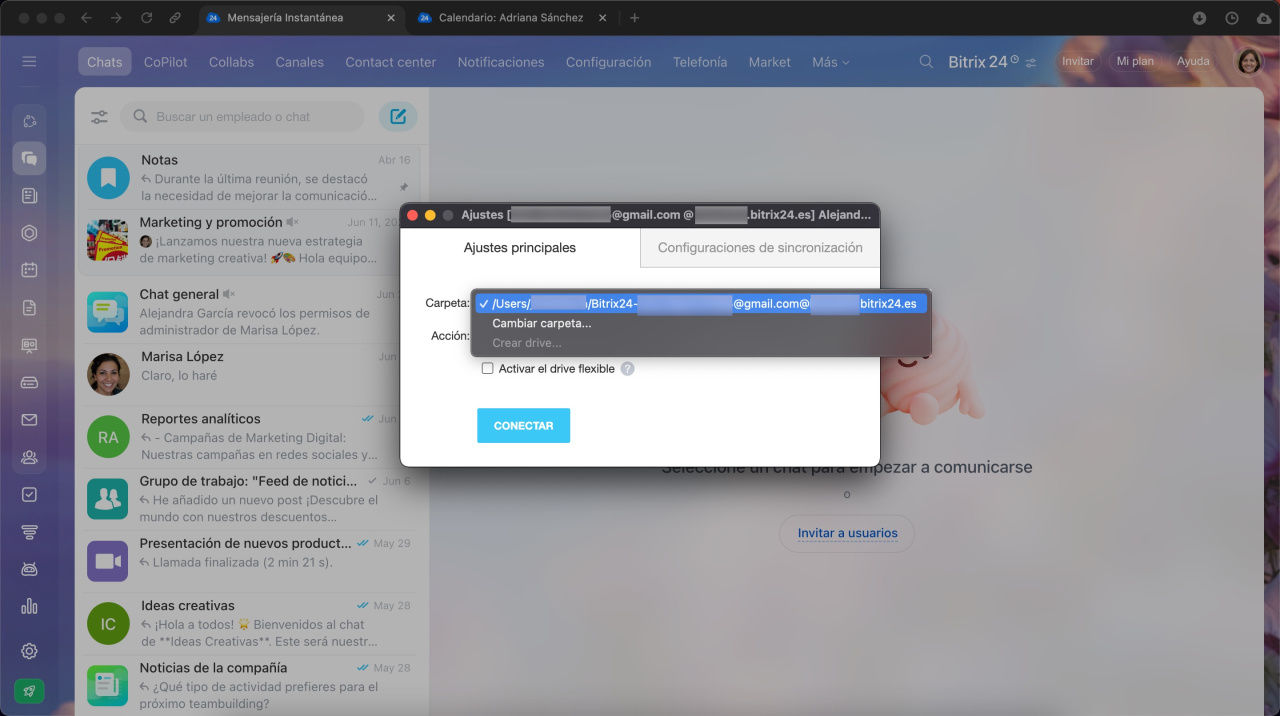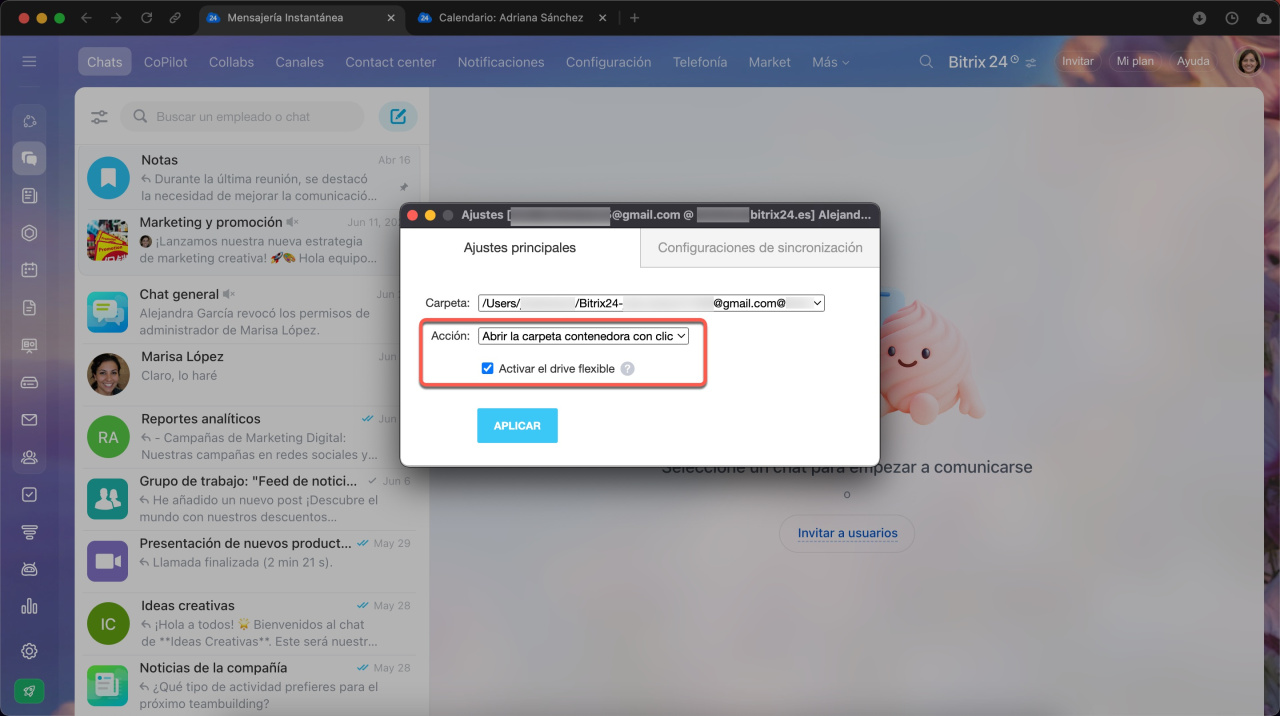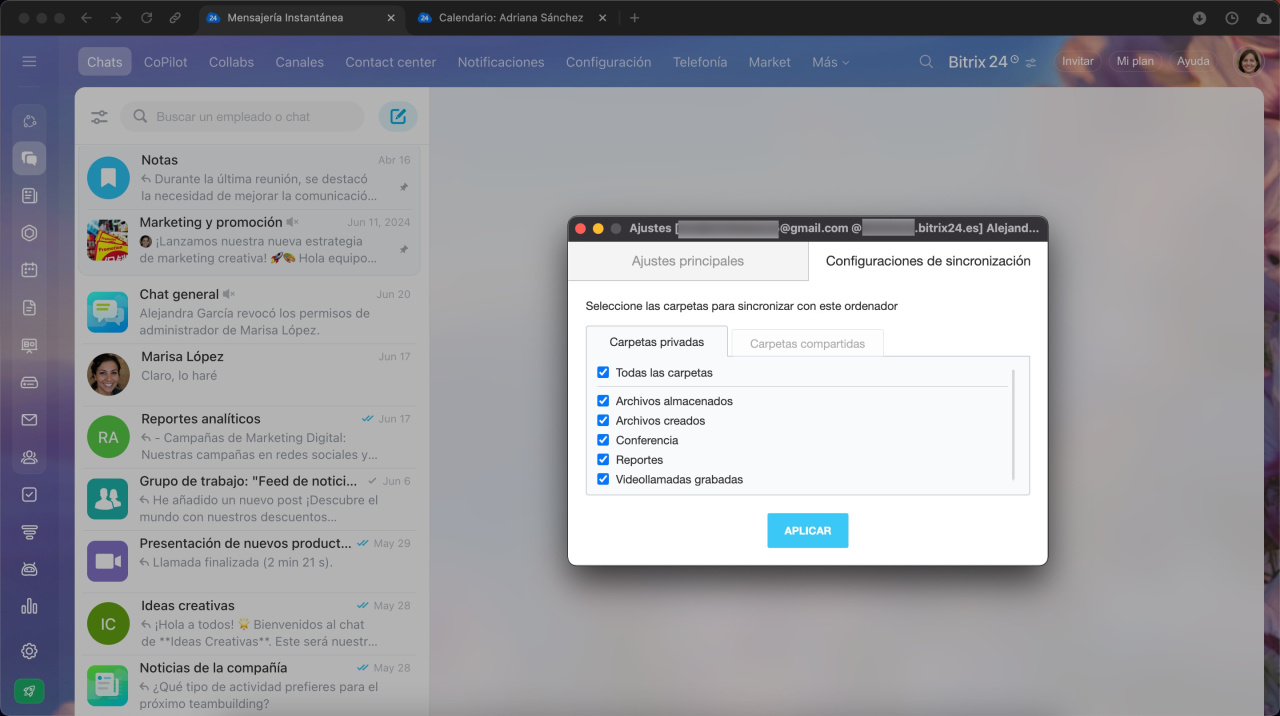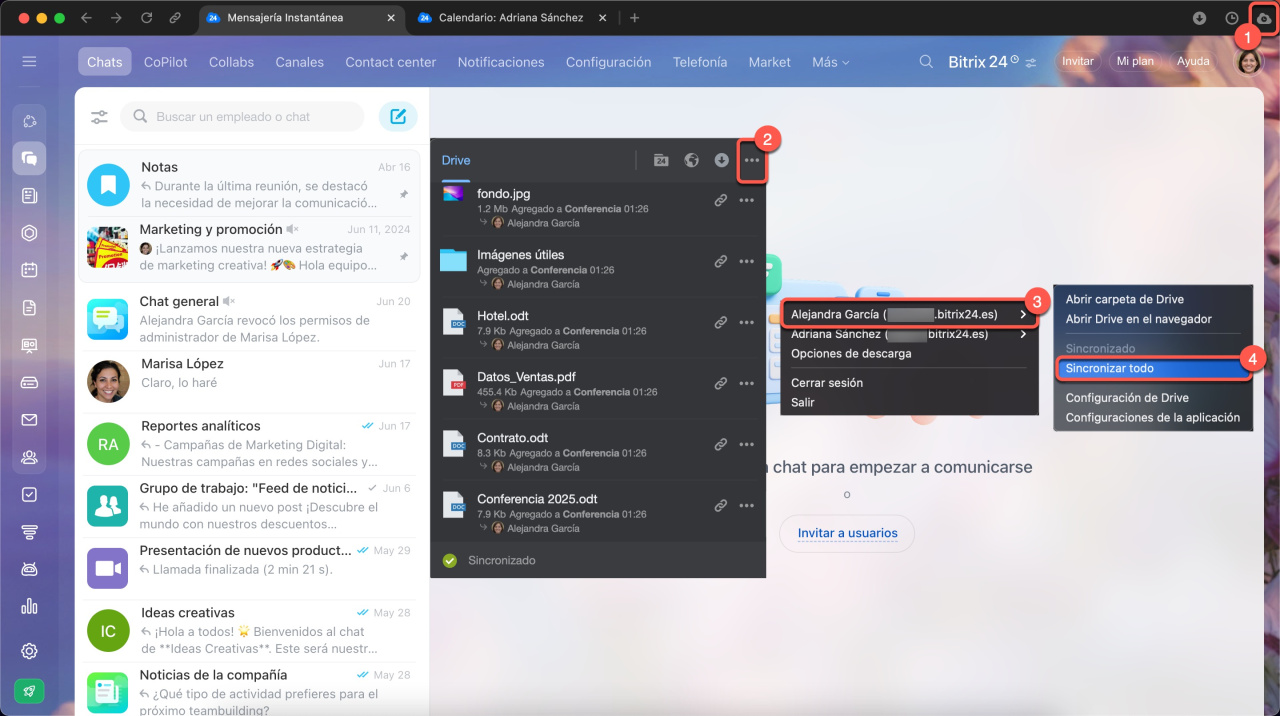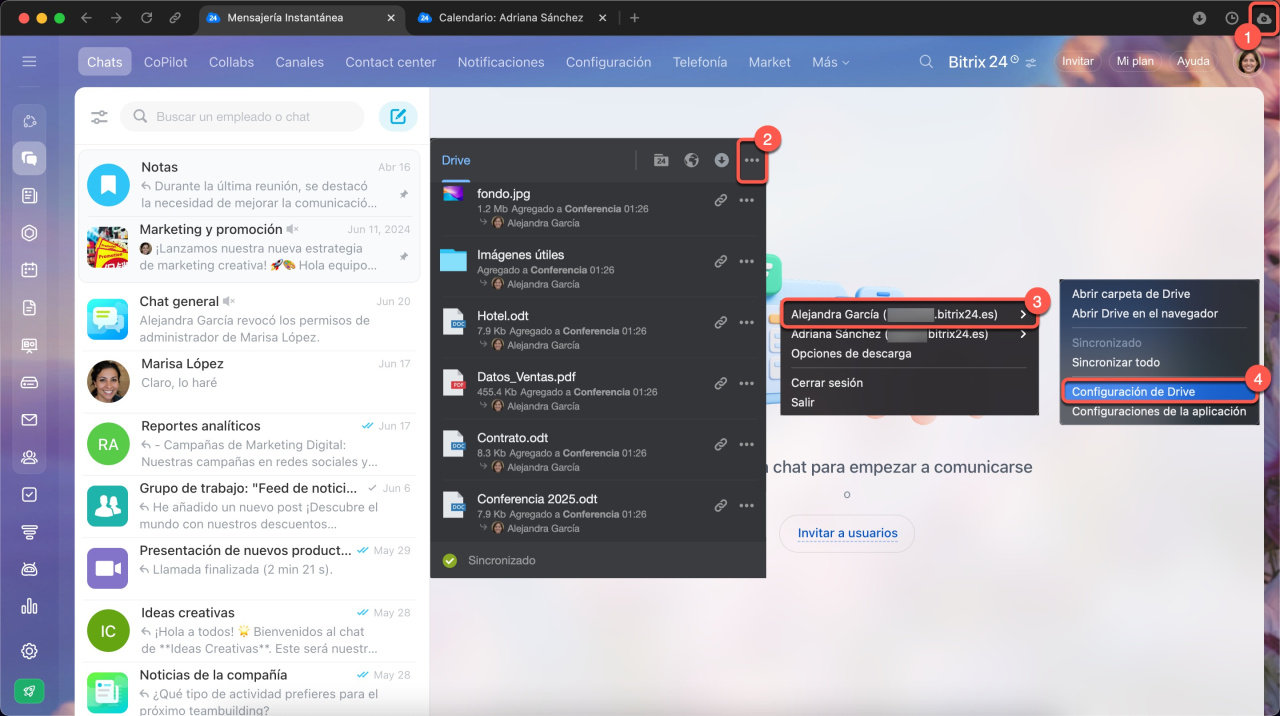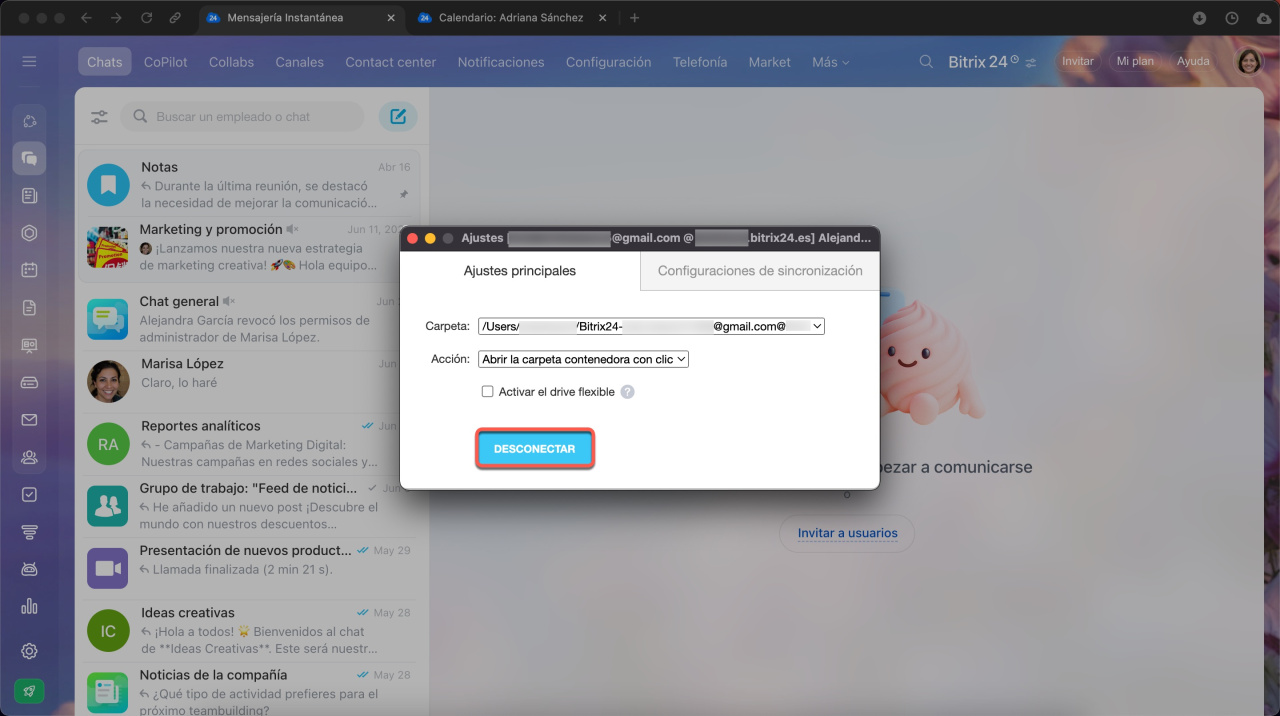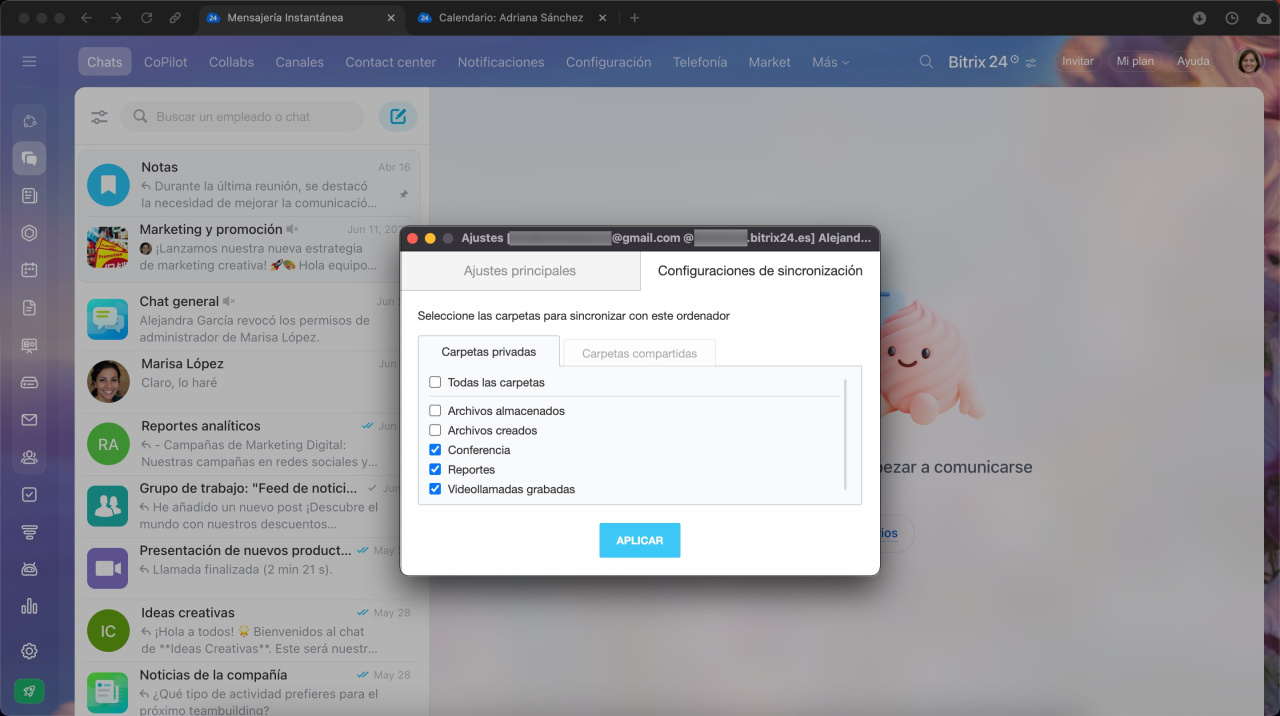Sincroniza tus archivos y carpetas de Bitrix24 Drive con tu computadora. La sincronización funciona en ambos sentidos. Al editar un archivo en tu computadora, los cambios realizados se aplicarán automáticamente a los archivos de tu Bitrix24 Drive y viceversa.
Habilitar la sincronización
Para sincronizar Bitrix24 Drive con tu computadora, instala Bitrix24 Messenger.
Bitrix24 para Windows, Mac y Linux
Hay dos formas de sincronizar tus archivos:
- Sincronización clásica: los archivos se guardan directamente en el disco duro de tu computadora.
- Drive flexible: los archivos aparecen como accesos directos y se descargan solo cuando los abres.
Si estás configurando la aplicación con una distribución MSI, instala el controlador Dokan para que funcione el Drive flexible. Si usas Mac, instala macFUSE.
Descargar el controlador Dokan
Descargar macFUSE
/ \ : * ? " ' | { } % ; & ~ # < >.Cuando trabajes con Windows, evita usar espacios al final de los nombres de archivos. De lo contrario, esos documentos y carpetas serán difíciles de eliminar.
Abre la aplicación y haz clic en el icono de la nube en la esquina superior derecha. En la ventana que se abre, haz clic en el menú de acciones (...), selecciona tu perfil y haz clic en Configuración de Drive.
En la pestaña Ajustes principales, especifica la carpeta para guardar tus archivos. Debe ser una carpeta local, por ejemplo, en la unidad C:\ o D:\.
En el campo Acción, especifica qué acción realizar después de hacer clic en un archivo. Decide si quieres abrir el archivo o la carpeta que lo contenga. Aquí también puedes habilitar la opción del Drive flexible.
En la pestaña Configuraciones de sincronización, especifica las carpetas que se sincronizarán con tu computadora. Puedes sincronizar carpetas privadas y compartidas. La carpeta Archivos cargados no se sincroniza porque contiene archivos cargados desde tu computadora.
Para iniciar la sincronización, haz clic en Aplicar.
En la ventana de sincronización, verás una lista de archivos y el tiempo aproximado que llevará la sincronización.
Características importantes de la sincronización
Recuperación de archivos eliminados. Si eliminas un archivo de tu Bitrix24 Drive, es posible que vuelva a aparecer allí. Por ejemplo, el usuario A eliminó un archivo. Al mismo tiempo o poco después, el usuario B inicia la sincronización completa. La opción Sincronizar todo inicia la reconciliación completa de la carpeta de sincronización local con Bitrix24 Drive. De este modo, el archivo eliminado se restaurará en Bitrix24 Drive.
Conflicto de versiones de archivos. El conflicto ocurre cuando dos usuarios editan simultáneamente el mismo archivo con la sincronización de Drive habilitada. Bitrix24 Messenger sincroniza la última versión del archivo. Otra versión se mantendrá localmente en la computadora de otro usuario. Dicha copia local incluye el nombre de usuario en el nombre del archivo, por ejemplo, Contrato (Alejandra García).
Para eliminar una copia local de un archivo y obtener la última versión:
- Elimina todas las copias locales de archivos en conflicto. Si es necesario, muévelos a otra carpeta que no esté sincronizada con tu Bitrix24 Drive.
- Deshabilita la sincronización.
- Elimina los archivos de tu Bitrix24 Drive.
- Vuelve a habilitar la sincronización.
Deshabilitar la sincronización
Haz clic en el menú de acciones (...), selecciona tu perfil y haz clic en Configuración de Drive.
Haz clic en Desconectar Bitrix24 Drive. Los archivos permanecerán en tu computadora incluso después de desactivar la sincronización.
Para desconectar una carpeta específica, cambia a la pestaña Configuraciones de sincronización. Desmarca la casilla junto al nombre de la carpeta y haz clic en Aplicar. Luego especifica si quieres eliminar la carpeta de tu computadora o no.
Si deshabilitas la sincronización durante algún tiempo y luego vuelves a habilitarla, entonces:
- Los archivos que eliminaste de Bitrix24 Drive se cargarán nuevamente en Bitrix24.
- Los archivos que eliminaste de tu computadora se restaurarán en la misma carpeta.
- Los archivos que eliminaste tanto de Bitrix24 Drive como de tu computadora se eliminarán irreversiblemente.
Resumen
- Sincroniza tus archivos y carpetas de Bitrix24 Drive con tu computadora.
- La sincronización funciona en ambos sentidos. Al editar un archivo en tu computadora, los cambios realizados se aplicarán automáticamente a los archivos de tu Bitrix24 Drive y viceversa.
- Para sincronizar Bitrix24 Drive con tu computadora, instala Bitrix24 Messenger.
- Para habilitar la sincronización, abre la aplicación y haz clic en el icono de la nube en la esquina superior derecha. En la ventana que se abre, haz clic en el menú de acciones (...), selecciona tu perfil y haz clic en Configuración de Drive. Podrás deshabilitar la sincronización de la misma manera.
- Bitrix24 Messenger no es compatible con formatos de archivos .lnk, .tmp, .ini, .pl. Tampoco se sincronizarán los archivos o carpetas que en sus nombres contengan los siguientes símbolos:
/ \ : * ? " ' | { } % ; & ~ # < >.