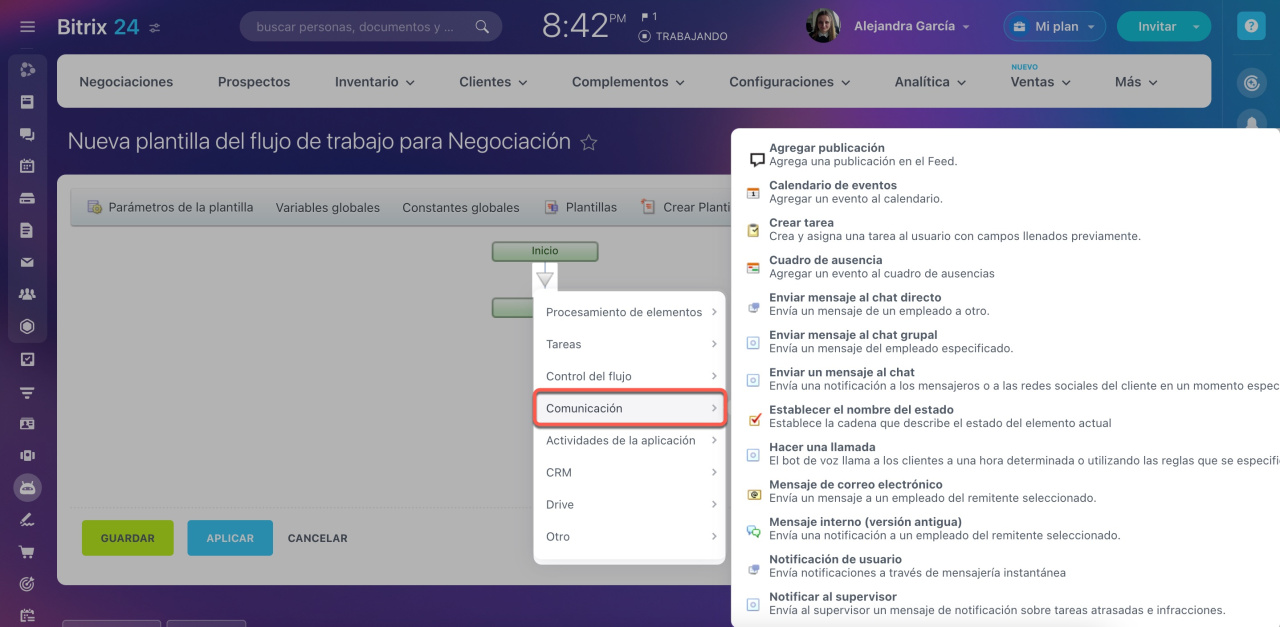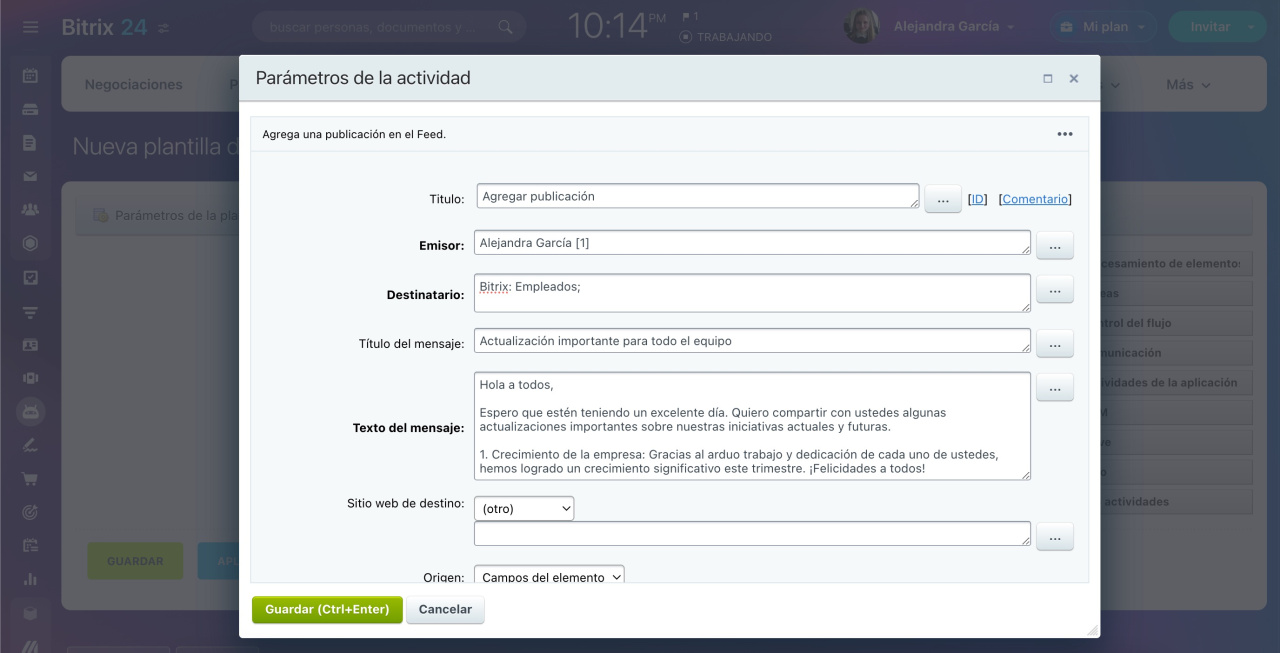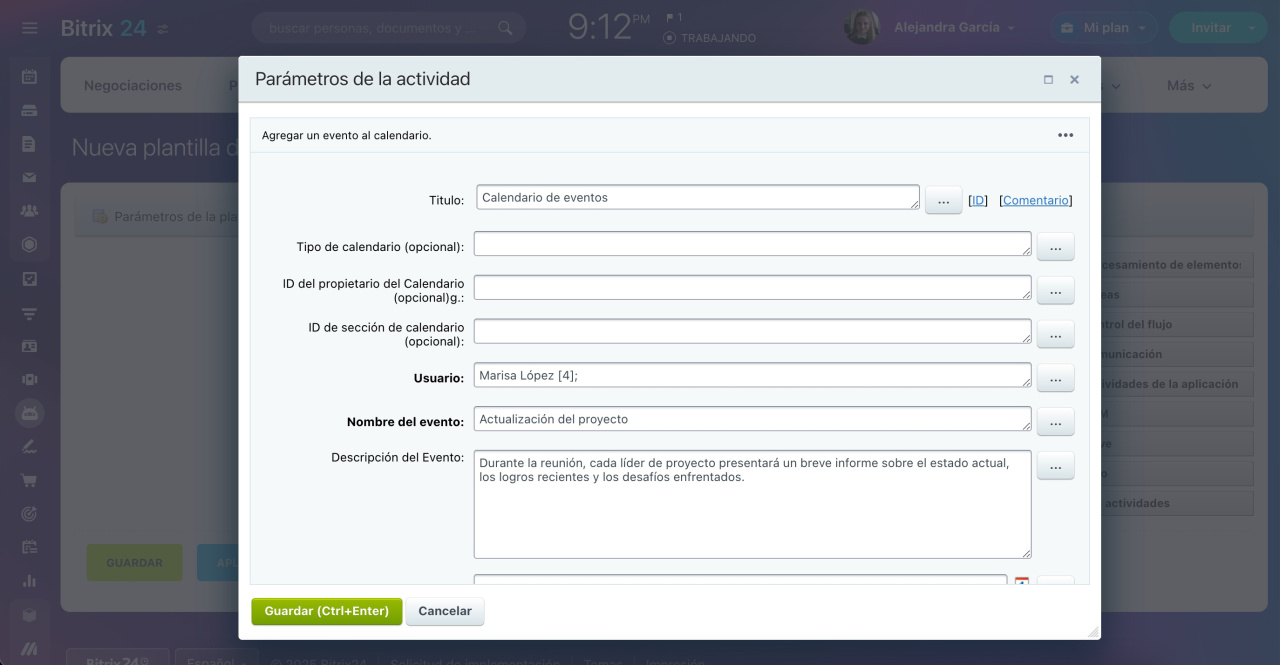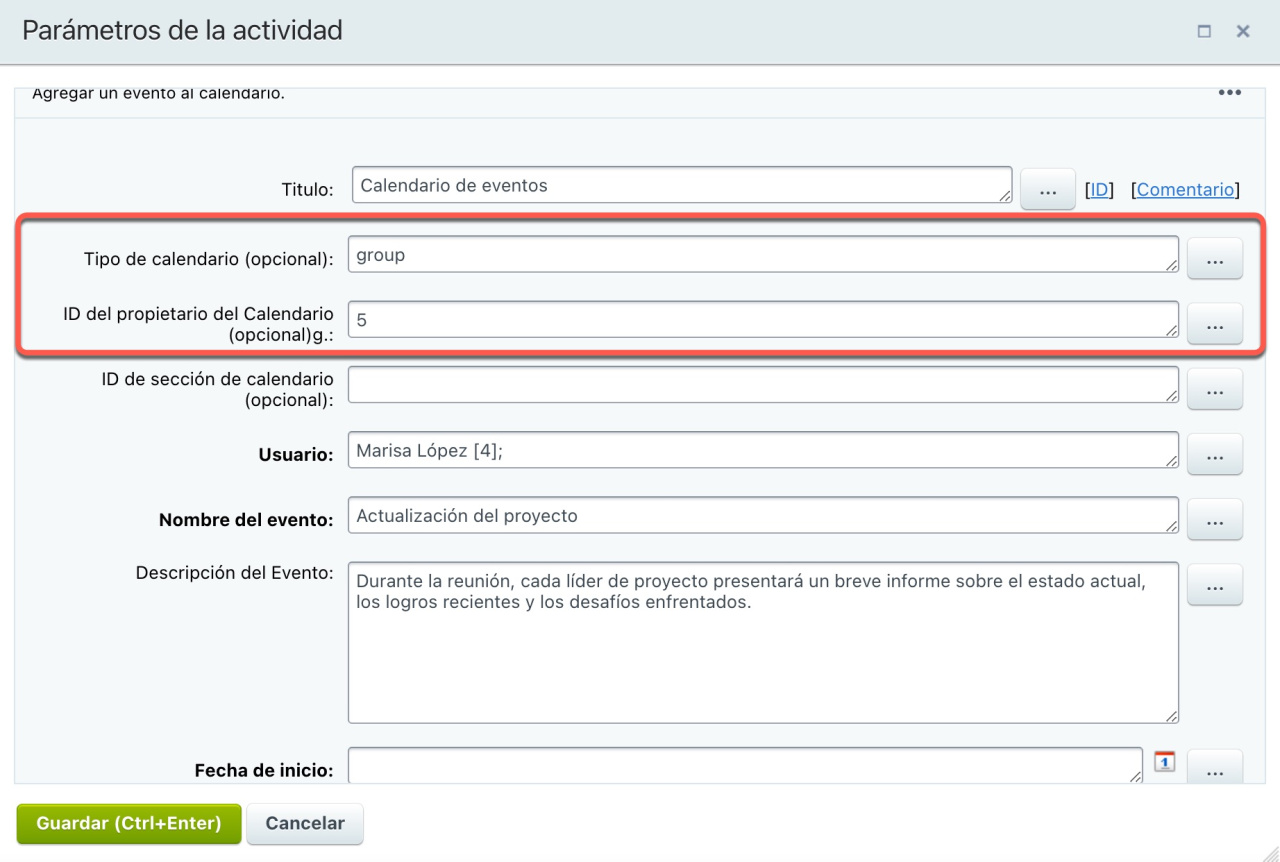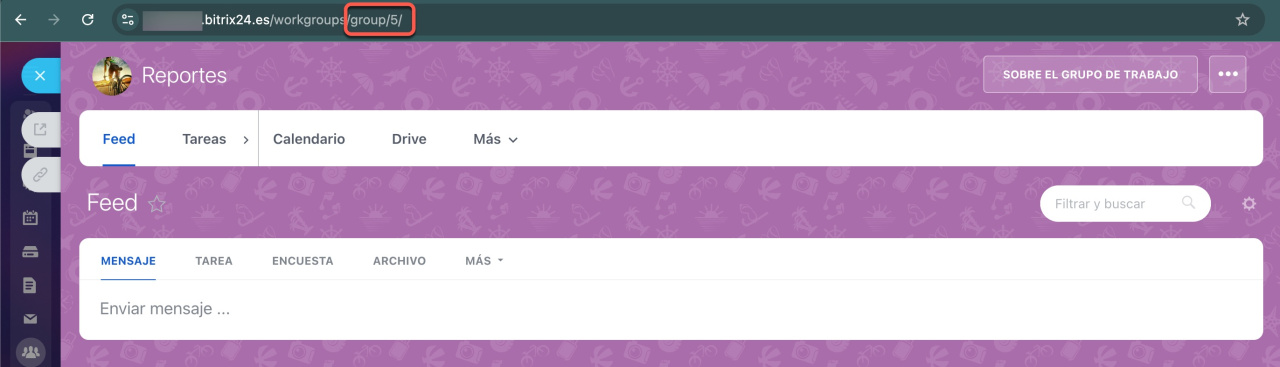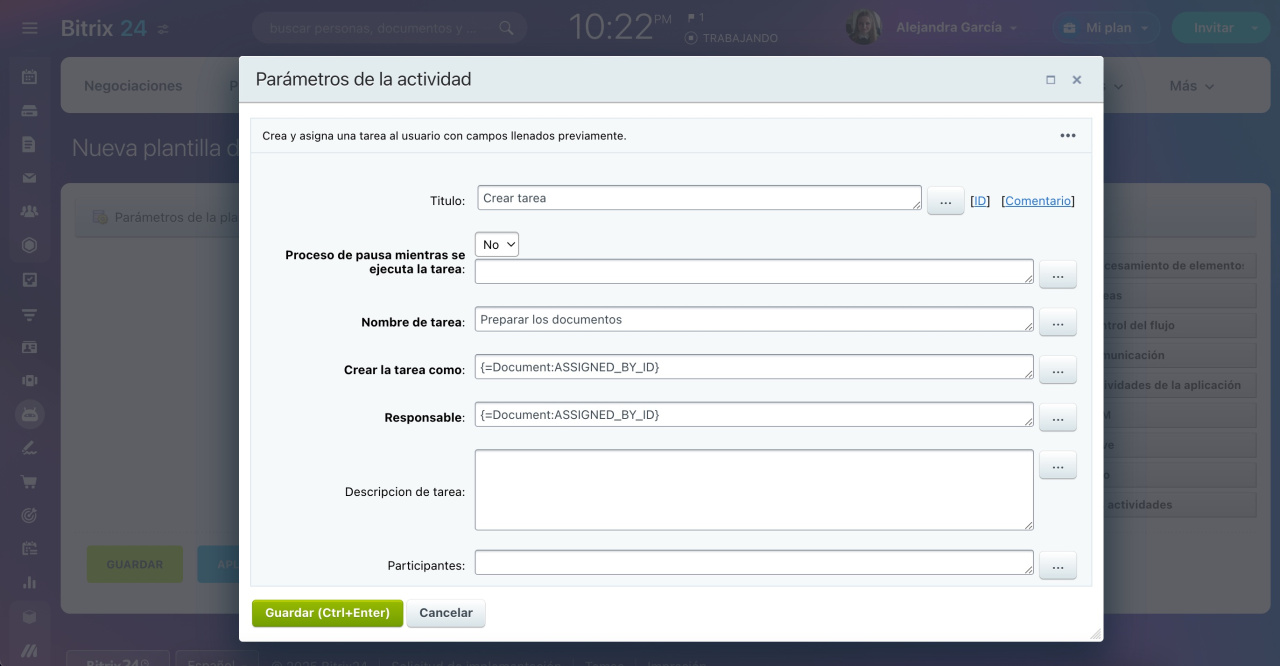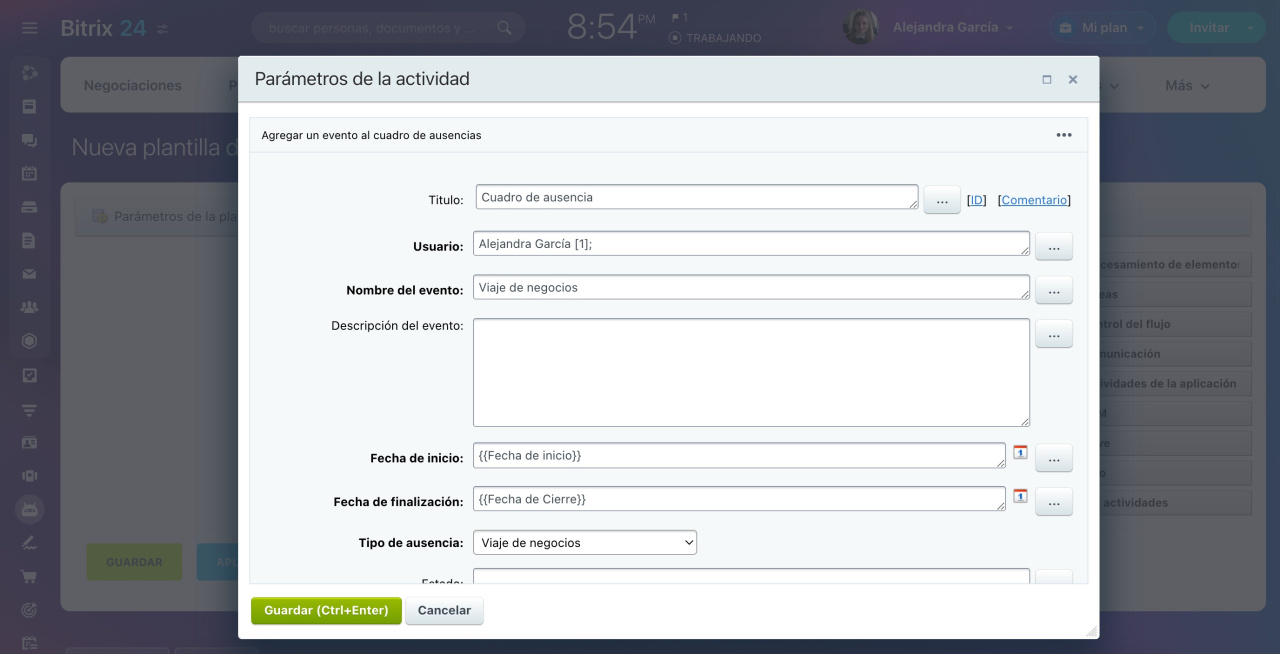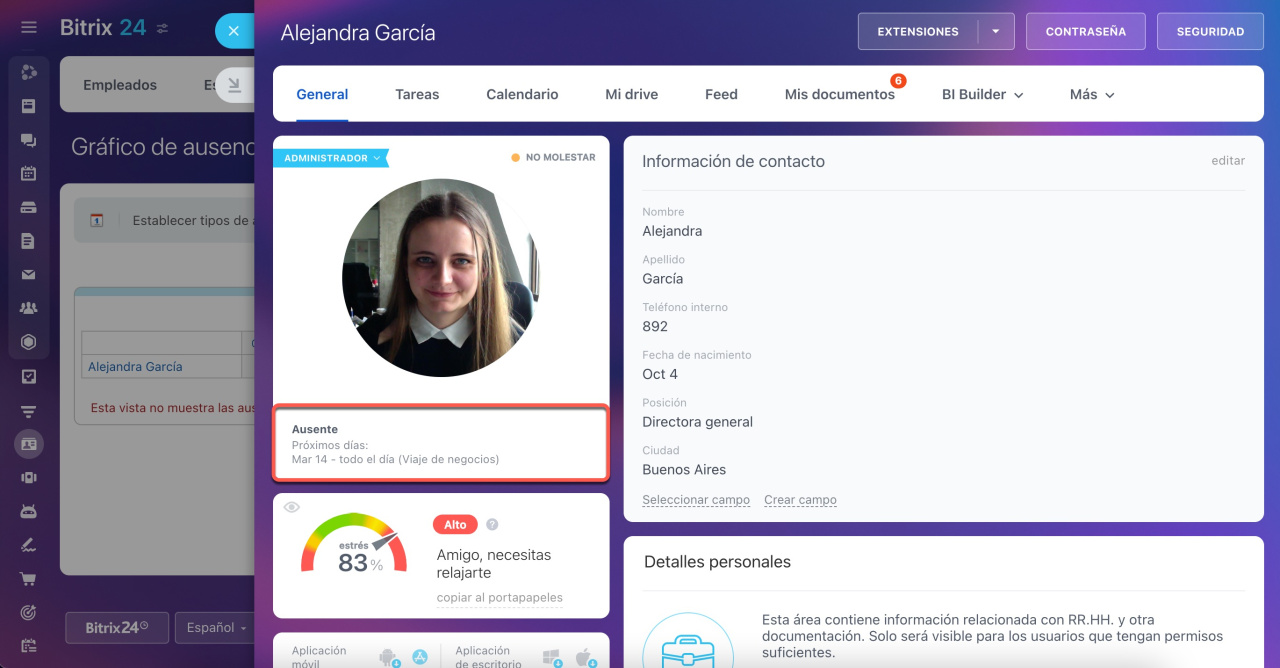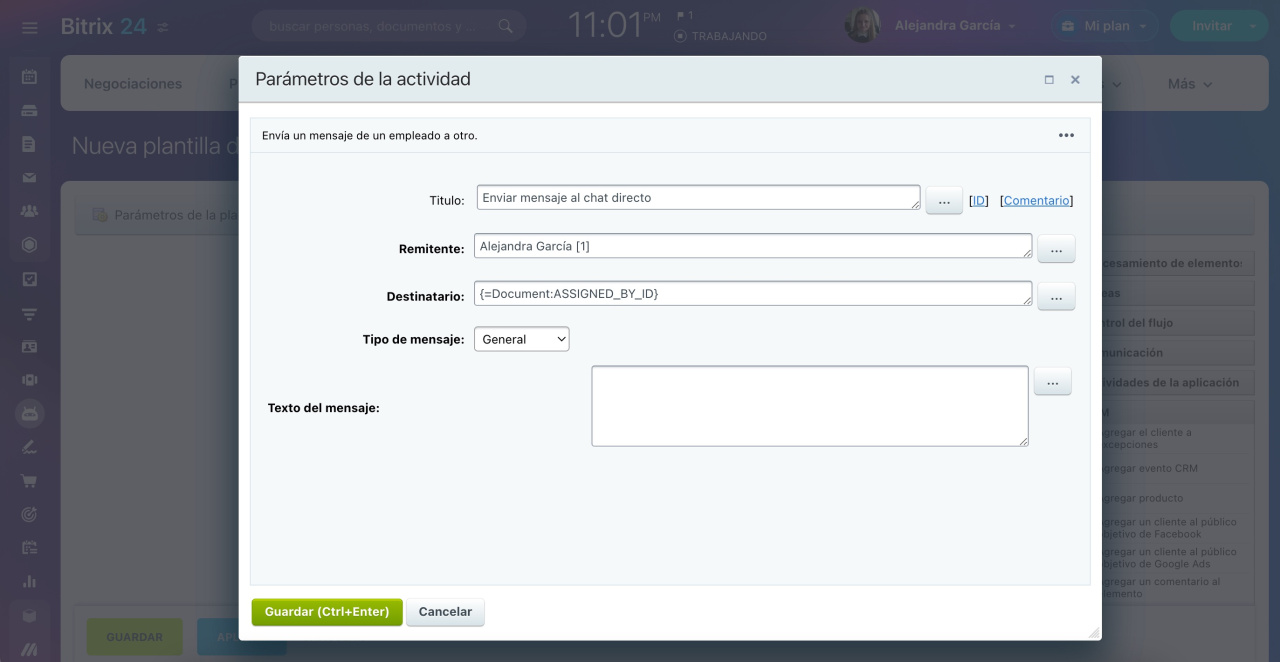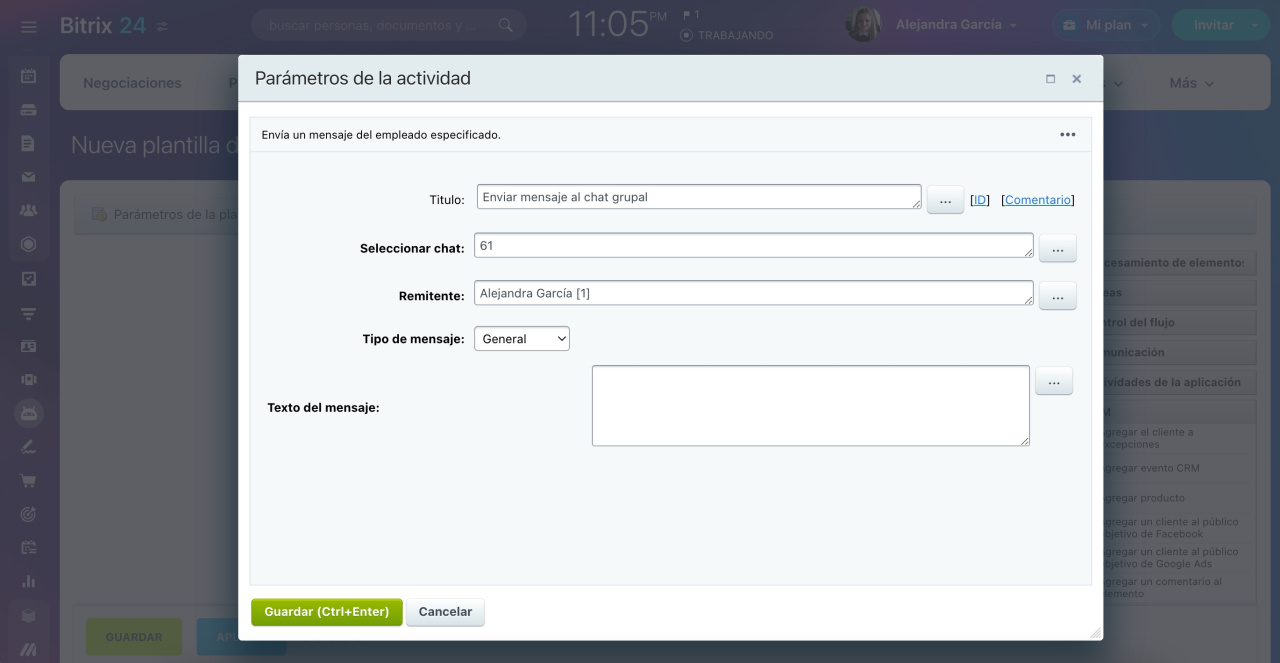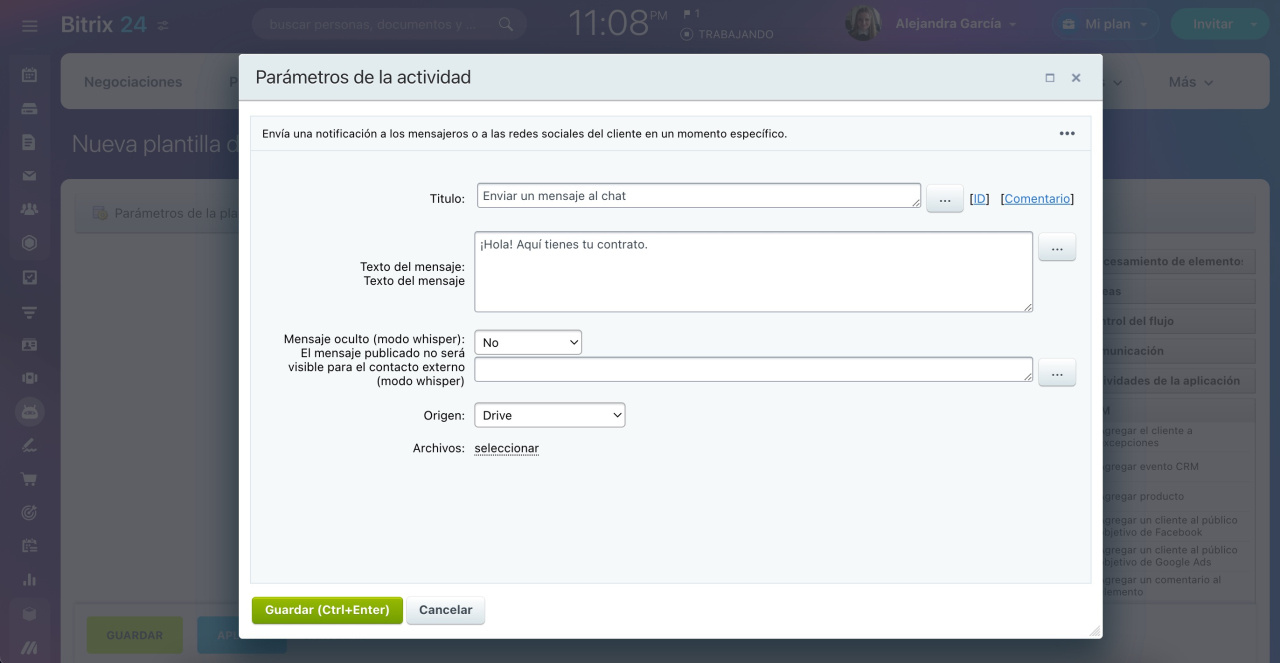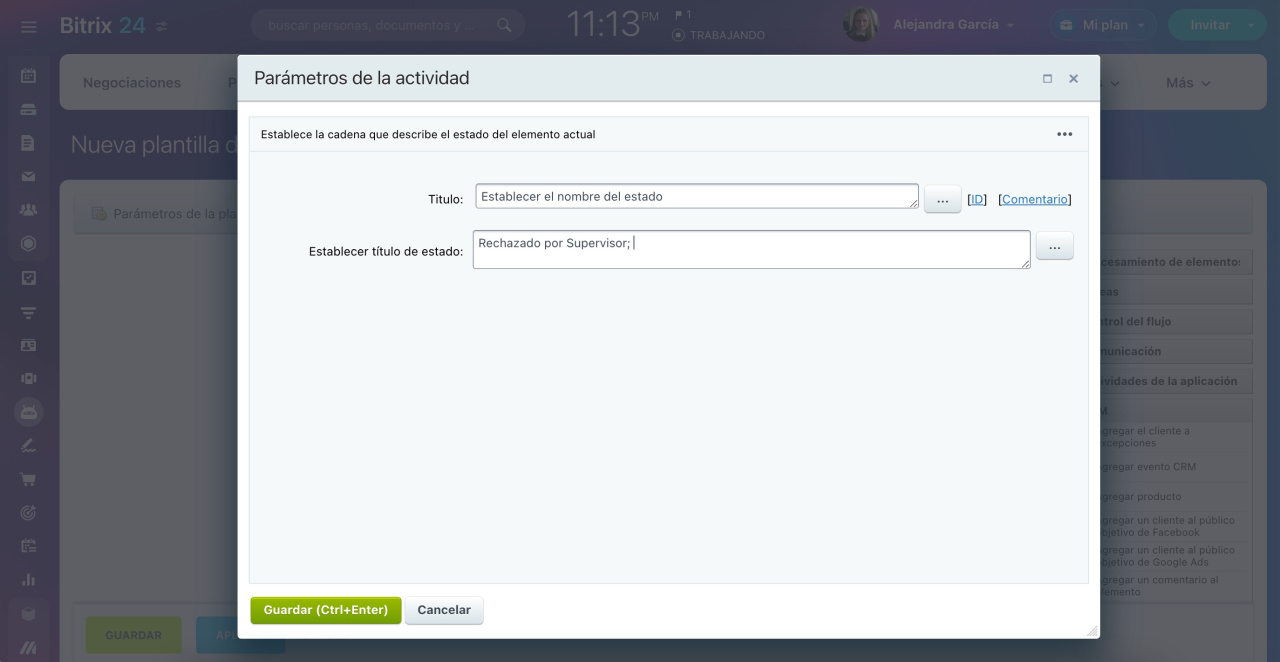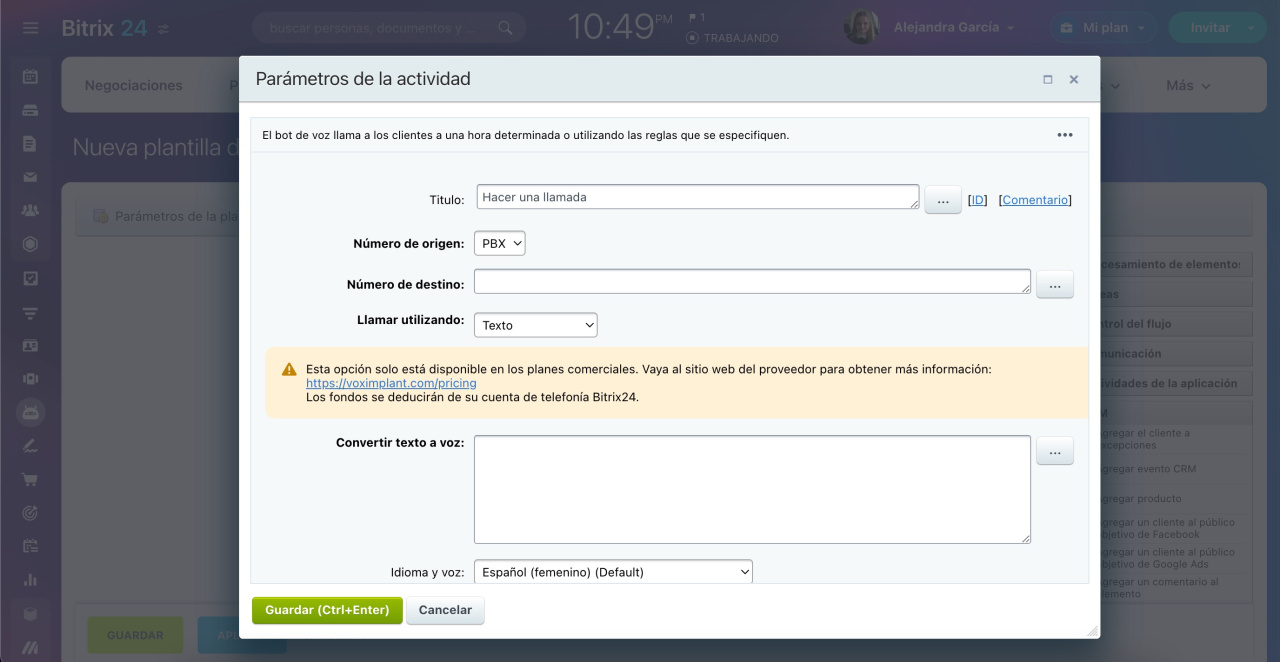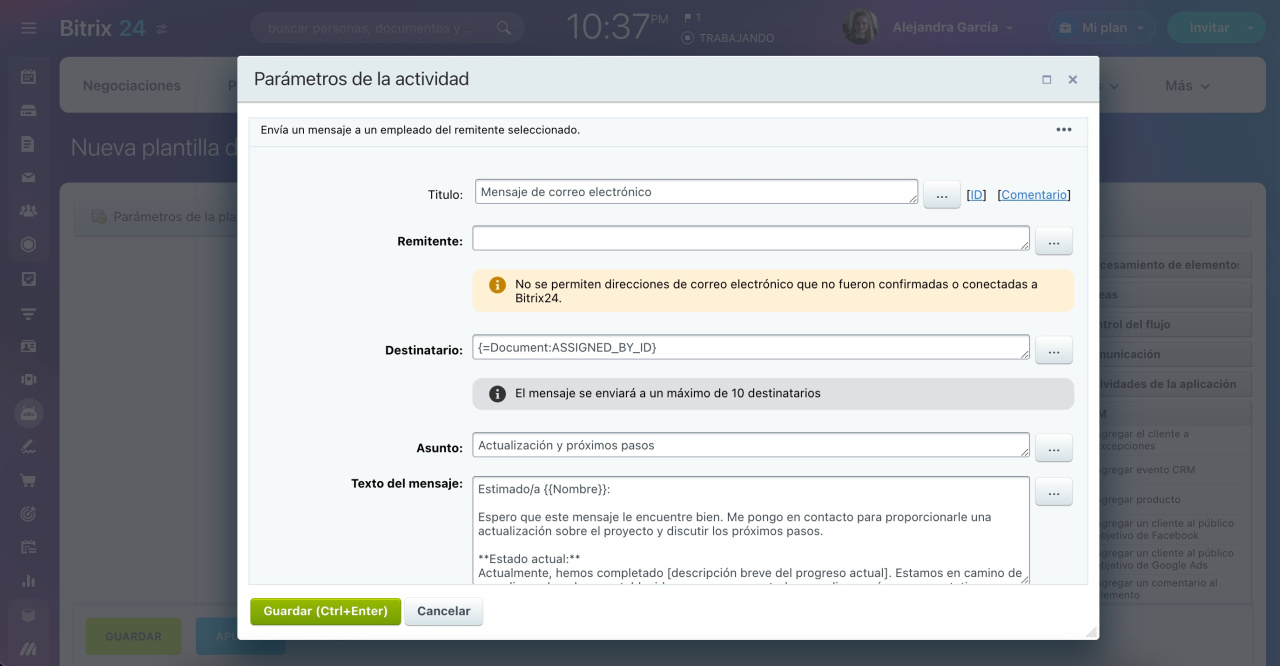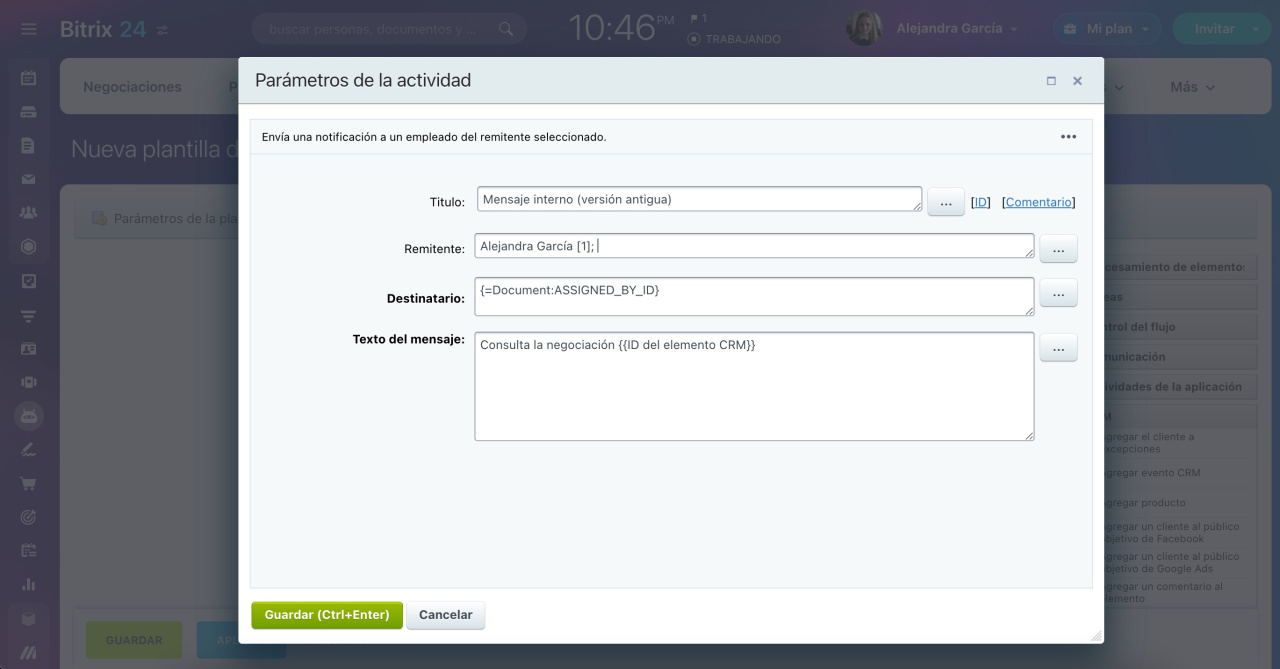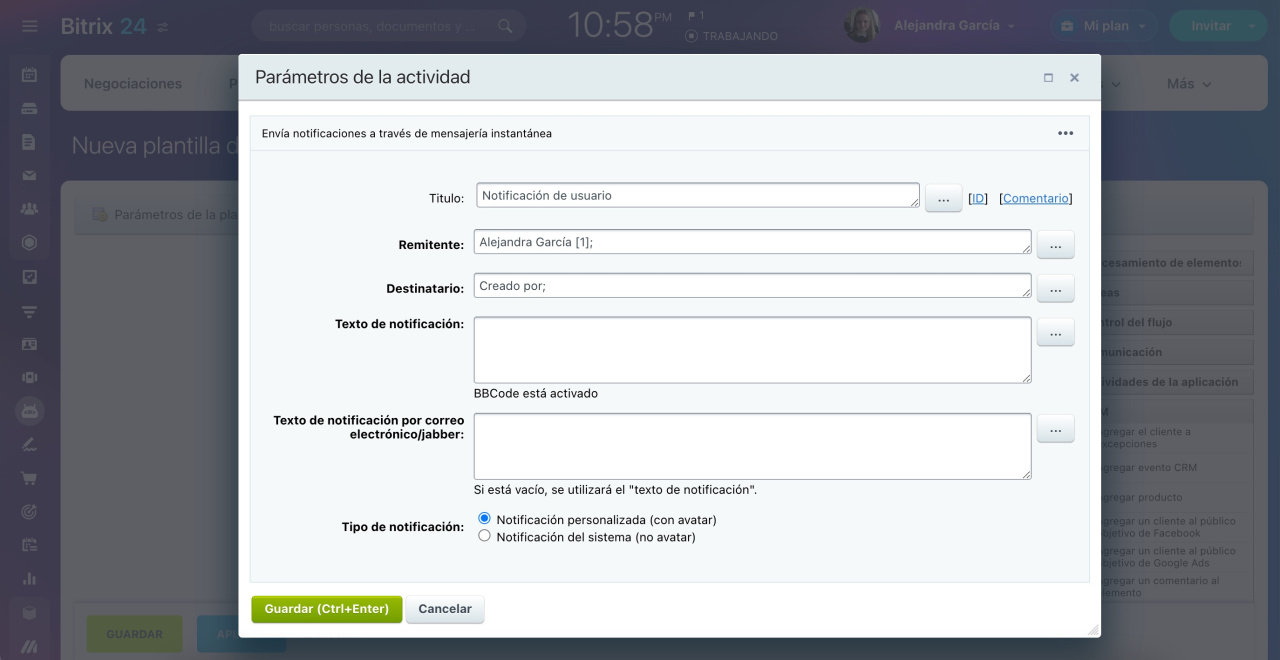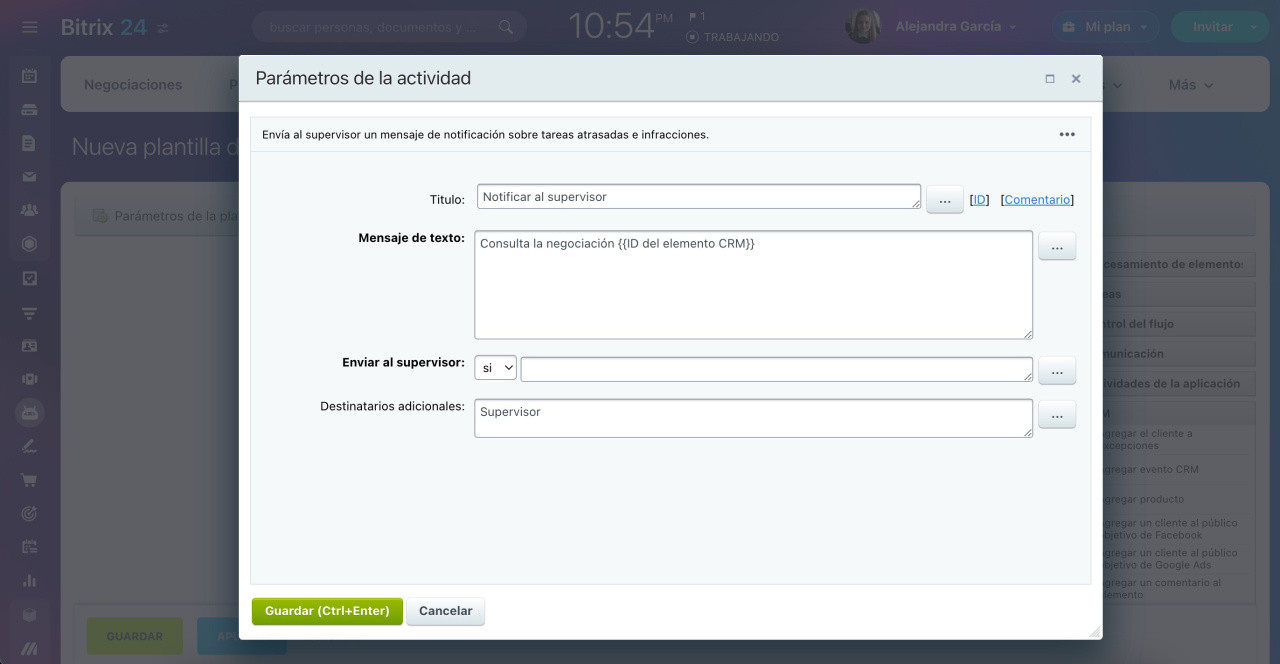Al crear una nueva plantilla de proceso de negocio, puedes agregar acciones de tipo Comunicaciones.
Agregar publicación
Esta acción envía una nueva publicación al Feed.
Parámetros
Emisor. Selecciona el usuario que aparecerá como el autor del mensaje. Si especificas varios usuarios, el primero de la lista será el remitente.
Destinatario. Especifica los usuarios, grupos de usuarios o departamentos que recibirán el mensaje en el Feed.
Título del mensaje. Especifica el título del mensaje.
Texto del mensaje. Ingresa el contenido del mensaje. Puedes usar etiquetas BBCode.
Sitio web de destino. Selecciona el sitio web al que se enviará el mensaje en el Feed.
Cuando un usuario inicie el flujo de trabajo, se añadirá una nueva publicación al Feed con los parámetros especificados.
Calendario de eventos
Esta acción añade un nuevo evento al calendario.
Parámetros
Tipo de calendario (opcional). Especifica en qué calendario se creará el evento. De forma predeterminada, el evento se crea en el calendario personal del usuario.
ID del propietario del calendario (opcional). Especifica el ID del propietario del calendario.
Cómo crear un evento en el calendario de un grupo de trabajo
ID de la sección del calendario (opcional). Puedes obtener el valor de este campo de la base de datos, del código fuente de la página o del análisis de la solicitud AJAX. Es recomendable que un desarrollador complete este campo.
Usuario. Especifica el usuario para quien se creará el evento en el calendario.
Cuando un usuario inicie el flujo de trabajo, se añadirá un nuevo evento al calendario especificado.
Cómo crear eventos en el calendario
Cómo crear un evento en el calendario de un grupo de trabajo
Para añadir un nuevo evento a un calendario de grupo de trabajo, completa los parámetros de la siguiente manera:
- Tipo de calendario (opcional):
group - ID del propietario del calendario (opcional):
5
Encontrarás los valores del tipo de calendario y el ID del propietario en la dirección de la página del grupo.
Crear tarea
Esta acción crea una tarea. La mayoría de los parámetros son los mismos que cuando se crea una tarea manualmente.
Crear tareas
Parámetros
Pausar el proceso mientras se ejecuta la tarea. Activa esta opción para detener el flujo de trabajo hasta que la tarea alcance el estado Completada.
Enlazar a la actual entidad CRM. Activa esta opción para vincular la entidad CRM para la que se inició el flujo de trabajo. Por ejemplo, si el flujo se ejecuta en una negociación, la tarea se vinculará a esa negociación.
Elementos CRM. Este parámetro permite vincular la tarea a otros elementos de CRM. Puedes seleccionar un elemento específico de la lista o sustituirlo mediante el formulario de inserción de valores.
La pestaña "Agregar valor"
Sintaxis para vincular elementos de CRM:
- Contactos:
="C_"&{{ID}} - Negociaciones:
="D_"&{{ID}} - Prospectos:
="L_"&{{ID}} - Compañías:
="CO_"&{{ID}}
="C_"&{{ID}}, ="D_"&{{ID}}, ="L_"&{{ID}}, ="CO_"&{{ID}}. Cargar archivos (Upload files). Adjunta archivos a la tarea.
Cuando un usuario inicie el flujo de trabajo, se creará una nueva tarea con los parámetros especificados.
Cuadro de ausencia
Esta acción permite añadir una entrada al gráfico de ausencias.
Agregar ausencias al gráfico
Parámetros
Usuario. Selecciona el usuario para quien se registrará el evento en el gráfico de ausencias.
Nombre del evento. Especifica el nombre de la ausencia.
Descripción del evento. Añade una descripción detallada de la ausencia.
Fecha de inicio. Establece la fecha y hora de inicio de la ausencia.
Fecha de finalización. Establece la fecha y hora de finalización de la ausencia.
Tipo de ausencia. Selecciona el tipo de ausencia de la lista.
Estado. Especifica el estado del usuario durante el período de ausencia. Este se mostrará en el perfil del usuario.
Estado completo. Indica el estado del usuario cuando finalice la ausencia. Este estado no se mostrará en la interfaz pública.
Cuando un usuario inicie el flujo de trabajo, se añadirá una entrada al gráfico de ausencias. Además, la ausencia se mostrará en el perfil del usuario.
Enviar mensaje al chat directo
Esta acción ayuda a informar a los colegas sobre cambios y logros. Puedes enviar un mensaje predeterminado al chat o notificar a todos los empleados sobre una nueva negociación.
Parámetros
Remitente. Especifica el usuario que enviará el mensaje. Puedes seleccionar un usuario específico o su rol en el elemento de CRM o tarea.
Destinatario. Selecciona el usuario que recibirá el mensaje o su rol en el elemento de CRM o tarea.
Tipo de mensaje. Selecciona el tipo de mensaje según su importancia.
Texto del mensaje. Ingresa el contenido del mensaje.
Enviar mensaje al chat grupal
Esta acción envía un mensaje al chat grupal seleccionado.
Parámetros
Seleccionar chat. Haz clic en este campo y elige un chat grupal de la lista desplegable. También puedes especificar el ID del chat.
Remitente. Especifica el usuario que enviará el mensaje.
Tipo de mensaje. Selecciona el tipo de mensaje según su importancia.
Texto del mensaje. Ingresa el contenido del mensaje.
Enviar un mensaje al chat
Esta acción envía un mensaje al canal abierto a través del cual el cliente te contactó por última vez.
Parámetros
Texto del mensaje. Especifica el contenido del mensaje.
Mensaje oculto. Selecciona esta opción si solo quieres que los empleados presentes en el chat con el cliente vean el mensaje.
Origen. Selecciona el tipo de archivo adjunto.
Archivos. Puedes adjuntar archivos al mensaje mediante el formulario de inserción de valores (si seleccionas Campos del elemento) o desde Bitrix24 Drive (si seleccionas Drive).
Establecer el nombre del estado
Esta acción cambia el texto del estado de un elemento, lo que facilita el seguimiento del estado en la lista general de flujos de trabajo.
Parámetros
Establecer título de estado. Ingresa el nuevo nombre del estado.
El estado actual se puede ver en la vista detallada del elemento para el que se inició el flujo de trabajo.
Hacer una llamada
Esta acción realiza llamadas automatizadas pregrabadas o basadas en texto a un número especificado.
Parámetros
Número de destino. Introduce un número de teléfono o el campo de cadena donde se especifica el número.
Esperar resultado. Indica si deseas pausar el flujo de trabajo hasta que la llamada automatizada finalice.
Configurar la conversión de texto a voz en Bitrix24
Tarifas de Voximplant
Mensaje de correo electrónico
Esta acción envía un mensaje de correo electrónico a un empleado desde el remitente indicado en la configuración de la acción.
Parámetros
Tipo de mensaje. Indica si el mensaje se enviará como texto plano o en formato HTML.
Codificación. Establece la codificación del mensaje.
Modo de envío: selecciona la opción apropiada.
- Envío directo: el mensaje se envía inmediatamente. Es la opción preferida para empresas que no envían un gran volumen de correos.
- Envío mediante el subsistema de correo: el mensaje se envía utilizando el sistema de correo integrado. El envío puede posponerse. Es ideal para empresas que realizan campañas masivas de correo.
Usar plantillas de mensaje del sitio web. Especifica el sitio web de la plantilla de mensaje si se utiliza el sistema de correo integrado.
Adjunto. Adjunta archivos al mensaje o selecciona un archivo de Bitrix24 Drive.
Separador de direcciones de correo. Selecciona el símbolo que se usará para separar direcciones de correo si envías mensajes a varios destinatarios.
Cuando un usuario inicie el flujo de trabajo, se enviará un correo electrónico a los empleados seleccionados.
Mensaje interno (versión antigua)
Esta acción envía un mensaje de notificación al usuario seleccionado. Si no está en línea, recibirá la notificación por correo electrónico.
Parámetros
Remitente. Especifica el autor del mensaje.
Destinatario. Añade un usuario o grupo de usuarios específico.
Texto del mensaje. Ingresa el texto que el destinatario verá.
Notificación de usuario
Esta acción envía notificaciones a un usuario. Si el usuario no está autenticado en el sitio web, el mensaje se enviará adicionalmente por correo electrónico.
Parámetros
Texto de notificación. Especifica el contenido de la notificación. Puedes usar etiquetas BBCode como [b], [i], [s], [u] y [url].
Texto de notificación para correo electrónico/jabber. Define el texto del mensaje que se enviará por correo si el usuario no está autenticado. Si este campo está vacío, se usará el texto de la notificación.
Tipo de notificación. Elige entre mostrar la notificación como un mensaje enviado por el usuario o como una notificación del sistema.
Notificar al supervisor
Esta acción envía al supervisor un mensaje de notificación sobre tareas atrasadas o incumplimientos.
Parámetros
Texto del mensaje. Especifica el texto de la notificación.
Enviar al supervisor. Decide si notificar al supervisor directo del empleado según la estructura de la empresa o insertar otro valor.
Destinatarios adicionales. Especifica otros usuarios que deben ser notificados.
Cuando un usuario inicie el flujo de trabajo, se enviará una notificación al supervisor de la persona responsable.