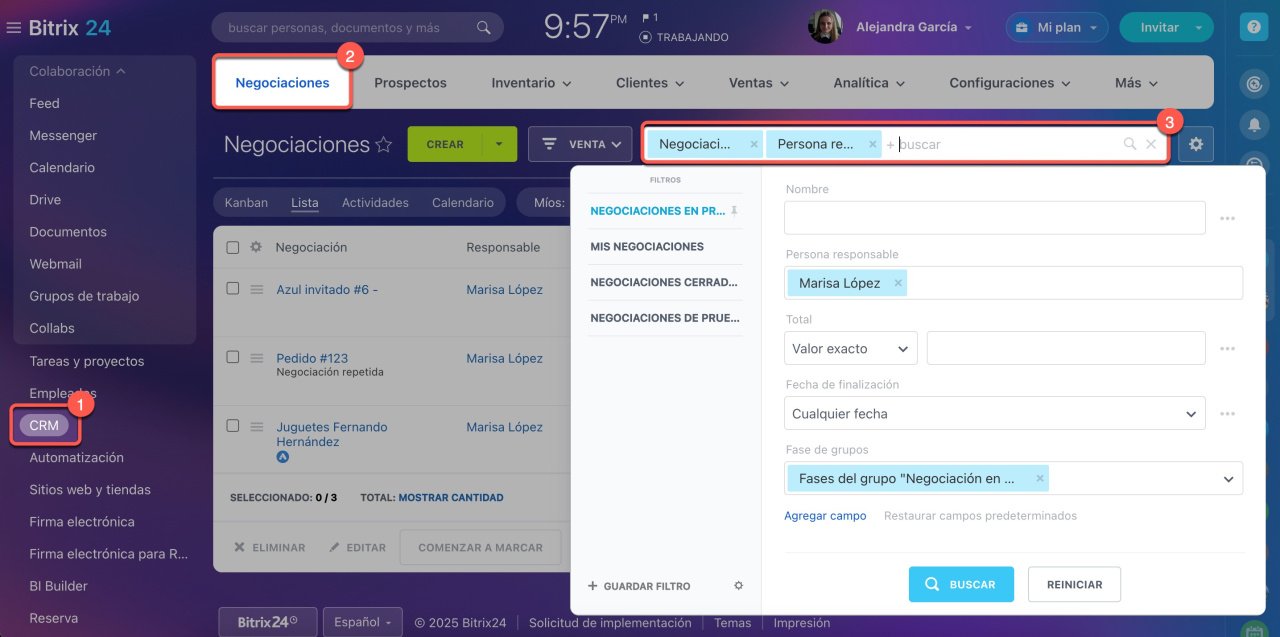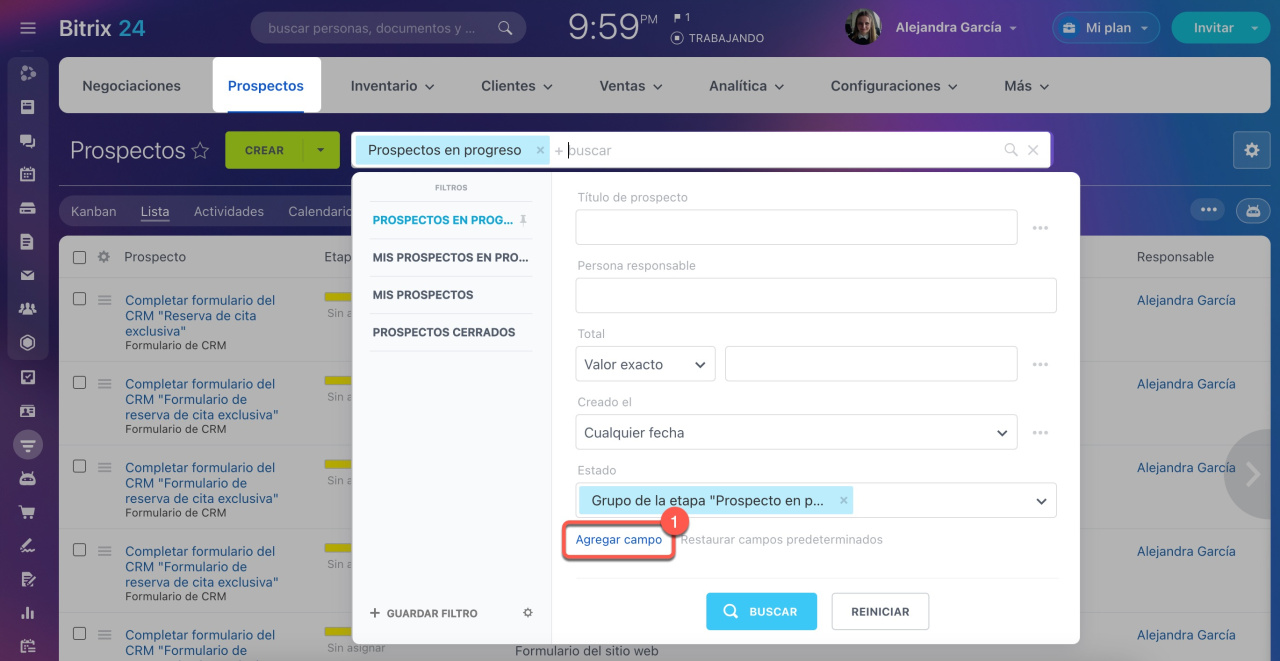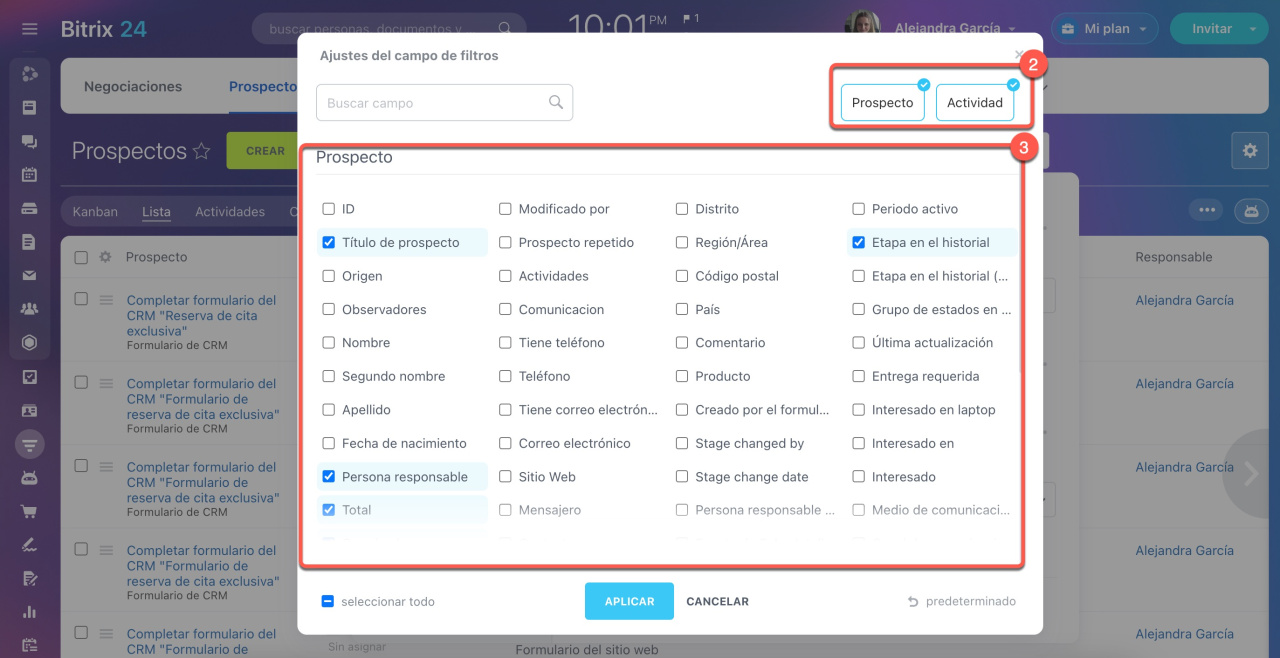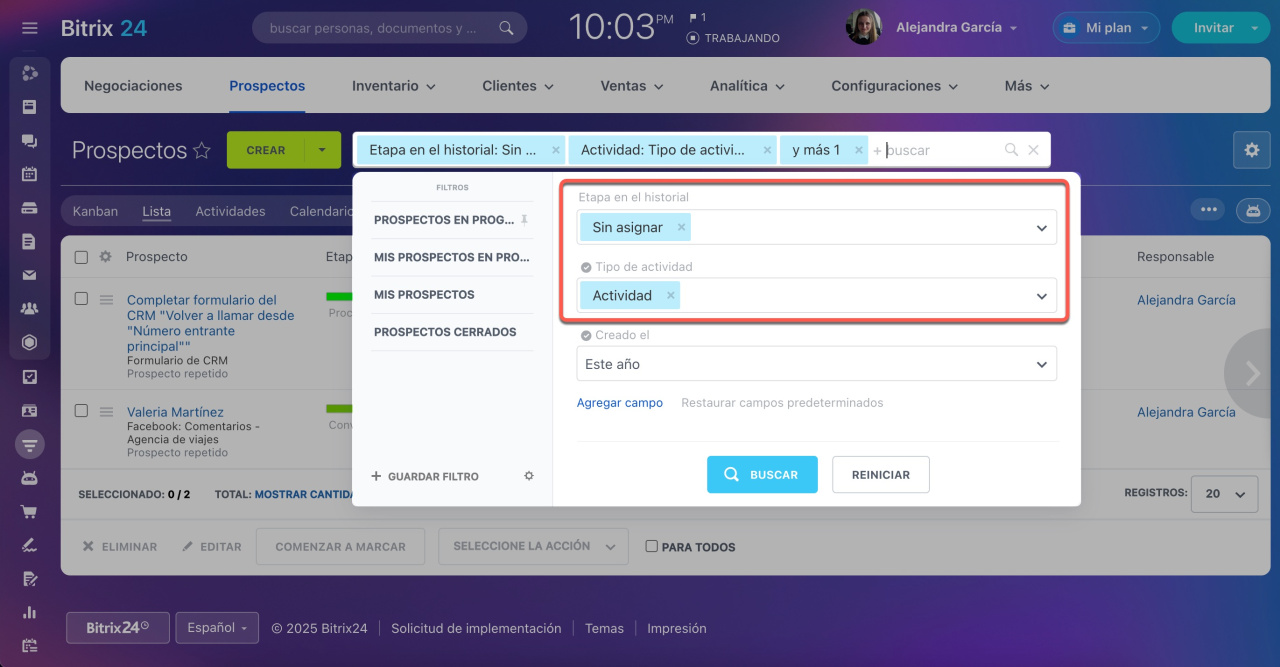Los filtros en CRM te permiten encontrar rápidamente la información que necesitas. Puedes buscar por campos del sistema y personalizados, teniendo en cuenta las relaciones entre elementos y su historial de cambios. Por ejemplo, puedes filtrar negociaciones por el empleado responsable y la fecha límite de la actividad.
Ver la página de planes y precios.
Puedes usar filtros en:
Para aplicar filtros:
- Ve a la sección de CRM.
- Abre la pestaña necesaria.
- Haz clic en el campo Filtrar+buscar y selecciona los campos que quieres usar.
Prospectos
Estado:
- Grupo de etapas "Prospecto en progreso": prospectos que aún están en proceso.
- Etapa "Prospecto convertido": prospectos que han generado negociaciones o clientes.
- Grupo de etapas "Prospecto perdido": prospectos que han sido descartados.
Grupo de estados en el historial:
- Grupo de etapas "Prospecto en progreso": prospectos que estuvieron en proceso en algún momento.
- Etapa "Prospecto convertido": prospectos que en algún momento generaron negociaciones o clientes.
- Grupo de etapas "Prospecto perdido": prospectos que en algún momento fueron descartados.
La diferencia clave es que Estado muestra la situación actual, mientras que Grupo de estados en el historial revela por qué etapas pasó el prospecto, sin importar su estado actual.
Por ejemplo, si buscas prospectos que estuvieron en proceso pero ahora pueden estar convertidos o perdidos, usa el filtro Grupo de estados en el historial > Grupo de etapas "Prospecto en progreso".
Cerrado:
- Sí: prospectos que han sido llevados a la etapa final.
- No: prospecto que aún están en proceso.
Prospecto repetido:
- Sí: prospectos vinculados a clientes existentes.
- No: primer contacto de un cliente potencial.
Actividades:
- Entrante: prospectos con actividades programadas.
- Para hoy: prospectos con actividades planificadas para el día actual.
- Atrasado: prospectos con actividades vencidas.
- No hay actividades: prospectos sin actividades programadas.
- Urgente: prospectos con actividades cuya fecha límite está por vencer.
Período activo: filtra por fechas específicas de trabajo con los prospectos.
Etapa: prospectos que están en la etapa seleccionada, por ejemplo, En progreso.
Etapa en el historial: prospectos que pasaron por una etapa, aunque ya no estén en ella. Por ejemplo, En progreso mostrará todos los prospectos que alguna vez estuvieron en esa etapa.
Etapa en el historial (con cambios de etapa): considera incluso etapas que fueron saltadas en el proceso. Por ejemplo, si un prospecto fue movido directamente de Sin asignar a Procesado, omitiendo En progreso, aún se encontrará con el filtro En progreso.
Etapa cambiada por: indica qué empleado realizó el cambio de etapa del prospecto.
Fecha de cambio de la etapa: filtra los prospectos cuyo cambio de etapa ocurrió dentro del rango de fechas seleccionado.
Negociaciones
Nueva negociación: negociaciones que están en la primera etapa.
Negociación repetida: negociaciones con clientes que ya han tenido negociaciones exitosas.
Consulta repetida: negociaciones con clientes que ya han sido contactados antes, pero ninguna negociación ha sido exitosa.
Período activo: filtra por fechas específicas de trabajo con las negociaciones.
Fecha de inicio: negociaciones creadas en un período específico.
Fecha de finalización: negociaciones finalizadas en un período específico.
Fase de grupos:
- Fases del grupo "Negociación en progreso": negociaciones que están en proceso.
- Fase "Negociación ganada": negociaciones finalizadas con éxito.
- Fase "Negociación perdida": negociaciones no completadas con éxito.
Grupo de etapas en el historial:
- Fases del grupo "Negociación en progreso": negociaciones que estuvieron en proceso en algún momento.
- Fase "Negociación ganada": negociaciones que en algún momento finalizaron con éxito.
- Fase "Negociación perdida": negociaciones que en algún momento fueron descartadas.
La diferencia clave es que Fase de grupos muestra la situación actual, mientras que Grupo de etapas en el historial revela por qué etapas pasó la negociación, sin importar su estado actual.
Por ejemplo, si una negociación pasó por la etapa En progreso y se completó con éxito, el filtro Fase de grupos > Negociación en progreso no la mostrará, ya que está finalizada. Sin embargo, el filtro Grupo de etapas en el historial > Negociación en progreso sí la mostrará, ya que alguna vez pasó por esa etapa.
Estado de la entrega: negociaciones con el estado de entrega seleccionado: Entregado o Esperando el envío.
Estado del pago: negociaciones con el estado de pago seleccionado: No pagado, Enviado, no pagado, Visto, no pagado, Pagado, Cancelado y Reembolsado.
Fecha de pago: negociaciones cuyos pagos se realizaron en una fecha o rango de fechas específico.
Tipo de evento: negociaciones que tuvieron llamadas o correos electrónicos.
Fecha del evento: negociaciones que tuvieron llamadas o correos electrónicos en una fecha o rango de fechas específico.
Negociaciones de prueba: negociaciones que se utilizan por el modo de prueba de reglas de automatización.
Modo de prueba de las reglas de automatización
Etapa de la negociación: negociaciones que están en la etapa seleccionada, por ejemplo, Aprobación del contrato.
Etapa en el historial: negociaciones que pasaron por una etapa, aunque ya no estén en ella. Por ejemplo, Factura final mostrará todas las negociaciones que alguna vez estuvieron en esa etapa.
Etapa en el historial (con cambios de etapa): considera incluso etapas que fueron saltadas en el proceso. Por ejemplo, si una negociación fue movida directamente de Nuevo a Cerrado ganado, omitiendo En progreso, aún se encontrará con el filtro En progreso.
Etapa cambiada por: indica qué empleado realizó el cambio de etapa de la negociación.
Fecha de cambio de la etapa: filtra las negociaciones cuyo cambio de etapa ocurrió dentro del rango de fechas seleccionado.
Productos
Incluir subsecciones: permite buscar productos en una sección seleccionada y sus subsecciones. Por ejemplo, en la sección Ropa, puedes incluir las subsecciones Camisetas y Pantalones cortos. Para encontrar todos los productos de Ropa, selecciona Incluir subsecciones > Sí.
Activo desde: encuentra productos que se hicieron disponibles para los clientes en la tienda online desde una fecha específica.
Activo hasta: encuentra productos que se hicieron no disponibles para los clientes en la tienda online desde una fecha específica.
Tipo de producto:
- Simple: producto sin variantes.
- SKU: producto con variantes.
- Oferta de productos: variantes de un producto.
- Oferta genérica: variantes sin vinculación a un producto específico.
- Servicio: muestra solo servicios.
Disponibilidad: productos disponibles o no disponibles para la venta.
Saldo en el almacén: productos con una cantidad específica de artículos en el almacén. Indica un número o un rango.
Reservado: productos reservados en una cantidad seleccionada.
Precio de compra: productos con un precio de compra específico. Indica un número o un rango.
Moneda del precio de compra: productos con un precio de compra en la moneda seleccionada.
SKU: elemento del catálogo: variantes del producto seleccionado en el catálogo.
Facturas
Pagar antes: facturas para las cuales se espera el pago en una fecha específica o dentro de un rango de fechas.
Grupo de etapas:
- En progreso: facturas en espera de pago.
- Exitoso: facturas pagadas.
- Fallido: facturas no pagadas.
Actividades: facturas para las cuales se han planificado o vencido actividades.
Negociaciones: facturas relacionadas con una negociación específica.
Cotizaciones: facturas relacionadas con una cotización específica.
Cotizaciones
Actualizado el: cotizaciones actualizadas en una fecha específica o durante un período. Se consideran todos los cambios, incluidas las entradas en el timeline.
Creado por el formulario de CRM: selecciona el formulario a partir del cual se creó la cotización.
Actividades: cotizaciones para las cuales se han planificado o vencido actividades.
Filtrado por elementos vinculados
En CRM, puedes filtrar datos no solo por campos de un elemento específico, sino también por elementos vinculados. Por ejemplo:
- Prospecto + Actividad: encuentra prospectos para los cuales se han asignado actividades.
- Negociación + Compañía: encuentra negociaciones relacionadas con una compañía específica.
Para encontrar prospectos con actividades asignadas:
- Haz clic en Filtrar+buscar y selecciona Agregar campo.
- Selecciona las opciones Prospecto y Actividad.
- Marca los campos necesarios.
El resultado podría quedar algo así.
Resumen
- Los filtros en CRM te permiten localizar información específica de manera ágil, utilizando tanto campos predeterminados como personalizados.
- Esta funcionalidad avanzada está incluida únicamente en algunos planes comerciales de Bitrix24.
- Para aplicar filtros, abre la sección de CRM deseada, haz clic en el campo Filtrar+buscar y selecciona los campos necesarios.
- El sistema permite realizar búsquedas cruzadas, relacionando diferentes elementos de CRM entre sí, como por ejemplo visualizar todas las negociaciones asociadas a una compañía en particular.