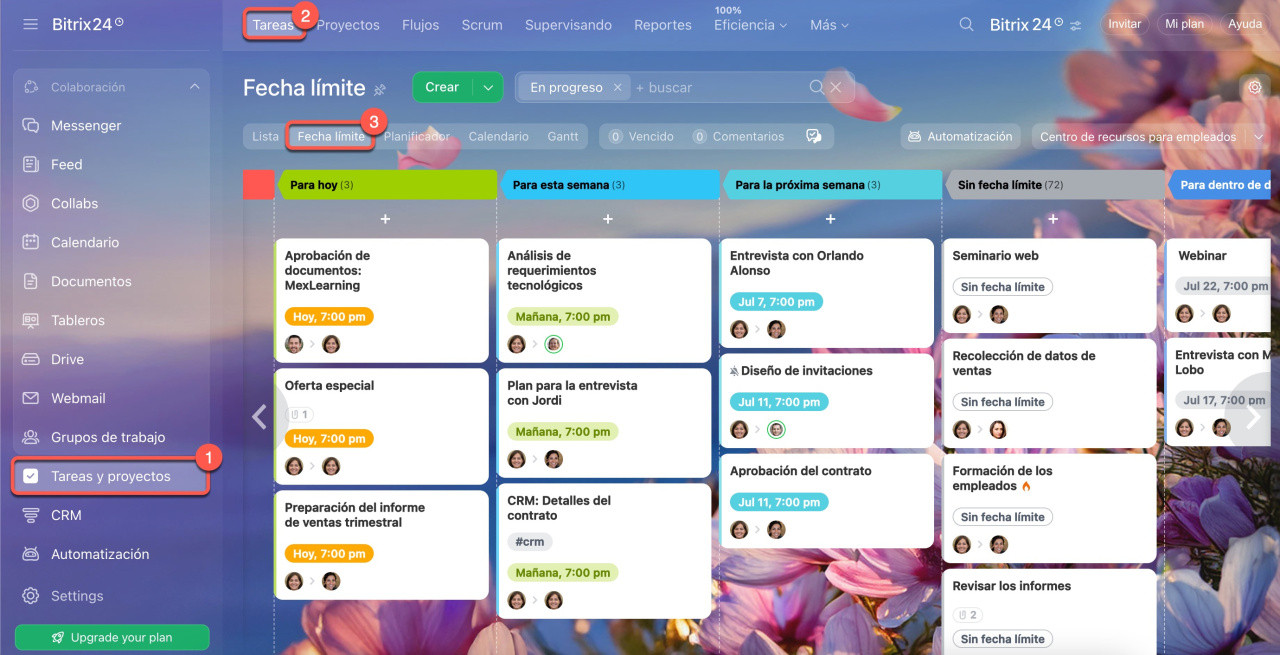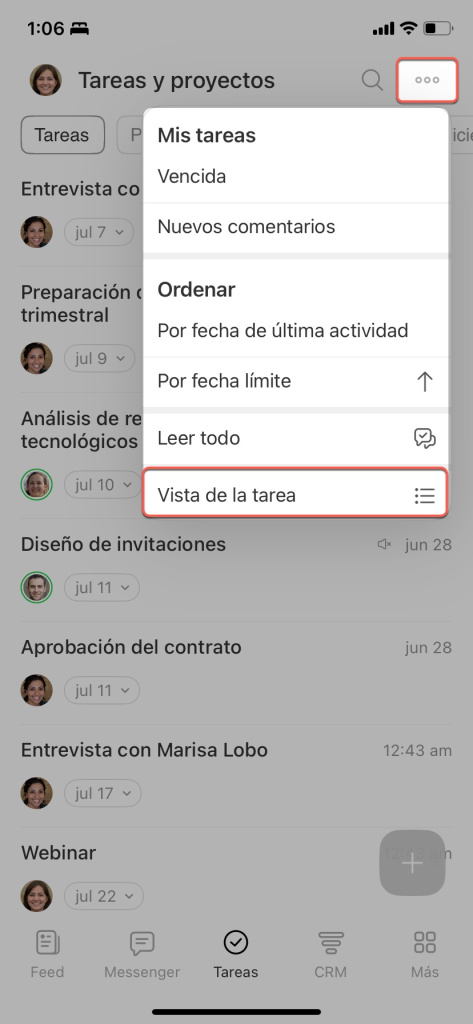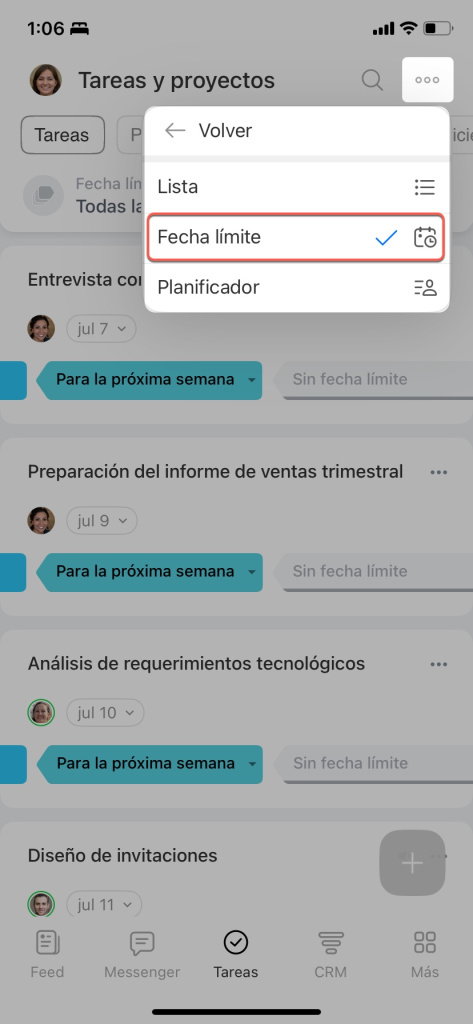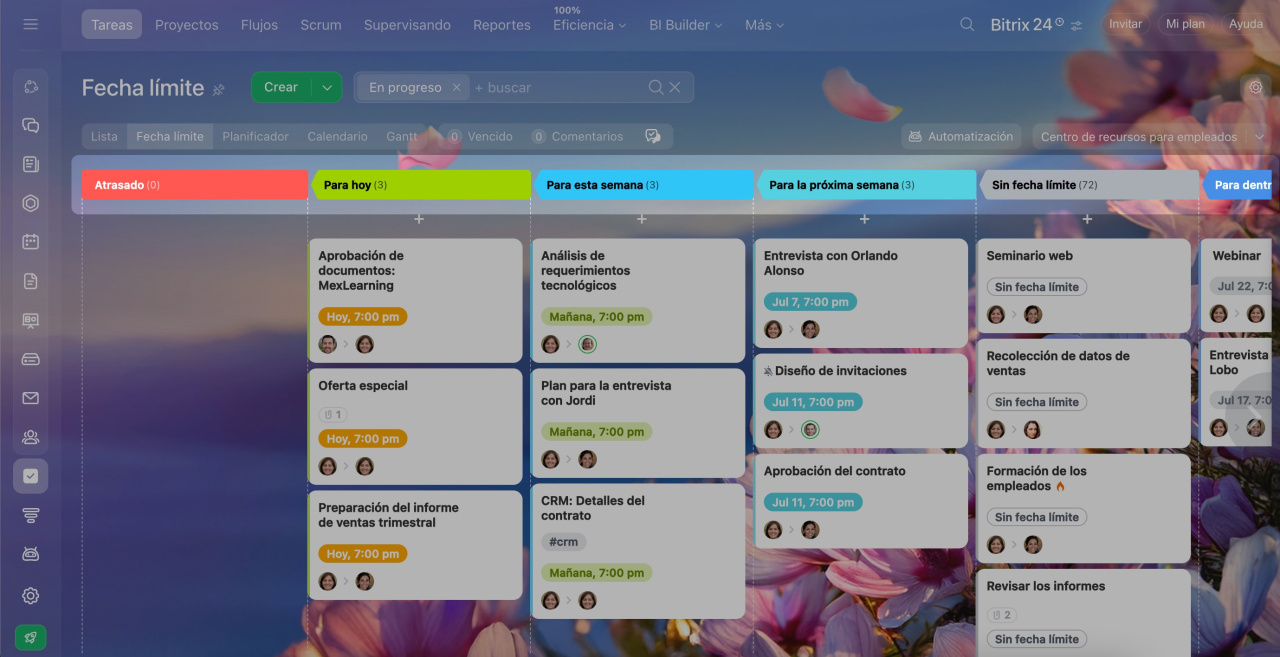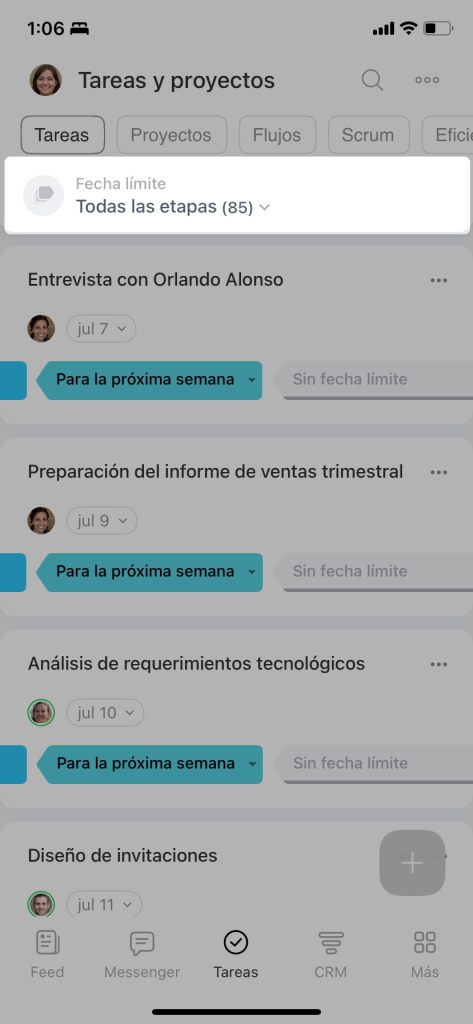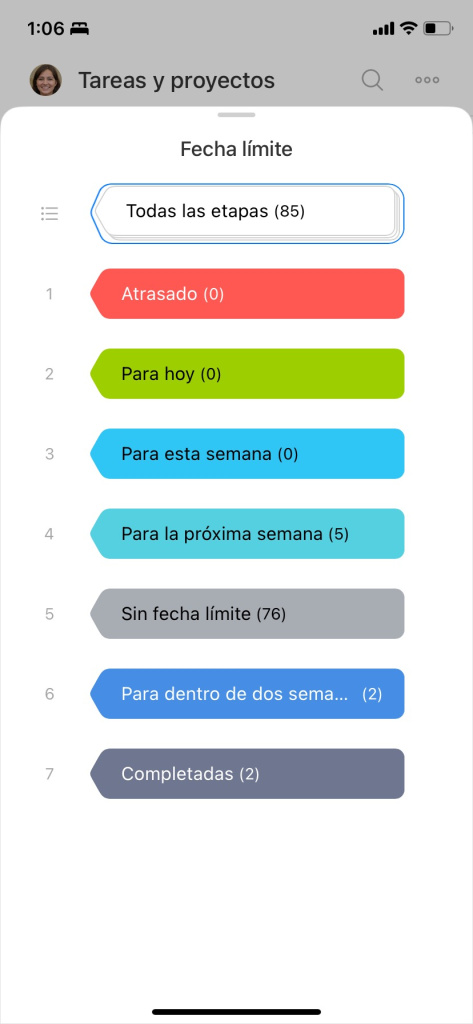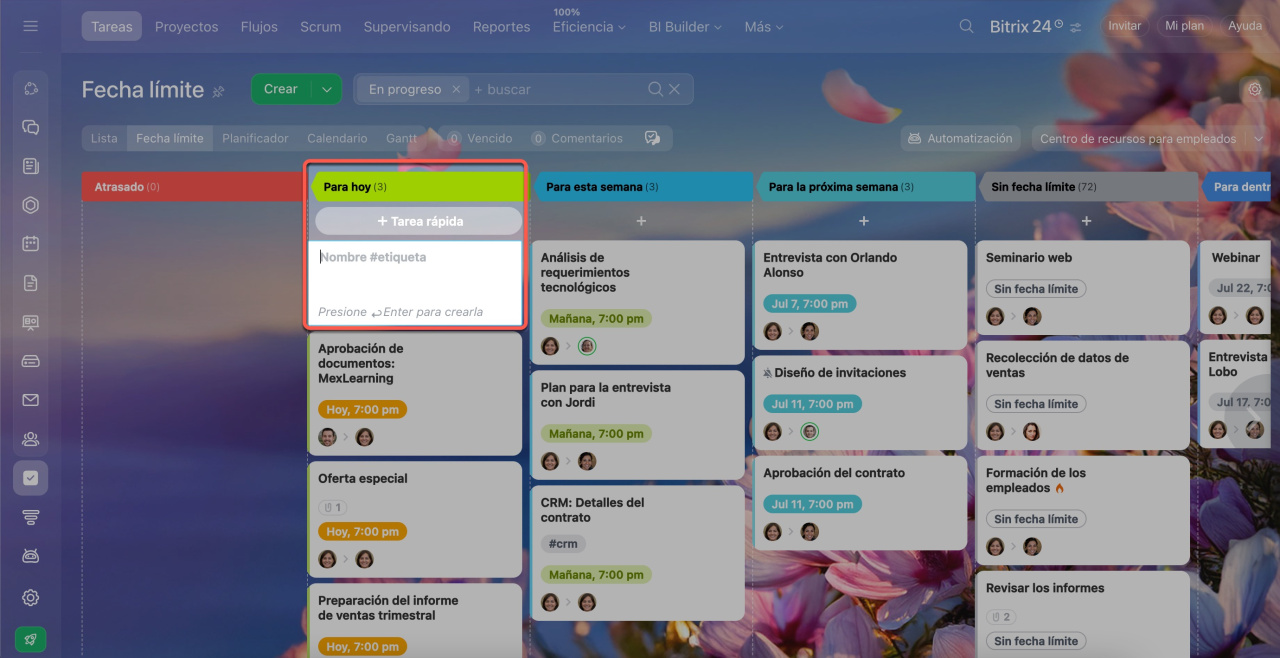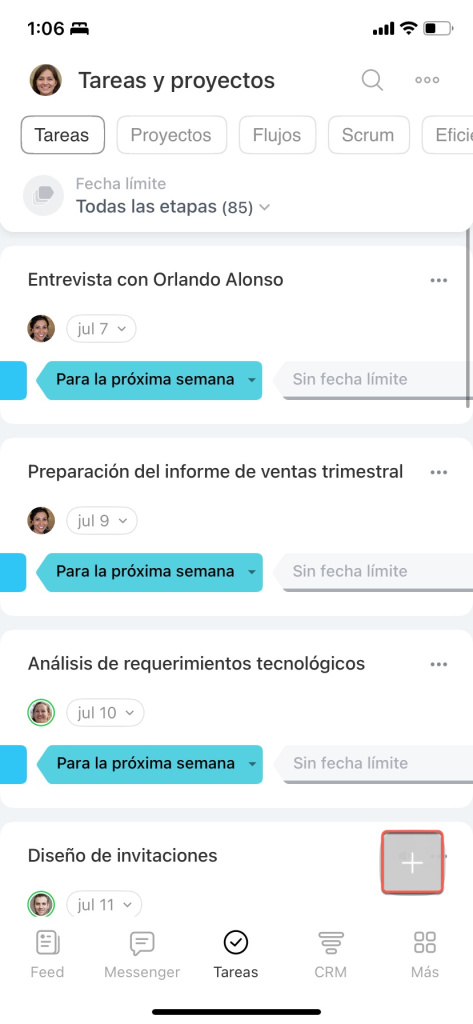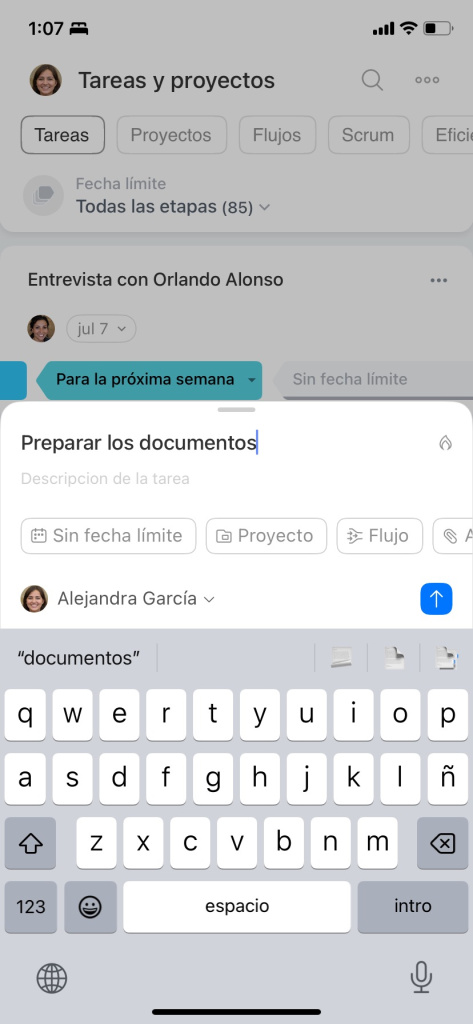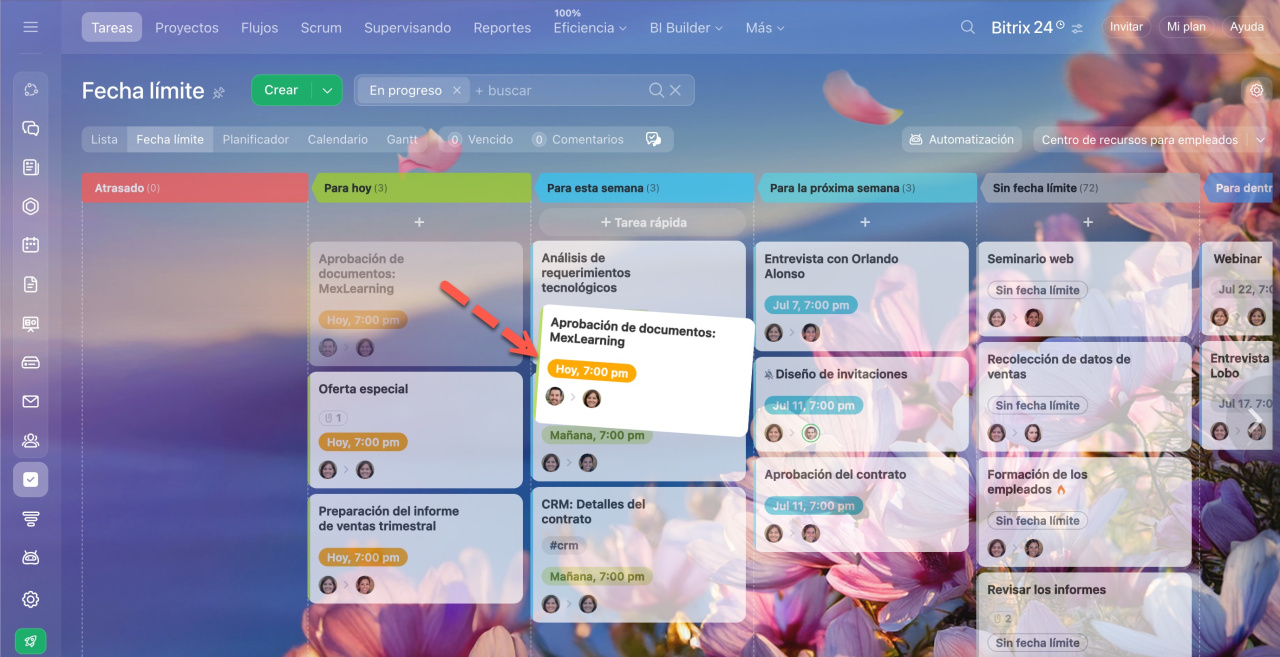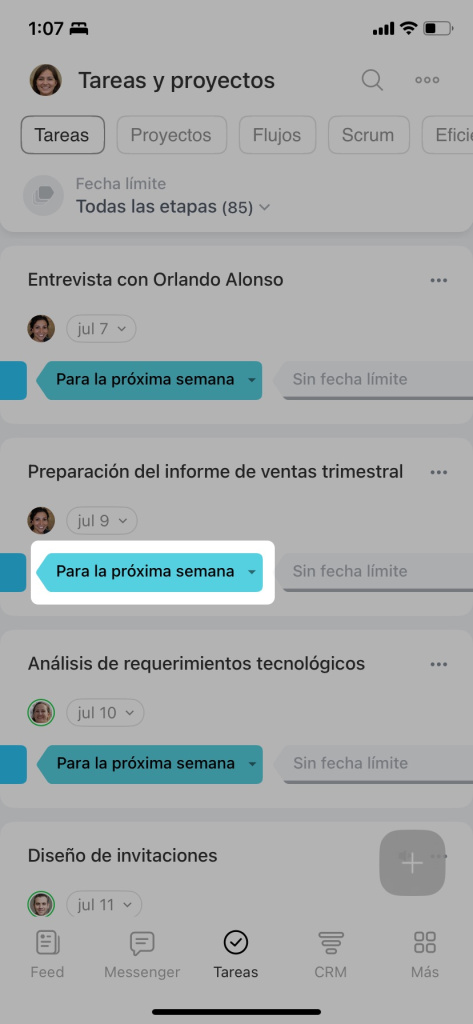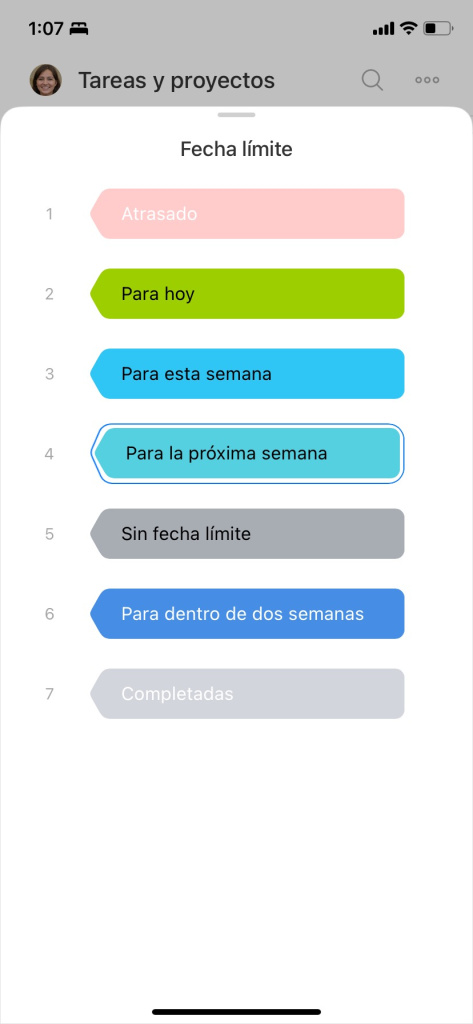En Bitrix24, hay cinco vistas para trabajar con tareas: Lista, Fecha límite, Planificador, Calendario y Gantt.
En la vista de Fecha límite, puedes planificar las horas de trabajo y distribuir la carga de trabajo de los empleados. Las tareas se distribuyen automáticamente en columnas según la fecha límite especificada.
¿Cómo acceder a la vista de Fecha límite?
Etapas de tareas
En la vista de Fecha límite, las tareas se dividen en siete columnas según su fecha límite:
- Atrasado
- Para hoy
- Para esta semana
- Para la próxima semana
- Sin fecha límite
- Para dentro de dos semanas
- Completadas
Abre una tarea para ver más detalles o dejar un comentario.
¿Cómo crear una tarea?
Crea una tarea nueva en una columna determinada, y ésta tendrá automáticamente una fecha límite correspondiente a esa columna.
Haz clic en + Tarea rápida debajo del nombre de la columna apropiada e ingresa el nombre de la tarea. También puedes crear una tarea detallada haciendo clic en Crear. La tarea estará en la columna de acuerdo con su fecha límite.
¿Cómo mover una tarea a otra etapa?
Si mueves una tarea a la etapa Para la próxima semana o Para dentro de dos semanas, la nueva fecha límite de la tarea se establecerá para el último día hábil de la semana. Puedes configurar el horario laboral de tu empresa en las configuraciones de Bitrix24. Si especificas el horario laboral de lunes a viernes, será viernes. Si trabajas los siete días de la semana, entonces el último día será el domingo.
Resumen
- La vista de Fecha límite permite planificar las horas de trabajo y distribuir la carga de trabajo de los empleados.
- Esta vista está disponible tanto en la versión web como en la aplicación móvil de Bitrix24.
- Las tareas se dividen en siete columnas según su fecha límite.
- Al crear una tarea nueva en una columna determinada, ésta tendrá automáticamente una fecha límite correspondiente a esa columna.