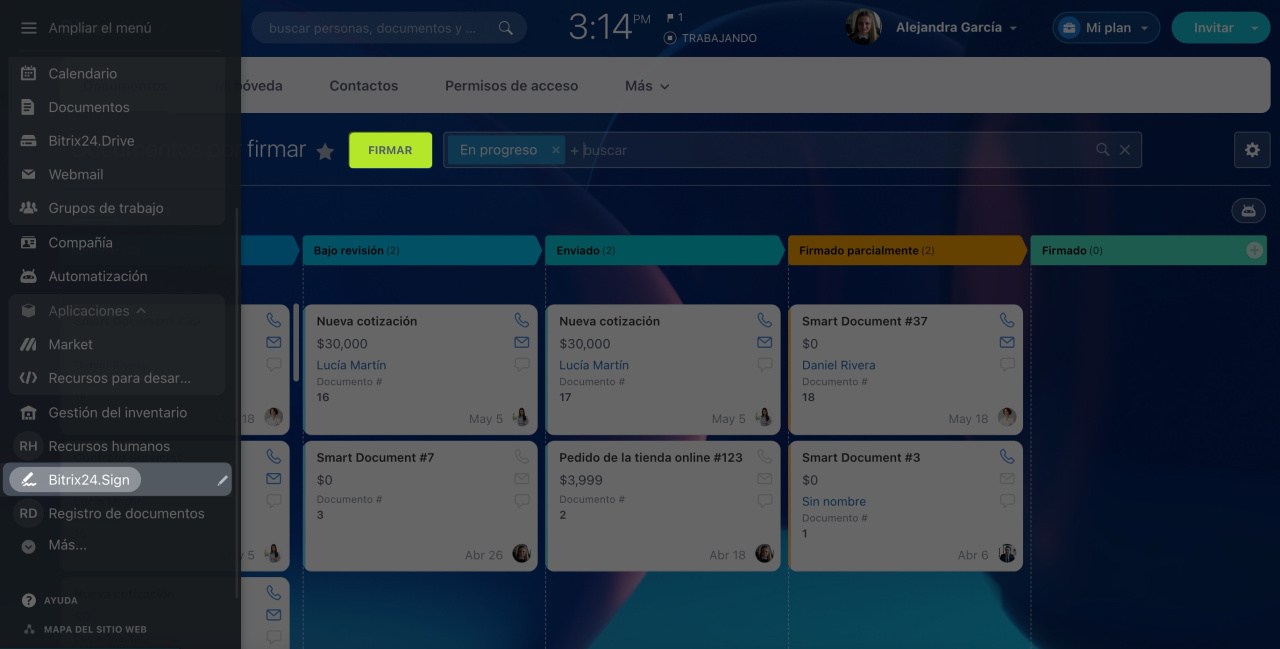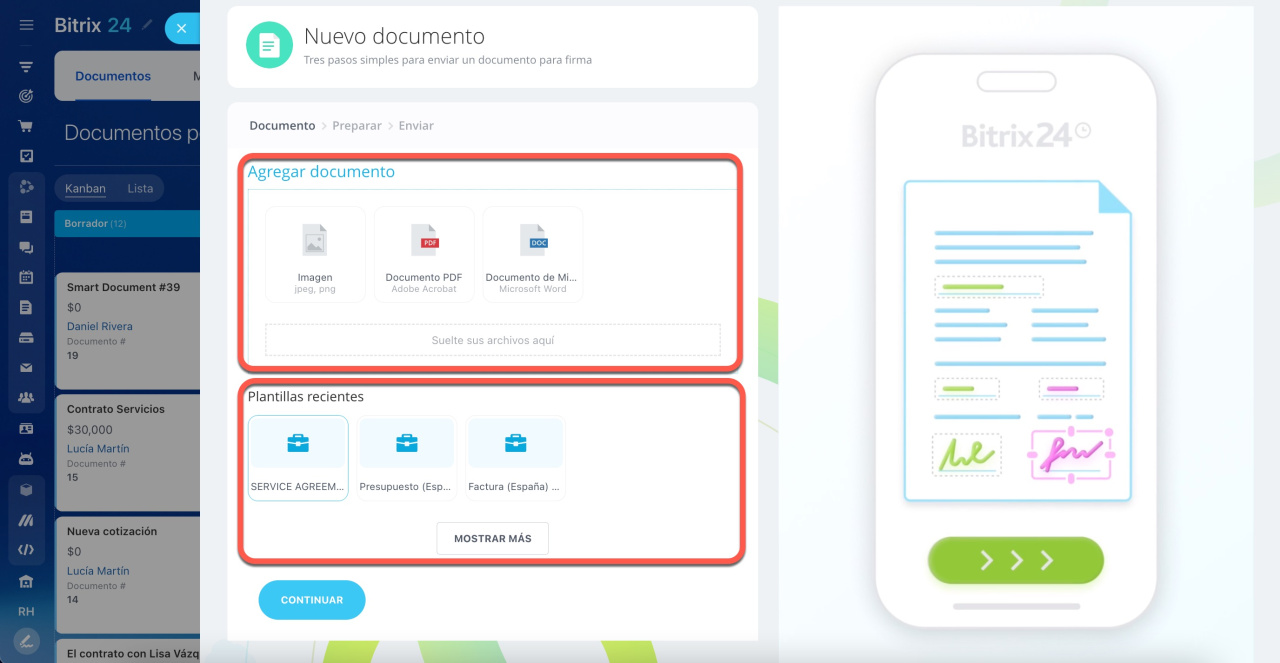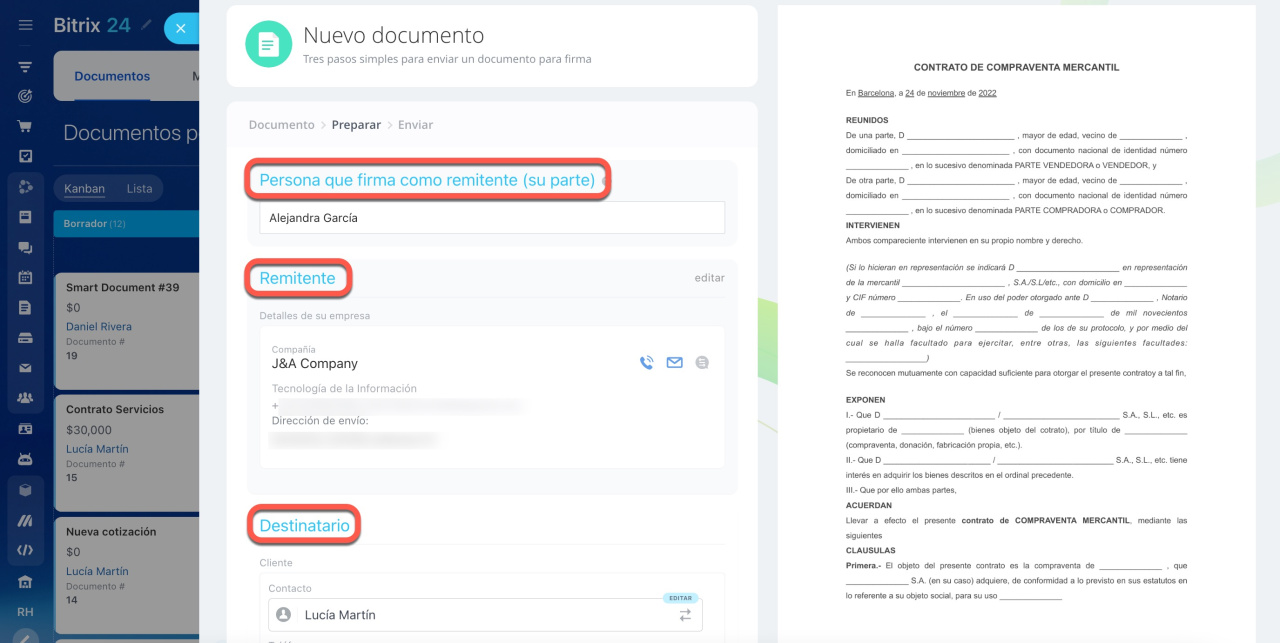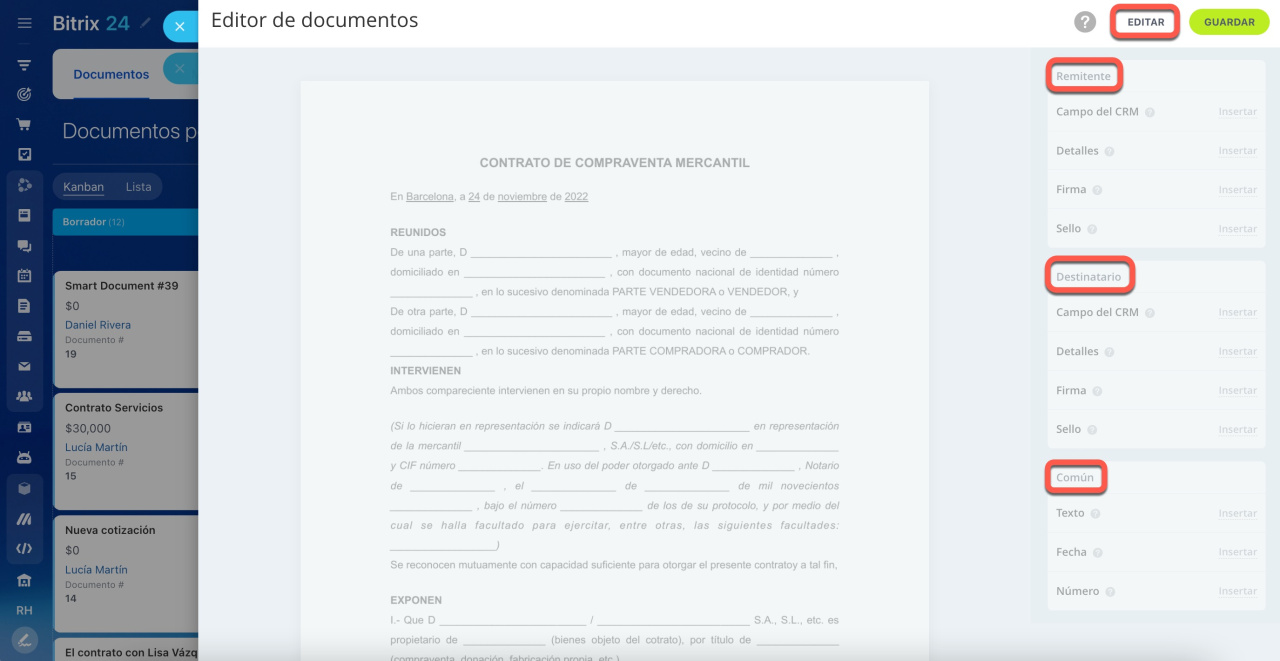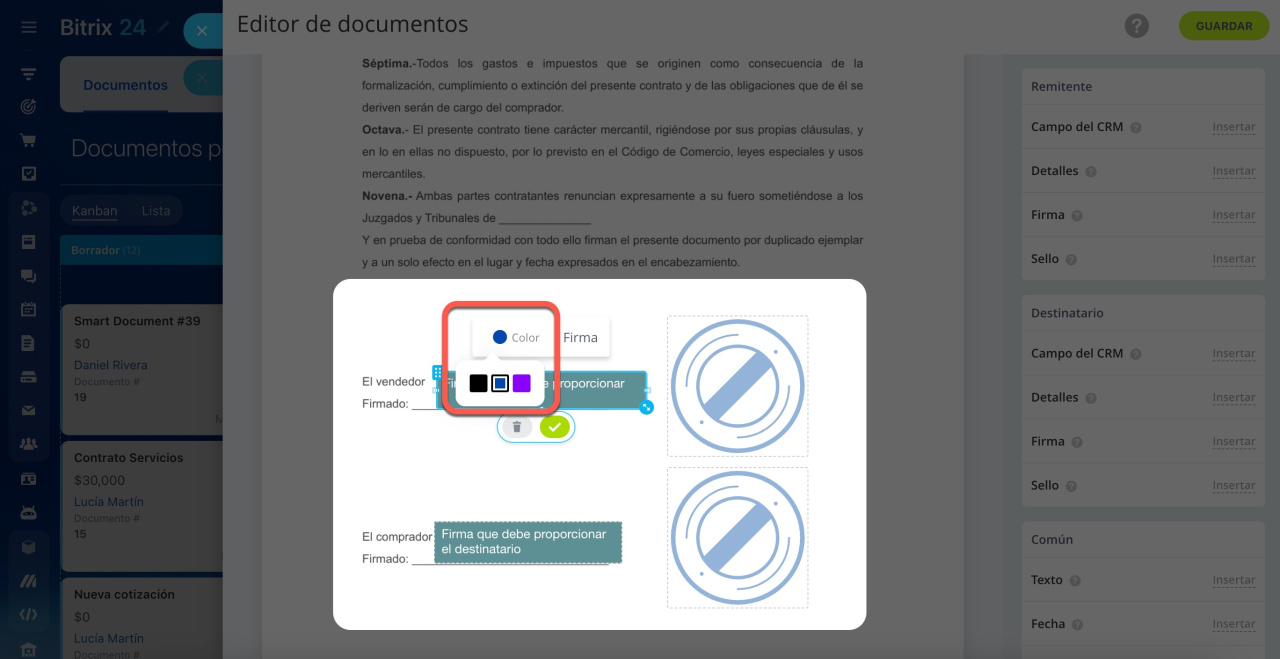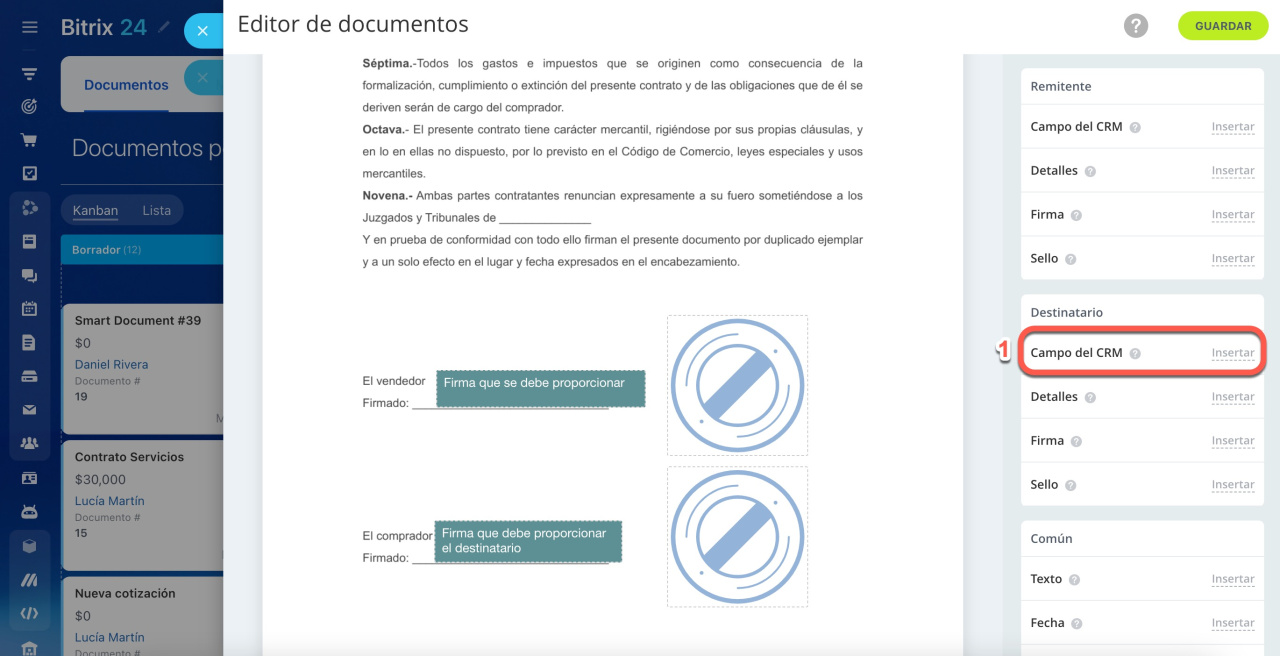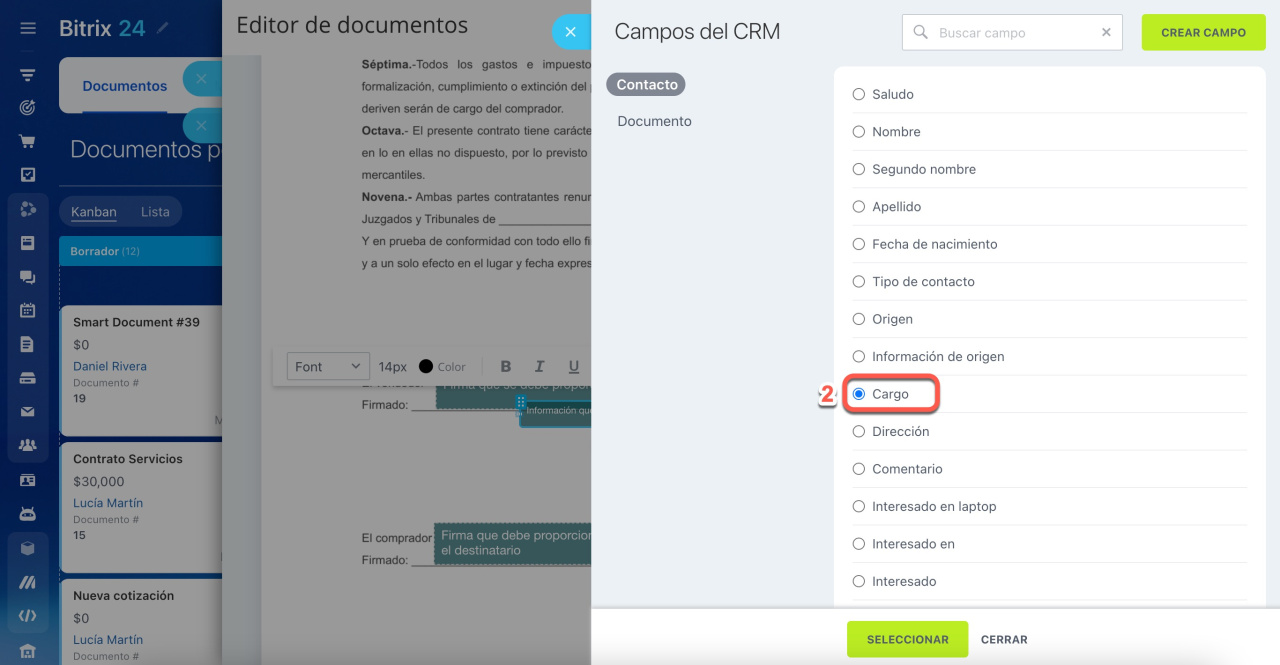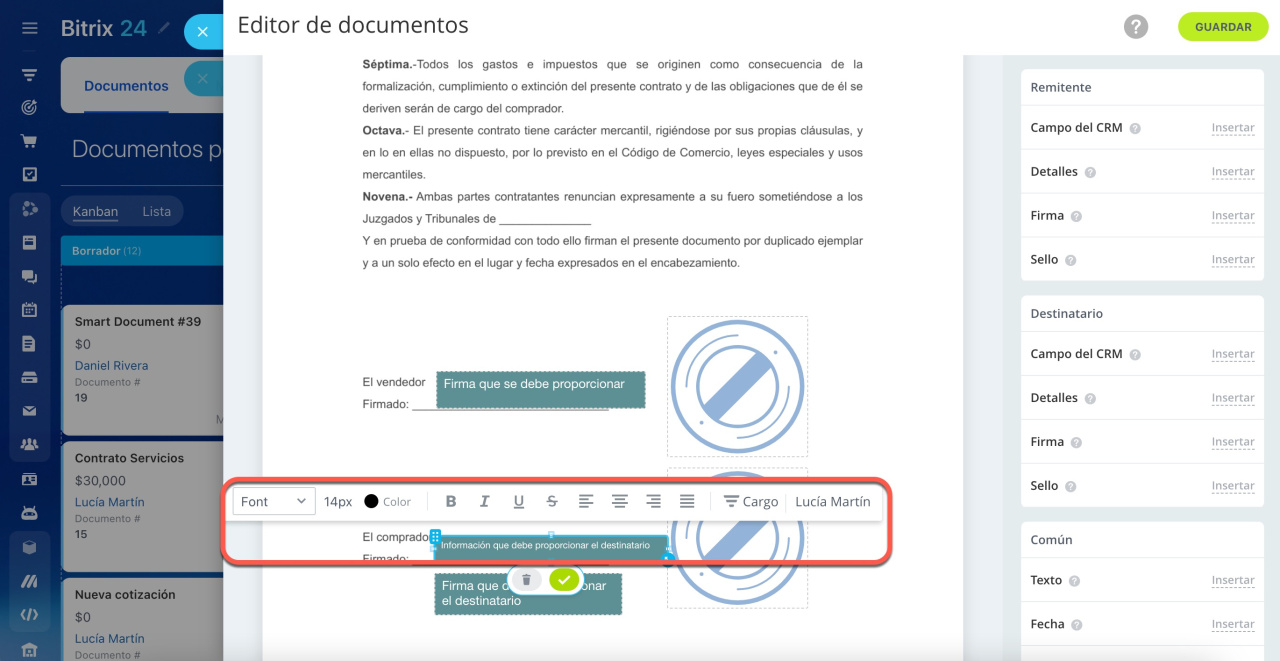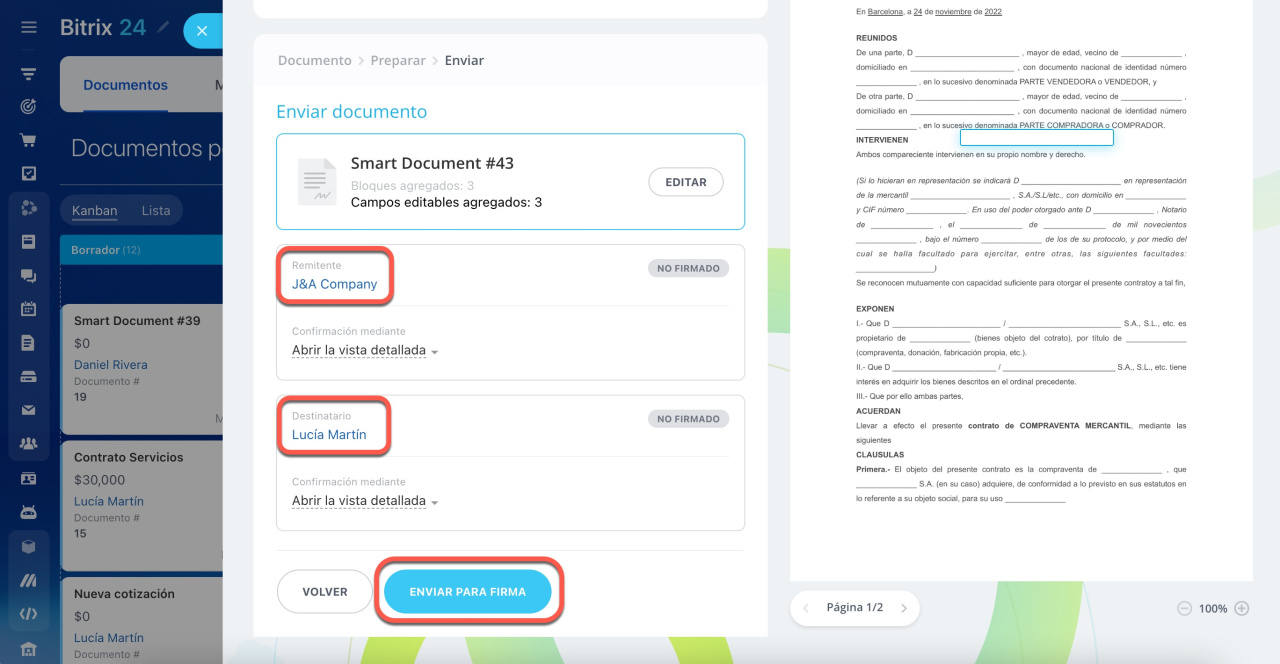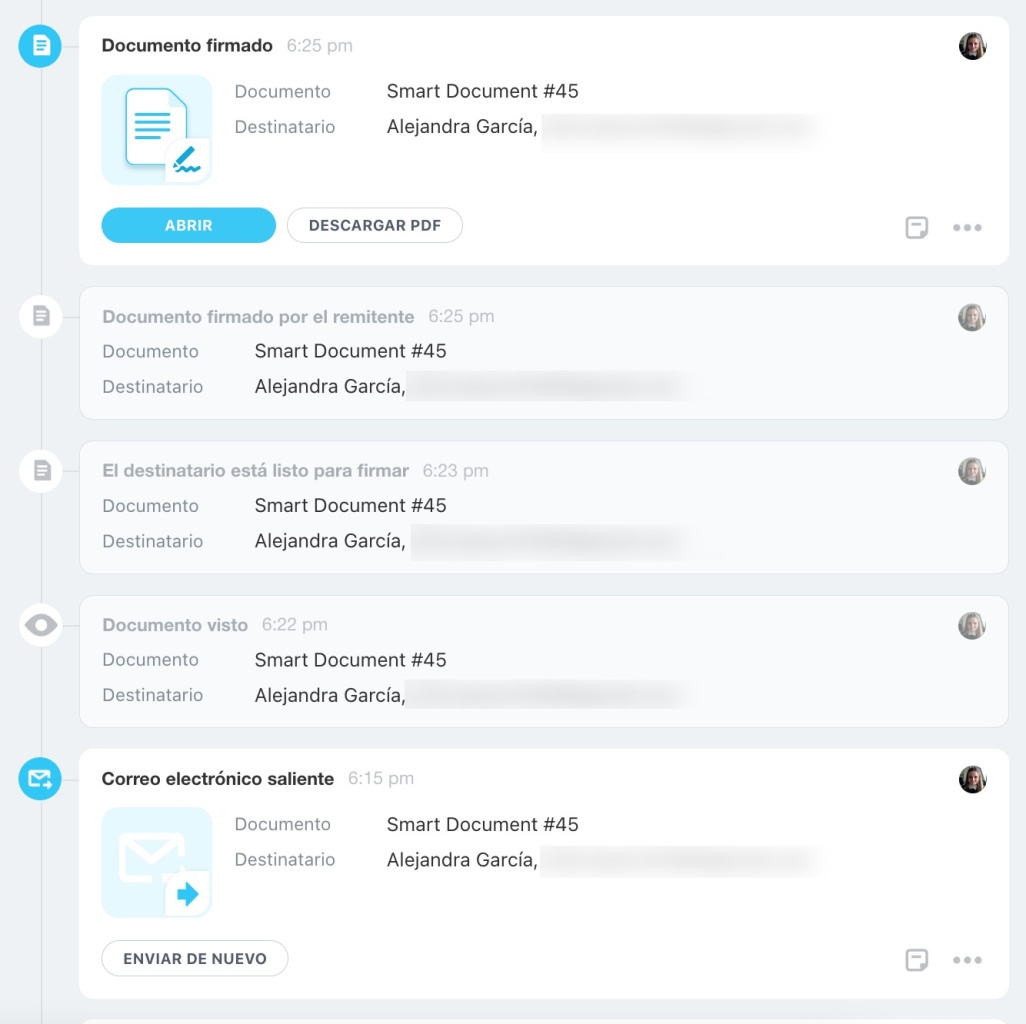Firma electrónica es una herramienta que te permite crear documentos y enviarlos a tu contraparte para que los firme en un par de minutos.
La herramienta Firma electrónica es una firma electrónica, no digital. Cada país tiene sus propias leyes y requisitos para el uso de firmas electrónicas. En algunos países, se debe firmar un acuerdo especial con el cliente para usar una firma electrónica.
Además, este método de firma no está permitido para todo tipo de documentos. Por lo tanto, si no estás seguro de si Firma electrónica es conveniente para firmar tu documento, consulta con abogados. La confianza en estas firmas es responsabilidad de la persona que acepta el documento.
Para empezar a trabajar con Firma electrónica, elige un documento de CRM o crea uno nuevo.
¿Cómo crear un documento electrónico?
En el menú principal, ve a la sección de Firma electrónica y haz clic en Firmar.
Elige el formato de documento y cárgalo desde tu computadora para editar. También puedes usar un documento cargado previamente. Para hacer esto, elige la plantilla y haz clic en Continuar.
Completa los campos:
- Persona que firma como remitente (tu parte): ingresa el nombre y el apellido del empleado que va a firmar el documento de tu parte.
- Remitente: este campo se completa con los datos de tu compañía con todos los detalles. Si tienes más de una empresa, selecciona la que necesitas.
Aprende a agregar los detalles de tu compañía - Destinatario: selecciona un contacto de CRM que va a firmar el documento.
Una vez completados los campos, haz clic en Continuar.
Haz clic en Editar para agregar detalles adicionales al documento. Usa los bloques a la derecha: Remitente, Destinatario y Común.
Remitente
Los detalles de tu entidad legal se ingresarán en el documento. Se pueden completar con antelación o en el momento de la firma.
- Firma y Sello: se solicitarán al empleado que va a firmar el documento.
- Campo del CRM: inserta cualquier información guardada en la ficha de tu Compañía o solicítala al empleado responsable de tu parte.
Destinatario
- Detalles, Firma y Sello: se solicitarán al cliente en el momento de la firma.
- Campo del CRM: inserta cualquier información guardada en la ficha del Contacto o solicítala al cliente.
Común
- Texto: agrega cualquier texto al documento, por ejemplo: objeto del contrato, condiciones de pago, fecha del poder notarial, etc.
- Fecha: especifica la fecha de firma del contrato, plazo de entrega, fecha de paga, etc.
- Número: es el campo para ingresar el número del documento. Puedes ingresar el número manualmente o utilizar el numerador automático.
Coloca el cursor en la sección necesaria del documento, selecciona un elemento a la derecha y haz clic en Insertar. Luego personaliza la ubicación de sellos y firmas en el documento.
Además, especifica el color de la firma en el modo de edición. Este color se mostrará en tu documento final y en el certificado de finalización.
Puedes agregar no solo la firma sino también los detalles, el sello y cualquier otra información desde la ficha de contacto. Para hacerlo, haz clic en Insertar junto al Campo del CRM. Luego marqa el campo de la lista y haz clic en Seleccionar.
Cuando tu cliente reciba un documento para firmar, verá qué campos deben completarse.
Mueve el elemento a la parte requerida del documento donde deseas ingresar los datos. Utiliza el editor para configurar la fuente, los bordes y más.
Una vez agregada la información requerida al documento, haz clic en Guardar.
¿Cómo enviar el documento para firmar?
Antes de enviar el documento, vuelve a verificar los contactos del director de tu empresa y los de tu contraparte. El enlace al documento se enviará a las contrapartes por correo electrónico o por sms, por lo que los datos de contacto deben ser correctos.
Si necesitas editar algún dato, haz clic en Editar en el bloque del documento. Una vez comprobados todos los datos, haz clic en Enviar para firma.
En la ficha del documento, puedes seguir el proceso de firma.
Resumen
- Utiliza Firma electrónica para crear documentos y enviarlos a tu contraparte para que los firme en unos pocos pasos.
- Agrega un documento nuevo o selecciona una de las plantillas utilizadas anteriormente.
- Agrega detalles adicionales al documento usando tres bloques en el modo de edición: Remitente, Destinatario y Común.
- Inserta los elementos requeridos, como una firma y un sello, y personaliza su tamaño y ubicación.
- Verifica los contactos del responsable de tu empresa y de la contraparte antes de enviar el documento.
- Elige cómo enviar una solicitud para firmar documentos: por correo o por SMS. Envía el documento para su firma.
Artículos recomendados: