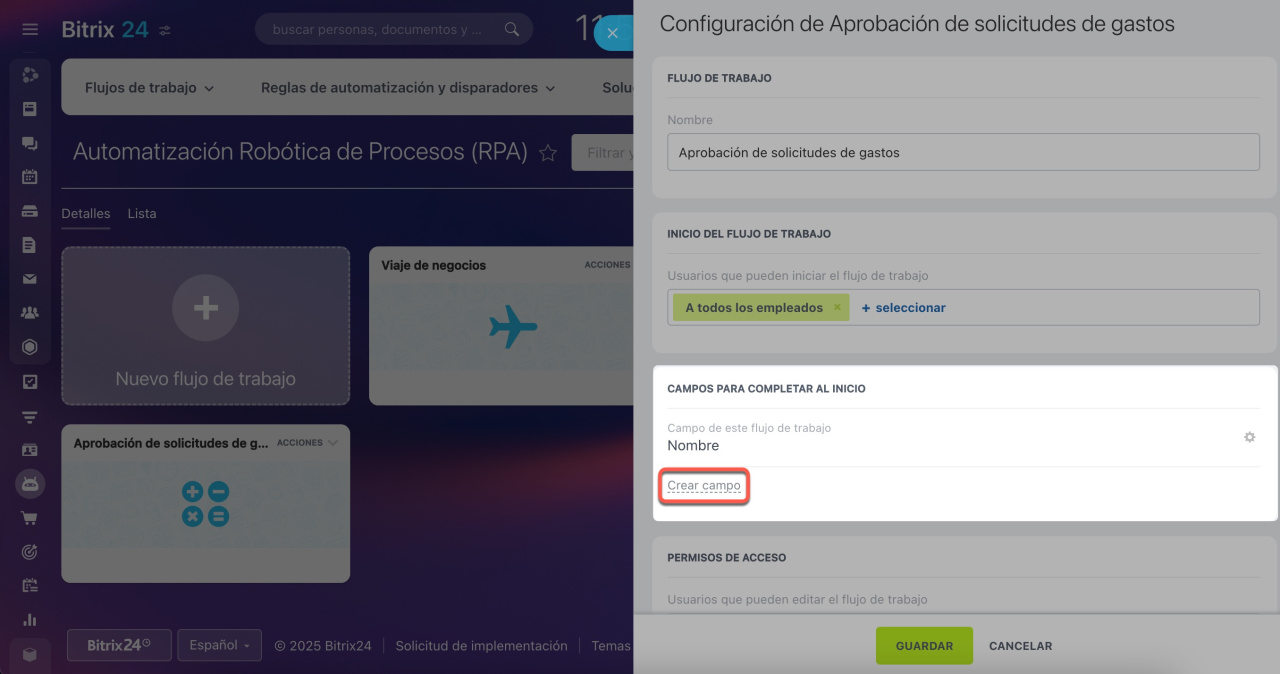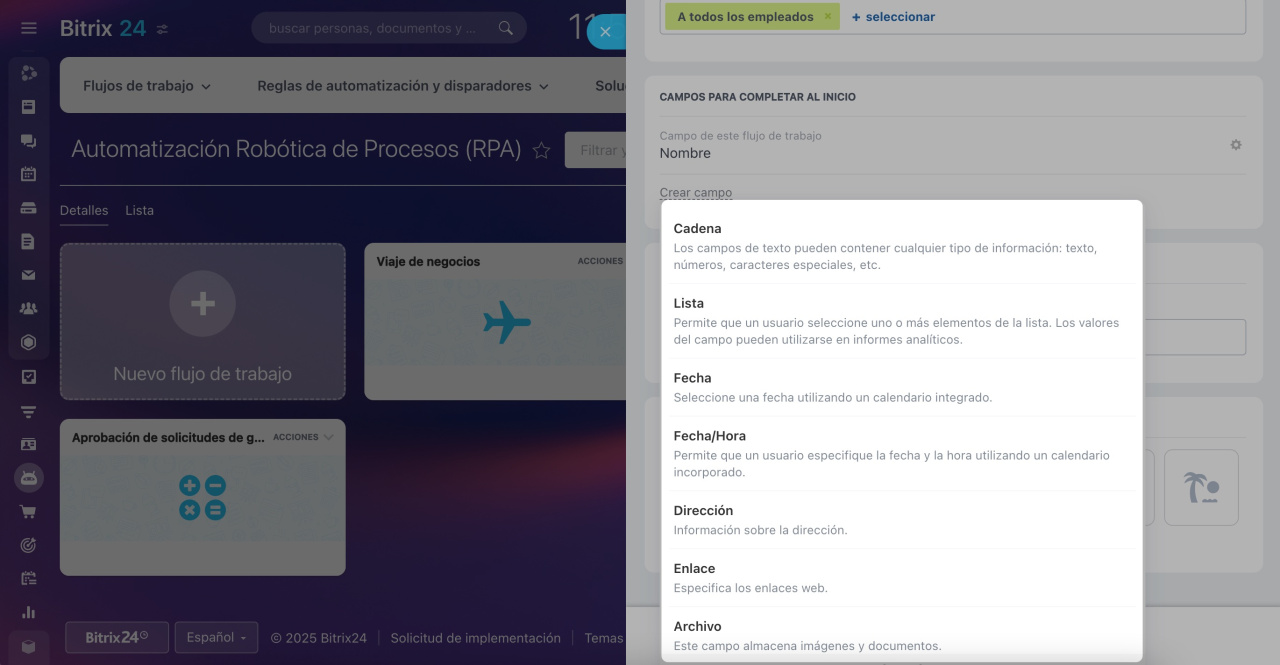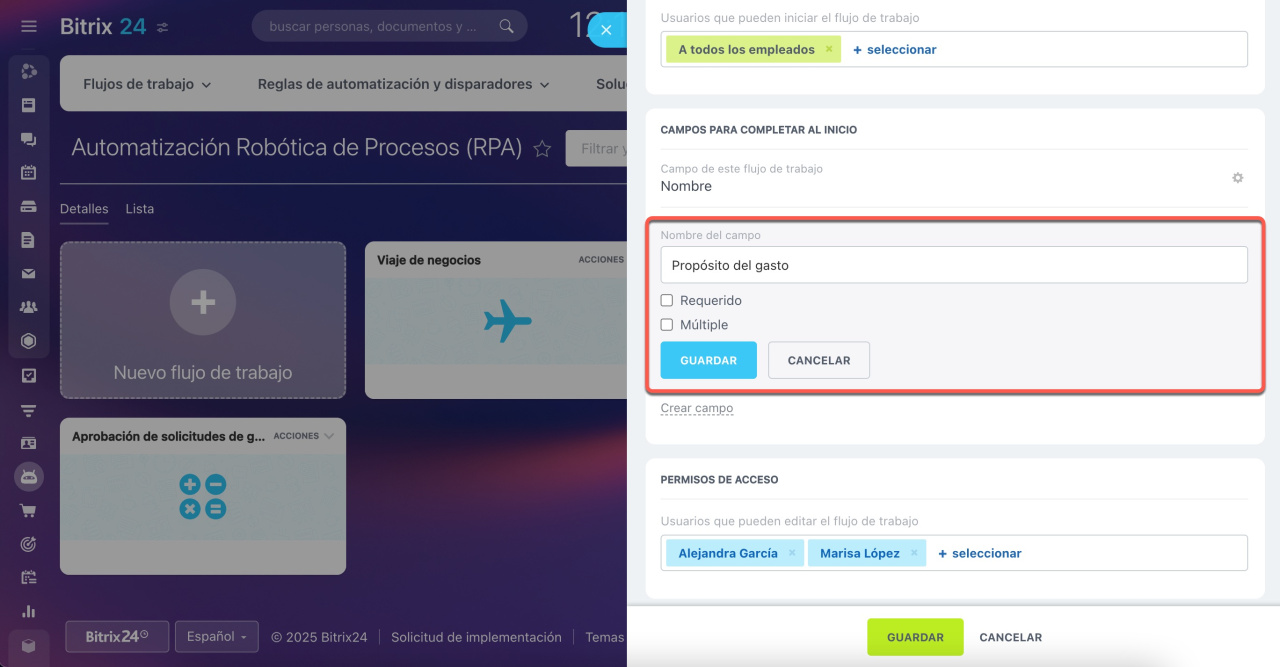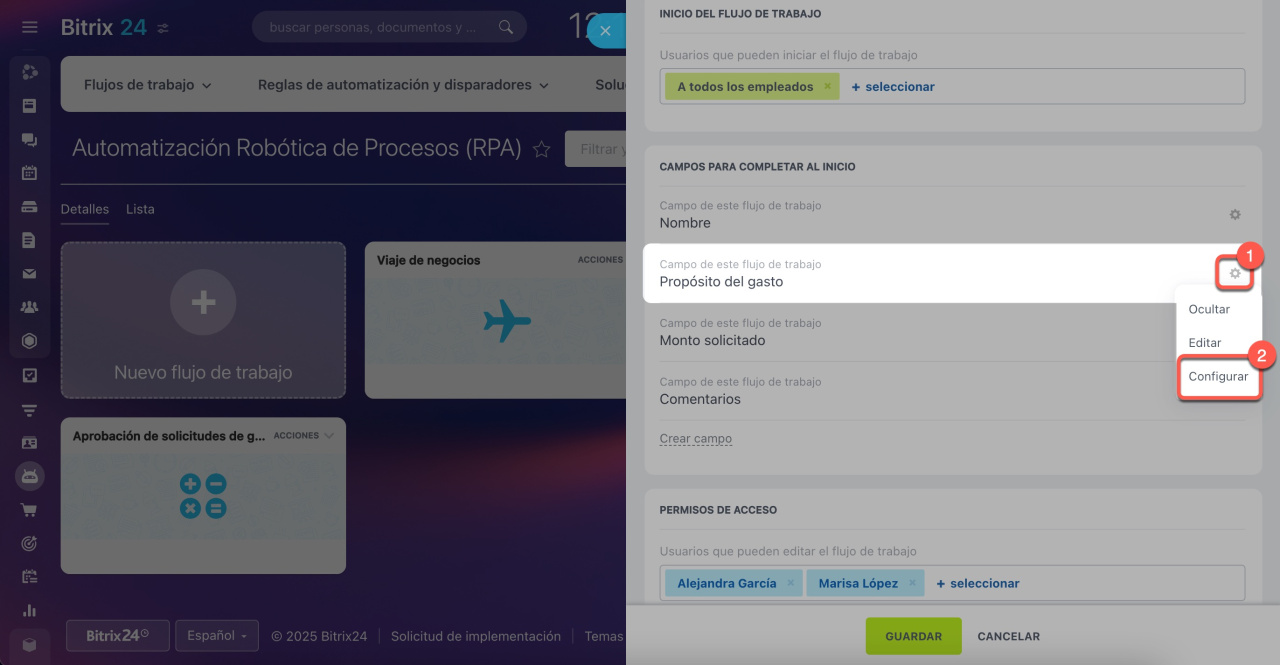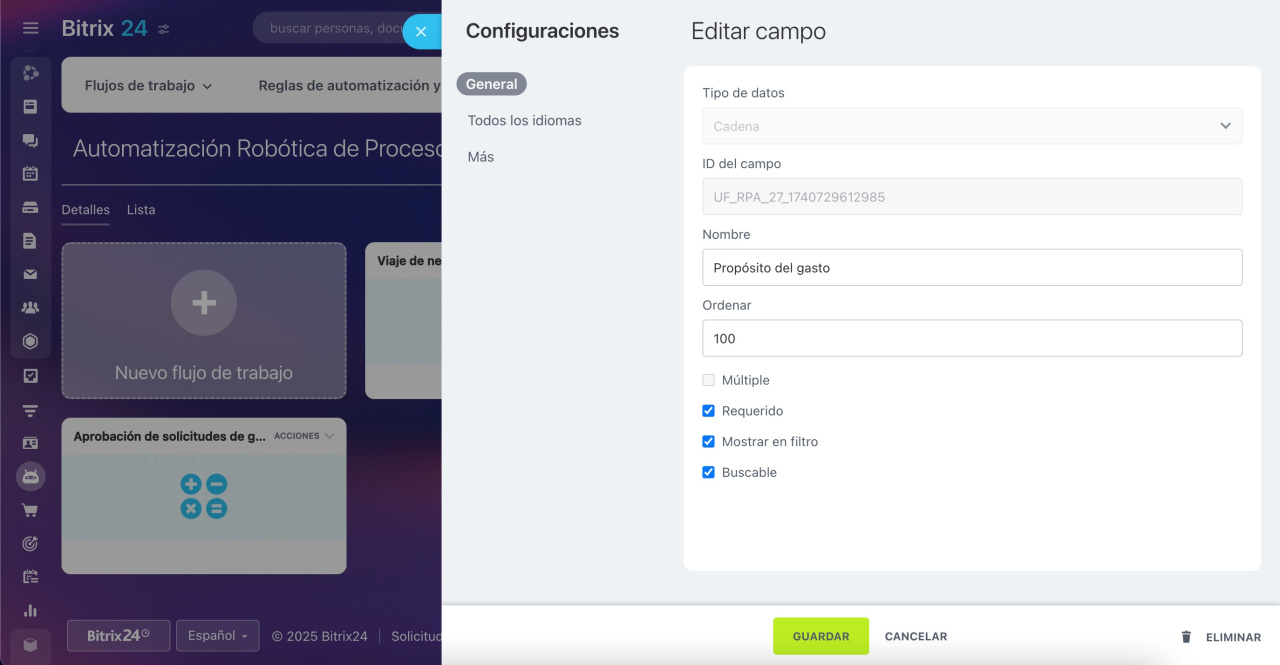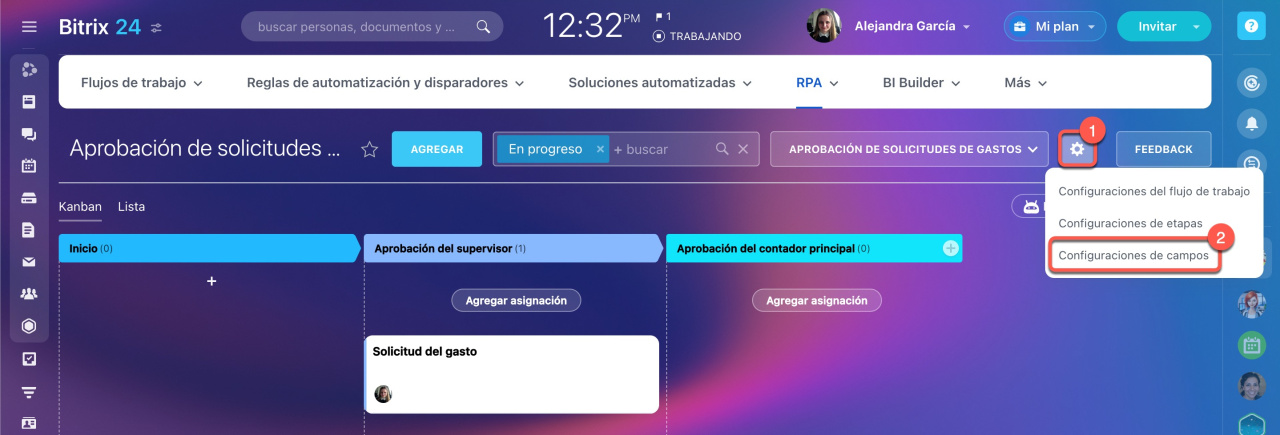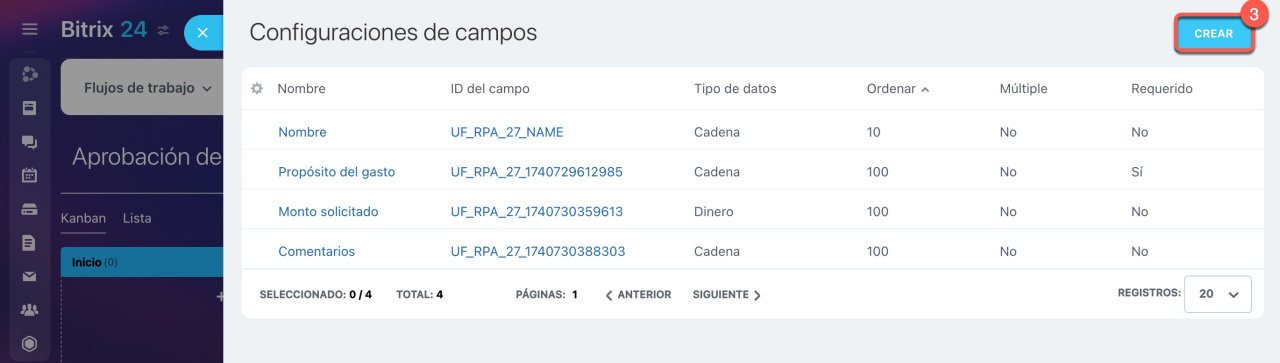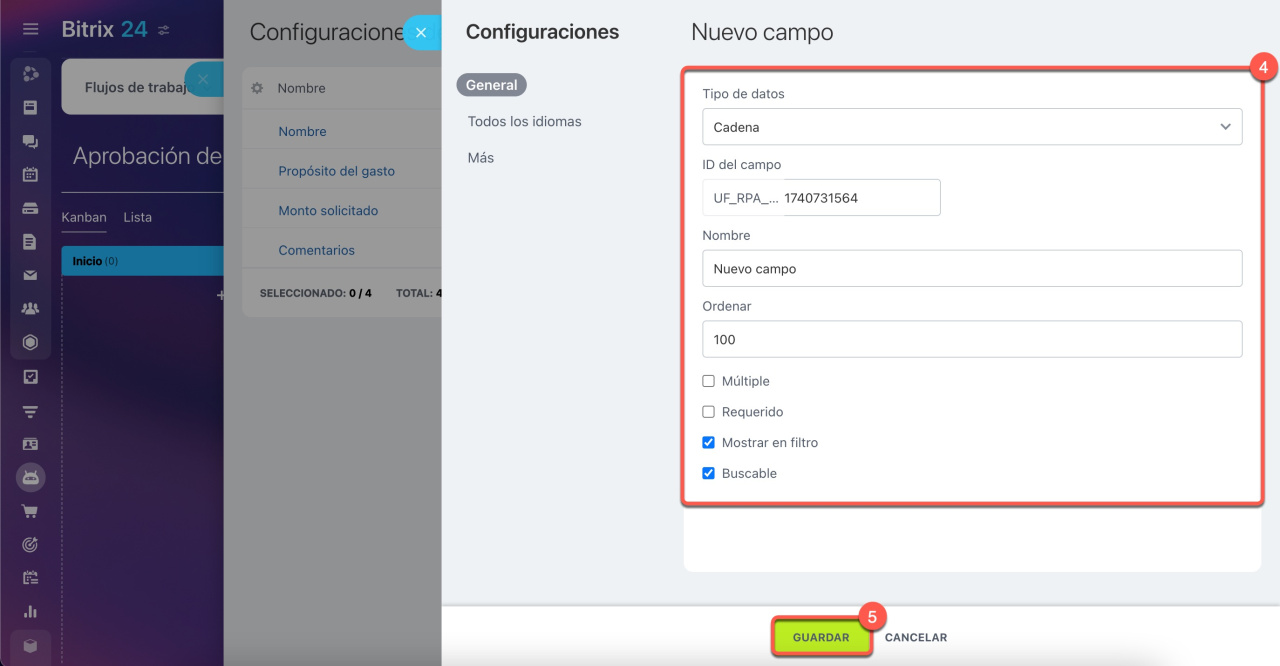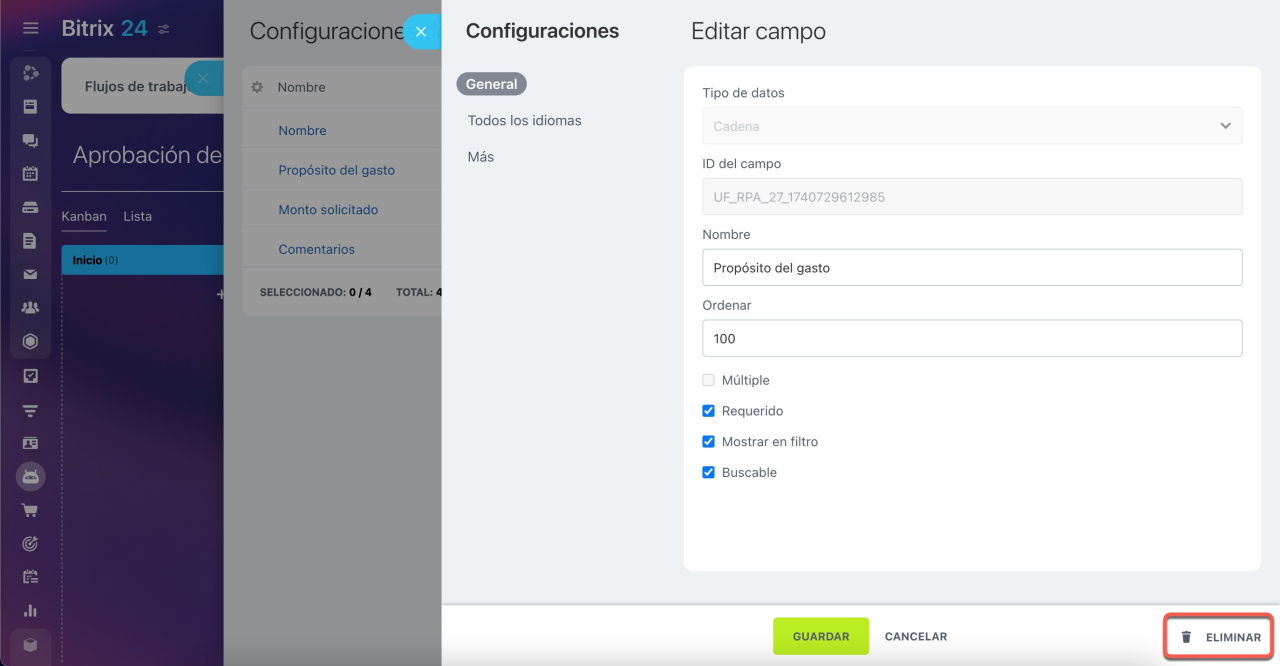A diferencia de los elementos de CRM, RPA no cuenta con campos predefinidos, por lo que es necesario crearlos.
Los campos personalizados pueden usarse tanto al inicio del flujo de trabajo como durante su ejecución. Para el primer caso, se añaden al crear el flujo de trabajo; para el segundo, se agregan en Kanban.
Contenido del artículo:
Cómo crear campos para completar al inicio
Al crear un flujo de trabajo, haz clic en Crear campo en el bloque de Campos para completar al inicio.
Si necesitas campos para otras etapas, agrégalos en Kanban.
Cómo agregar campos en Kanban
Selecciona el tipo de campo apropiado.
- Cadena: es un cuadro de texto.
- Lista: para valores múltiples.
- Fecha y Fecha/Hora: para especificar, por ejemplo, la fecha y la hora de una reunión.
- Dirección: para especificar la dirección de un cliente.
- Enlace: para proporcionar un enlace, como el sitio web del cliente.
- Archivo: para subir grabaciones o documentos.
- Dinero: para definir la moneda.
- Sí/No: para indicar, por ejemplo, si se necesita una reunión con el cliente.
- Número y Entero: para datos numéricos.
- Vincular al empleado: para seleccionar un empleado de tu empresa.
- Vincular a elementos/lista de selección de CRM: para especificar una compañía o contacto de CRM.
- Vincular a secciones/elementos del bloque informativo: para asociar con un departamento o flujo de trabajo específico.
Ingresa el nombre del campo, especifica si es múltiple o requerido, y guarda los cambios.
Para editar un campo, haz clic en Configuraciones (⚙️) y selecciona Configurar.
En el panel deslizante, ajusta los parámetros adicionales del campo.
- Nombre: se muestra en la ficha de la factura y en la lista de campos.
- Ordenar: define la posición del campo en la lista; un número menor lo coloca más arriba.
- Múltiple: permite ingresar varios valores, como teléfonos o direcciones.
- Requerido: la ficha del elemento no se podrá guardar si este campo está vacío.
- Mostrar en filtro: permite filtrar elementos por el valor de este campo o simplemente mostrarlo en la lista.
- Buscable: el campo se indexará para la búsqueda.
En las pestañas Todos los idiomas y Más, puedes definir opciones adicionales como el nombre del campo en otros idiomas, valor por defecto, tamaño del campo, número de filas, longitud mínima y máxima, y expresión regular de validación.
Guarda los cambios para que el campo aparezca en el flujo de trabajo.
Cómo crear campos en Kanban
- En Kanban de RPA, haz clic en Configuraciones (⚙️).
- Selecciona la opción Configuraciones de campos.
- Para crear un campo nuevo, haz clic en Crear.
- Completa los datos como al crear el flujo de trabajo.
- Guarda los cambios.
Para editar un campo, haz clic en su nombre y ajusta los cambios en el panel que se abre. También puedes eliminar un campo desde este panel usando el botón en la esquina inferior derecha.
Además, en Kanban puedes ajustar los campos que se mostrarán al crear un elemento y en el modo de visualización.
RPA: configurar campos en Kanban
Resumen
- RPA te permite crear campos personalizados para adaptarse a tus necesidades específicas.
- Los campos pueden añadirse al inicio del flujo de trabajo o durante su ejecución en Kanban.
- Cada flujo de trabajo tiene su propio conjunto de campos. Esto significa que los campos creados en un flujo de trabajo no pueden usarse en otro.
- Para crear un campo personalizado, selecciona su tipo, ingresa el nombre y ajusta los parámetros adicionales.