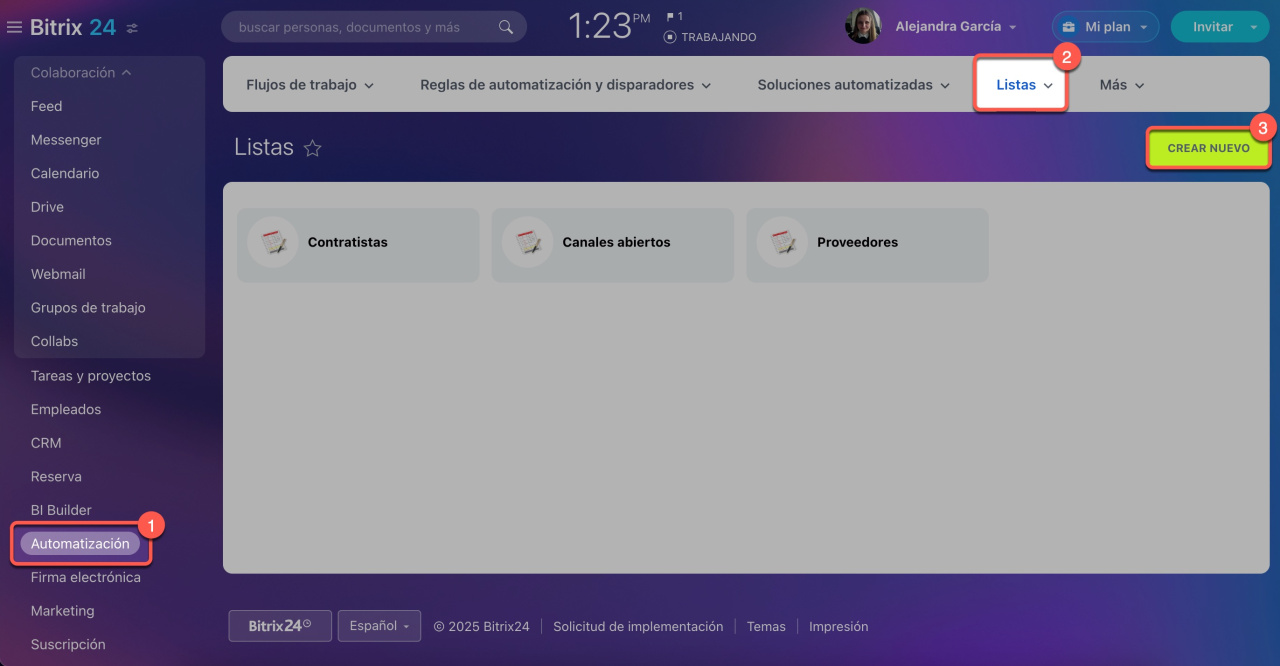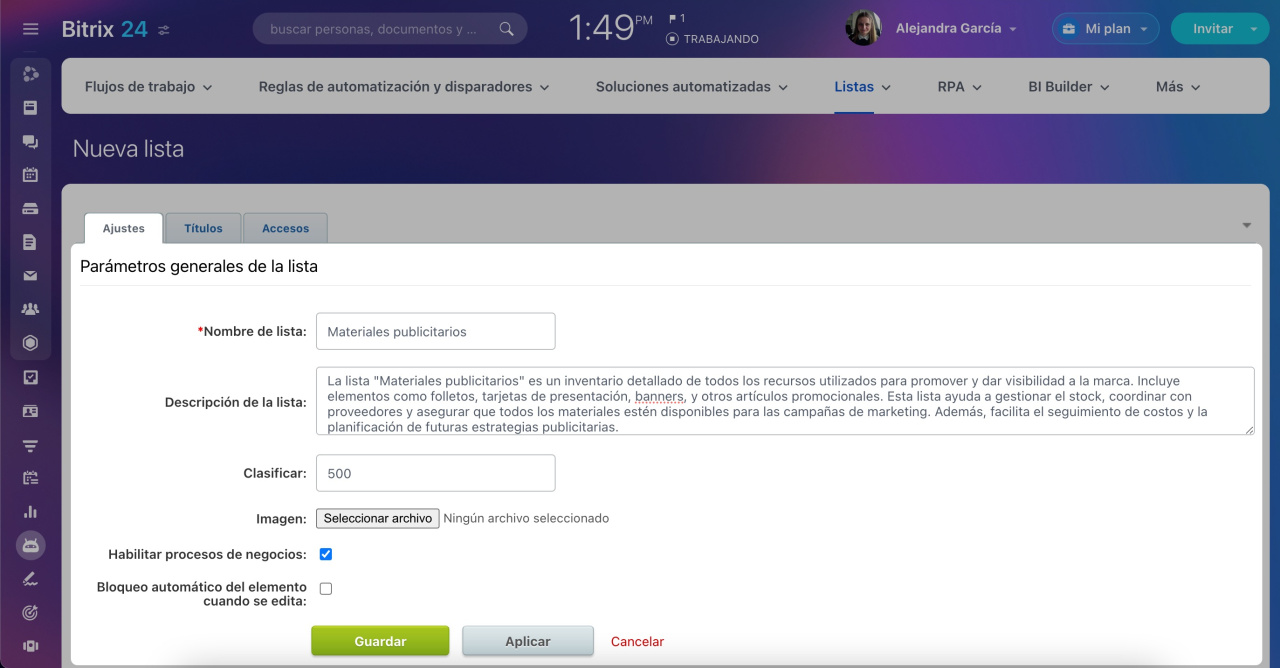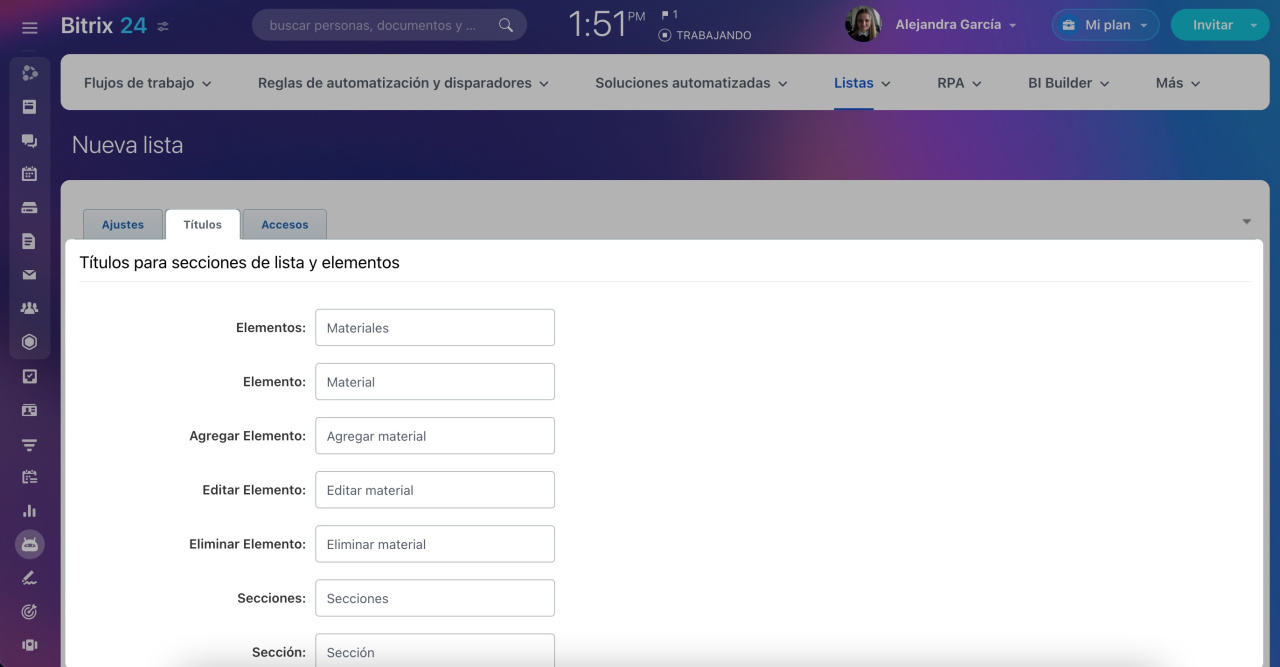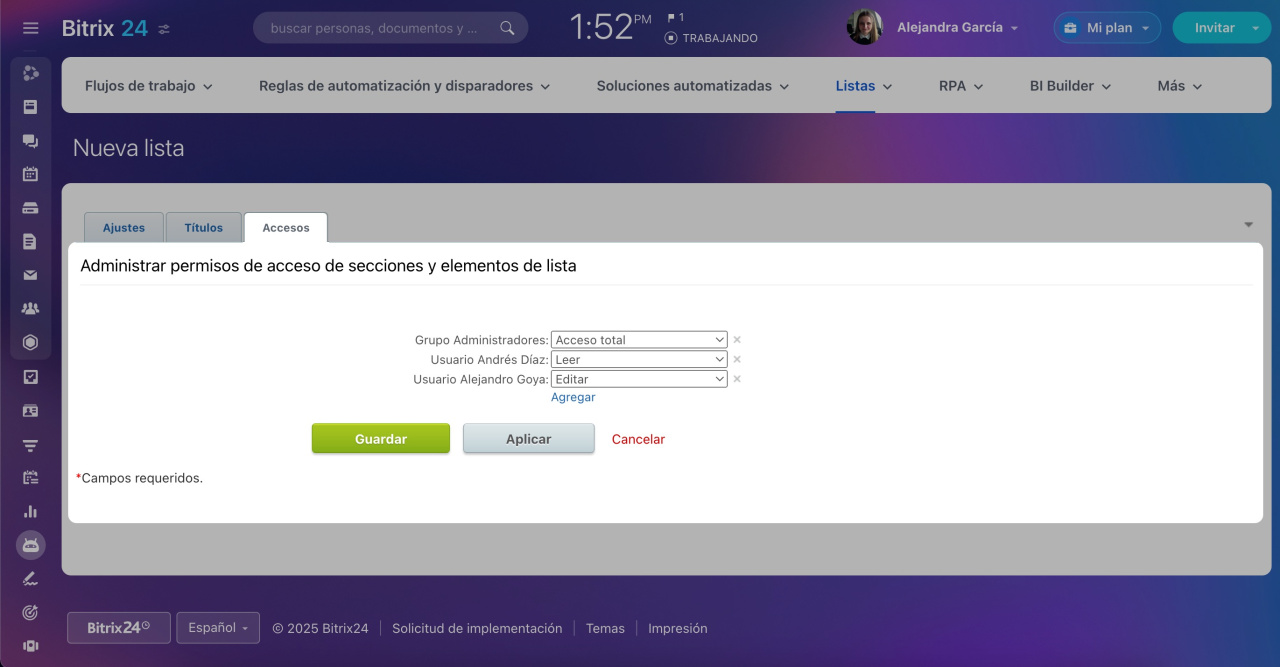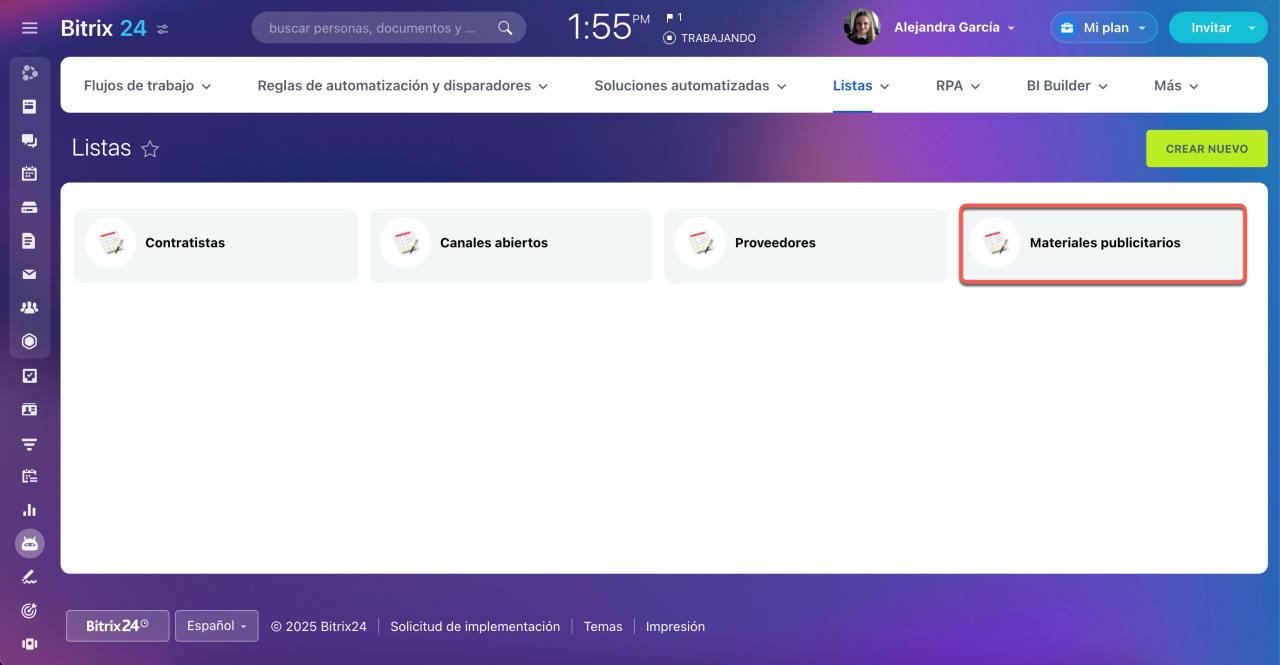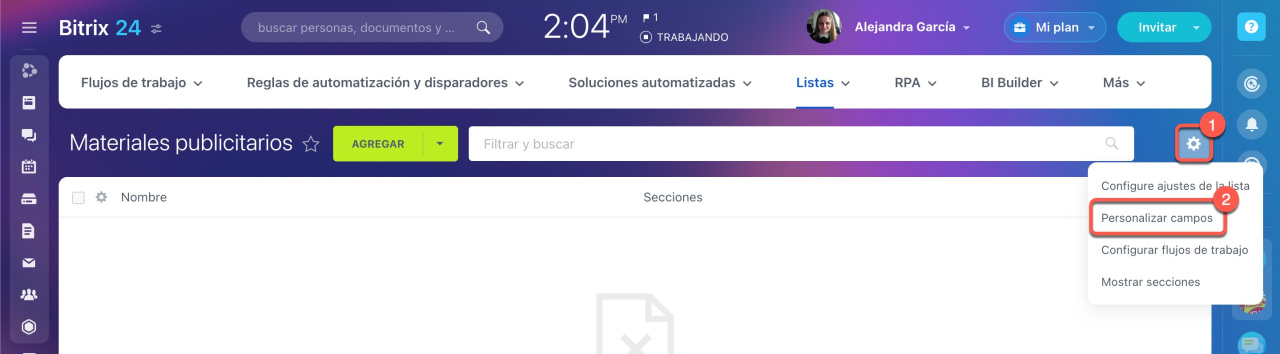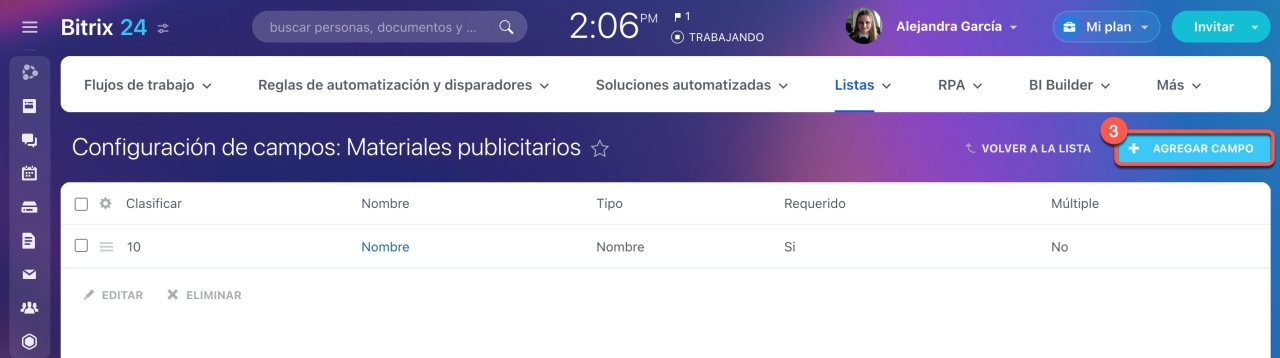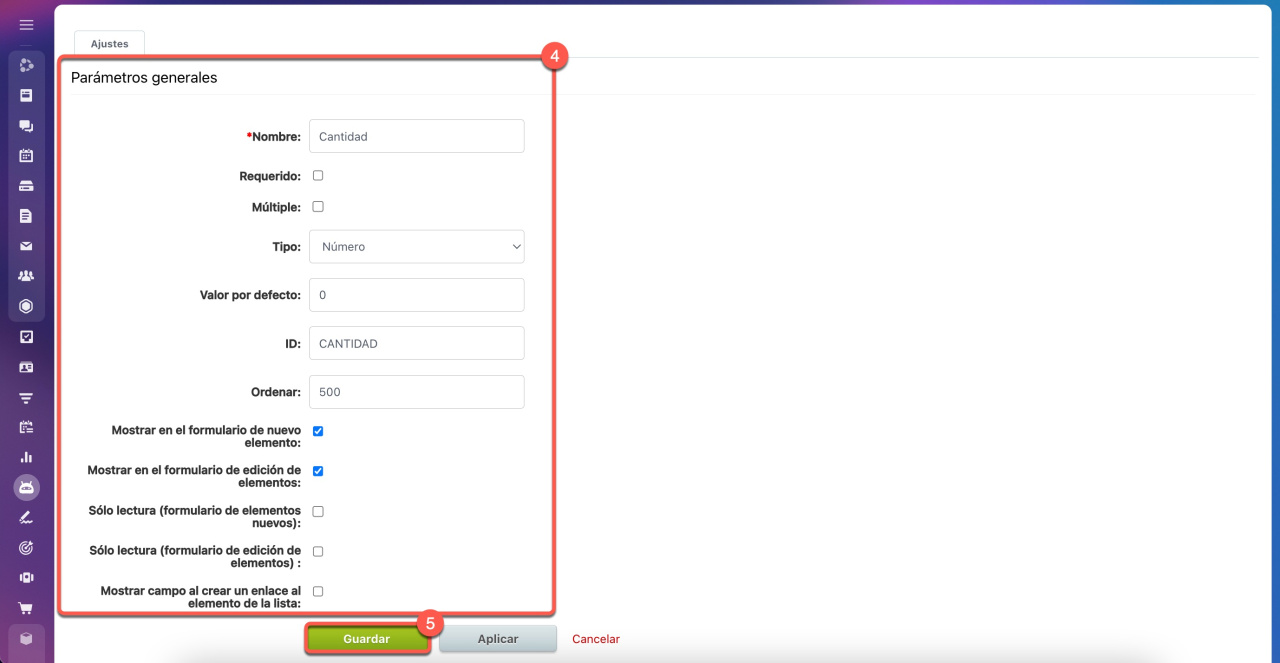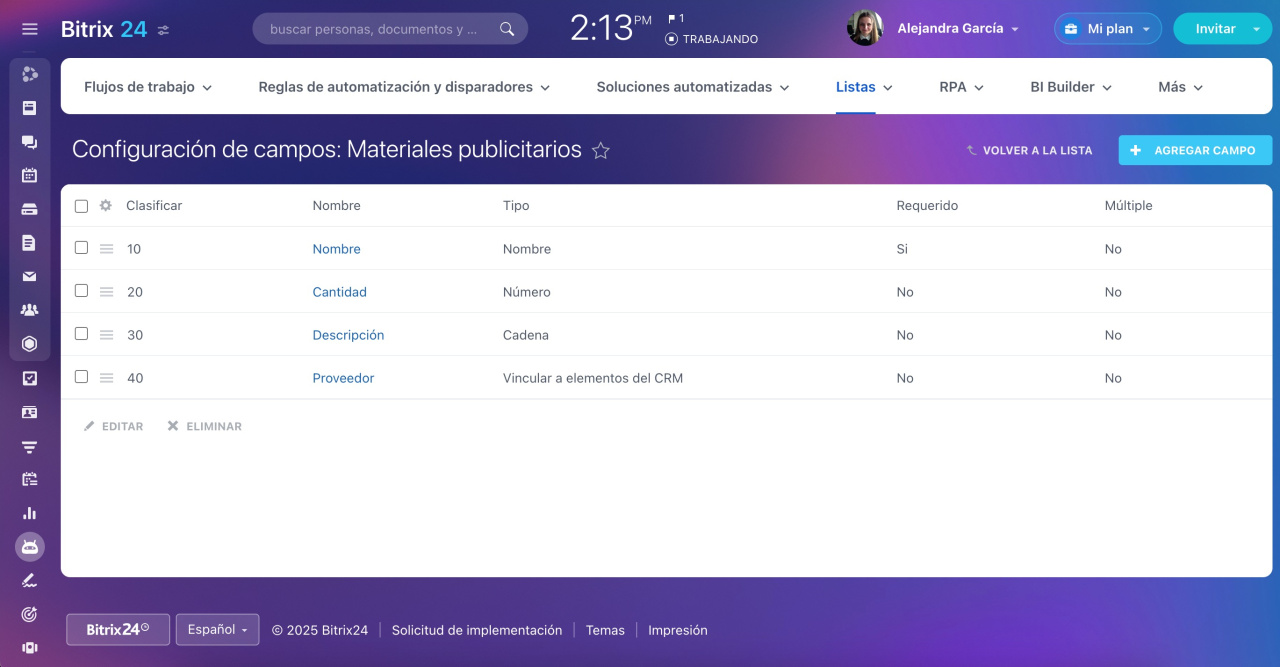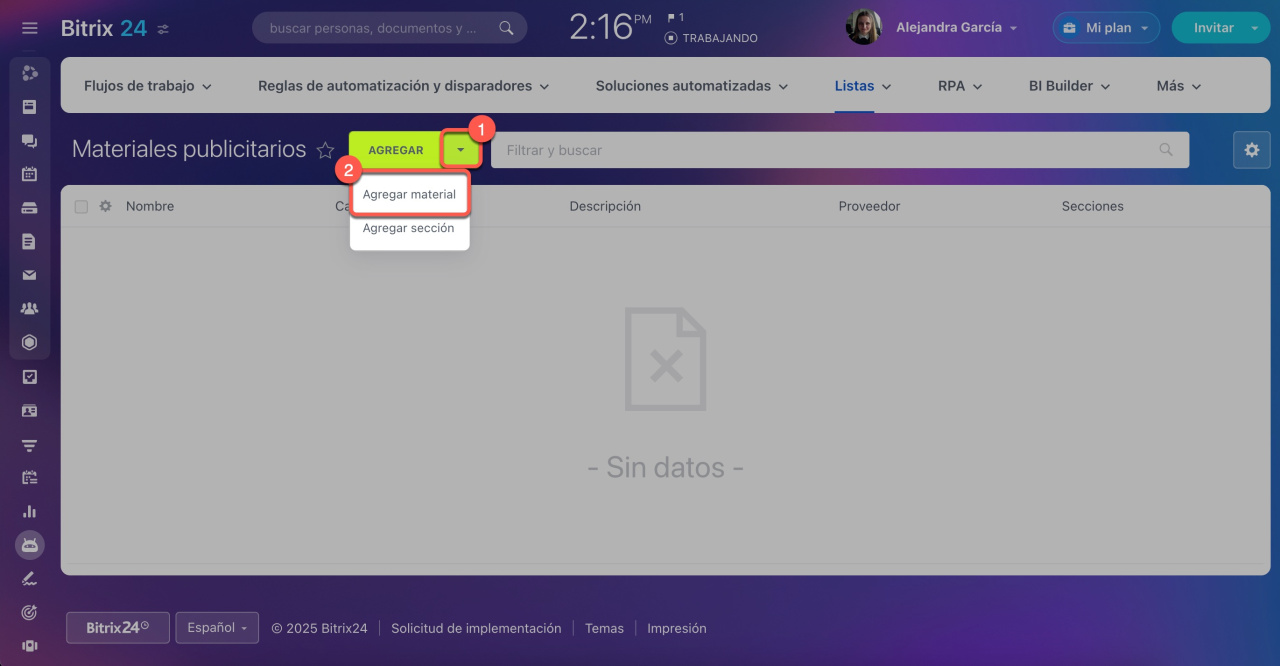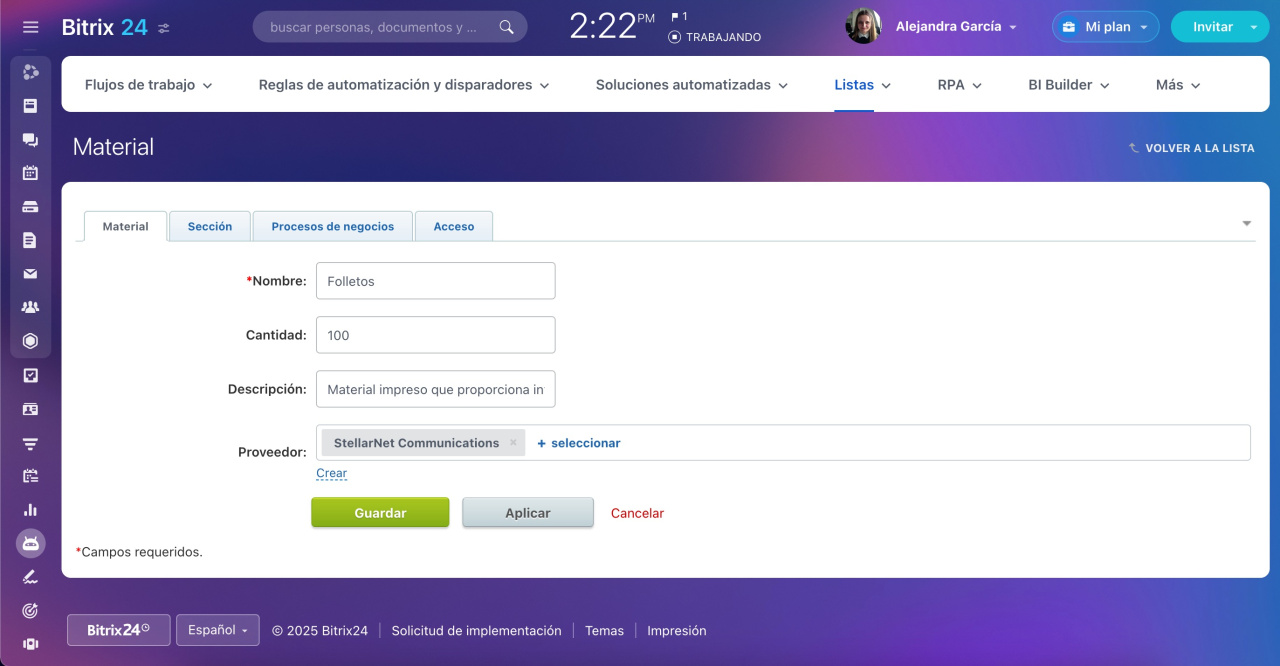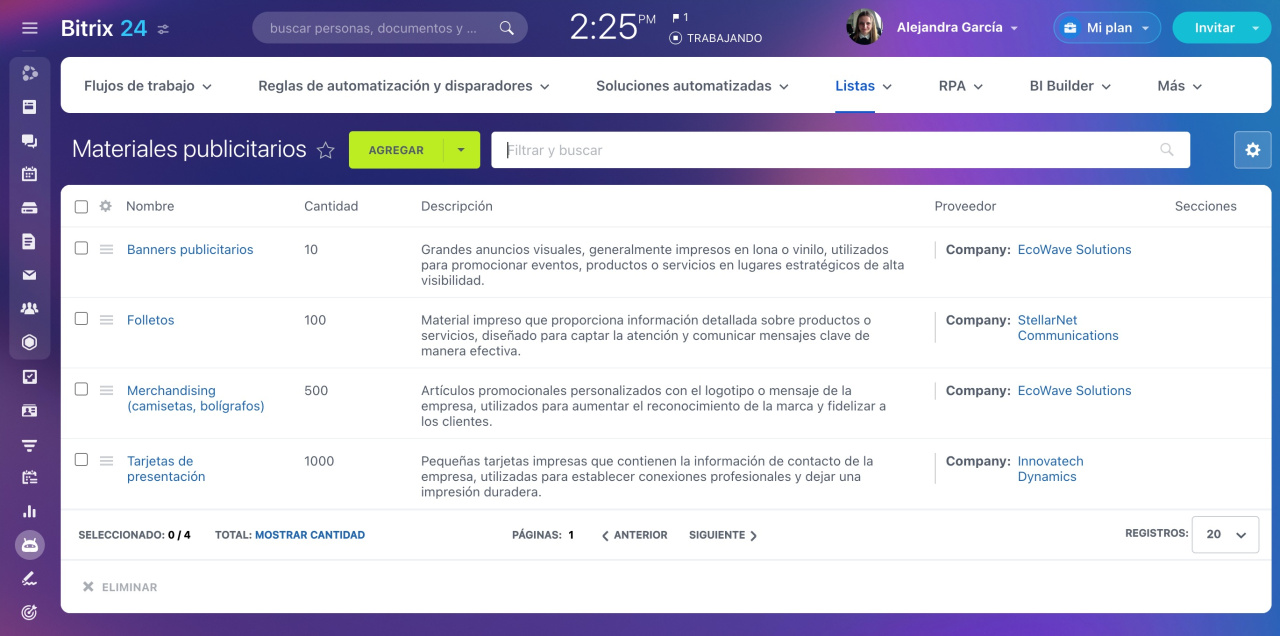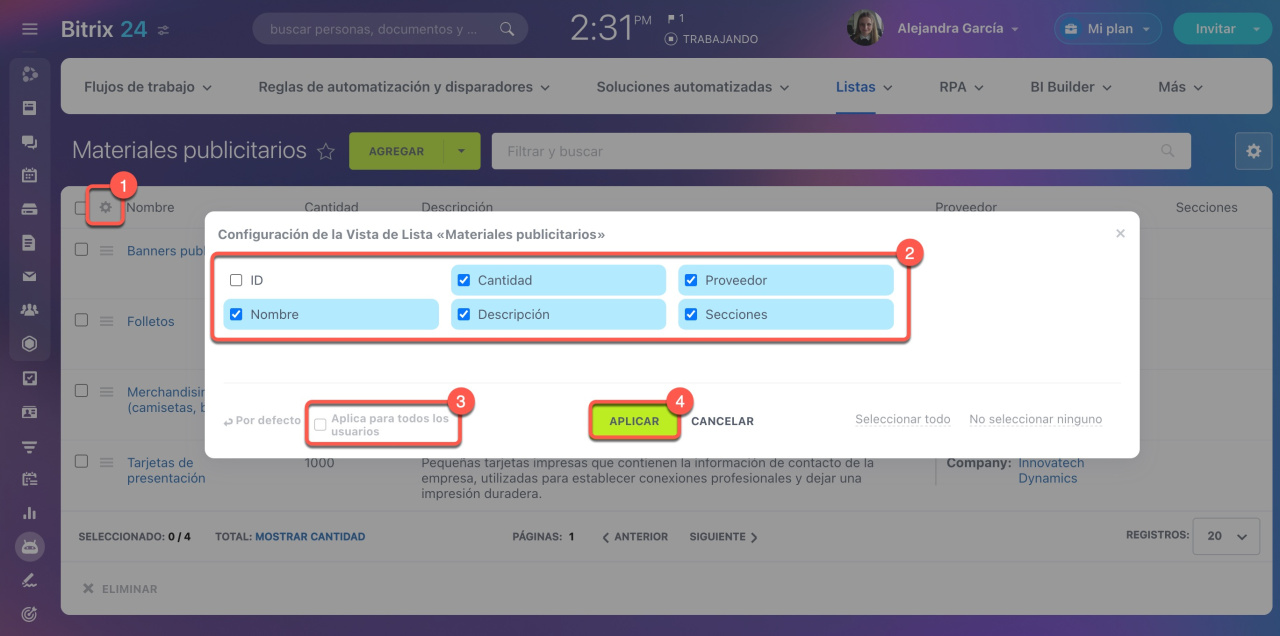Las listas de Bitrix24 te permiten organizar documentos, crear catálogos de certificados, gestionar bibliotecas corporativas y administrar cualquier tipo de información estructurada.
Ver la página de planes y precios.
Ventajas de las listas en Bitrix24:
- edición colaborativa con control de permisos por usuario,
- soporte para múltiples tipos de datos: textos, descripciones, fechas, archivos adjuntos,
- autocompletado de metadatos como responsable y fecha de modificación,
- automatización mediante procesos de negocios.
Este artículo muestra un ejemplo de configuración de una lista para gestionar materiales publicitarios.
Contenido del artículo:
Crear una lista
Ve a la sección de Automatización > Listas > Crear nuevo.
Crear listas
Ajustes. Completa la información general: nombre, descripción, orden de clasificación, etc.
Títulos. Usa nombres descriptivos para facilitar el trabajo. Por ejemplo, reemplaza Elementos por Materiales.
Accesos. Configura quién puede acceder y editar la lista. Haz clic en Agregar para asignar permisos a usuarios o departamentos.
Guarda los cambios.
Configurar campos
Una vez que has creado una nueva lista, el siguiente paso es configurar sus campos. Por ejemplo, al crear una lista de materiales publicitarios, es necesario especificar la cantidad, el proveedor y la descripción.
Personalizar los campos de la lista
1-2. Abre la lista requerida y haz clic en Configuraciones (⚙️) > Personalizar campos.
3. Haz clic en Agregar campo.
4. Especifica los detalles del campo, como su nombre, tipo, valor por defecto y otros.
5. Guarda los cambios.
Repite el proceso para todos los campos necesarios.
Añadir elementos
Cuando las configuraciones básicas de la lista estén completas, puedes añadir los materiales publicitarios.
Abre la lista requerida y haz clic en Agregar > Agregar material.
Completa los campos del elemento y guarda los cambios.
Así podrás registrar todos tus materiales.
Personalizar visualización
Adapta la visualización de la lista mostrando solo los campos relevantes.
- Haz clic en Configuraciones (⚙️).
- Selecciona los campos que deseas mostrar.
- Usa la opción Aplicar para todos los usuarios si quieres establecer esta vista de lista para otros empleados.
- Guarda los cambios con Aplicar.
¡Listo! Ahora puedes configurar notificaciones automáticas sobre cambios en la lista mediante procesos de negocios.
Habilitar procesos de negocios en listas
Resumen
- Organiza información estructurada con las listas de Bitrix24.
- Crea listas en Automatización > Listas > Crear nuevo.
- Configura campos específicos para tus necesidades desde Configuraciones (⚙️) > Personalizar campos.
- Añade y gestiona elementos fácilmente desde Agergar > Agregar material.
- Personaliza la visualización de la lista según tus preferencias.