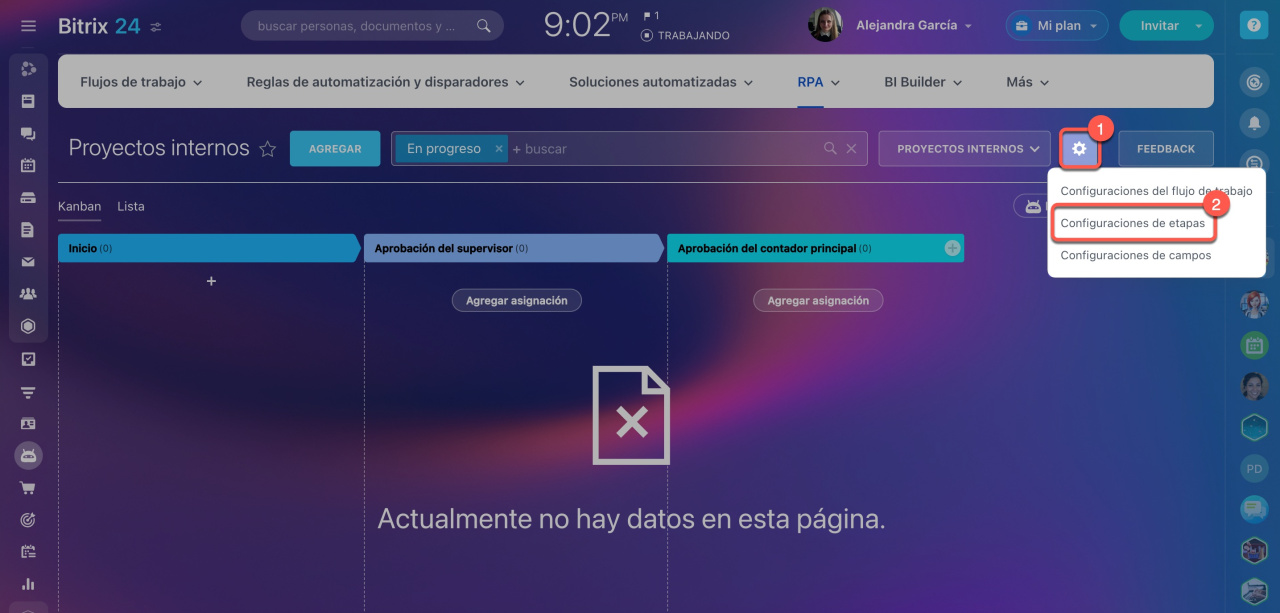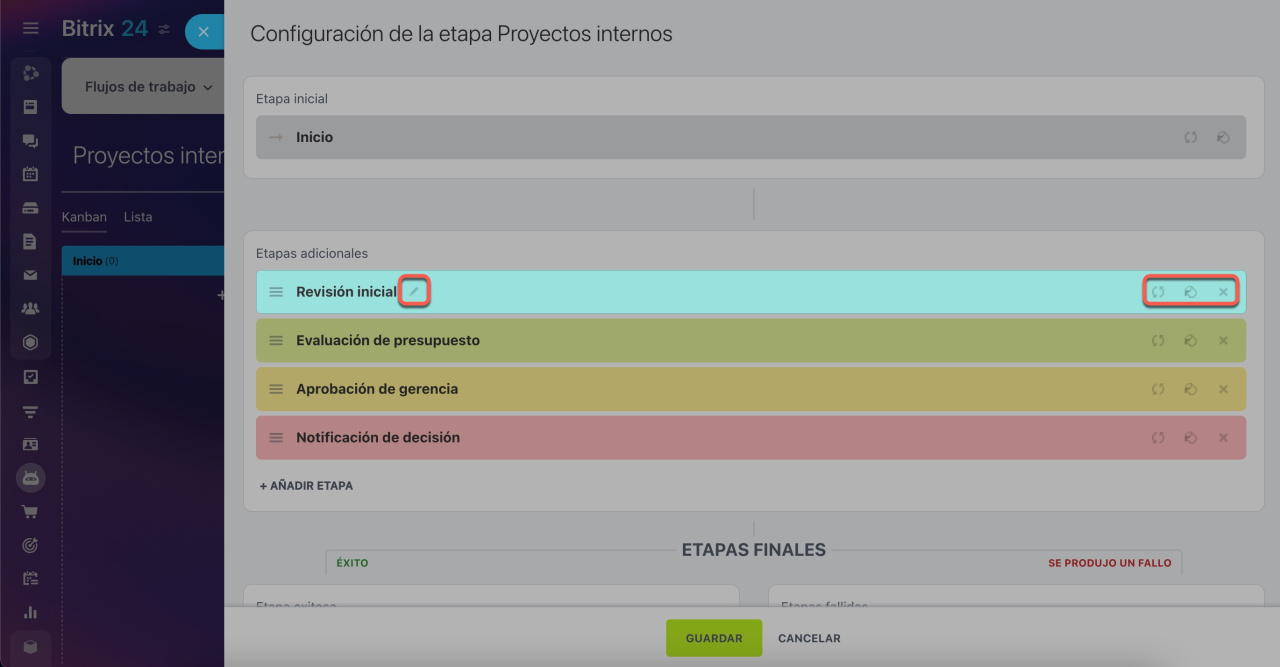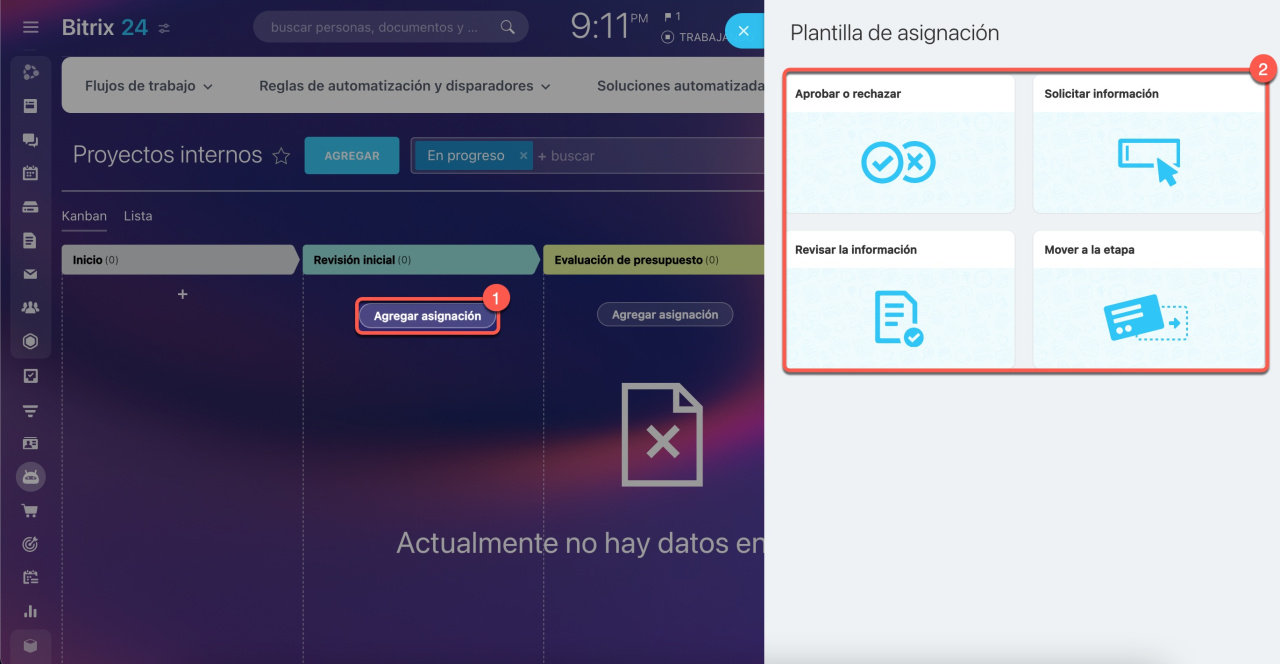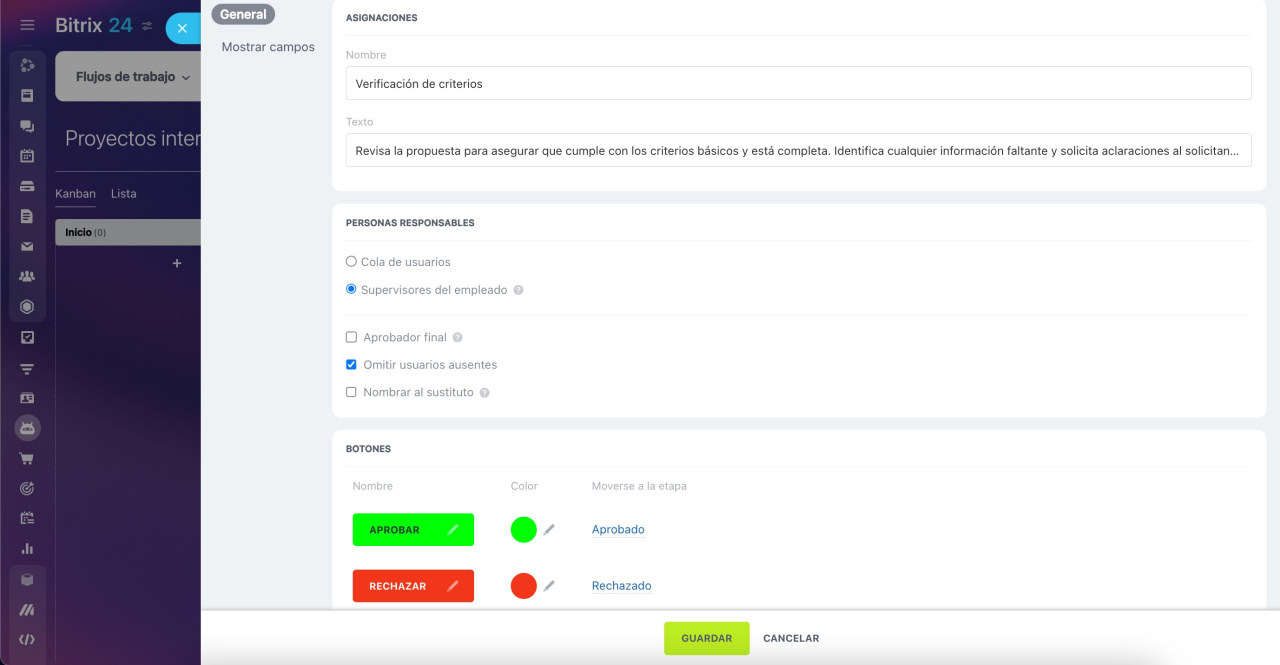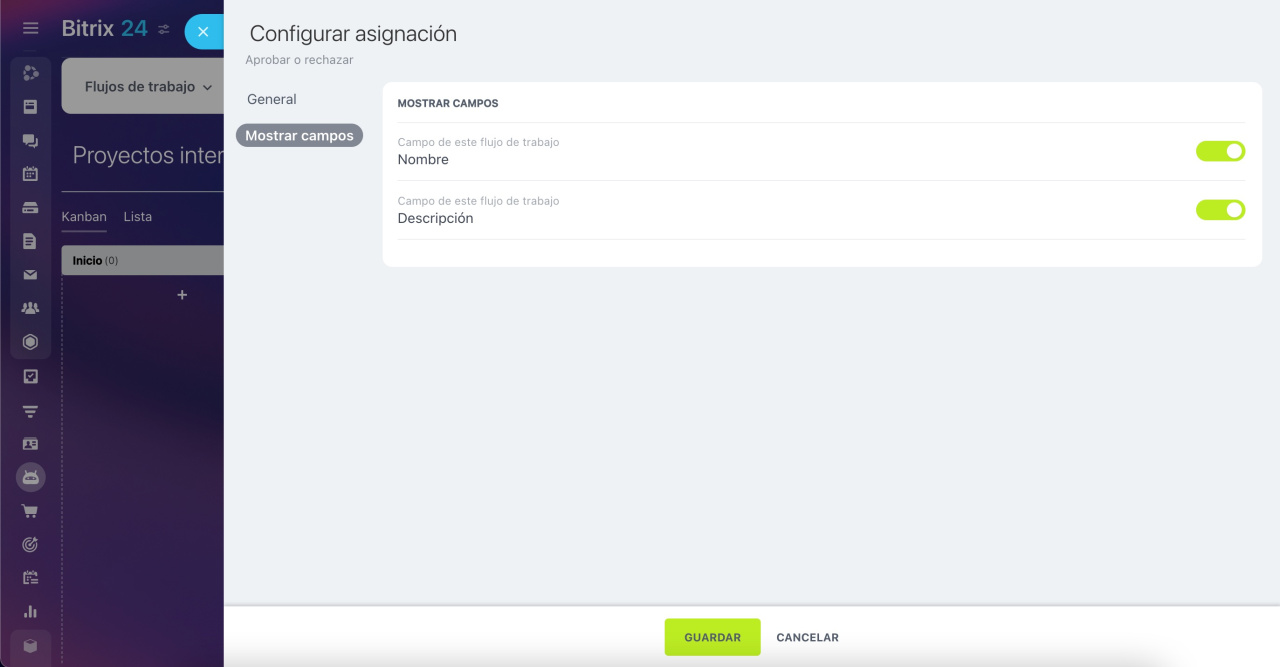En cualquier flujo de trabajo, el uso de Kanban es fundamental. Cada elemento debe pasar de la primera a la última etapa, indicando así la finalización del proceso, como la aprobación de una factura o una licencia.
Contenido del artículo:
Etapas en Kanban
Las etapas en Kanban de un flujo de trabajo son similares a las de CRM, actuando como pasos que un elemento debe seguir desde el inicio hasta la finalización del proceso.
Para personalizar las etapas en Kanban, haz clic en el icono de Configuraciones (⚙️) > Configuraciones de etapas.
En el panel de configuración, puedes gestionar las etapas. Para cambiar el nombre, pasa el cursor sobre la etapa y haz clic en el lápiz. Si deseas cambiar el color, restaurar el nombre original de la etapa o eliminarla, haz clic en el icono correspondiente.
Guarda los cambios.
Asignaciones en Kanban
Las asignaciones son acciones que un empleado debe completar en una etapa específica del flujo de trabajo, como revisar o aprobar una licencia.
Haz clic en Agregar asignación en la etapa requerida y elige uno de los cuatro tipos de asignaciones:
- aprobar o rechazar,
- solicitar información,
- revisar la información,
- mover a la etapa.
A continuación, veamos cómo configurar una asignación con el ejemplo de Aprobar o rechazar. Se abrirá un panel con dos pestañas: General y Mostrar campos.
Pestaña "General"
Asignaciones. Especifica el nombre y la descripción de la acción que debe realizar el empleado responsable.
Personas responsables. Selecciona quién ejecutará la asignación. Puede ser un empleado específico, varios empleados en un orden determinado o cualquiera de la lista. Las opciones predefinidas incluyen:
- Cola de usuarios: añade a los empleados que deben realizar la asignación. Puedes configurarlo para que sea cualquiera de la lista, varios al azar, todos en cola o todos a la vez.
- Supervisores del empleado: los ejecutores se determinan automáticamente, sin necesidad de seleccionarlos manualmente.
Si es necesario, puedes excluir a quienes estén de vacaciones, asignar un sustituto y definir a los responsables de tomar decisiones. Esta opción solo está disponible para la opción de Supervisores del empleado.
Botones. Selecciona el color y el nombre de los botones, así como la etapa a la que se moverá el elemento una vez que el empleado complete la asignación.
Pestaña "Mostrar campos"
Elige los campos que verá el empleado responsable en la ficha del elemento.
Resumen
- En cualquier flujo de trabajo, el uso de Kanban es fundamental. Cada elemento debe pasar de la primera a la última etapa, indicando así la finalización del proceso.
- Para personalizar las etapas en Kanban, haz clic en el icono de Configuraciones (⚙️) > Configuraciones de etapas.
- Para cambiar el nombre, pasa el cursor sobre la etapa y haz clic en el lápiz. Si deseas cambiar el color, restaurar el nombre original de la etapa o eliminarla, haz clic en el icono correspondiente.
- Las asignaciones son acciones que un empleado debe completar en una etapa específica del flujo de trabajo, como revisar o aprobar una licencia.
- Haz clic en Agregar asignación en la etapa requerida y elige uno de los cuatro tipos de asignaciones: aprobar o rechazar, solicitar información, revisar la información o mover a la etapa.